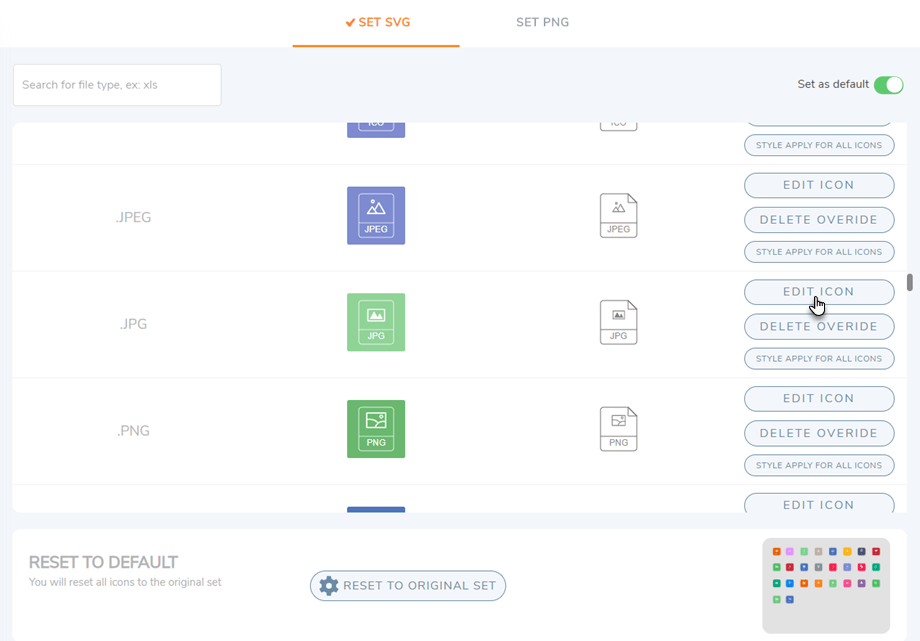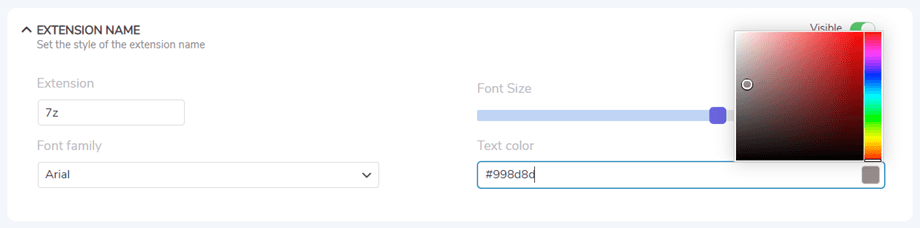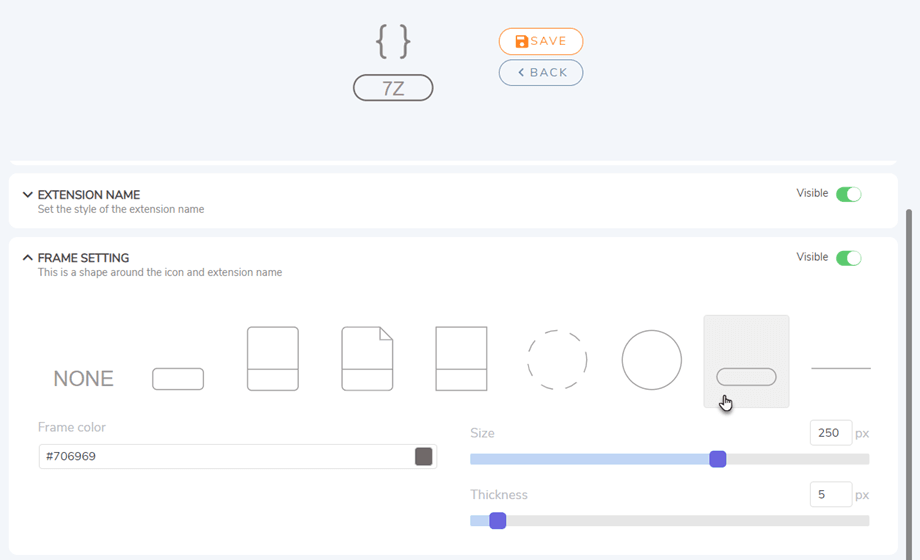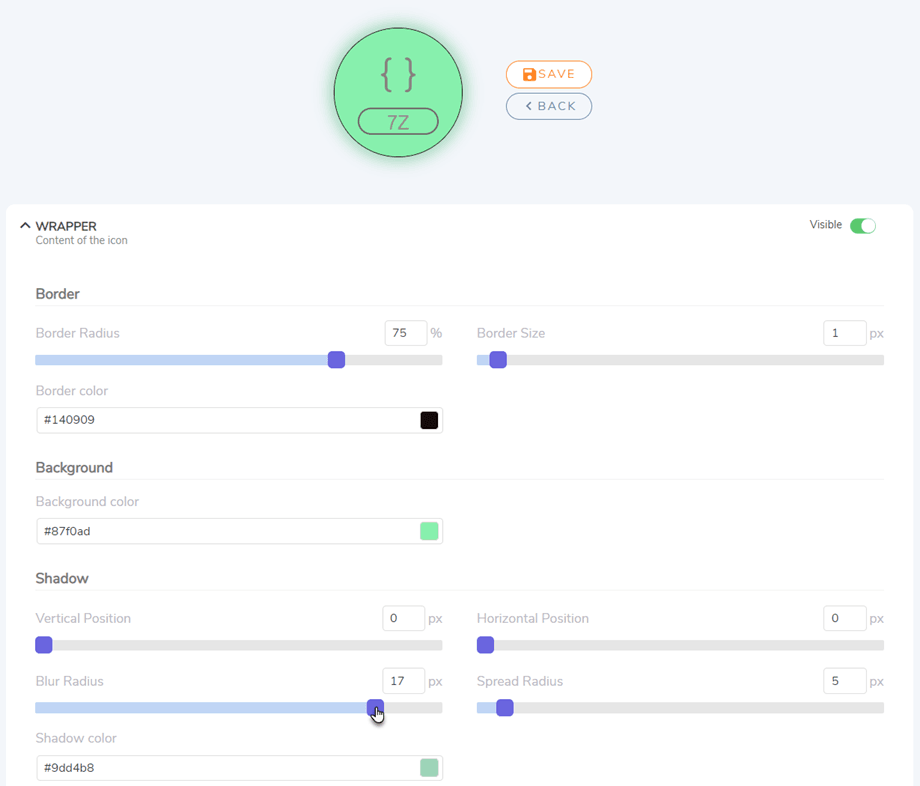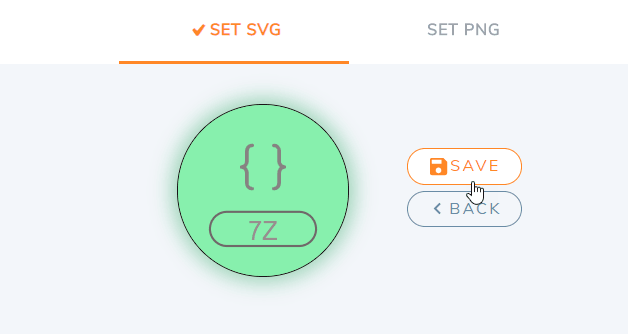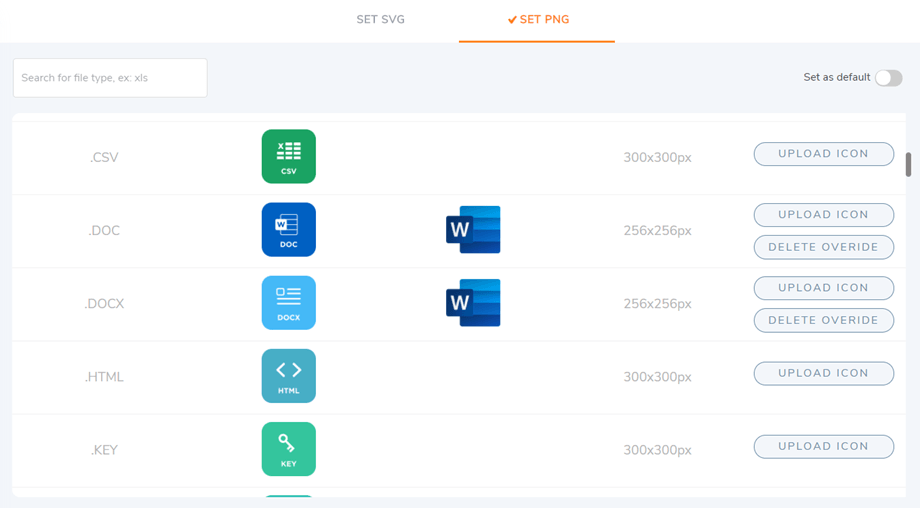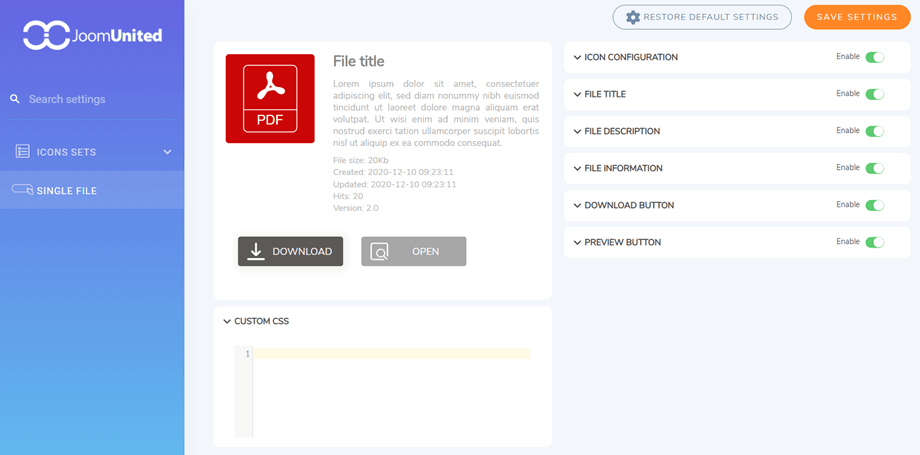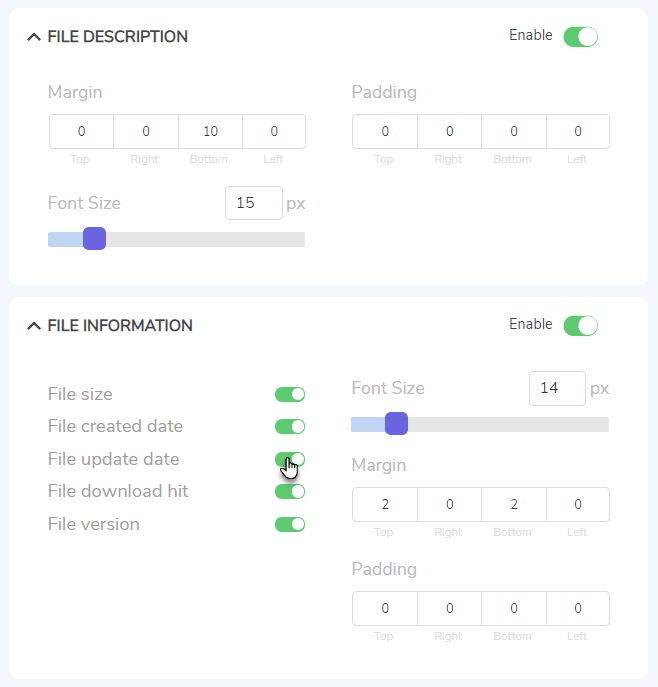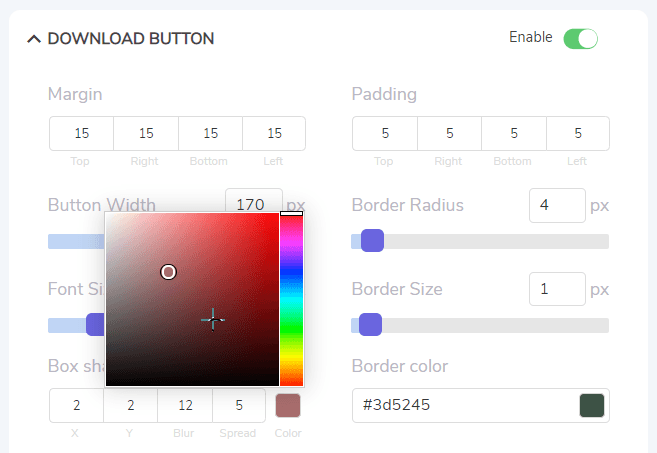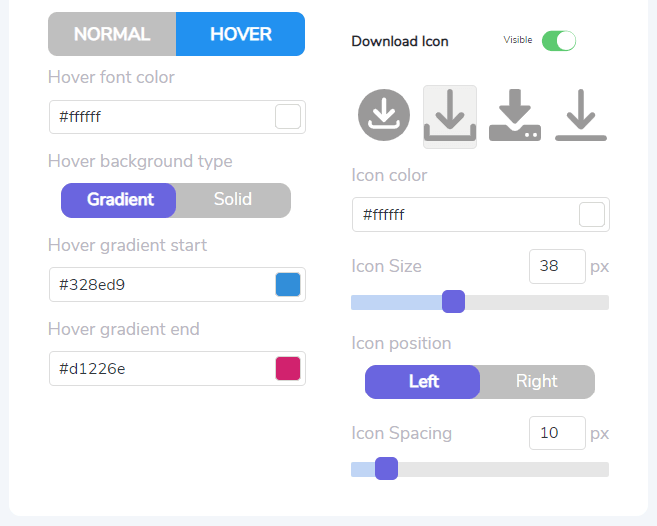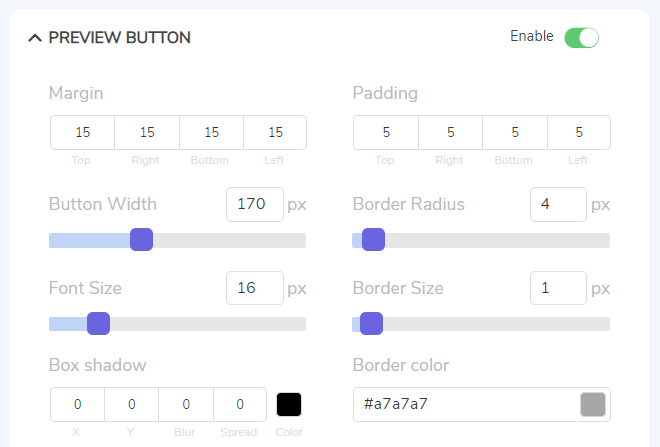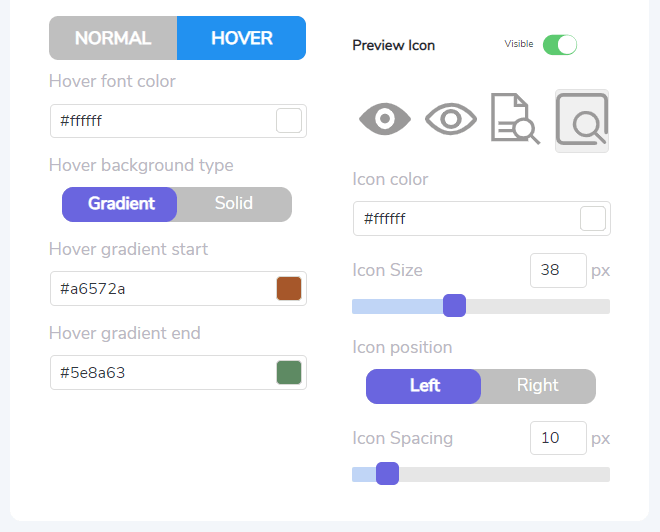WP File Download: Конструктор іконок
Щоб отримати доступ до наборів піктограм і одного файлу , перейдіть у меню WP File Download > Icons Builder
1. Конструктор іконок для WP File Download
Ви можете застосувати SVG або PNG для форматів файлів на всьому сайті, увімкнувши опцію Установити як стандартний у правому куті кожної вкладки.
Конструктор піктограм SVG
Щоб отримати доступ до Set SVG, перейдіть до WP File Download > Icons Builder > Set SVG tab. Звідси ви можете застосувати стиль піктограми для всіх інших, видалити піктограму заміни та найважливішу функцію – кнопку «Редагувати піктограму»
Після натискання «Змінити піктограму» будь-якої піктограми буде переміщено на сторінку налаштування.
Значок: змініть значок усередині значка
- Колір значка
- Розмір значка
- Вибір символу
Ім’я розширення: установіть стиль назви розширення
- Тип розширення
- Сімейство шрифтів
- Розмір шрифту
- Колір тексту
Налаштування кадру: це форма навколо піктограми та назви розширення
- Вибір форми
- Колір рами
- Розмір Товщина
Обгортка: вміст піктограми
- Кордон
- Радіус кордону
- Розмір кордону
- Колір рамки
- Фон
- Колір фону
- Тінь
- Вертикальне положення
- Горизонтальне положення
- Радіус розмиття
- Радіус поширення
- Колір тіні
Нарешті, не забудьте натиснути кнопку «Зберегти» біля піктограми попереднього перегляду в заголовку.
Крім того, якщо ви хочете повернутися до набору значків за замовчуванням або скинути всі налаштування, натисніть «Відновити до початкового набору» в розділі «Відновити до замовчування».
Набір PNG і заміна піктограм
Так само, щоб отримати доступ до Set PNG, перейдіть у WP File Download > Icons Builder > Set PNG tab. На цій вкладці ви можете завантажити власні піктограми, що відповідають типам файлів.
І ви можете встановити піктограму представлення для невідомих файлів.
2. Дизайн одного файлу блоку
Щоб отримати доступ до одного файлу, перейдіть до WP File Download > Icons Builder > Single file. Ця функція містить два стовпці: блок попереднього перегляду та спеціальну область CSS внизу ліворуч, а основну частину — налаштування блоку праворуч.
Усі елементи в одному файловому блоці можна приховати / побачити, натиснувши кнопку перемикання на кожному. Нижче наведено те, що ви можете налаштувати:
Конфігурація значків
- Поля: верхнє, праве, нижнє, ліве.
- Розмір значка
- Виберіть свій набір значків
- Посилання на значок
Назва файлу
- Поля: верхнє, праве, нижнє, ліве.
- Відступ: зверху, справа, знизу, зліва.
- Розмір шрифту
- Тег-обгортка
Опис файлу
- Поля: верхнє, праве, нижнє, ліве.
- Відступ: зверху, справа, знизу, зліва.
- Розмір шрифту
Інформація про файл
- Розмір файлу, Дата створення файлу, Оновлення файлу Хіт завантаження файлу, Версія файлу: видимий/прихований
- Розмір шрифту
- Поля: верхнє, праве, нижнє, ліве.
- Відступ: зверху, справа, знизу, зліва.
Кнопка завантаження
- Поля: верхнє, праве, нижнє, ліве
- Відступ: зверху, справа, знизу, зліва
- Ширина кнопки
- Радіус кордону
- Розмір шрифту
- Розмір кордону
- Коробка тіні: x, y, розмиття та поширення
- Колір для box-shadow
- Колір рамки
- Нормальний:
- Колір шрифту
- Тип кольору кнопки:
- Суцільний: колір тла кнопки
- Градієнт: початок/кінець градієнта кнопки
- Наведення:
- Колір шрифту при наведенні
- Тип фону при наведенні:
- Суцільний: наведіть курсор на колір тла
- Градієнт: наведіть курсор на початок/кінець градієнта
- Завантажити значок
- Колір значка
- Розмір значка
- Положення значка
- Міжзначковий інтервал
Кнопка попереднього перегляду
- Поля: верхнє, праве, нижнє, ліве
- Відступ: зверху, справа, знизу, зліва
- Ширина кнопки
- Радіус кордону
- Розмір шрифту
- Розмір кордону
- Коробка тіні: x, y, розмиття та поширення
- Колір для box-shadow
- Колір рамки
- Нормальний:
- Колір шрифту
- Тип кольору кнопки:
- Суцільний: колір тла кнопки
- Градієнт: початок/кінець градієнта кнопки
- Наведення:
- Колір шрифту при наведенні
- Тип фону Hover
- Суцільний: наведіть курсор на колір тла
- Градієнт: наведіть курсор на початок/кінець градієнта
- Значок попереднього перегляду
- Колір значка
- Розмір значка
- Положення значка
- Міжзначковий інтервал
Нарешті, не забудьте натиснути Зберегти налаштування .