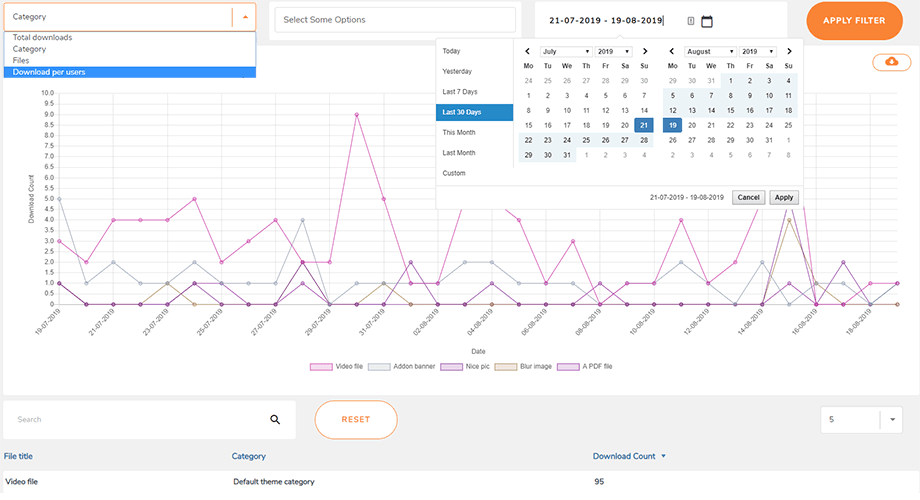WP File Download: Файли та категорії
- 1. Перший крок у файловому менеджері
- 2. Управління категоріями файлів
- 3. Керуйте завантаженням файлів
- Відображати кількість файлів у категоріях на адміністратора
- Завантаження файлів із багатьма категоріями
- Пошукова система файлів на інформаційній панелі адміністратора
- Завантаження інтерфейсу файлу із схваленням
- Створіть архівний zip-файл
- Змінити налаштування піктограм
- Масове тегування файлів
- Поле ACF для файлів
- 4. Додайте категорію завантаження файлів у свій вміст
- 5. Керування одним файлом
- 6. Оновіть файл від адміністратора WordPress
- 7. Обмеження доступу до файлів та управління
- 8. Статистика завантаження файлів
- 9. Форма завантаження файлів для користувачів інтерфейсу
- 10. Генератор шорткодів для списку файлів
- 11. Блоки в Гутенберзі
1. Перший крок у файловому менеджері
Перш за все: ви можете керувати всіма файлами з WP File Download WordPress на інформаційній панелі адміністратора WordPress або за допомогою кнопки текстового редактора WP File Download також має спеціальну інтеграцію з конструкторами сторінок: Elementor , DIVI , WPBakery , Avada fusion builder і, звичайно, редактором Gutenberg.
Немає ніякої різниці, за винятком того факту, що використання бічного меню дає більше простору для роботи, оскільки інтерфейс використовує всю ширину.
Gutenberg зараз є редактором за замовчуванням у WordPress, тому ви можете звернутися до 11. Блоки в Gutenberg .
Натисніть кнопку WP File Download щоб відкрити файловий менеджер у лайтбоксі.
Інтерфейс такий самий, як і в режимі бічного меню WP File Download. Єдина відмінність полягає в тому, що інтерфейс займає менше місця.
2. Управління категоріями файлів
Щоб створити категорію, натисніть «+ Створити» у верхньому лівому куті редактора файлів.
Для замовлення категорій потрібно навести вказівник миші на піктограму папки. Перетягніть вертикально, щоб визначити порядок, і горизонтально, щоб визначити рівень. Це точно так само, як у рідній системі меню WordPress.
Ви можете розширити категорію, як акордеон. Глобальні параметри можна використовувати для встановлення стану за замовчуванням: або всі розширені, або всі згорнуті. Шукайте параметр закриття категорій у конфігурації WP File Download. Щоб змінити стан із редактора, ви можете натиснути кнопки зі стрілками ліворуч від кожної категорії.
Контекстне меню категорії
Клацнувши правою кнопкою миші на категорії в лівому дереві категорій, ви побачите контекстне меню категорії. Звідси ви можете:
- Нова категорія: додайте нову категорію
- Перейменувати: перейменувати категорію, це можна зробити подвійним клацанням лівою кнопкою миші на категорії
- Дубльована категорія: скопіюйте цю категорію, включаючи її підкатегорії, але файли.
- Вставити: вставити файл у категорію
- Оновити: оновити категорію
- Видалити: видалити вибрану категорію
- Копіювати шорткод: шорткод копіюється після натискання
- Змінити колір: установіть колір для значка категорії, його можна застосувати на інтерфейсі.
- Редагувати категорію: перейти до налаштувань категорії
Категорія файлів, захищених паролем
У налаштуваннях категорії ви можете встановити пароль для цієї категорії в «Захищено паролем» . Не забудьте натиснути Зберегти налаштування .
Категорійний макет
Деякі параметри макета категорії можна налаштувати в налаштуваннях категорії:
- Показати назву категорії: показати/сховати назву категорії
- Показати підкатегорії: показати/сховати підкатегорії
- Показати навігацію: показати/сховати навігацію
- Показати дерево папок: виберіть положення для дерева папок: зліва, зверху, справа або знизу
- Розширене дерево папки: Показати/Сховати дерево папки
- Показати форму завантаження: показати/сховати форму завантаження
- Відображення пошуку файлів: увімкніть панель пошуку, щоб швидко знаходити файли, що робить навігацію великими обсягами вмісту більш ефективною
- Колір фону: виберіть колір для фону категорії
3. Керуйте завантаженням файлів
Щоб додати файли до категорії, виберіть категорію, а потім перетягніть файли в середину. Ви також можете натиснути кнопку « Вибрати файли» .
У будь-якому випадку виберіть один або кілька файлів для завантаження. Завантажувач працює на HTML5, тому ви навіть можете надсилати великі файли, які завантажуватимуться нормально. Єдине обмеження, яке ви маєте, визначається конфігурацією вашого сервера.
Ви можете зробити те саме, якщо хочете завантажити папку в плагін WP File Download Або ви можете замість цього Вибрати папку»
Окрім використання функції перетягування для завантаження, ви також можете використовувати цю поведінку для переупорядкування файлів. WP File Download автоматично зберігає зміни!
Після того, як файл було завантажено до WP File Download, ви можете зробити один і кілька файлів, натиснувши на файли. Ви можете вибрати кілька файлів, натиснувши та утримуючи Ctrl (у Windows) або Command (на Mac). Перший спосіб переміщення або копіювання файлів - це повторне використання перетягування. Перетягування поодинці буде переміщувати файли, а перетягування, утримуючи та утримуючи Ctrl (у Windows) або Command (на Mac), копіює файли.
Ви можете скористатися контекстним меню, клацнувши правою кнопкою миші на файлі для керування, наприклад вирізання, копіювання та вставлення. З цього контексту ви також можете завантажити файли та швидко скасувати публікацію/публікувати файл. Двічі клацнувши на файлі, ви можете безпосередньо перейти до налаштувань файлу, окрім входу через контекстне меню.
- Тип
- Назва
- Розмір файлу
- Дату додано
- Дата змінена
- Версія
- Хіти
Відображати кількість файлів у категоріях на адміністратора
Щоб відобразити кількість файлів у категоріях, спочатку потрібно ввімкнути «Кількість файлів» у WP File Download > Configuration > Main setting > Admin tab .
Після цього праворуч можна побачити кількість файлів у категоріях.
Завантаження файлів із багатьма категоріями
Коли ви вибираєте або редагуєте файл, ви можете використовувати поле " Мульти категорія" на правій панелі, щоб додати його до кількох категорій. Використовуйте цю опцію для кращої організації файлів, які можуть належати до кількох категорій.
Пошукова система файлів на інформаційній панелі адміністратора
Ви можете швидко перейти до певного файлу або групи файлів за допомогою інструмента пошуку в заголовку. Параметри деталі з’являться у спадному меню після натискання значка.
Під час пошуку можна встановити кілька параметрів фільтрування:
- Типи файлів
- Категорія
- Дата створення
- Оновлена дата
- Вага (від - до)
- Статус: Очікує на затвердження
Після введення назви та встановлення бажаних фільтрів натисніть «Пошук» . Результати з’являться під пошуковою системою. Якщо ви бажаєте скинути критерії пошуку, просто натисніть «Очистити» .
Завантаження інтерфейсу файлу із схваленням
У деяких випадках, якщо у користувача активовано лише право доступу «Завантажувати файли у зовнішній інтерфейс» «Редагувати категорії», ані «Редагувати власні категорії» , тоді файли, які він завантажив, мають статус «Очікує на підтвердження» на інформаційній панелі серверної частини.
Тоді адміністратор може використовувати фільтр на інформаційній панелі, щоб вибрати один або кілька файлів. Після вибору просто натисніть «Опублікувати» вгорі, щоб опублікувати всі ці файли одночасно.
Створіть архівний zip-файл
На інформаційній панелі плагіна ви можете зручно вибрати кілька файлів, клацнути їх правою кнопкою миші, а потім вибрати «Створити архівний ZIP-файл», щоб упакувати вибрані файли в один стиснутий ZIP-файл.
Змінити налаштування піктограм
Щоб створити власну піктограму в WP File Download для будь-якого типу файлу, клацніть файл правою кнопкою миші та виберіть «Змінити піктограму» .
Після цього з’явиться спливаюче вікно з параметрами для налаштування:
- Налаштування рамки
- Форма для значка
- Колір рами
- Обгортка
- Колір фону
Не забудьте натиснути «Зберегти» , тоді налаштування буде застосовано до вибраного типу файлу.
Масове тегування файлів
Ви можете позначити тегами кілька файлів одночасно, вибравши файли, які потрібно позначити тегами, клацнувши правою кнопкою миші розділ заголовка та вибравши «Установити теги» . З’явиться спливаюче вікно, де ви зможете ввести свої теги. не забудьте натиснути «Зберегти» .
Щоб керувати тегами, перейдіть до меню WP File Download > Tags . У цьому розділі ви можете додавати, редагувати або видаляти теги за потреби.
Поле ACF для файлів
Щоб додати спеціальне поле для файлу за допомогою ACF, перейдіть до Групи полів ACF і натисніть « Додати нову групу полів». Відкриється «Додати нову групу полів» .
- Введіть назву для групи полів.
- У «Поля» виберіть потрібний тип поля для відображення у файлах.
- У розділі «Параметри» > вкладка «Правила розташування» «Тип файлу дорівнює WP File Download File» .
Наприклад, ви можете вибрати URL-адреси для файлу, як показано нижче:
Ви можете створити скільки завгодно спеціальних полів. Не забудьте натиснути «Зберегти зміни». Підтримуються такі настроювані поля ACF: текст, вибір, число, текстова область, прапорець, перемикач, група кнопок, діапазон, URL, засіб вибору часу, засіб вибору дати, засіб вибору дати та часу.
Далі перейдіть до інформаційної панелі плагіна. У налаштуваннях категорії ви можете вибрати певну групу ACF для кожної категорії.
Нарешті, для кожного файлу ви можете налаштувати значення для всіх спеціальних полів. Ось що ви можете спостерігати від бекенда до інтерфейсу.
4. Додайте категорію завантаження файлів у свій вміст
Щоб вставити категорію файлів у свій вміст, відкрийте сторінку, публікацію чи будь-який інший вміст WordPress і натисніть кнопку « WP File Download » . Ви можете вибрати категорію в полі, що з’явиться.
Натисніть кнопку Вставити цю категорію в правій колонці.
Категорія файлу з’явиться у вашому дописі чи на сторінці замість сірої області.
Збережіть свій вміст, і він повинен відображатися у відкритому інтерфейсі.
Коли ви вперше вставляєте свою категорію у свій вміст, вам потрібно зберегти сторінку та опублікувати. Однак ви можете керувати файлами або підкатегоріями категорії, не оновлюючи та не зберігаючи вміст.
Якщо ви знову клацнете WP File Download у вашому вмісті, а потім натисніть кнопку WP File Download , ви просто знову відкриєте свою категорію файлів, щоб вибрати нову.
Збережіть свою сторінку чи допис, і все готово: ви успішно додали категорію файлів та її підкатегорії до вмісту WordPress.
Будь ласка, перейдіть сюди, якщо ви використовуєте редактор Гутенберга.
Завантажити форму в режимі перегляду категорій
Увімкнувши «Показати форму завантаження» в налаштуваннях категорії, користувач може завантажувати файли, якщо його роль дозволена.
Інші параметри відображення
У вас також є можливість вставити категорію файлів або один файл у ваш вміст WordPress за допомогою короткого коду. Щоб використовувати короткі коди для категорій, вам потрібно ввімкнути цю функцію на вкладці «Головне налаштування» > «Адміністратор» : знайдіть «Відображати короткий код у категорії» .
Ви можете отримати свої шорт-коди з WP File Download, або з перегляду категорій, або з файлу на правій бічній панелі.
Розбивка на сторінки для списку файлів
Доступні додаткові опції, такі як пагінація файлів. Якщо у вас величезна кількість файлів, ви можете додати пагінацію, щоб ваш вміст WordPress швидше завантажувався та був легшим для засвоєння для читачів.
Розбиття файлів на сторінки можна ввімкнути та налаштувати на вкладці Основні налаштування > Інтерфейс .
Відкрити PDF у браузері
Нарешті, у вас також є можливість відкрити PDF-файл у новій вкладці замість попереднього перегляду як лайтбокса. Ви також можете знайти цю опцію на вкладці Frontend .
Відображення панелі пошуку в режимі перегляду категорії
Щоб відобразити поле пошуку над переглядом списку категорій файлів, перейдіть до налаштувань категорії, прокрутіть униз і ввімкніть опцію Показати пошук файлів Результат буде показано під рядком пошуку.
5. Керування одним файлом
Управління окремими файлами ще ніколи не було таким простим. Одним натисканням кнопки ви можете налаштувати параметри файлу та вставити файли у свої публікації або сторінки на WordPress.
WP File Download дозволяє вам визначити наступне для кожного файлу, ви можете побачити це, двічі клацнувши на файлі.
- Назва
- Тип файлу
- Захищено паролем
- Віддалена URL-адреса (лише для віддаленого файлу)
- опис
- Опубліковано
- Термін придатності
- Версія
- Багатокатегорійність
- Блокування вмісту через соціальні мережі
- Користувачеві дозволено відображати файл
- Хіти
- Теги (для пошукової системи файлів)
- Спеціальний значок
- Пряме посилання на файл
- Короткий код одного файлу
- Кольори кнопок (можна настроїти в Icons Builder > вкладка Single file у конфігурації WP File Download
Файл з’явиться у вашому вмісті з одним піктограмою файлу.
Файл додано як кнопку у ваш вміст:
Крім того, кожен файл має власне пряме посилання, за яким ви можете простіше ділитися. Ви можете знайти URL-адресу внизу правої панелі.
Будь ласка, відвідайте тут, щоб отримати додаткову інформацію про дизайн одного файлового блоку.
Визначте дату закінчення завантаження файлу
Ви можете встановити дату закінчення терміну дії для файлу, що означає, що після цього дня файл не буде видимим у інтерфейсі (як окремий файл або файл у категорії).
Завантаження захищеного паролем файлу
У налаштуваннях файлу ви можете встановити пароль для цього файлу в «Захищено паролем» . Не забудьте натиснути Зберегти налаштування .
6. Оновіть файл від адміністратора WordPress
Для того, щоб оновити файл, просто відкрийте WP File Download , клацніть на вибраний вами файл і натисніть кнопку Надіслати нову версію в правому стовпці, щоб замінити файл.
Ви можете змінити формат, розмір файлу або щось інше. WP File Download виявляє кожну окрему зміну та замінює файл. Плагін включає систему версій, завдяки чому при кожному оновленні файлу стара версія зберігається та перераховується вище.
Ви можете використовувати цю функцію, щоб відновити попередню версію файлу або видалити старі версії файлу.
7. Обмеження доступу до файлів та управління
8. Статистика завантаження файлів
WP File Download постачається з інформаційною панеллю зі статистикою завантажень, доступною з WP File Download > Statistics меню.
Інформаційна панель допоможе отримати інформацію про завантаження файлів, доступних на вашому веб-сайті. Зверху є діаграма, яку ви можете відфільтрувати
- Категорія файлу: включає одну або кілька категорій
- Один файл: включати файли по одному в обчислення статистики
- Завантажити для користувачів: виберіть користувачів, які завантажили файли
- Фільтрувати за діапазоном дат (дата завантаження файлів)
Внизу сторінки ви також можете переглянути деталі про завантажені файли або скористатися пошуковою системою для фільтрування результатів.
Крім того, ви можете експортувати статистику завантаження у форматі .csv, натиснувши піктограму Завантажити під кнопкою Застосувати фільтр .
9. Форма завантаження файлів для користувачів інтерфейсу
На загальнодоступній стороні вашого веб-сайту WordPress ви можете дозволити користувачам завантажувати файли в попередньо визначену категорію. Щоб налаштувати це, спочатку перейдіть до WP File Download > Configuration > Shortcodes і виберіть категорію, куди користувачі мають завантажувати файли.
Скопіюйте та вставте шорт-код, що відображається внизу цієї сторінки, у ваш редактор WordPress, де ви хочете, щоб форма завантаження відображалася на інтерфейсі.
Файли цієї категорії відображатимуться під формою завантаження, якщо увімкнено опцію Відображення файлів категорії .
Користувачі повинні увійти, щоб мати можливість завантажувати свої файли. Якщо користувачі не входять в систему, з’явиться форма для входу, яка запропонує їм увійти перед завантаженням файлів.
Якщо видимість категорії вже загальнодоступна, ви готові!
Однак, якщо ви хочете вибрати деякі вибрані групи користувачів для завантаження файлів у зовнішній інтерфейс, вам слід встановити для них два дозволи. Ось один для «Автор» , наприклад:
- Видимість: для вибраної категорії виберіть «Приватне > Автор» .
- Ролі користувачів: у розділі «Автор» увімкніть «Завантажувати файли на зовнішній інтерфейс» .
10. Генератор шорткодів для списку файлів
Ви знайдете генератор коротких кодів категорії на WP File Download > Configuration > Shortcodes .
Генератор шорт-кодів доступний для завантаження нестандартних файлів. Доступні параметри шорткоду та фільтри:
- Категорія: виберіть одну або всі категорії
- Замовлення: замовлення, тип, заголовок чи опис, розмір, версія, дата або звернення
- Напрямок впорядкування: за зростанням / за спаданням
- Файли на сторінці: установіть максимальну кількість файлів на сторінці
- Назва теми: виберіть існуючу тему для категорії короткого коду
- Показати категорії
Після вибору цих параметрів шорт-код повинен бути, наприклад: [wpfd_category show_categories = "1" order = "created_time" direction = "asc" number = "10"]
11. Блоки в Гутенберзі
Щоб продемонструвати свої файли, категорії або пошукову систему в редакторі Gutenberg, скористайтеся трьома доступними WP File Download : « Категорія WP File Download « WP File Download » і « WP File Download ».
Блок категорії WP File Download
Щоб відобразити категорію файлів у редакторі Gutenberg, перейдіть до розділу Widgets і натисніть « WP File Download Category» . Відкриється спадне меню, у якому ви зможете вибрати потрібну категорію для відображення у інтерфейсі.
Після вибору нижче з’явиться попередній перегляд категорії.
WP File Download File block
Щоб відобразити дизайн одного файлу, виконайте аналогічний робочий процес. Перейдіть до розділу Widgets і натисніть « WP File Download File» . Потім натисніть «Огляд файлів» , щоб вибрати потрібний файл. Після вибору нижче відобразиться попередній перегляд файлу.