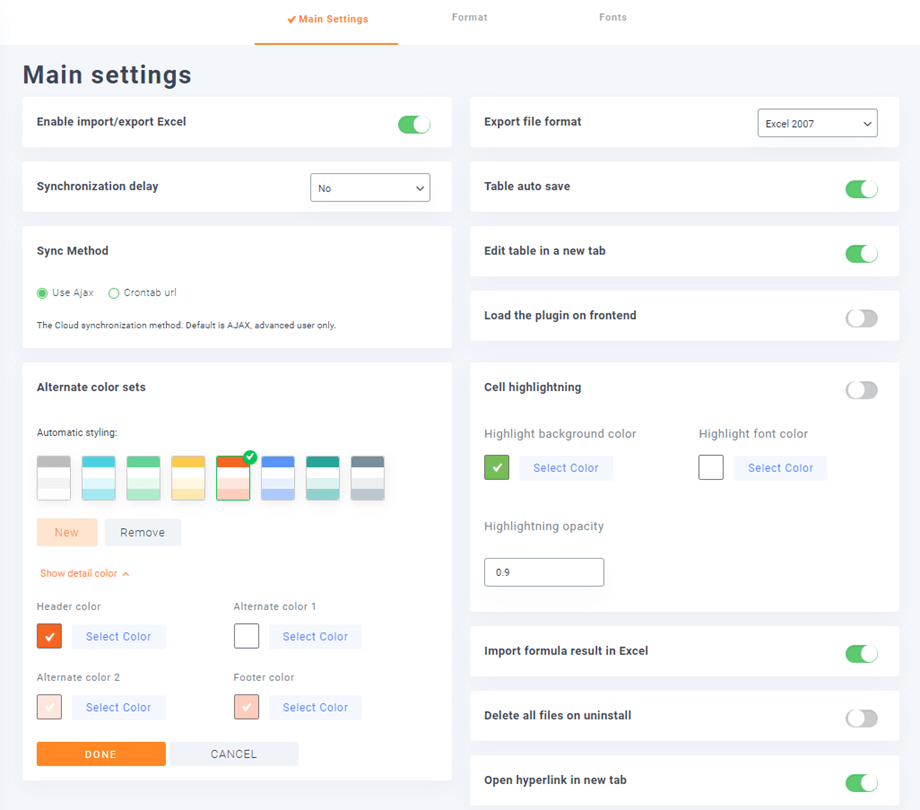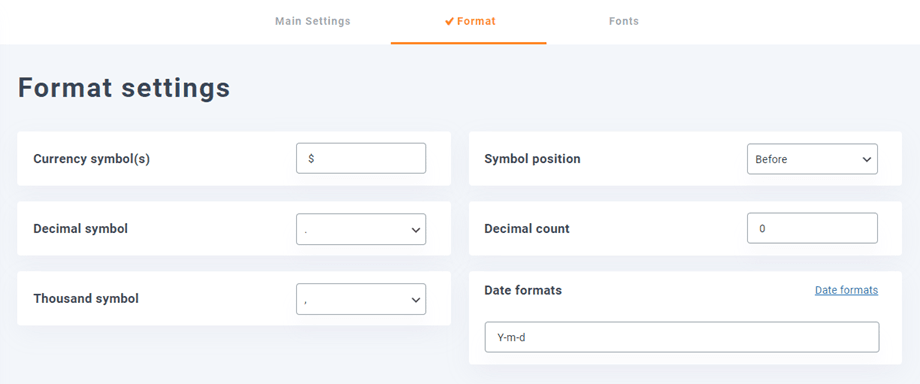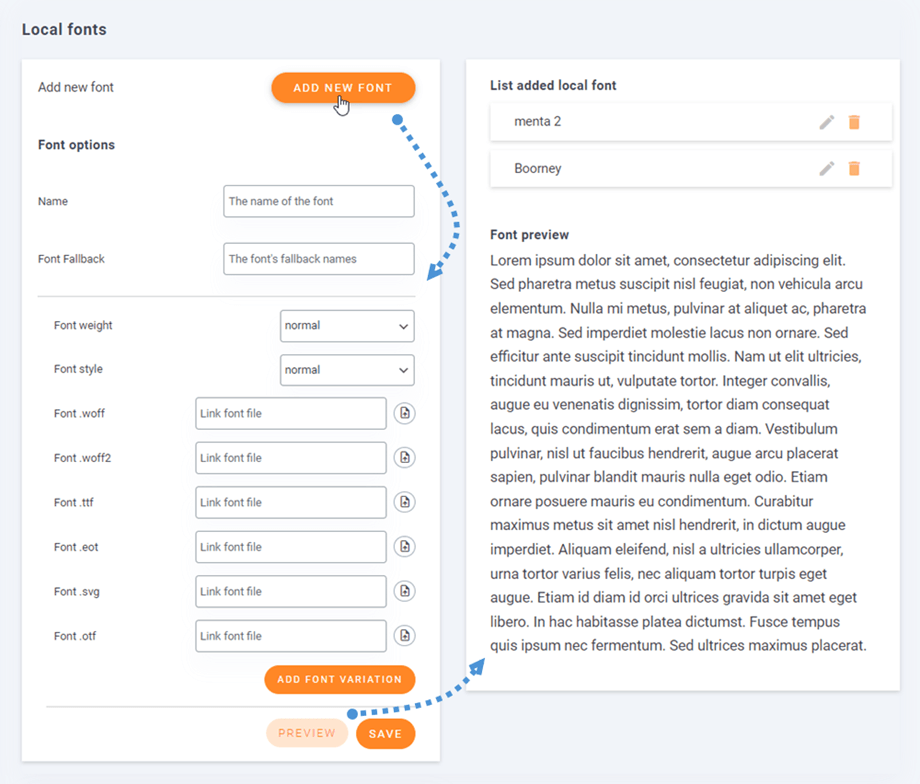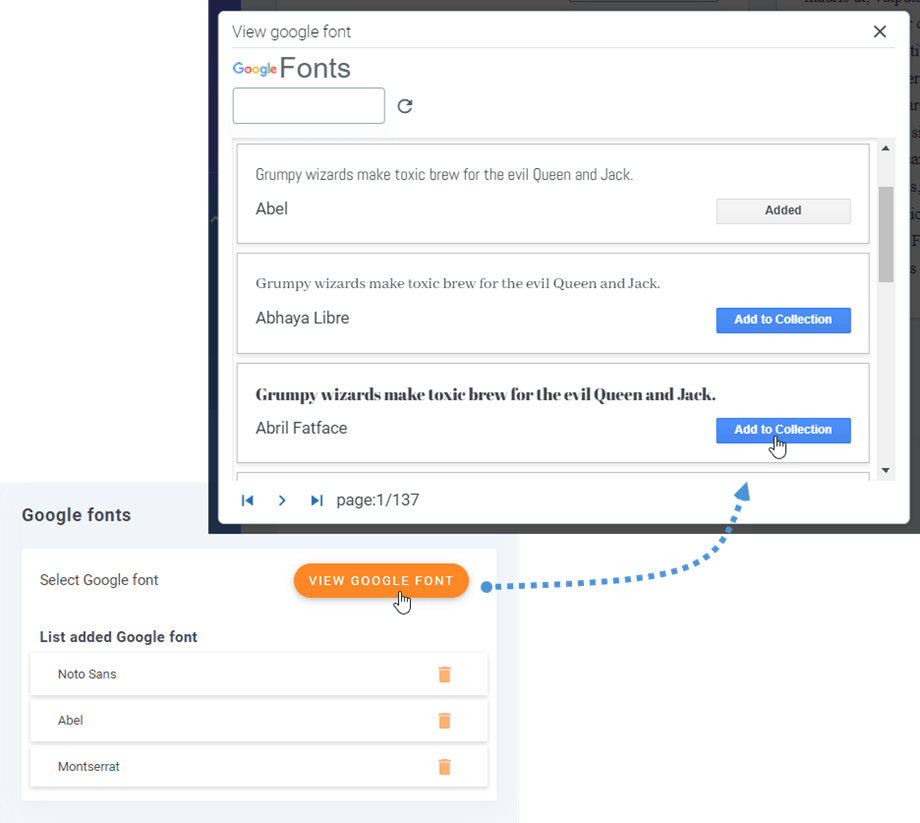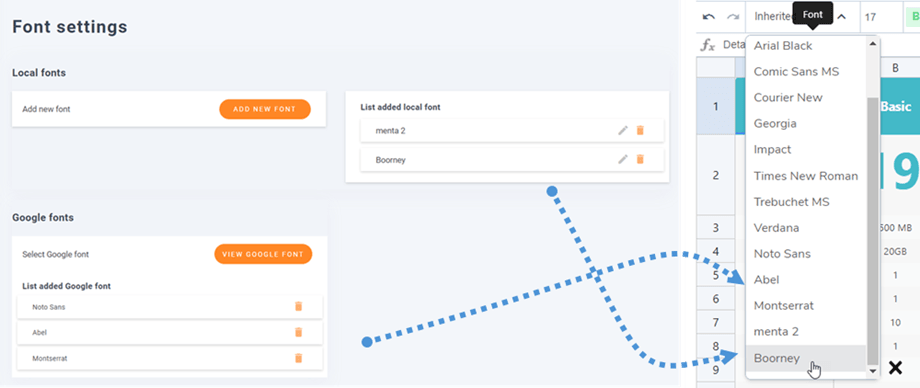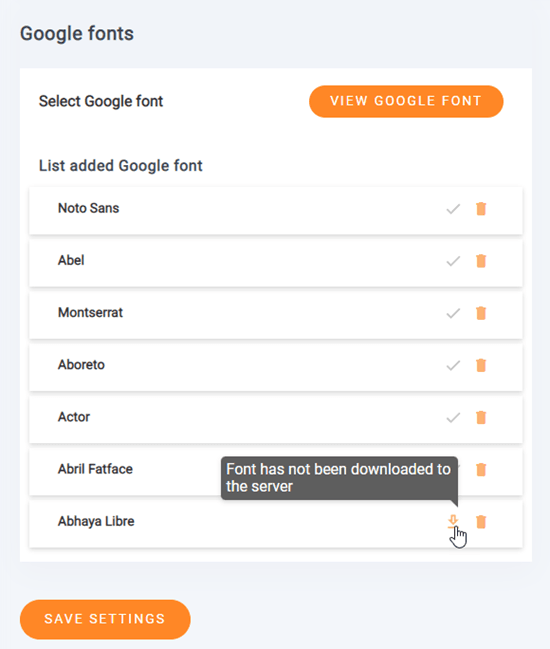WP Table Manager: Параметри
1. Основні налаштування
Щоб отримати доступ до WP Table Manager , перейдіть у WP Table Manager > Configuration
Як варіант, який ви можете визначити на Основні налаштування :
- Кнопка «Увімкнути імпорт/експорт Excel».
- Формат файлу експорту: виберіть формат Excel під час експорту таблиці
- Затримка синхронізації: Визначте затримку для автоматичної синхронізації аркуша між WP Table Manager та Excel або Google Sheets
- Автозбереження таблиці: увімкніть автоматичне збереження або активуйте кнопку збереження вручну
- Метод синхронізації: використовуйте URL-адресу AJAX або Crontab
- Редагувати таблицю в новій вкладці: відкрити таблицю в новій вкладці, якщо її ввімкнено
- Завантажте плагін у інтерфейс: завантажте файли, необхідні WP Table Manager для редагування таблиць у інтерфейсі (наприклад, із текстового редактора). Якщо ця функція не потрібна, залиште її вимкненою для збереження ресурсів сервера
- Альтернативні набори кольорів: доступні для стилізації ваших даних
- Підсвічування клітинок: Активуйте колір на клітинці, щоб на перший погляд побачити вміст клітини
- Виділіть колір фону
- Виділіть колір шрифту
- Виділення непрозорості
- Імпортувати результат формули в Excel: автоматично отримувати результати формули під час імпортування або синхронізації файлу Excel
- Видалити всі файли під час видалення: Увага! Якщо встановлено значення «Так», під час видалення плагіна всі дані буде видалено
- Відкрити гіперпосилання в новій вкладці: відкрити гіперпосилання в новій вкладці
2. Налаштування формату
Вам слід перейти до конфігурації плагіна > вкладка Формат . Ви побачите деякі інші варіанти.
- Символ (и) валюти
- Положення символу
- Десятковий символ
- Десяткове число
- Тисяча символів
- Формати дати
3. Налаштування шрифтів
3.1 Як додати нові локальні шрифти?
Щоб додати нові локальні шрифти в редактор таблиці, натисніть кнопку Додати новий фронт .
Існує кілька варіантів локального шрифту:
- Ім'я
- Замінний шрифт
- Вага шрифту
- Стиль шрифту
- Поле для вставки нових шрифтів
Ви також можете додати варіанти шрифту для нового шрифту. Потім ви можете натиснути кнопку Попередній перегляд », щоб побачити, як буде виглядати шрифт на правій панелі. Нарешті, не забудьте натиснути кнопку Зберегти .
3.2 Як додати шрифти Google?
Щоб додати шрифт Google до свого редактора, просто натисніть кнопку Переглянути шрифт Google , а потім натисніть кнопку Додати до колекції на вашому улюбленому шрифті.
Потім ви побачите нові додані шрифти в редакторі таблиці.
3.3 Як завантажити шрифт Google?
На попередньому кроці ви додали шрифт Google до своєї колекції, а потім можете завантажити їх для локального використання, натиснувши Завантажити ». Якщо шрифти завантажено, кнопка «Завантажити» буде позначена галочкою. Або ви можете навести курсор на кнопку «Завантажити», і спливаюча підказка повідомить вам, завантажено шрифт чи ні.