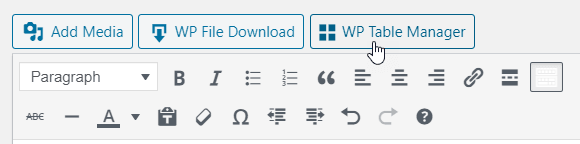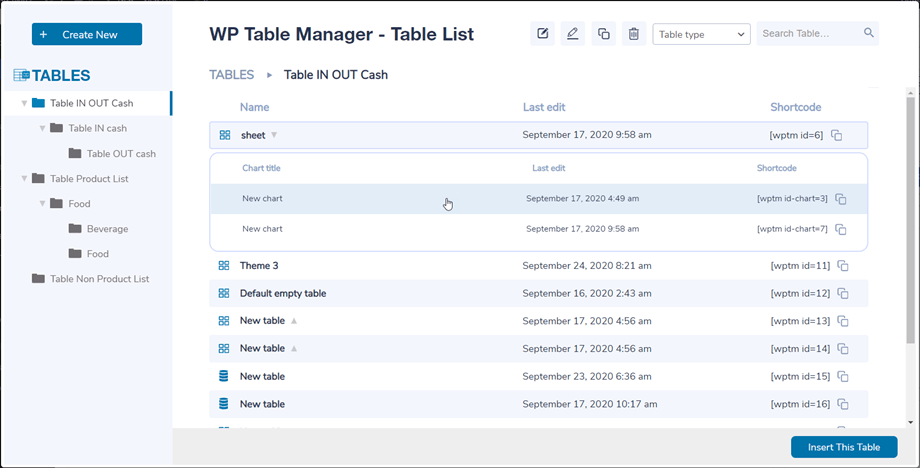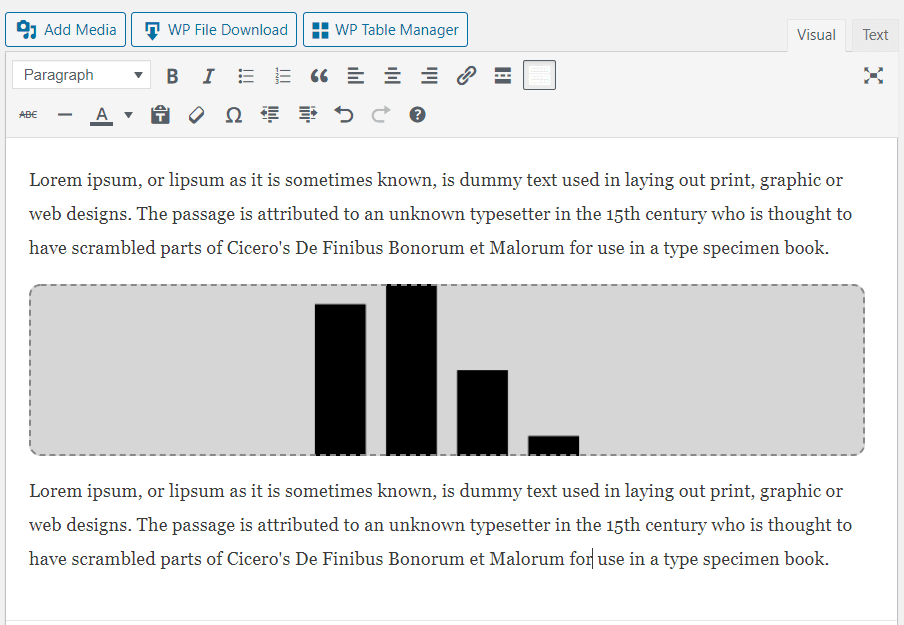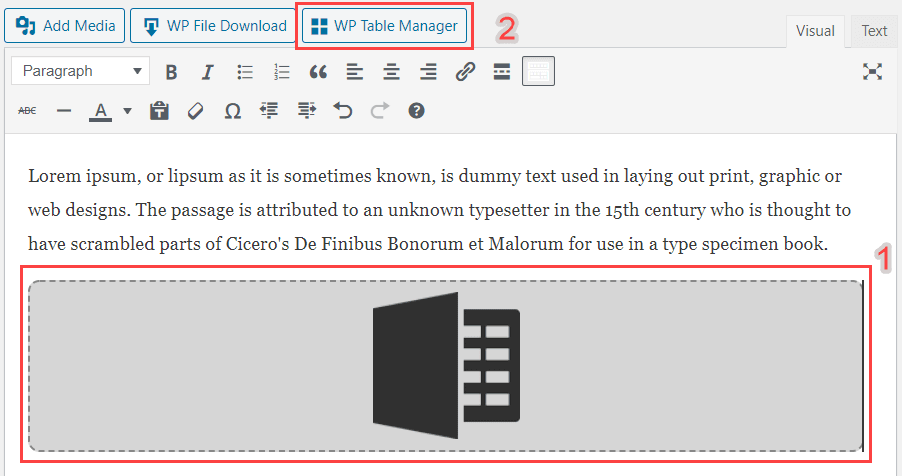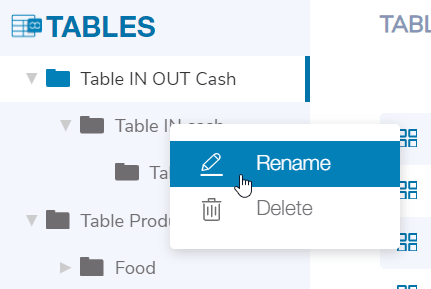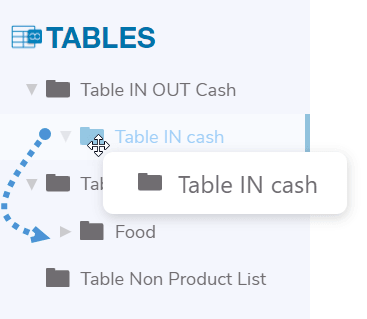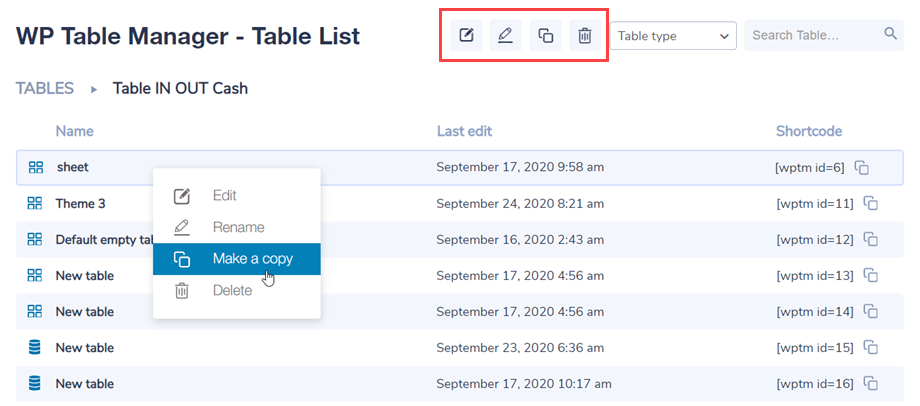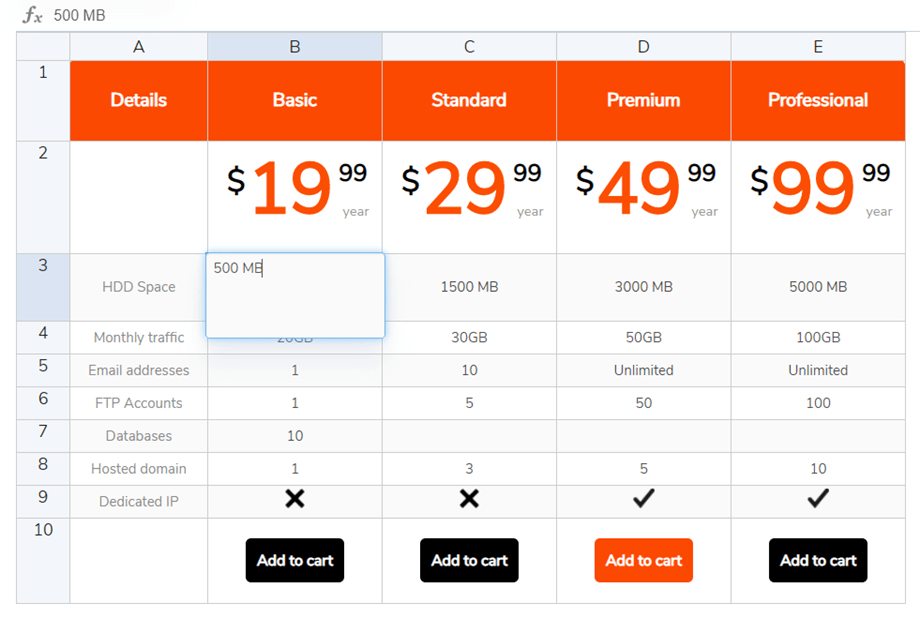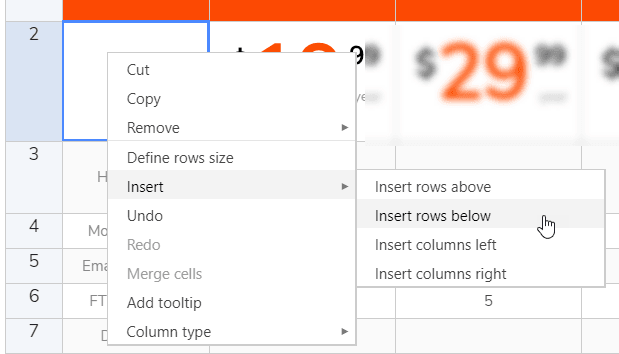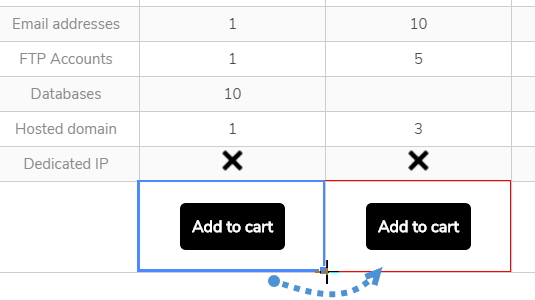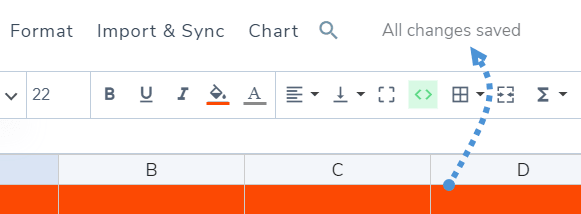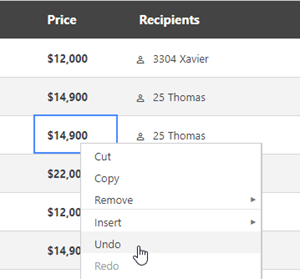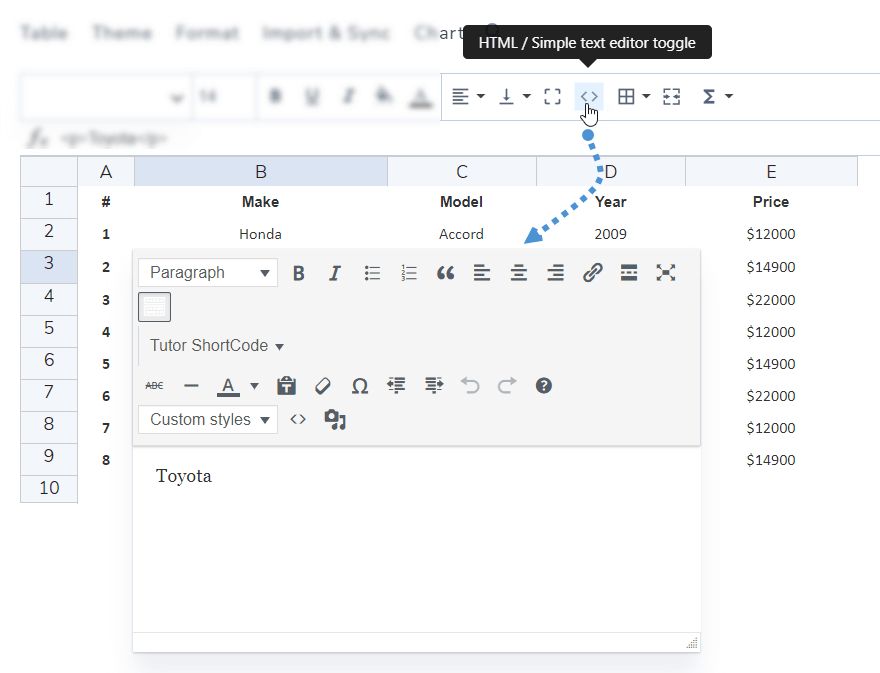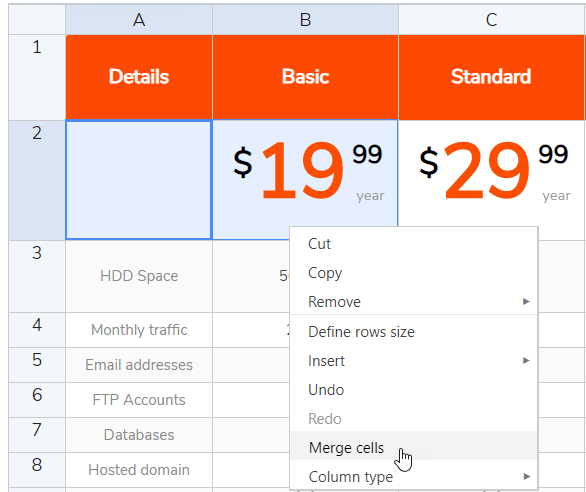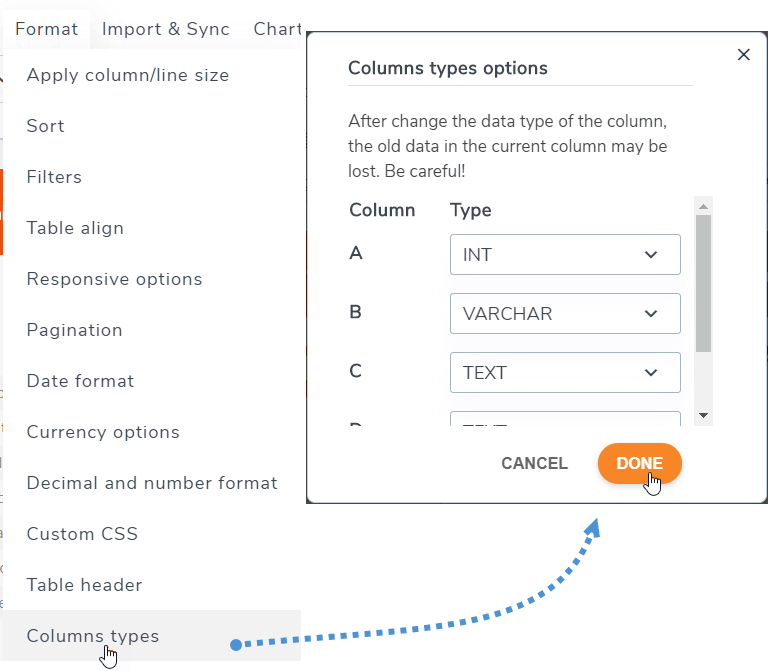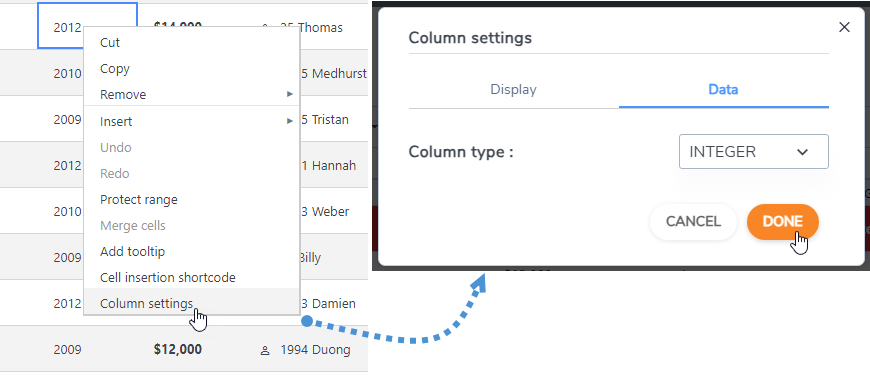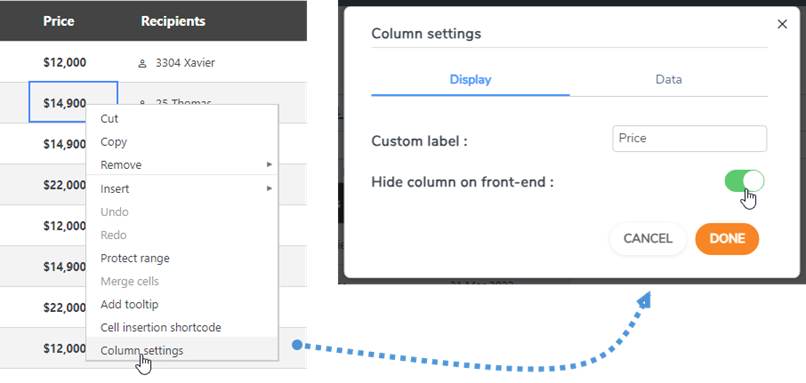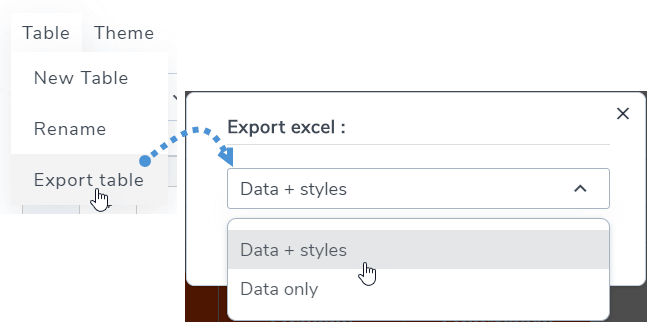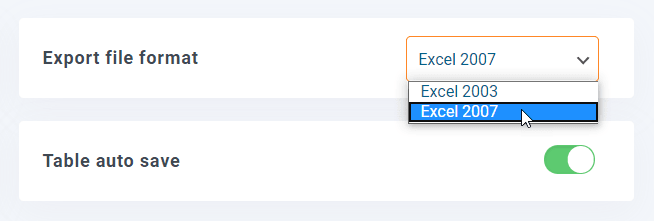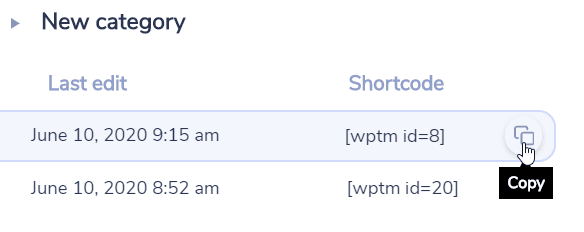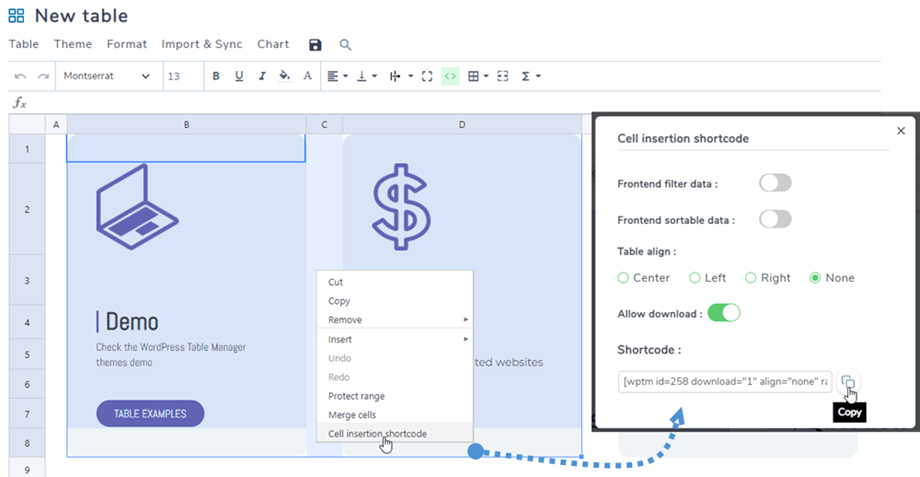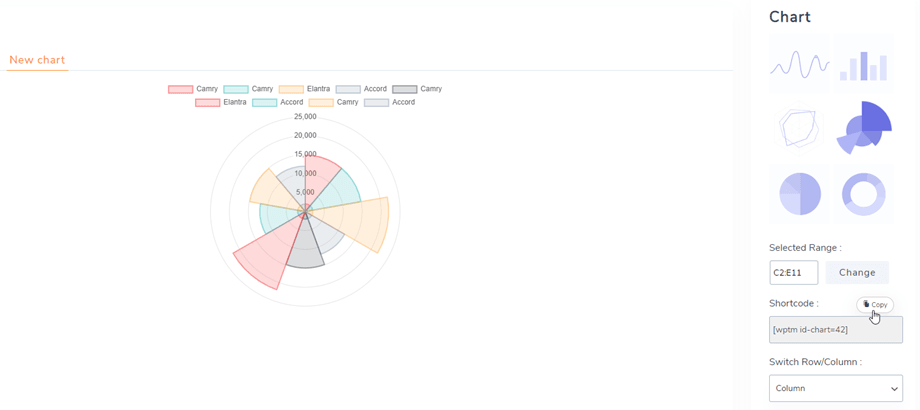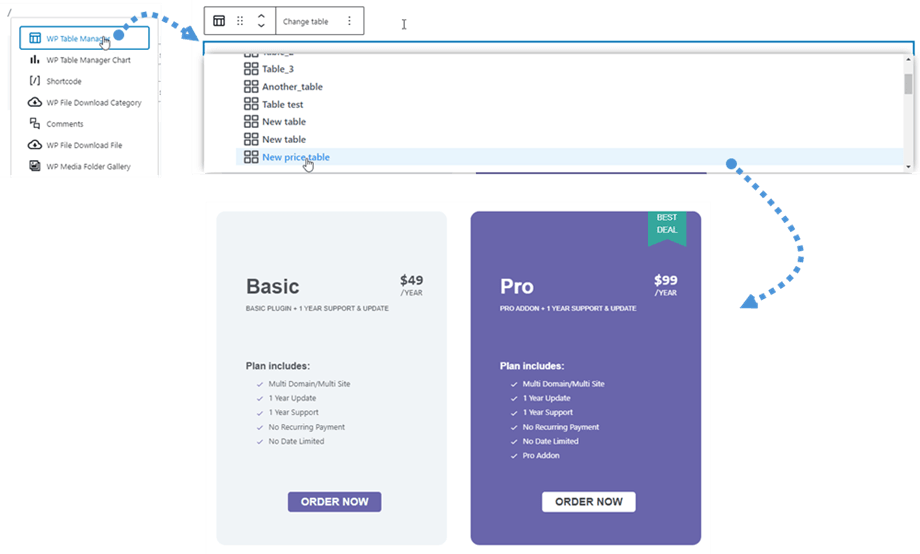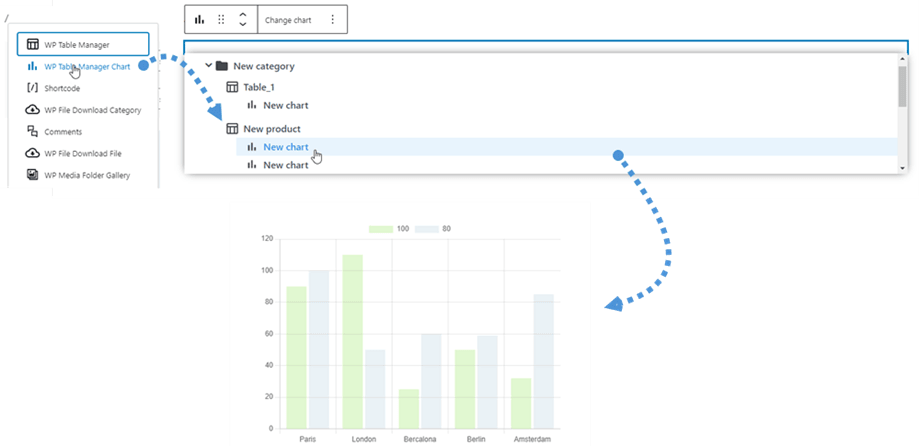WP Table Manager: Загальне використання
Основна ідея WP Table Manager полягає в тому, щоб керувати всіма таблицями з редактора, хоча у вас є перегляд плагіна. WP Table Manager працює в кожному WYSIWYG-редакторі WordPress, як для інтерфейсу, так і для серверу. Наприклад, ви можете використовувати його в спеціальному модулі WordPress.
1. Керуйте таблицями зі статті
Коли встановлено WP Table Manager у вашому редакторі відображається кнопка редактора. Клацніть на ньому, щоб відкрити головне подання WP Table Manager .
Менеджер таблиці в лайтбокс відкритий з записи / сторінки, ви можете натиснути на заголовок щоб переглянути вміст таблиці / діаграми або просто натисніть на просторі поруч щоб вибрати один потім натисніть Вставити цю таблицю кнопку
Потім таблиця буде матеріалізована з сірою областю та відповідною піктограмою Excel / діаграмою.
Якщо натиснути на область, тоді на кнопці WP Table Manager знову буде завантажена раніше додана таблиця.
Однак Gutenberg зараз є редактором за замовчуванням у WordPress, тому ви можете поглянути на 7. Блоки в Gutenberg
2. Управління таблицями та категоріями
Таблиці класифікуються за категоріями. Ви можете мати скільки завгодно таблиць у категоріях.
Щоб створити категорію таблиці, натисніть кнопку Створити нову >> Категорія в заголовку інформаційної панелі. Щоб створити нову таблицю, натисніть кнопку Створити нову >> Таблиця.
На панелі ліворуч категорією можна керувати, наклавши на неї мишу, ви зможете відредагувати назву або видалити її, клацнувши правою кнопкою миші на категорії.
Щоб замовити категорії, ви можете скористатися функцією перетягування.
На правій головній панелі ви можете редагувати, дублювати, перейменовувати та видаляти таблицю. Значки знаходяться у верхній частині інформаційної панелі при натисканні на таблицю. Ви також можете їх знайти, якщо клацнути правою кнопкою миші на столі.
3. Настільне видання
Щоб додавати дані в таблиці, ви повинні діяти так, як перебуваєте в електронній таблиці. Подвійне клацання по комірці принесе вам можливість оновити вміст, одним клацанням миші вибрати одну / кілька комірок (і застосувати стиль, наприклад).
Щоб додати рядки або стовпці, скористайтеся правою кнопкою миші. Потім ви можете вставити рядки / стовпці зліва або справа.
Щоб скопіювати клітинки, ви можете використовувати CTRL + C / CTRL + V (або яблучний матеріал, що робить той самий J), а також ви можете покласти мишу в нижній правий кут клітини та перевести її в потрібне вам напрямку.
У вас є можливість скасувати / повторити останню модифікацію.
WP Table Manager зберігає резервну копію змін, які ви внесли з версією вмісту клітинок, і може відновити її.
4. Видання для вдосконаленого контенту
Комірки HTML
Ви можете додати вміст HTML за допомогою редактора WYSIWYG всередині кожної клітинки. Виберіть комірку, на панелі інструментів натисніть значок < > .
Тепер, коли ви редагуєте комірку, у вас буде редактор HTML всередині. Зображення та HTML доступні.
Злиття клітин
Клітини також можна об’єднати. Виділіть 2 клітинки або більше, потім клацніть правою кнопкою миші, меню дозволить вам зробити об’єднання.
Або ви можете скористатися «Об’єднати клітинки» на панелі інструментів.
Типи стовпців
Щоб змінити тип даних стовпців, ви можете перейти до меню Формат >> Типи стовпців. Потім виберіть тип для відповідного стовпця.
Або клацніть правою кнопкою миші на будь-якій комірці, виберіть Параметри стовпця , а потім на Дані ви зможете вибрати тип для
Приховати стовпці на інтерфейсі
Щоб приховати стовпець таблиці на інтерфейсі, ви можете клацнути правою кнопкою миші на заголовку комірки або стовпця, вибрати Параметри стовпця , а потім на «Відображення» ввімкнути «Приховати стовпець на інтерфейсі» .
5. Експорт Excel і електронних таблиць
Ви можете експортувати електронну таблицю в WP Table Manager за допомогою нашого спеціального інструменту. Перейдіть до меню Таблиця >> Експортувати таблицю, виберіть Дані + стилі або Лише дані . Потім натисніть кнопку Експортувати Excel .
Експорт можна виконати у форматі Excel 2003 або 2007. Ви можете знайти в Конфігурація плагіна >> Основні налаштування.
6. Шорткод
Шорткод таблиці
На інформаційній панелі ви можете побачити шорт-код кожної таблиці. Кнопки копіювання знаходяться поруч із шорт-кодом, за допомогою нього можна легко обмінюватися таблицями, наприклад: [wptm id = 8]
Короткий код клітинок
Користувач може вставити кілька рядків і стовпців за допомогою короткого коду замість цілої таблиці. Спочатку вам слід вибрати клітинки, які ви хочете вставити. Потім клацніть його правою кнопкою миші та виберіть у контекстному меню опцію короткого коду вставки клітинки
Після вибору параметрів у спливаючому вікні клацніть піктограму Копіювати Потім ви можете вставити шорткод у свої публікації/сторінки.
наприклад: [wptm id=258 download="1" align="none" range="B1-D8"]
Шорткод діаграми
Після створення діаграми ви можете знайти шорткод діаграми на правій панелі, а потім ви можете скопіювати його та вставити до своїх публікацій/сторінок.
наприклад: [wptm id-chart=42]
7. Блоки в редакторі Gutenberg
Тепер ви можете показувати свої таблиці чи діаграми на своєму сайті за допомогою редактора Gutenberg. Ці два WP Table Manager є WP Table Manager і WP Table Manager Chart .
Щоб додати таблицю в редакторі Gutenberg, виконайте пошук і клацніть WP Table Manager блок у категорії Віджети. Знайшовши поле, клацніть поле, і з’явиться створений вами список таблиць, а потім виберіть таблицю, яку хочете відобразити у інтерфейсі. Після вибору таблиці одразу відобразиться таблиця попереднього перегляду.
Це схоже на додавання таблиці, шляхом пошуку та клацання WP Table Manager Chart у категорії Widgets. Потім ви вибираєте одну діаграму зі спадного списку.
8. Редагування інтерфейсу
У редакторі таблиць перейдіть до «Таблиця» > «Інтерфейсне редагування» .
Він містить такі функції:
- Створення нового рядка: дозволити користувачам без входу або лише вказати групи користувачів, які ввійшли в систему, щоб мати дозвіл на створення нових рядків у інтерфейсі. Зауважте, що стиль буде застосовано до стовпців, тло буде встановлено на альтернативні кольори для всієї таблиці.
- Редагувати рядок: дозволити користувачам без входу або лише користувачам, які ввійшли в систему, мати дозвіл на редагування рядків у інтерфейсі.
- Стовпець ідентифікатора користувача: виберіть значення стовпця, які використовуватимуться як ідентифікатори користувача. Посилається на ідентифікатор із таблиці користувачів WordPress (wp_users), ПОВИНЕН бути визначений як ціле число на стороні MySQL.
- Кнопка редагування дисплея: увімкніть/вимкніть за допомогою перемикача.
Ви можете створити новий рядок або вибрати рядок для редагування на передній частині.
Якщо Редагувати таблицю на інтерфейсі ввімкнено, ви можете побачити Редагування в налаштуваннях стовпця. Просто клацніть правою кнопкою миші на будь-якій комірці та виберіть Параметри стовпця .
У спливаючому вікні налаштувань стовпця є 3 вкладки:
Відображення вкладки
- Мітка стовпця: назва стовпця.
- Приховати стовпець у інтерфейсі: сховати/показати стовпець за допомогою перемикача.
Вкладка даних
- Тип стовпця: виберіть тип стовпця: Текст, Varchar, Integer, Float, Date, Datetime.
Вкладка редагування
- Увімкнути редагування: увімкнути/вимкнути за допомогою перемикача.
- Необхідні дані: увімкнути/вимкнути за допомогою перемикача.
- Тип введення даних: виберіть тип даних:
- Базовий редактор
- Редактор HTML
- Поле вибору
- Дата
- Значення стовпця за замовчуванням: установіть значення за замовчуванням для стовпця.
- Список значень: введіть можливі значення для цього стовпця в цьому списку, розділивши їх натисканням клавіші ENTER. Значення використовуватимуться в редакторах для стовпця.