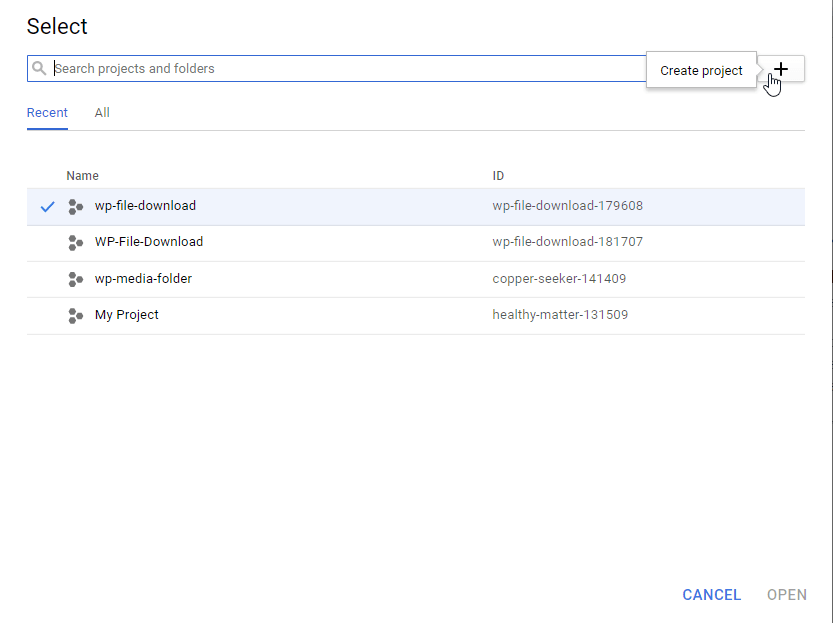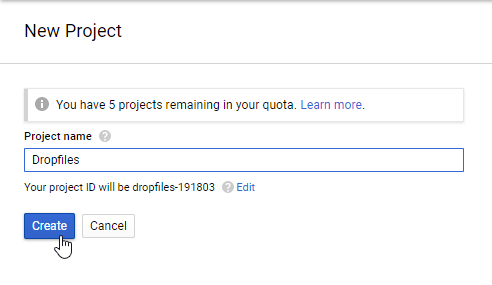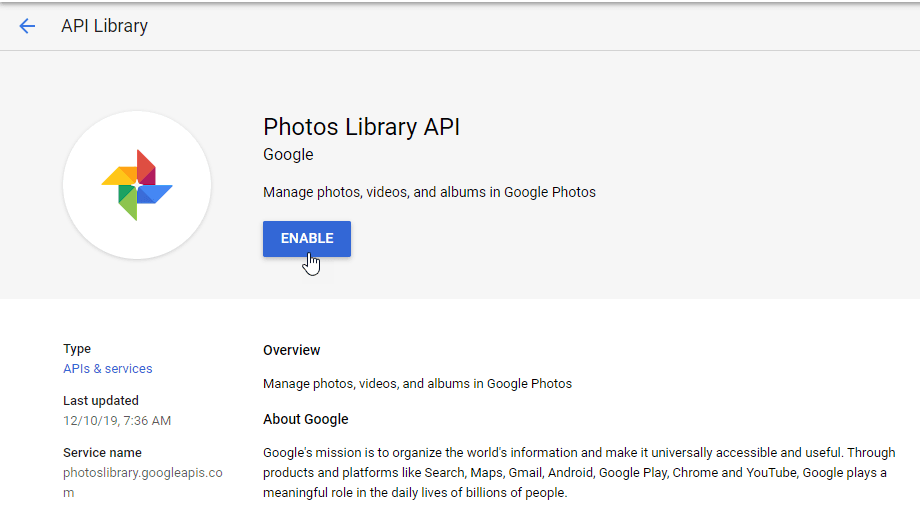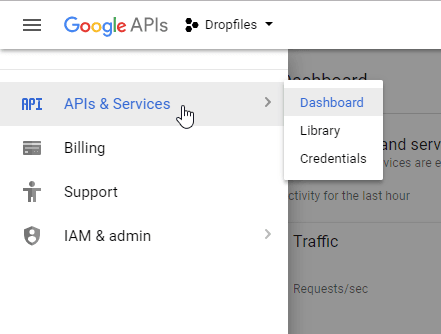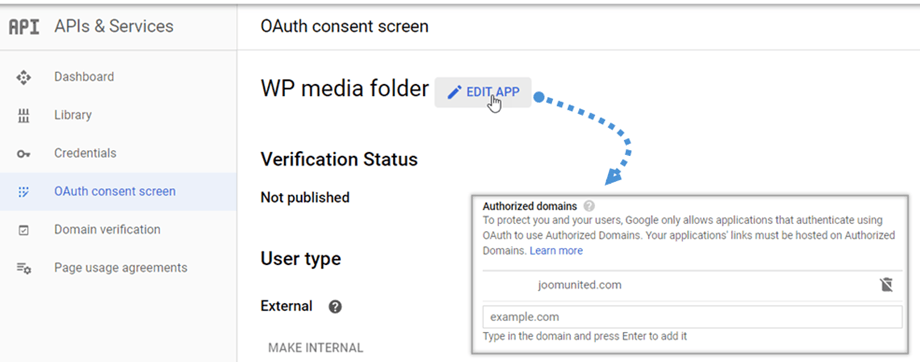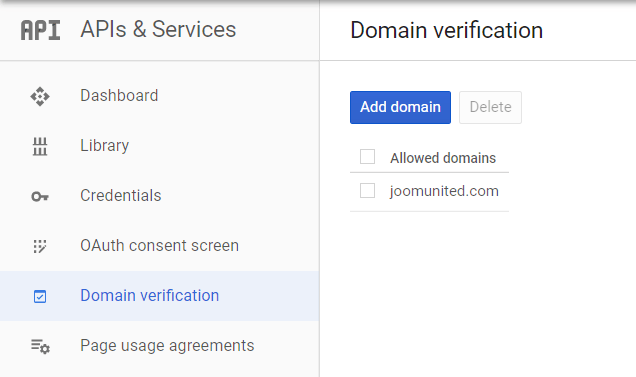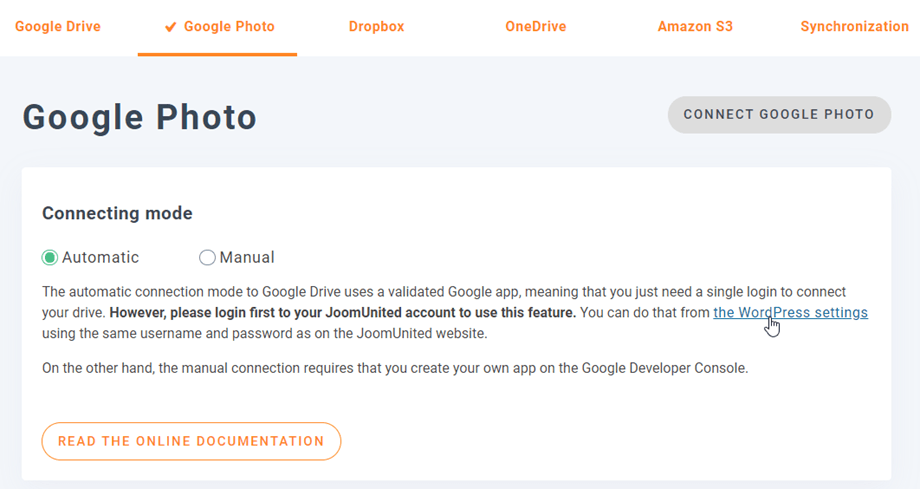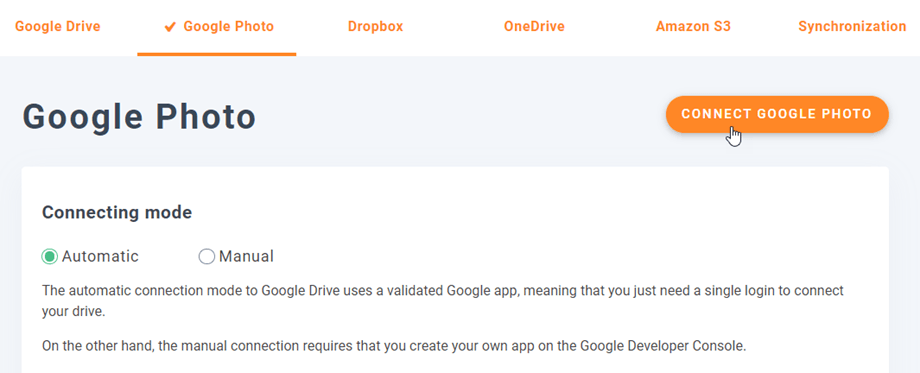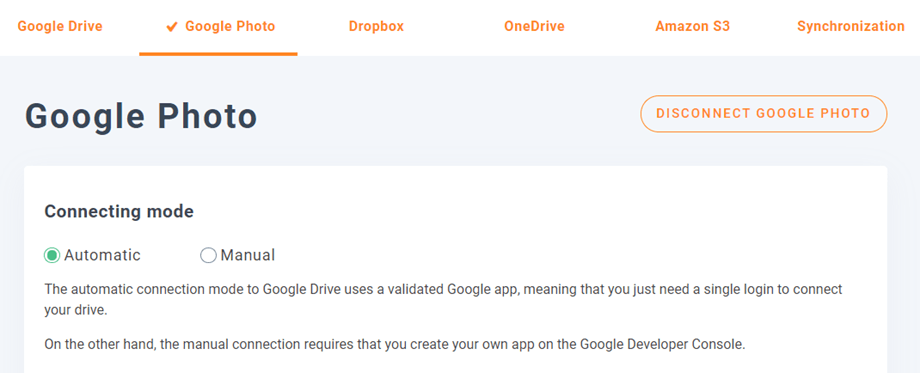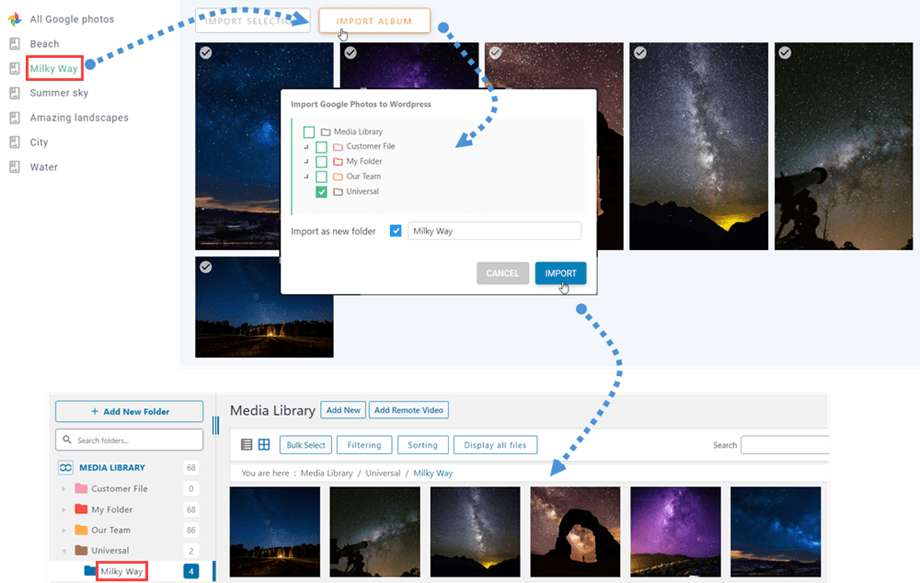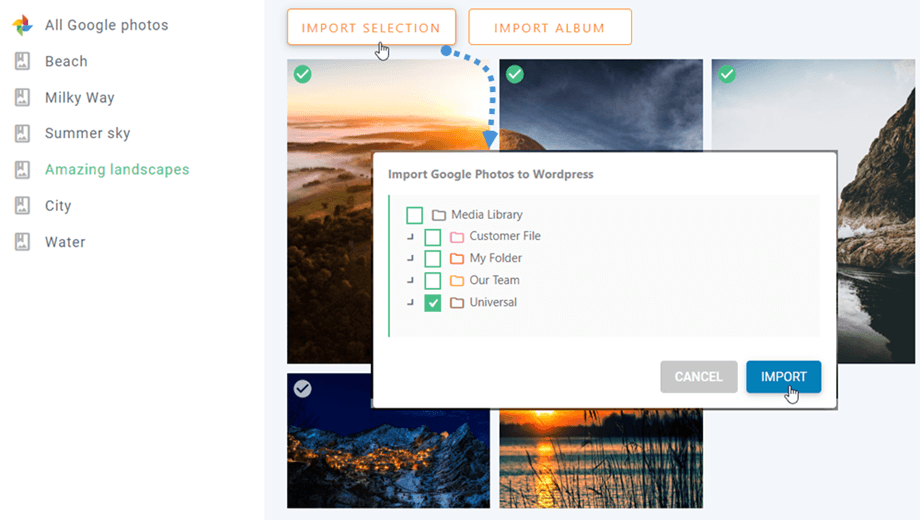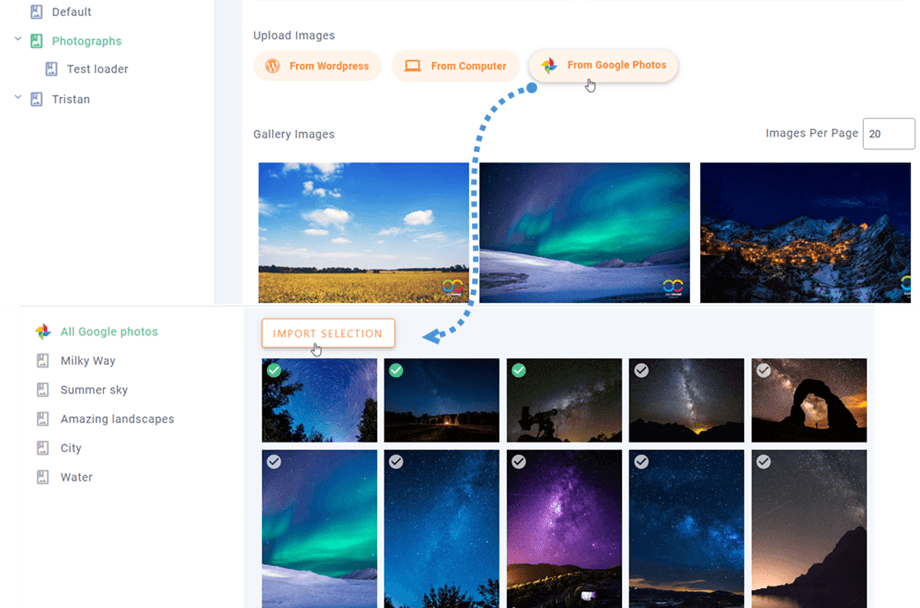Аддон WP Media Folder : інтеграція Google Photos
1. Створіть додаток Google Photos
Інтеграція Google Фото з WP Media Folder включена в доповнення. Вам потрібно встановити цей додаток (плагін) на додаток до WP Media Folder. Аддон включає інтеграцію для Google Drive, Dropbox, OneDrive Personal, OneDrive Business і Amazon S3.
По-перше, щоб використовувати Google Photos, вам потрібен додаток Google dev для підключення вашого веб-сайту. Перейдіть на сторінку https://console.developers.google.com/project і створіть новий проект.
Потім встановіть назву проекту - ви можете вказати будь-яке ім’я, яке хочете, але не включати пробіли та акценти.
Потім зачекайте кілька секунд на створення проекту.
Якщо ви вперше використовуєте API бібліотеки фотографій , вам потрібно його активувати.
У меню ліворуч натисніть «Менеджер API».
У меню ліворуч перейдіть до «Облікові дані» >> «Нові облікові дані» >> Ідентифікатор клієнта OAuth ; якщо з’явиться запит, додайте ім’я на екран згоди OAuth.
Тепер найважливіший крок:
- Виберіть «Веб-додаток» і додайте назву на свій вибір
- Авторизоване джерело JavaScript: https://your-domain.com (замініть своїм доменним іменем без косої риски в кінці)
- Авторизовані URI переспрямування: https://your-domain.com/wp-admin/options-general.php?page=option-folder&task=wpmf&function=wpmf_google_photo_authenticated
(замінити на ім’я вашого домену)
Google нещодавно змінив свою політику, тому вам потрібно заповнити авторизовані домени на вкладці екрана згоди OAuth > Редагувати додаток.
Крім того, ви повинні додати свій домен на вкладці Перевірка домену. Натисніть «Додати домен» і дотримуйтесь інструкцій.
Тепер ви можете повернутися до попереднього кроку для створення облікових даних.
Тоді… вуаля! Ви отримали свій ідентифікатор і секрет, які потрібно додати до конфігурації WP Media Folder.
2. Увійдіть у Google Photos у WP Media Folder
Щоб завершити інтеграцію, поверніться до інформаційної панелі WordPress і натисніть меню Налаштування > WP Media Folder > Cloud > вкладка Google Photo.
Автоматичний режим
Відтепер ви можете заощадити багато часу під час підключення до сервера Google. По-перше, щоб скористатися цією функцією, ви повинні зв’язати свій обліковий запис Joomunited в меню Налаштування > Загальні , будь ласка, натисніть посилання налаштувань WordPress, якщо ви ще не підключилися.
Потім поверніться до Налаштування плагіна > WP Media Folder > Cloud > вкладка та просто натисніть кнопку Підключити Google Photo у правому куті.
Потім виконайте наступні дії, щоб завершити підключення.
Це так швидко, правда? Так, ми це знаємо. :)
Ручний режим
З обліковими даними на попередньому кроці, на вкладці Google Фото та вставте свою
- ID клієнта
- Секрет клієнта
Збережіть конфігурацію та натисніть кнопку «Підключити Google Фото» .
Якщо ви не зробили жодної помилки, вам слід перевірити авторизацію в новому вікні, як показано:
З’єднання має бути успішним ☺ Якщо воно вдале, ви можете створювати та керувати Google Фото безпосередньо з медіа-менеджера WordPress.
3. Що я можу зробити з Google Фото?
Як це працює?
У WP Media > Google Photos ви побачите всі свої альбоми зі свого облікового запису Google. Усі ваші альбоми та зображення Google Фото автоматично оновлюються у вашому WordPress.
Імпортуйте альбоми з Google Фото
За допомогою WP Media Folder Addon ви можете імпортувати альбом у Google Photos як папку в медіа-бібліотеці. Коли ви натискаєте будь-який альбом у Google Photos, з’являється кнопка «Імпортувати альбом» Після цього виберіть місце розташування папки, потім перейменуйте папку або залиште її як назву альбому. Нарешті натисніть «Імпортувати» , і нова папка буде створена в медіа.
Імпортувавши альбом із Google Photos як папку, дотримуючись наведених вище кроків, ви можете створити галерею з цієї папки. Перейдіть до галереї з папки в документації Galleries Addon, щоб дізнатися більше.
Імпортуйте зображення з Google Фото
Ще одна головна функція Google Photos — імпорт вибраних зображень до папки. Дійсно, після вибору одного або кількох зображень із Google Photos натисніть «Імпортувати вибране» . Потім виберіть папку та натисніть Імпорт .
У розділі «Медіа» > «Галереї медіа-папки » під час створення нової галереї ви можете вибрати деякі зображення з Google Фото. Або додайте більше зображень до поточної галереї.