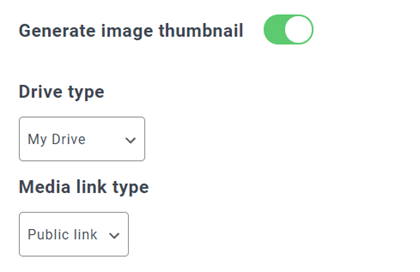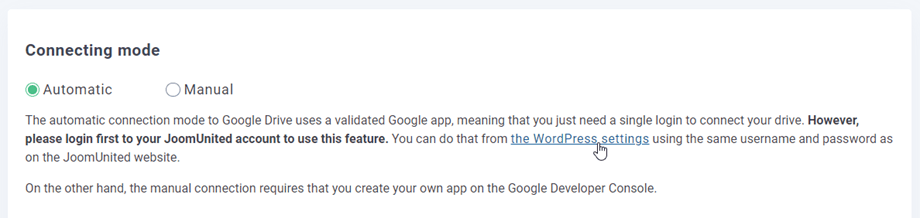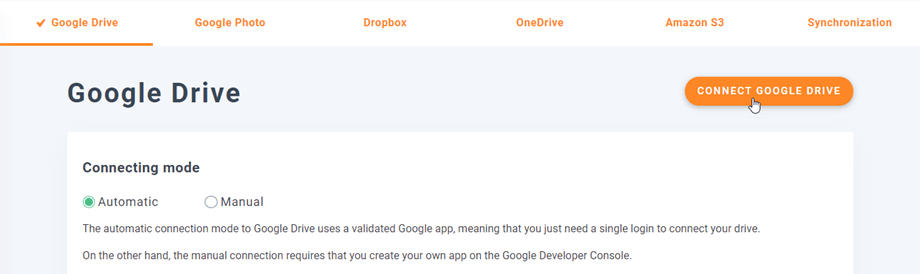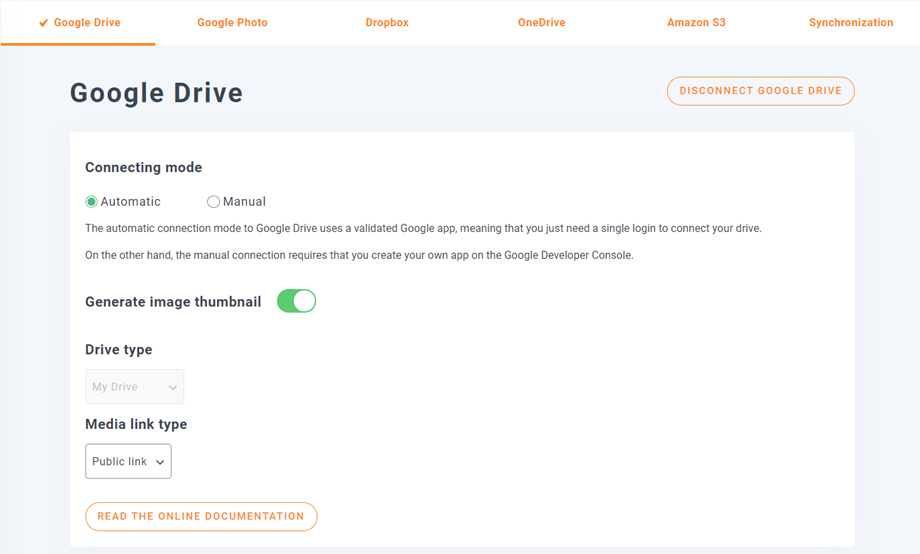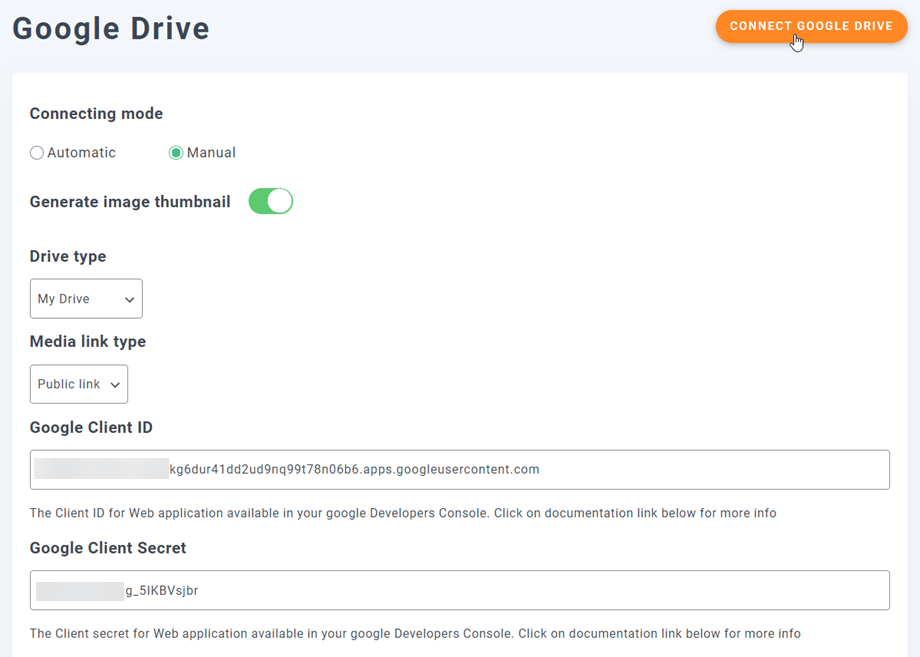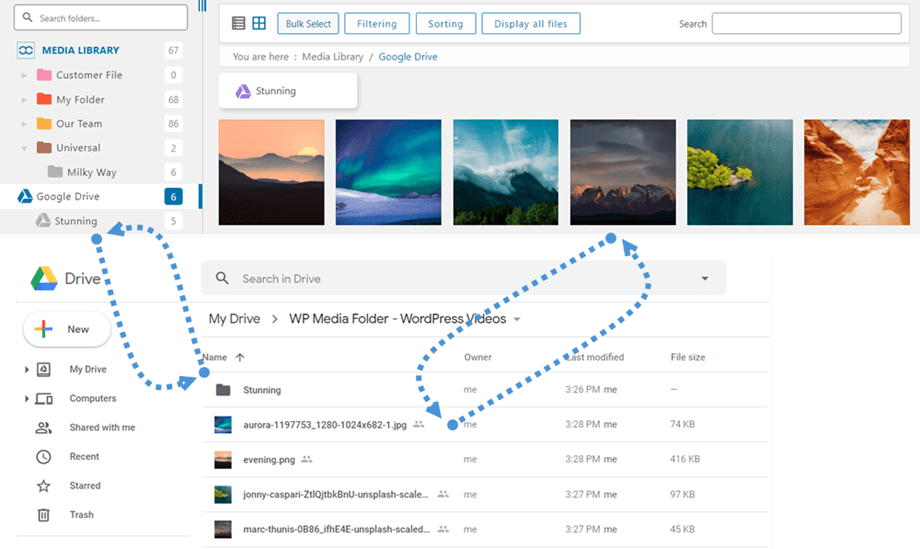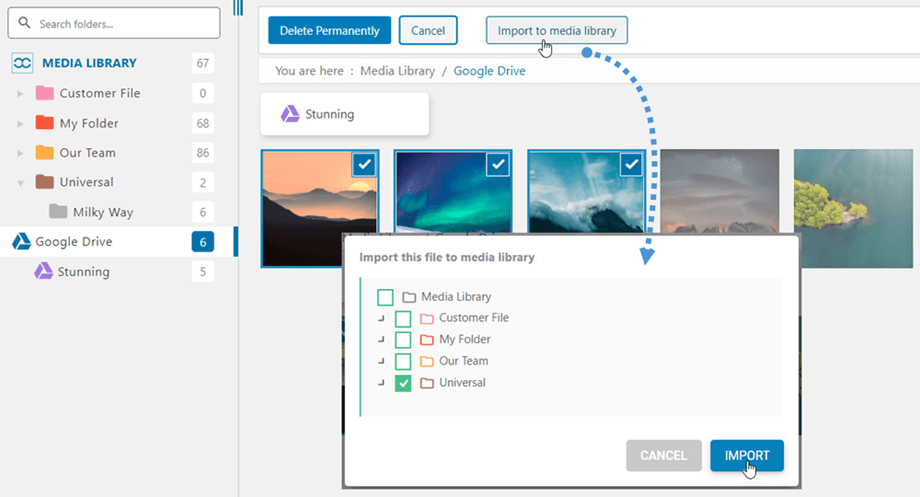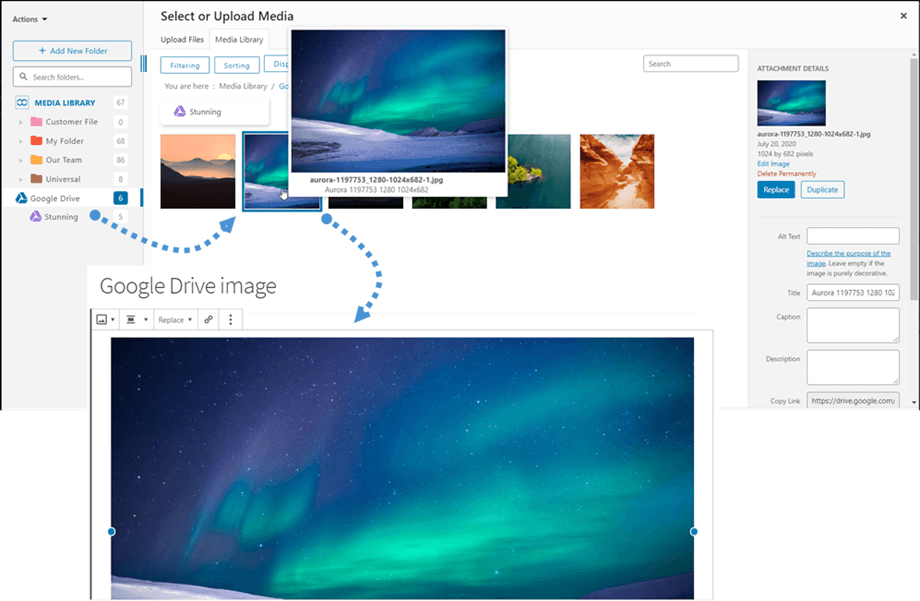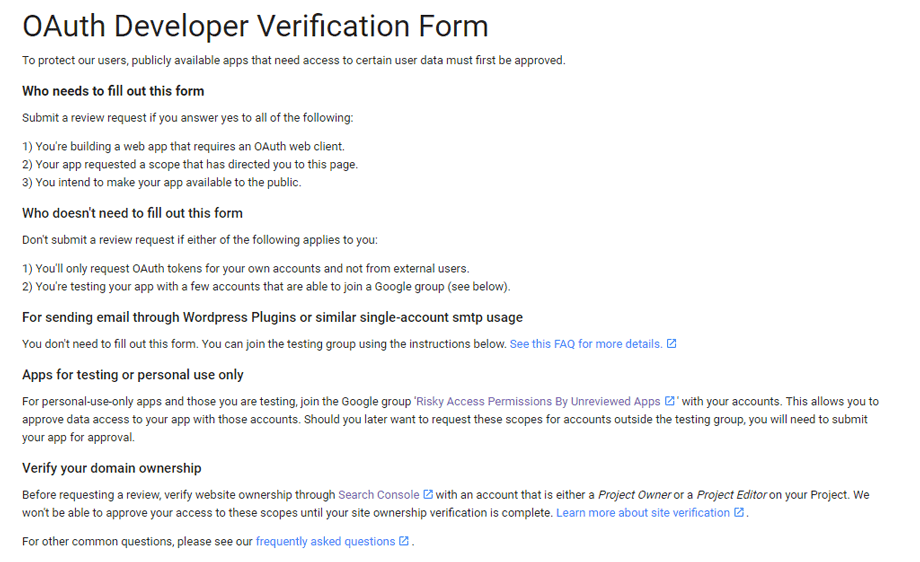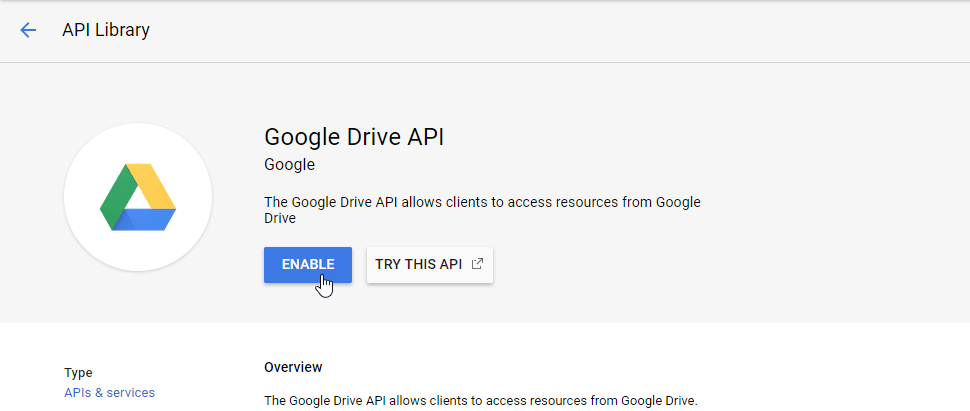WP Media Folder Addon: інтеграція Google Drive
1. Увійдіть до Google Drive у WP Media Folder
Щоб завершити інтеграцію, поверніться до інформаційної панелі WordPress і клацніть меню Налаштування > WP Media Folder > Хмара > вкладка Диск Google. По-перше, ви можете встановити мініатюри для зображень.
Створити мініатюру зображення: ця опція створить ескізи зображень і збереже їх у вашому хмарному обліковому записі. Мініатюри зображень генеруватимуться відповідно до налаштувань WordPress і використовуватимуться під час вставлення зображень (з метою підвищення ефективності)
Потім ви можете вибрати тип диска :
- Мій диск: використовуйте особистий кабінет
- Спільні диски: використовуйте свій обліковий запис G Suite
Потім виберіть тип медіа-посилання за замовчуванням, коли ви вставляєте хмарне медіа на сторінку чи публікацію.
- Публічне посилання: генеруйте загальнодоступне посилання для своїх файлів і впливайте на відповідні права на хмарні файли (Спільне посилання). Наприклад: https://drive.google.com/uc?id=1Bq_VQt4z5Sy74Xg3IoN3KKWg4P7gymV1
- Приватне посилання: посилання AJAX приховає хмарне посилання, щоб зберегти вихідне право доступу до вашого файлу. Наприклад: https://yourdomain.com/wp-admin/admin-ajax.php?action=wpmf-download-file&id=1Bq_VQt4z5Sy79Xg3IoN3KKWg4P7gymV1&dl=0
Потім ви можете підключитися до облікового запису Google Drive в автоматичному або ручному :
Автоматичний режим
Відтепер ви можете заощадити багато часу під час підключення до сервера Google Drive. По-перше, щоб скористатися цією функцією, вам потрібно пов’язати свій обліковий запис Joomunited у меню «Налаштування» > «Загальні». Якщо ви ще не підключилися, клацніть на налаштування WordPress
Потім поверніться до налаштувань плагіна > WP Media Folder > Cloud > вкладка Google Drive і просто натисніть Connect Google Drive у правому куті.
Потім виконайте наступні дії, щоб завершити підключення.
Це так швидко, правда? Так, ми це знаємо. :)
Ручний режим
За допомогою облікових даних із попереднього кроку на вкладці Диска Google вставте свої
- ID клієнта
- Секрет клієнта
Збережіть конфігурацію та натисніть кнопку Підключити Google Drive .
Якщо ви не зробили жодної помилки, вам слід перевірити авторизацію в новому вікні, як показано:
Підключення має бути успішним ☺ Якщо воно вдалось, ви можете створювати та керувати медіа-файлами Google Drive прямо з медіа-менеджера WordPress.
2. Що я можу робити з медіафайлами Google Drive?
Як це працює?
WP Media Folder створить кореневу папку на вашому Диску Google із назвою сайту.
Усі папки та підпапки, додані в WP Media Folder Google Drive, будуть синхронізовані в цій папці ( WP Media Folder - {sitename}). І навпаки, усі ваші медіафайли з цієї кореневої папки на Диску Google буде синхронізовано з вашою медіа-бібліотекою на Wordpress.
Які напрямки синхронізації?
Працює в обох напрямках! Ви можете додати файл із Диска Google і переглянути його в WP Media Folderабо додати файл у WP Media Folder і переглянути його на Диску Google. Це також означає, що ви можете керувати файлами WordPress зі свого комп’ютера за допомогою програмного забезпечення для синхронізації Google Drive. Це божевілля - ми знаємо! ☺
Інтеграція WP Media Folder Google Drive дозволяє виконувати 2 типи дій із вашими медіафайлами:
Перший варіант полягає в імпорті медіафайлів Google Диска в WP Media Folder (вибір папки для імпорту).
Другий варіант - вбудувати носій Google Drive безпосередньо у ваш вміст. У цьому випадку носій завантажується з Google Drive, а не з вашого сервера.
Google нещодавно представив новий рівень безпеки, який змушує перевіряти програми.
Якщо ви створили програму за допомогою свого облікового запису Google, а потім увійшли з WordPress за допомогою того самого облікового запису, ви не побачите цю помилку. Ця помилка з’явиться, лише якщо ви створили програму з обліковим записом Google і намагаєтесь підключитися до Google із WordPress за допомогою іншого облікового запису.
У цьому випадку ваш додаток має бути схвалено Google, виконавши цей процес: https://support.google.com/code/contact/oauth_app_verification
3. Створіть додаток Google Drive
Інтеграція Google Диска з WP Media Folder включена в доповнення. Вам потрібно встановити цей додаток (плагін) на додаток до WP Media Folder. Доповнення також включає інтеграцію з Google Photo, Dropbox, OneDrive Personal, OneDrive Business, Amazon S3, DigitalOcean, Linode і Wasabi.
По-перше, щоб використовувати Google Drive, вам потрібен додаток Google dev для підключення вашого веб-сайту. Перейдіть на сторінку https://console.cloud.google.com/ і створіть новий проект.
Потім налаштуйте ім’я проекту – ви можете вказати будь-яке ім’я, але без пробілів чи наголосів. Потім зачекайте кілька секунд для створення проекту.
Якщо ви вперше використовуєте Google Drive API, його потрібно активувати.
У меню зліва натисніть «API та служби»
У меню зліва перейдіть до «Облікові дані», на головній панелі натисніть «+ Нові облікові дані» >> ідентифікатор клієнта OAuth ; якщо буде запропоновано, додайте ім’я на екран згоди OAuth.
Тепер найважливіший крок:
- Виберіть «Веб-додаток» і додайте назву на свій вибір
- Авторизоване джерело JavaScript: https://your-domain.com (замініть своїм доменним іменем без косої риски в кінці)
- Авторизовані URI перенаправлення: https://your-domain.com/wp-admin/options-general.php?page=option-folder&task=wpmf&function=wpmf_authenticated
(замініть своїм доменним іменем)
Спочатку вам потрібно вибрати тип користувача.
- Внутрішній: ваш додаток доступний лише користувачам G Suite у вашій організації.
- Зовнішній: ваша програма буде доступна для будь-якого користувача з обліковим записом Google.
Потім заповніть авторизовані домени та виконайте наступні дії, щоб завершити реєстрацію програми. Тепер ви можете повернутися до попереднього кроку: виберіть «Веб-програма», щоб створити облікові дані.
Статус публікації має бути встановлено на «Тестування», якщо ви не бажаєте перевіряти в «Виробництво» . У тестовому режимі додайте адреси Gmail у тестових користувачів нижче. Натисніть «Додати користувачів», щоб вставити Gmail користувачів.
Тоді… вуаля! Ви отримали свій ідентифікатор і секрет, які потрібно додати до конфігурації WP Media Folder.