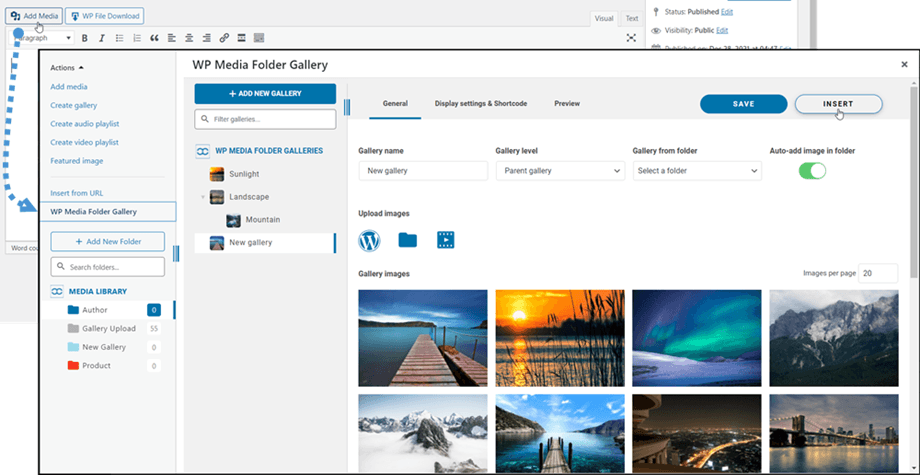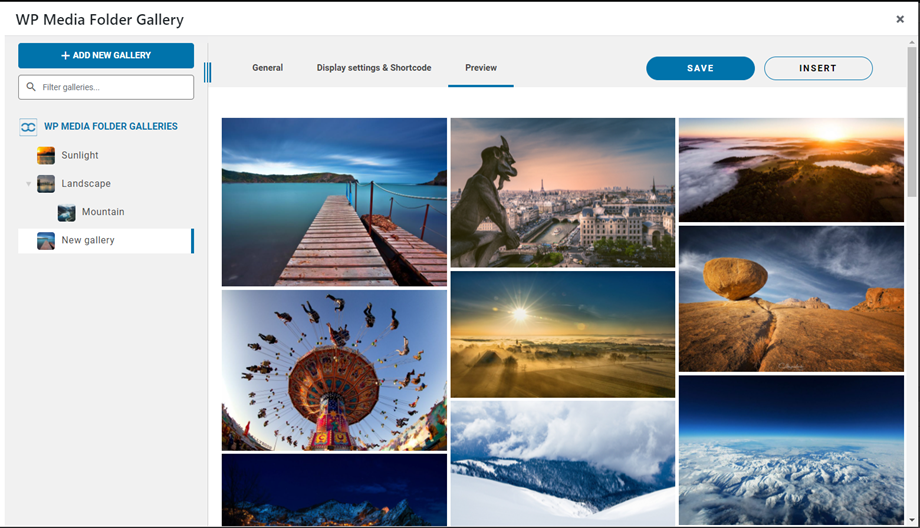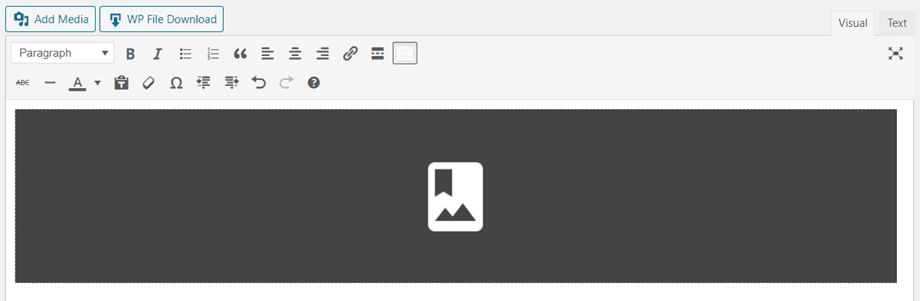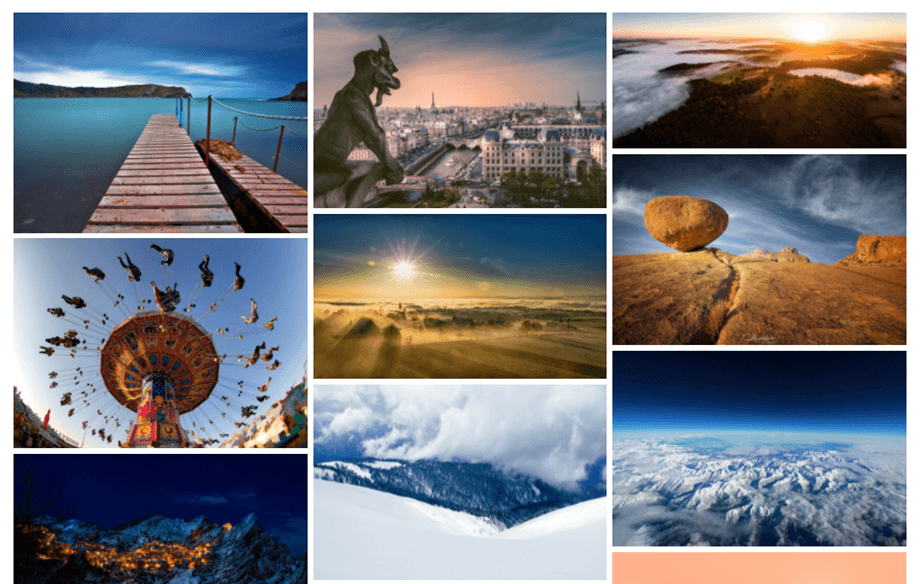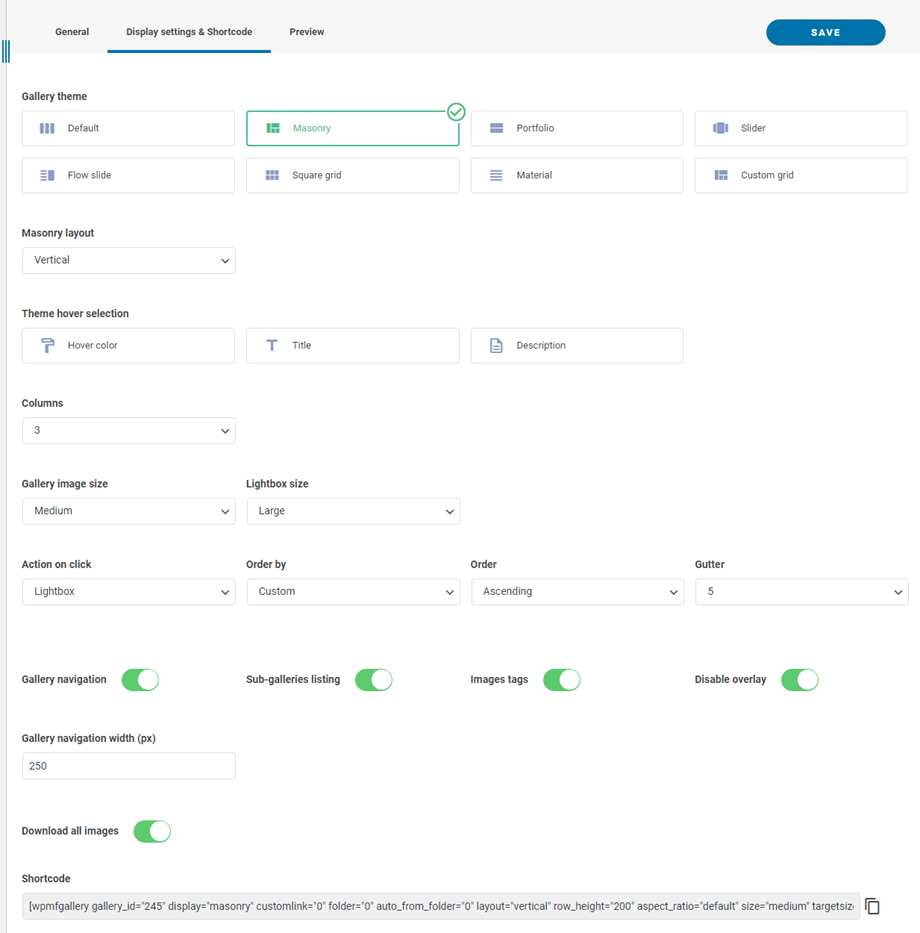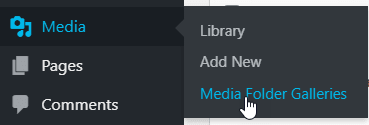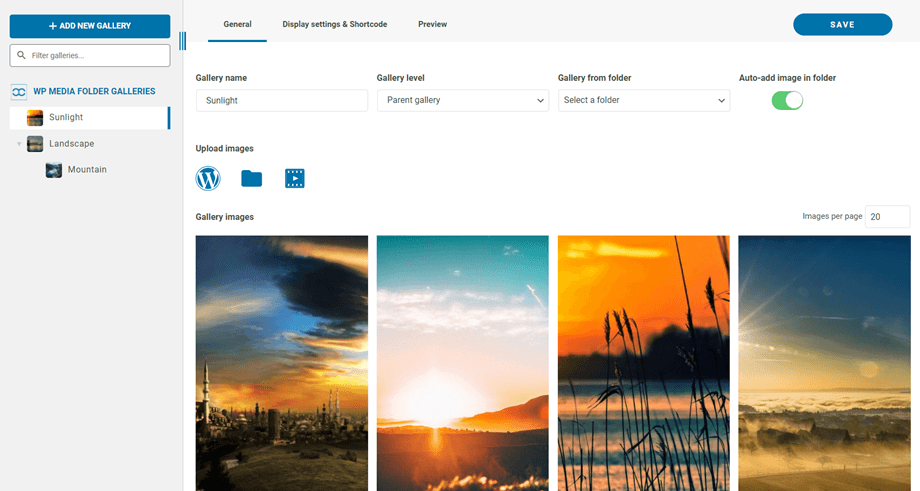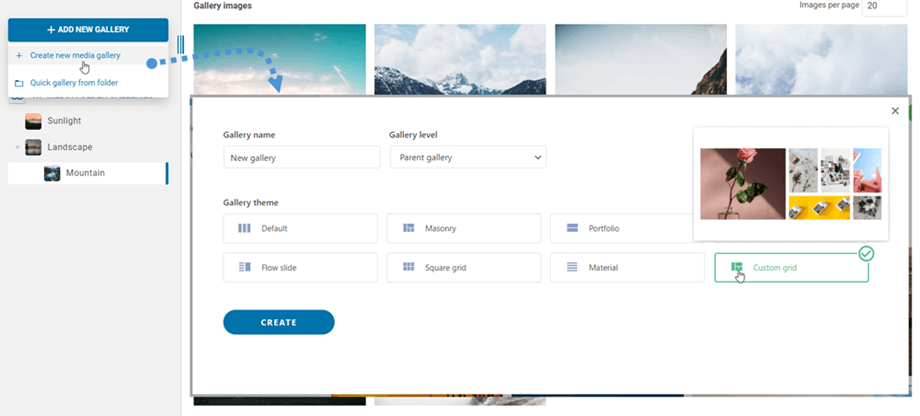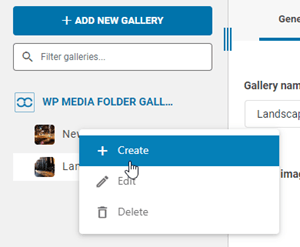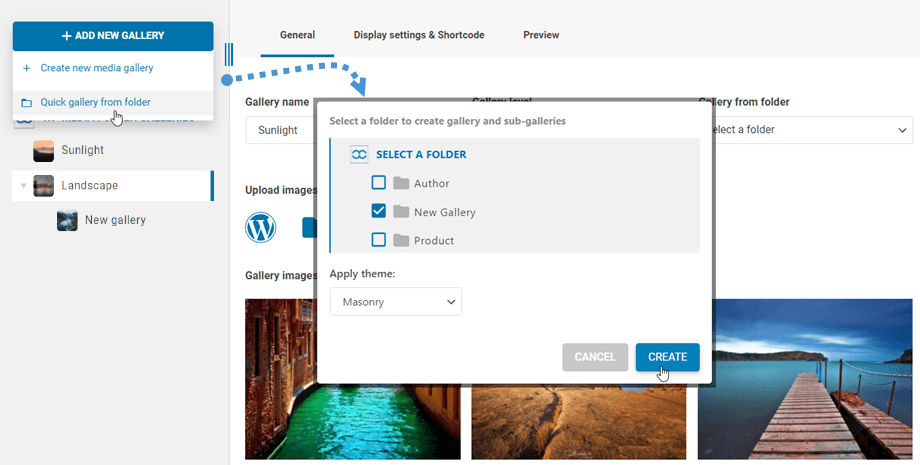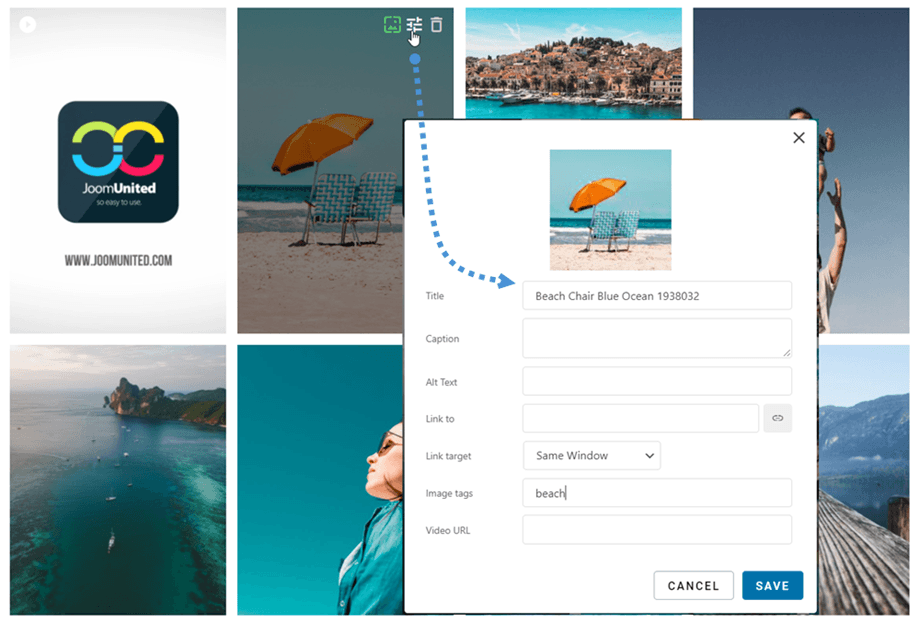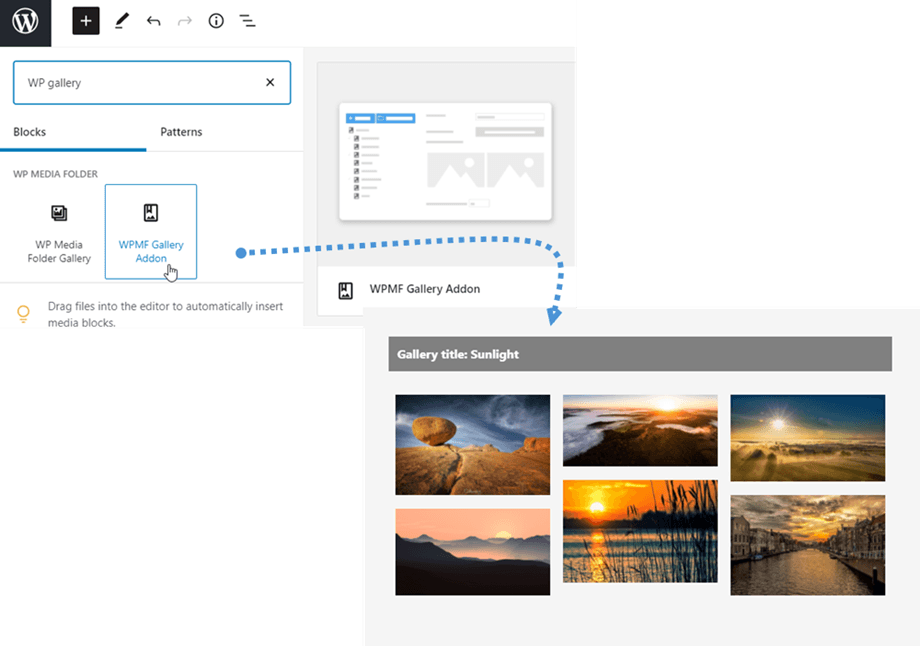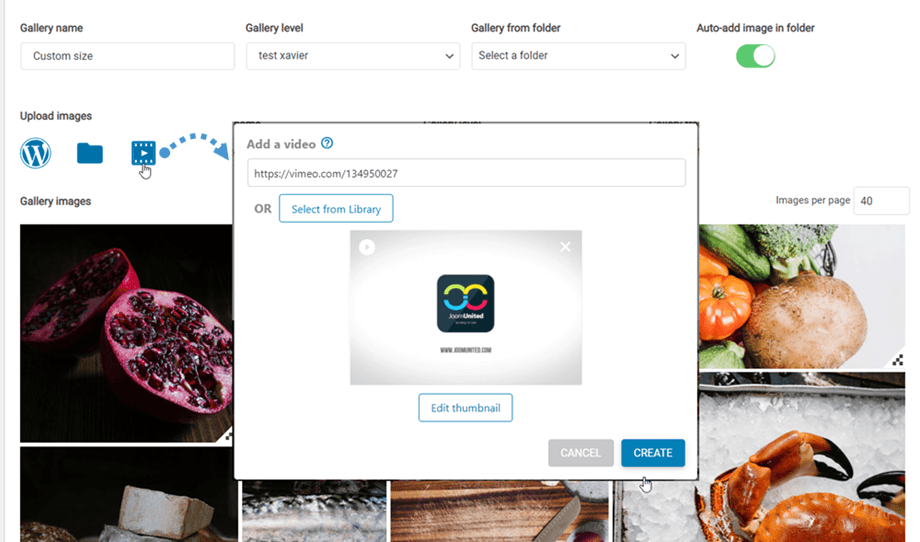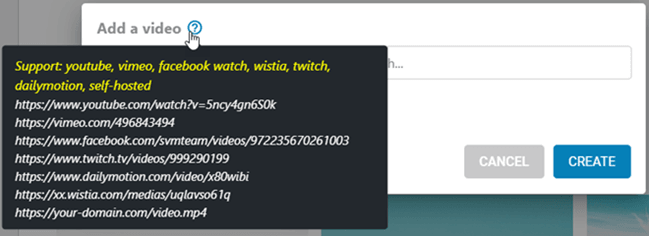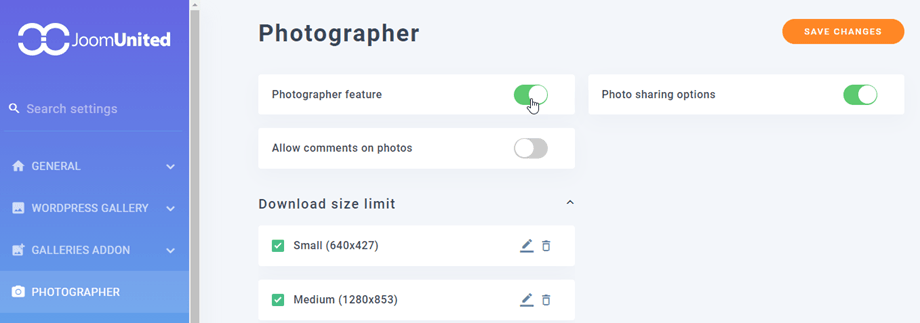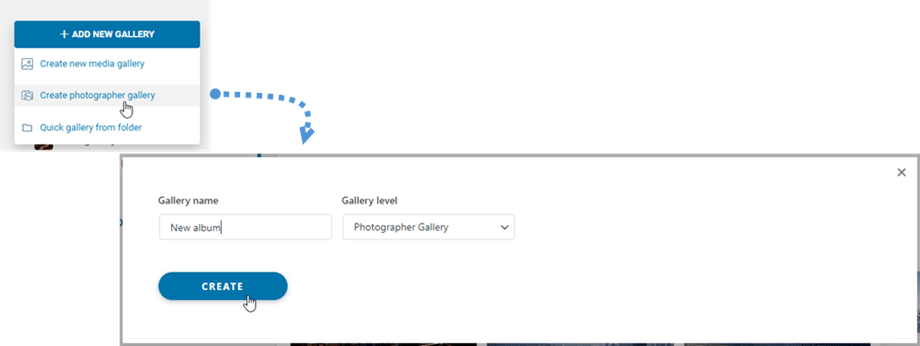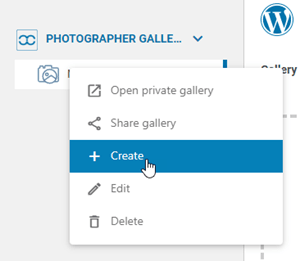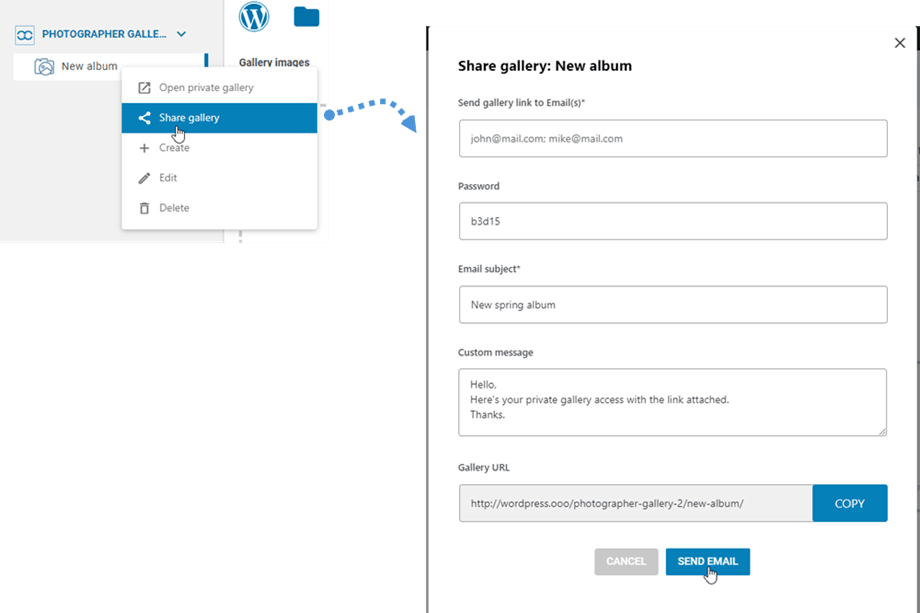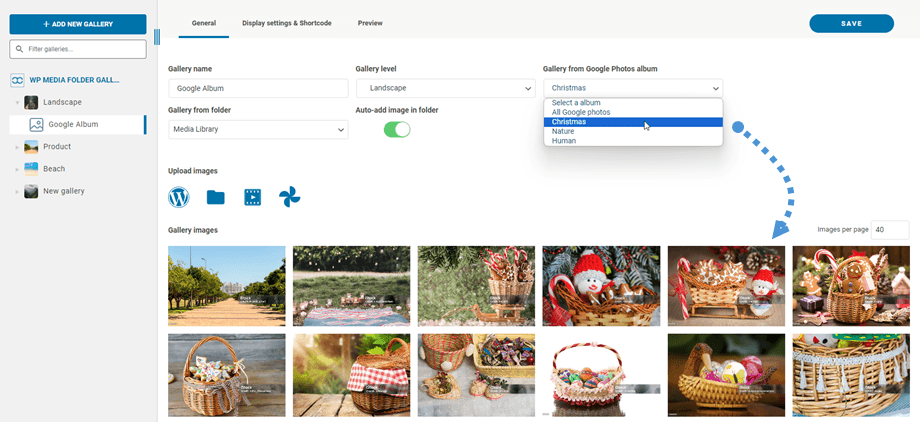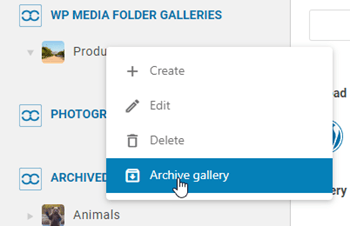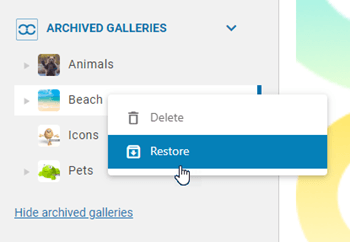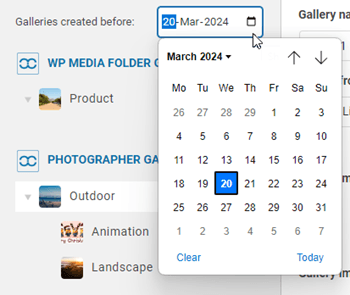Аддон WP Media Folder Gallery: Загальне використання
1. Додайте галерею до публікації або сторінки
Щоб додати галереї до публікації чи сторінки, вам потрібно натиснути кнопку «Додати медіа» в редакторі. WP Media Folder , з якого ви можете вибрати галерею. Далі натисніть кнопку Вставити.
Потім ви можете переглянути галерею, перейшовши на «Попередній перегляд» , перш ніж вставляти галерею у свою публікацію/сторінку.
Галерея буде показана в редакторі як темно-сіра область.
Збережіть свій вміст, і галерея має відображатися у загальнодоступній частині.
Перший раз, коли ви вставляєте свою галерею у свій вміст, вам потрібно зберегти свій вміст.
Якщо ви клацнете темно-сіру область галереї WP Media Folder кнопку «Редагувати» , ви просто відкриєте свою галерею для подальших змін.
Потім збережіть свою сторінку чи публікацію... і готово – ви додали галерею!
Під час вставлення галереї є кілька варіантів:
- Навігація по галереї: завантаження навігації по дереву галереї
- Перелік підгалерей: у цій галереї буде показано лише підгалереї, використовуючи обкладинки галерей як зображення.
- Теги зображень: відображати теги зображень як фільтр відображення
- Вимкнути накладання: вимкнути фоновий колір на мініатюрі зображення при наведенні миші
- Ширина навігації галереєю: Встановити з (px)
- Завантажити всі зображення: Завантажити всі зображення в галереї
Ви можете завантажувати окремі зображення на зовнішній інтерфейс, якщо ввімкнути «Піктограма завантаження» в додатку «Галереї» > вкладка «Параметри за замовчуванням» .
2. Додайте нову галерею
Ви можете отримати доступ до галерей з меню Медіа > Галереї медіа-папки.
З'явиться головний вигляд галереї WP Media Folder .
Тут ви можете додати нову галерею, натиснувши «Додати нову галерею» > «Створити нову медіа-галерею» . Потім заповніть назву галереї та виберіть рівень галереї та тему для неї, натисніть кнопку «Створити». Самі зображення можна імпортувати безпосередньо з WordPress, перетягнути або завантажити з комп’ютера.
Або ви можете клацнути правою кнопкою миші на лівій панелі дерева та вибрати «+ Створити» .
Крім того, створіть галерею з папки в WP Media Folder . Для цього натисніть «Додати нову галерею» > «Швидка галерея з папки» , потім виберіть папку в медіа-бібліотеці та тему для неї та натисніть кнопку «Створити».
Після створення галереї з папки вмикається параметр автоматичного додавання зображення в папку Це означає, що ваші нові зображення з цієї папки будуть автоматично оновлені в галереї.
Ви можете редагувати інформацію про зображення з галереї, включаючи інформацію про SEO WordPress. Ви також можете визначити конкретні внутрішні або зовнішні посилання разом із тегами зображень.
Після створення галереї ви можете встановити зображення як обкладинку галереї, натиснувши піктограму. Ви побачите це, навівши курсор на зображення в галереї.
3. Блок галерей у Гутенбергу
Ви можете показати свої галереї в редакторі Гутенберга зараз.
Щоб відобразити галерею в редакторі Gutenberg, клацніть на WPMF Gallery Addon у WP Media Folder . Потім ви можете натиснути кнопку «Вибрати» або та вибрати галерею.
4. Додайте відео до галереї
Ви можете додати нове відео до галереї, клацнувши піктограму «Відео», потім вставте або введіть посилання на ваше відео в поле, а потім натисніть «Створити» .
На даний момент ми підтримуємо: youtube, vimeo, годинник для facebook, wistia, twitch, dailymotion, власні послуги розміщення: https://your-domain.com/video.mp4
5. Додайте галерею нового фотографа
По -перше, для того, щоб створити нові галереї фотографів, вам слід включити функції фотографа в налаштуваннях медіа -папки> вкладка .
Потім на панелі інструментів Media Folder Galleries перейдіть у верхній лівий кут і натисніть «Додати нову галерею» > «Створити галерею фотографа» .
Або ви можете клацнути правою кнопкою миші на лівій панелі дерева та вибрати «+ Створити» .
Після цього ви можете перетягнути свої зображення в нову галерею.
Щоб поділитися галереєю з друзями, просто клацніть правою кнопкою миші «Поділитися галереєю» , і з’явиться спливаюче вікно. Заповніть необхідну інформацію, таку як адреси електронної пошти, пароль, тему електронного листа та спеціальне повідомлення, а потім натисніть кнопку « Надіслати електронний лист».
6. Додайте нову галерею з Google Photos
Після створення нової галереї на інформаційній панелі виберіть свій альбом із Google Фото. Потім ваші зображення будуть відображатися в галереї.
7. Архівні галереї
Щоб перемістити невикористані галереї, клацніть галерею правою кнопкою миші та виберіть «Архівувати галерею» .
Після цього ви зможете отримати доступ до «Архівні галереї» , щоб відновити або остаточно видалити їх. Просто клацніть галерею правою кнопкою миші та за потреби виберіть опцію «Видалити» або «Відновити»
8. Галереї фільтрів
Щоб швидко знайти галереї, створені до певного дня, ви можете скористатися опцією фільтра дати. Просто натисніть на значок календаря та виберіть потрібну дату з календаря. Ця функція застосовується як до звичайних галерей, так і до галерей фотографів.