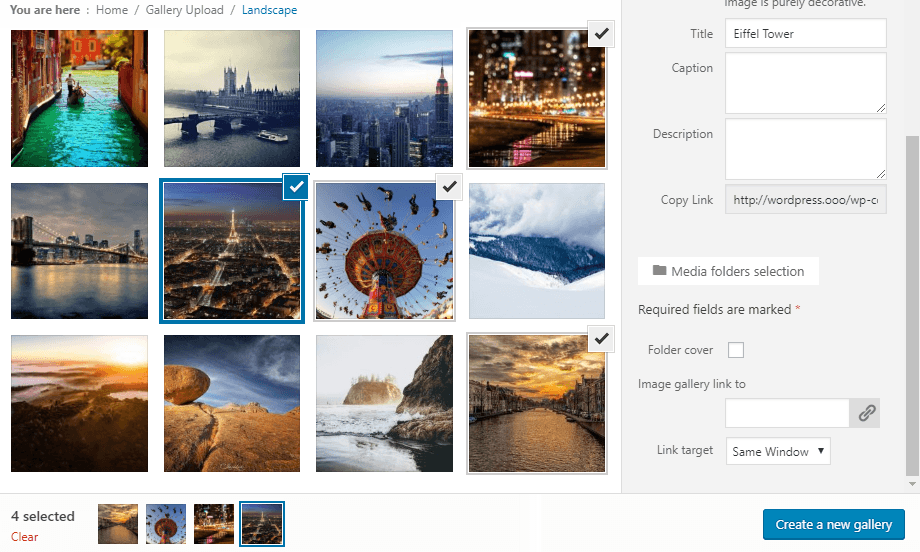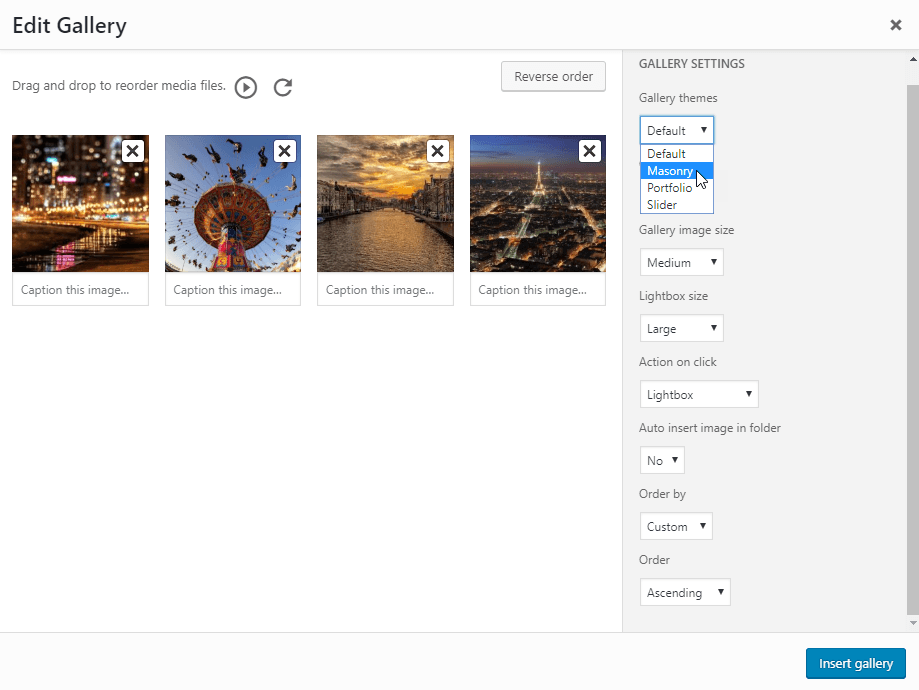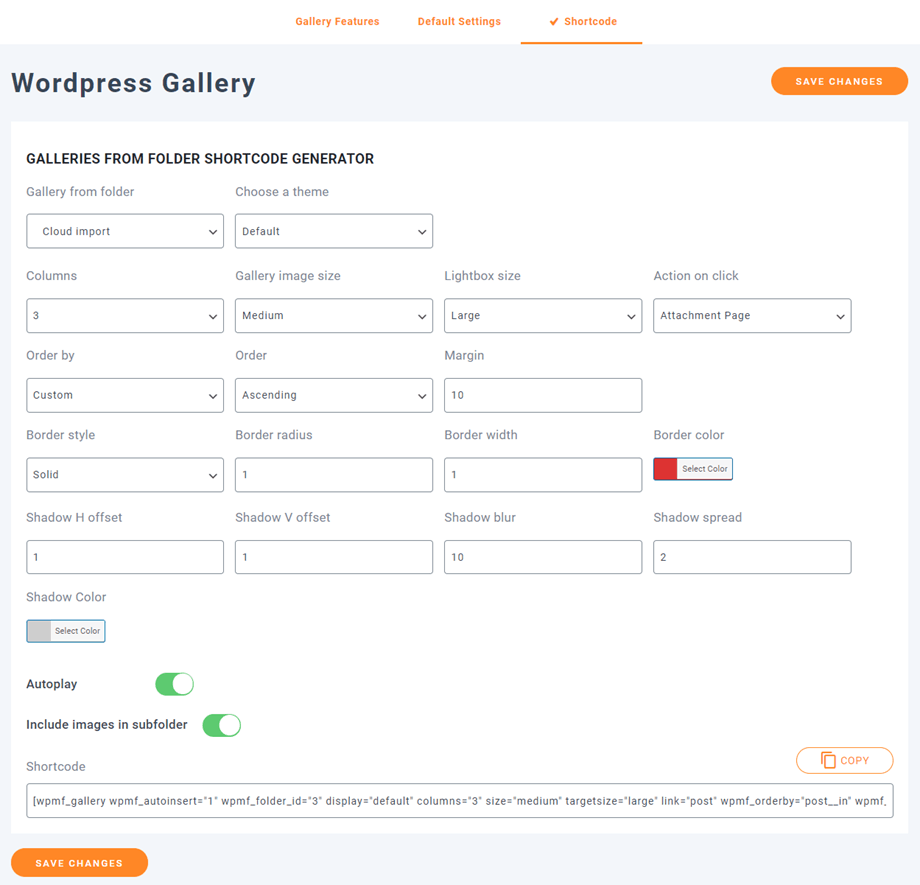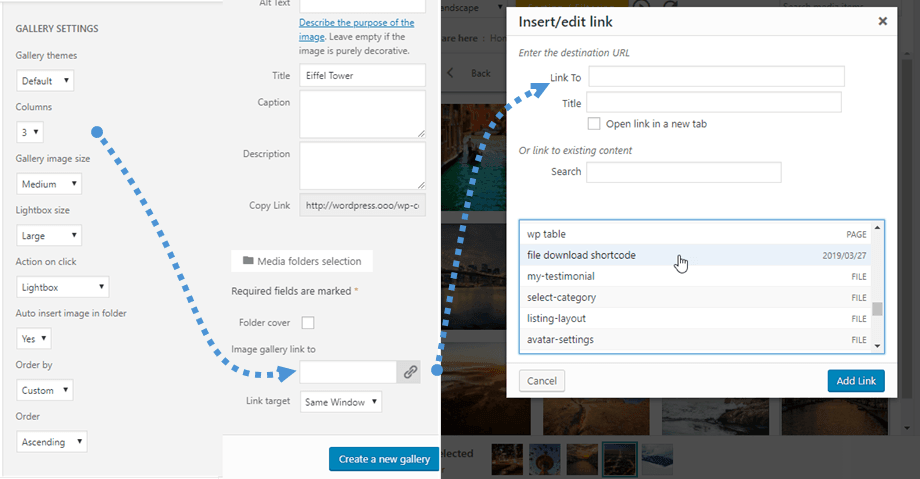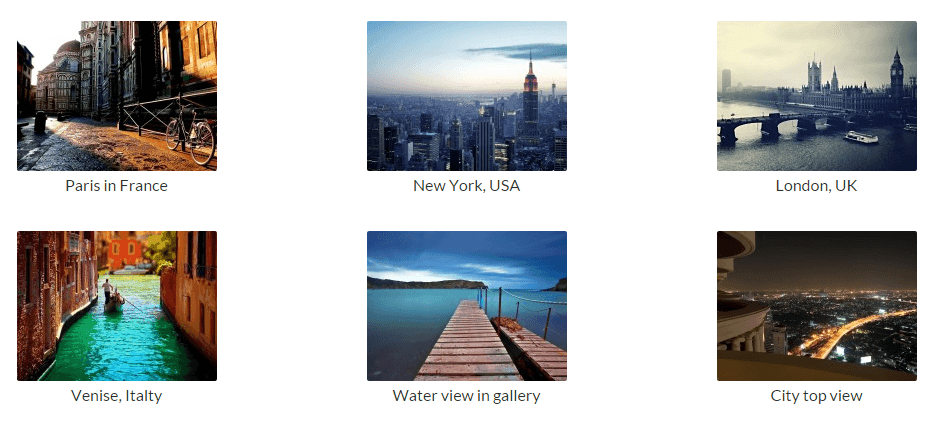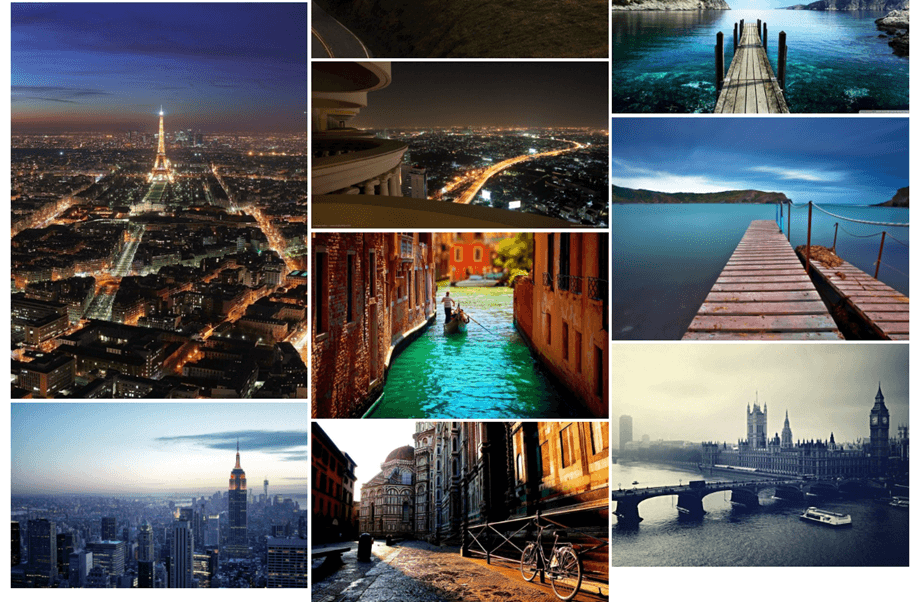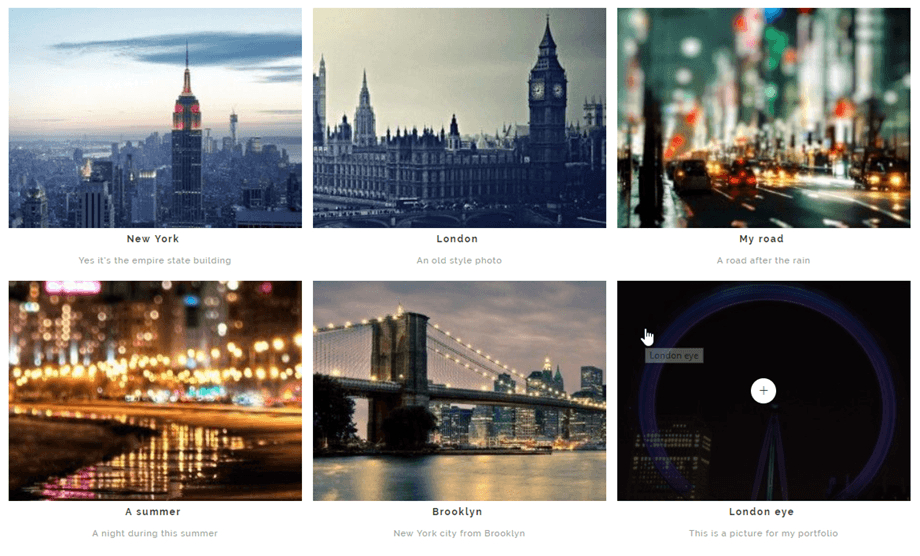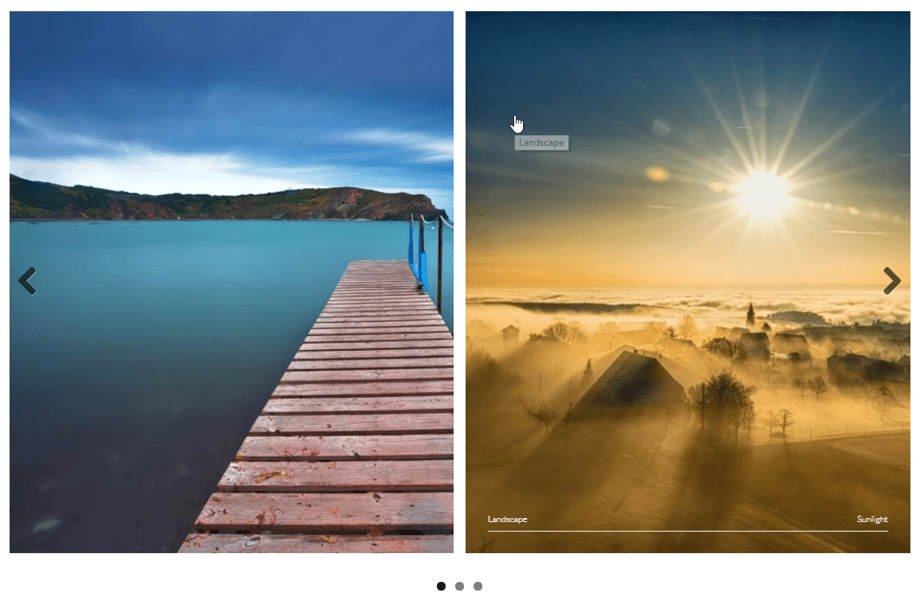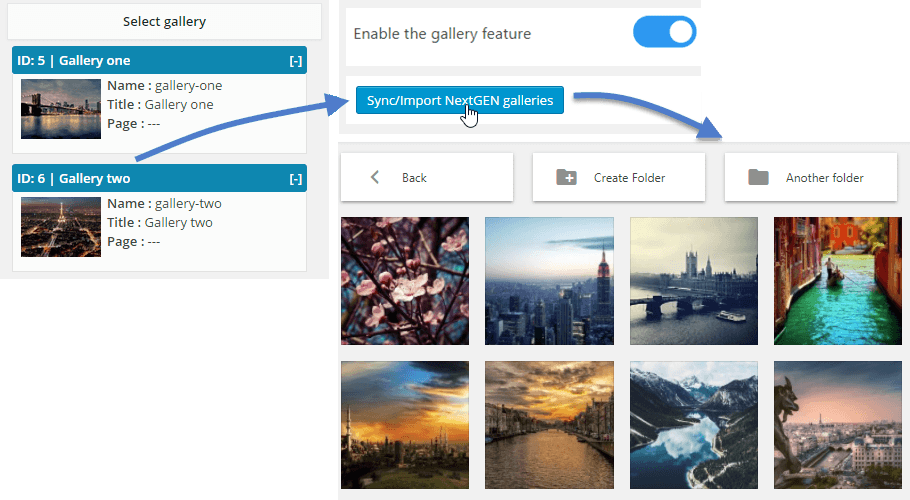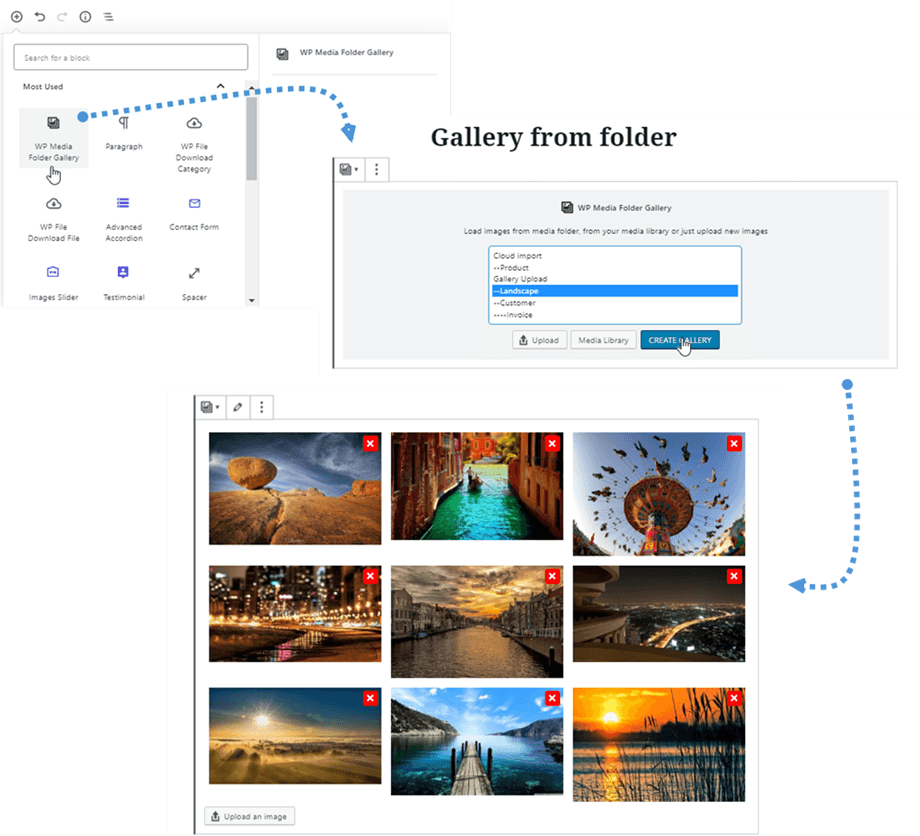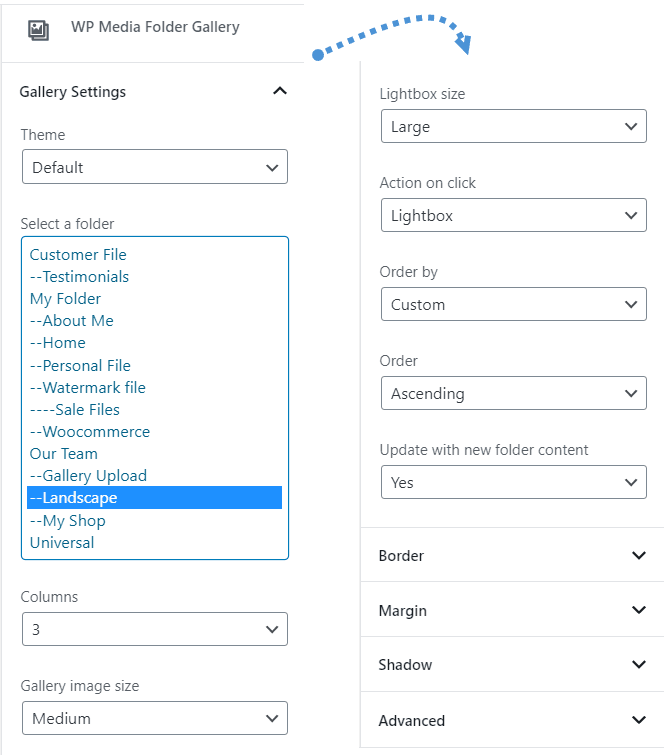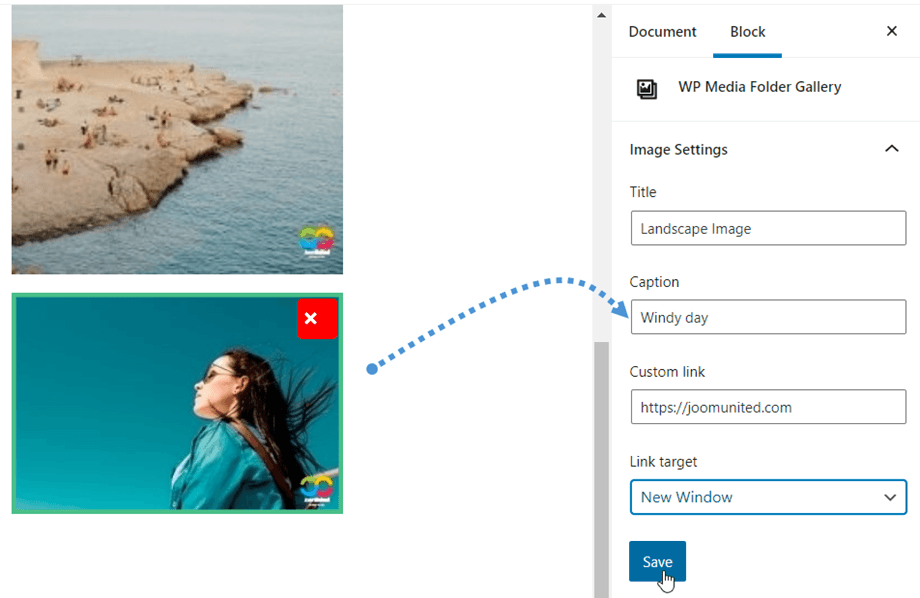WP Media Folder: แกลเลอรี WordPress จากโฟลเดอร์
1. สร้างแกลเลอรี่
WordPress มีฟังก์ชันแกลเลอรีในตัว เราได้เลือกที่จะนำเสนอการปรับปรุงคุณลักษณะนี้ตามโฟลเดอร์ต่างๆ คุณจะสามารถสร้างแกลเลอรี่จากโฟลเดอร์หรือจากการเลือกรูปภาพ โปรดไปที่ 6. บล็อกแกลเลอ รีใน Gutenberg หากคุณใช้โปรแกรมแก้ไข Gutenberg
หากคุณเปิดโฟลเดอร์หรือเลือกรูปภาพ คุณจะเห็นปุ่มที่เรียกว่า สร้างแกลเลอรีจากโฟลเดอร์ เมื่อสร้างแกลเลอรีแล้ว คุณจะมีตัวเลือกใหม่ๆ มากมายนอกเหนือจากตัวเลือกเริ่มต้นของ WordPress เช่น:
- ธีม แกลเลอรี : เลย์เอาต์สำหรับแกลเลอรี
- คอลัมน์: จำนวนคอลัมน์สำหรับธีม
- ขนาดภาพขนาดย่อของแกลเลอรี: ตัวเลือกจากการปรับขนาดรูปภาพเริ่มต้นของ WordPress
- คลังรูปภาพไลท์บ็อกซ์ (ใหญ่) ขนาด
- การดำเนินการเมื่อคลิกที่รูปภาพ: เปิดไลท์บ็อกซ์ โหลดหน้าแยก ไม่ต้องทำอะไรหรือลิงก์ไปยังลิงก์ที่กำหนดเอง (สามารถเลือกลิงก์ได้ด้วยการคลิกที่ภาพเดียว)
- แทรกรูปภาพอัตโนมัติ: เมื่อคุณเพิ่มรูปภาพในโฟลเดอร์นี้ สามารถเพิ่มรูปภาพลงในแกลเลอรีได้โดยอัตโนมัติ
- สั่งซื้อโดย: คุณสามารถสั่งซื้อภาพตามวันที่, ชื่อ, กำหนดเองหรือสุ่ม
- ลำดับ: จากน้อยไปมาก, จากมากไปน้อย
หากคุณพบภาพที่มีคุณภาพไม่ดีในกรณีที่มีการแสดงภาพขนาดย่อขนาดใหญ่ เช่น แกลเลอรีขนาดใหญ่ที่มี 2 คอลัมน์ เราขอแนะนำให้คุณโหลดภาพขนาดกลางหรือขนาดใหญ่
- ในการใช้รหัสย่อของแกลเลอรี คุณควรไปที่การ ตั้งค่า > WP Media Folder > แกลเลอรี Wordpress > แท็บรหัส ย่อ หลังจากเลือกตัวเลือกแล้ว คุณจะเห็นรหัสย่อที่หน้าด้านล่าง
นี่คือตัวอย่างรหัสย่อ:
[แกลเลอรี่ wpmf_autoinsert="1" wpmf_folder_id="8" display="default" columns="3" size="medium" targetsize="large" link="file" wpmf_orderby="post__in" wpmf_order="ASC" gutterwidth=" 10" border_style="solid" img_border_radius="10" border_width="1" border_color="#dd3333" img_shadow="1px 1px 10px 2px #cecece" autoplay="1"]
- คุณลักษณะ:
+ 'wpmf_autoinsert': 1,
+ 'wpmf_folder_id': ID ของโฟลเดอร์
+ 'display': ค่าเริ่มต้น || ตัวเลื่อน || ผลงาน || masonry ,
+ 'columns': 1 -> 9,
+ 'size': ขนาดของรูปภาพ,
+ 'targetsize': ขนาดของรูปภาพไลท์บ็อกซ์
+ 'link': file ||
โพสต์ || ไม่มี || กำหนดเอง // ใช้ 'ไฟล์' หากต้องการแสดงไลท์บ็อกซ์เมื่อคลิกรูปภาพ + 'wpmf_orderby': post__in ||
แรนด์ || ชื่อเรื่อง || วันที่, + 'wpmf_order': ASC ||
DESC, + 'gutterwidth': padding ระหว่างภาพ (px),
+ 'border_style': ทึบ ||
จุด || ประ, .... + img_border_radius (px), border_width (px), border_color,
+ img_shadow: เงาประกอบด้วย H offset, V offset, blur, spread (px) และสี,
+ 'เล่นอัตโนมัติ': 1 ||
0 // ตัวเลื่อนเล่นอัตโนมัติ + 'include_children': 1 || 0 // รวมรูปภาพในโฟลเดอร์ย่อย
2. เพิ่มลิงก์ที่กำหนดเองไปยังรูปภาพในแกลเลอรี
คุณสามารถกำหนดลิงก์ที่กำหนดเองตามรูปภาพในแกลเลอรี ซึ่งจะมีประโยชน์มากหากคุณต้องการสร้างเค้าโครงหน้าแรกตามแกลเลอรีที่เปลี่ยนเส้นทางไปยังหน้าหรือโพสต์
ขณะแก้ไขแกลเลอรี ให้คลิกที่รูปภาพและดูที่ตัวเลือกคอลัมน์ทางขวา
คุณสามารถกำหนดลิงก์ภายในหรือภายนอกของรูปภาพนี้โดยใช้ตัวจัดการลิงก์เริ่มต้นของ WordPress คุณยังสามารถกำหนดเป้าหมายที่ลิงก์จะเปิดเป็นหน้าต่างเดียวกันหรือหน้าต่างใหม่ (แท็บใหม่)
3. ธีมแกลลอรี่
ตัวเลือกแกลเลอรีแรกคือตัวเลือกธีม ธีมเริ่มต้นคือการเพิ่มประสิทธิภาพของธีมเริ่มต้นของ WordPress โดยนำไลท์บ็อกซ์มาสู่รูปภาพ
Masonry จะแสดงภาพผนังที่มีความกว้างคงที่และความสูงของของเหลว
ธีมผลงานคือแกลเลอรีที่มีสไตล์พร้อมเอฟเฟกต์โฮเวอร์ ชื่อ และคำอธิบายภาพ
ธีมตัวเลื่อนเป็นตัวเลื่อนแนวนอนพร้อมชื่อเรื่องและคำอธิบายภาพ
4. ตัวเลือกรูปภาพ
แต่ละภาพมีตัวเลือกบางอย่างในแกลเลอรี คลิกที่ภาพเพื่อดูพวกเขา
- ชื่อเรื่องและคำอธิบายภาพสามารถแสดงในแกลเลอรีขึ้นอยู่กับธีมที่คุณเลือก
- ลิงก์เพื่อให้คุณสามารถเพิ่ม เช่น ไลท์บ็อกซ์ลงในรูปภาพ หรือเพิ่มลิงก์ที่กำหนดเองไปยังรูปภาพแต่ละรูปในแกลเลอรี - ตัวจัดการลิงก์ของ WordPress จะช่วยคุณในการดำเนินการดังกล่าว
- ลิงค์เป้าหมายสามารถกำหนดได้ว่าลิงค์จะถูกโหลดในหน้าต่างเดียวกันหรือในหน้าต่างใหม่
ในแต่ละแกลเลอรี่ คุณสามารถสั่งซื้อภาพของคุณได้โดย:
- สั่งทำ
- สุ่มสั่ง
- ชื่อ
- วันที่
5. ผู้นำเข้าแกลเลอรี NextGEN
WP Media Folder มีผู้นำเข้าแกลเลอรี NextGEN เมื่อติดตั้งปลั๊กอินแล้ว WP Media Folder จะตรวจจับการติดตั้งแกลเลอรี NextGEN และคุณจะได้รับการแจ้งเตือนให้นำเข้าแกลเลอรี
แต่ละแกลเลอรีจะถูกนำเข้าเป็นโฟลเดอร์เดียวโดยมีชื่อของแกลเลอรีเป็นชื่อโฟลเดอร์
6. แกลลอรี่บล็อกใน Gutenberg
คุณสามารถแสดงแกลเลอรีของคุณในโปรแกรมแก้ไข Gutenberg ได้แล้ว
เพื่อแสดงแกลเลอรี่ในการแก้ไข Gutenberg การคลิกบน WP Media Folder แกลลอรี่ ปุ่มใน WP Media Folder หมวดหมู่ หลังจากนั้น คุณสามารถเลือกโฟลเดอร์จาก สื่อ ของคุณ จากนั้นคลิกที่ปุ่ม สร้างแกลเลอ รี นอกจากนี้ คุณสามารถสร้างแกลเลอรีของคุณเองโดยเลือกรูปภาพจาก Media Library หรืออัปโหลดโดยตรงจากพีซีของคุณ
จากนั้น คุณสามารถแก้ไขแกลเลอรีได้โดยคลิกที่ปุ่ม แก้ไขแกลเลอรี ที่ด้านบน หรือเพิ่มรูปภาพเพิ่มเติมโดยคลิกที่ปุ่ม อัปโหลดรูปภาพ ที่ด้านล่าง
การตั้งค่าแกลเลอรีทั้งหมดอยู่ที่แผงด้านขวา ตัวอย่างเช่น: ธีม, การเลือกโฟลเดอร์, คอลัมน์, ไลท์บ็อกซ์, การสั่งซื้อ, อัปเดตเนื้อหาโฟลเดอร์ ...
เมื่อสร้างแกลเลอรีแล้ว เมื่อคลิกที่รูปภาพ คุณจะแก้ไขชื่อ คำบรรยาย ลิงก์ที่กำหนดเอง หรือเป้าหมายลิงก์บนแผงด้านขวาได้อย่างรวดเร็ว