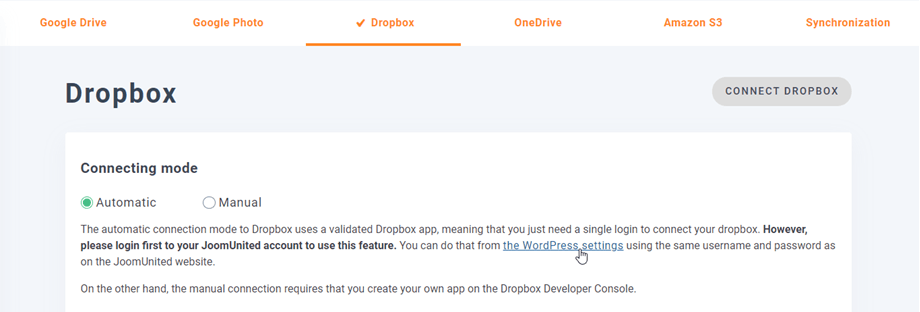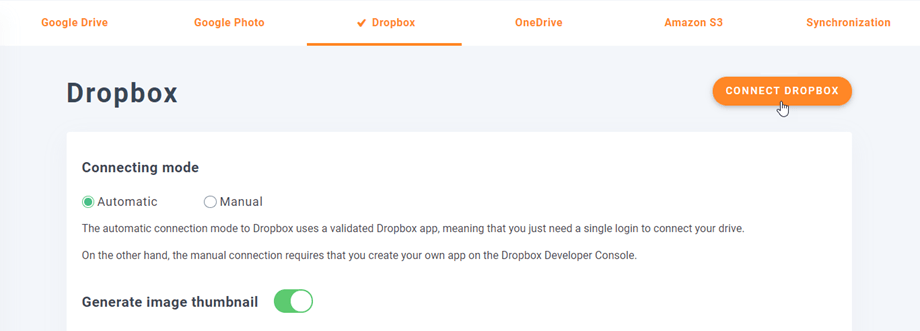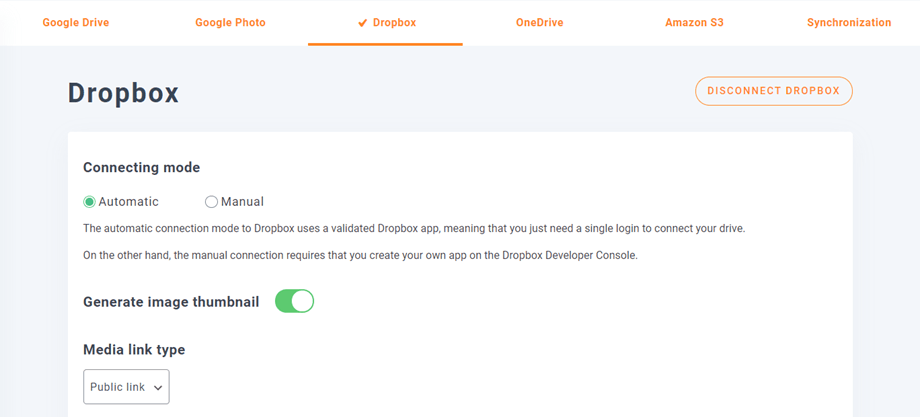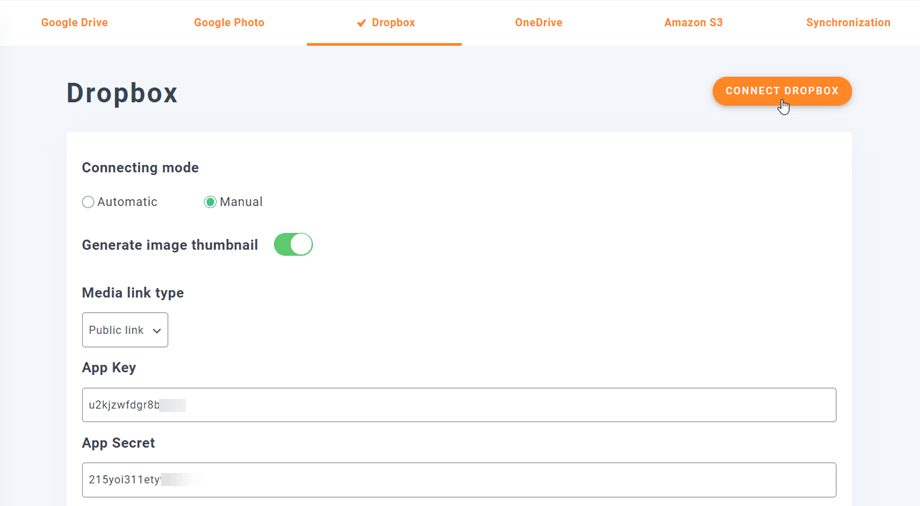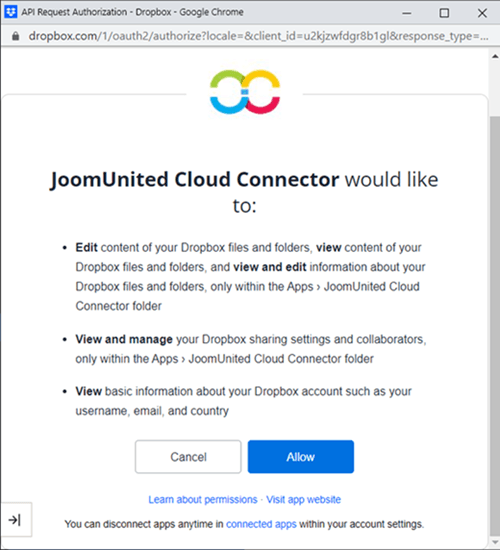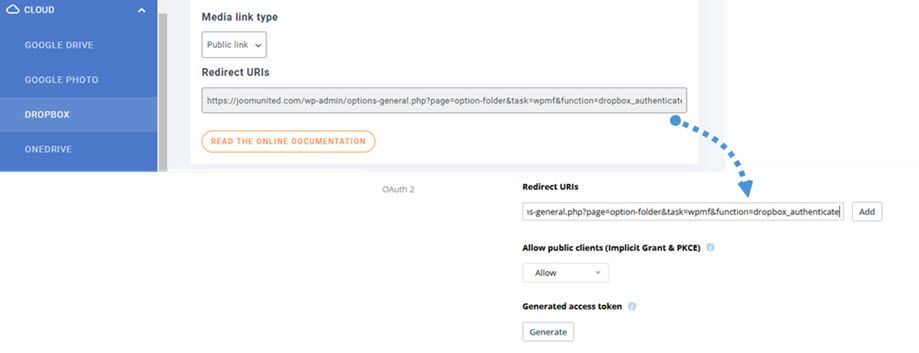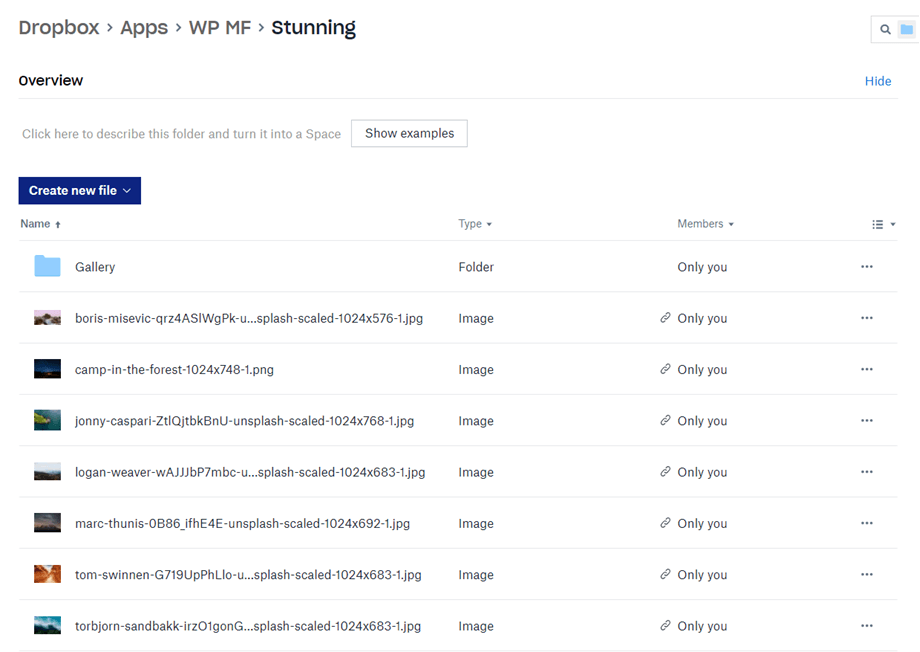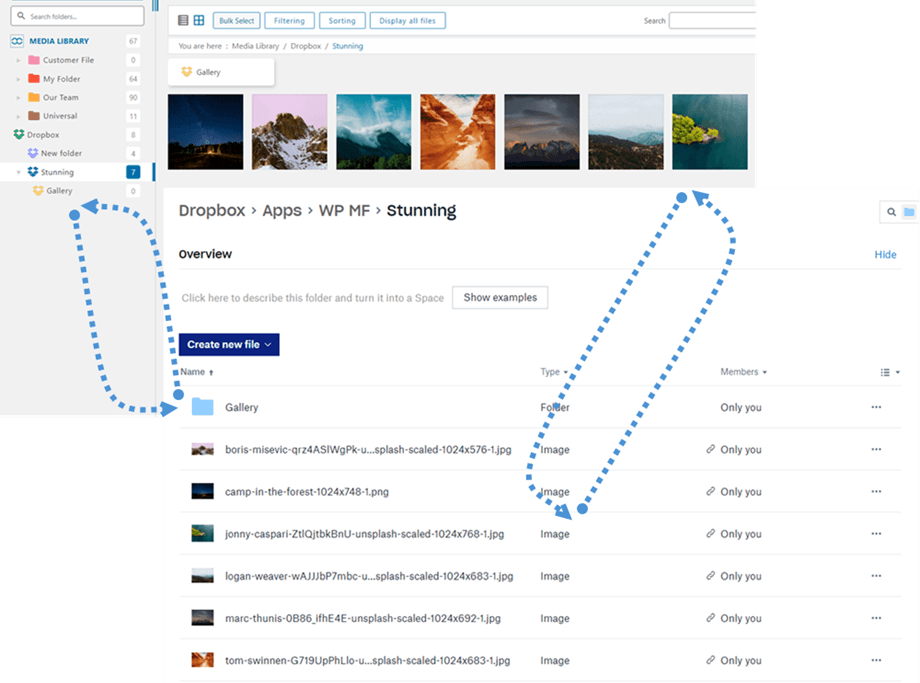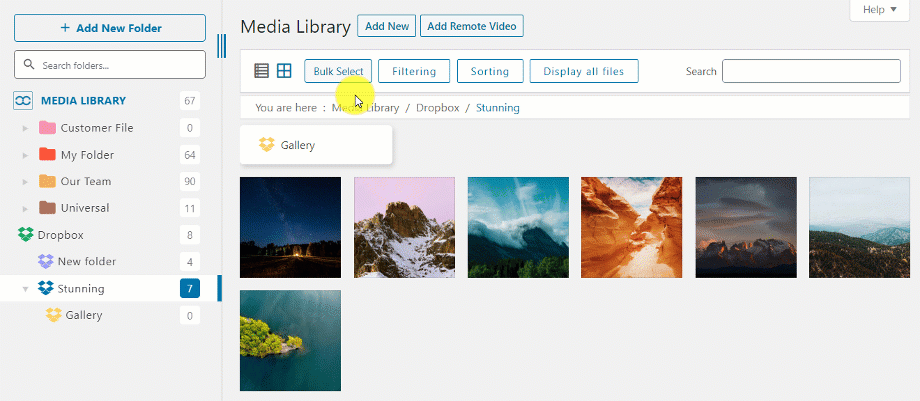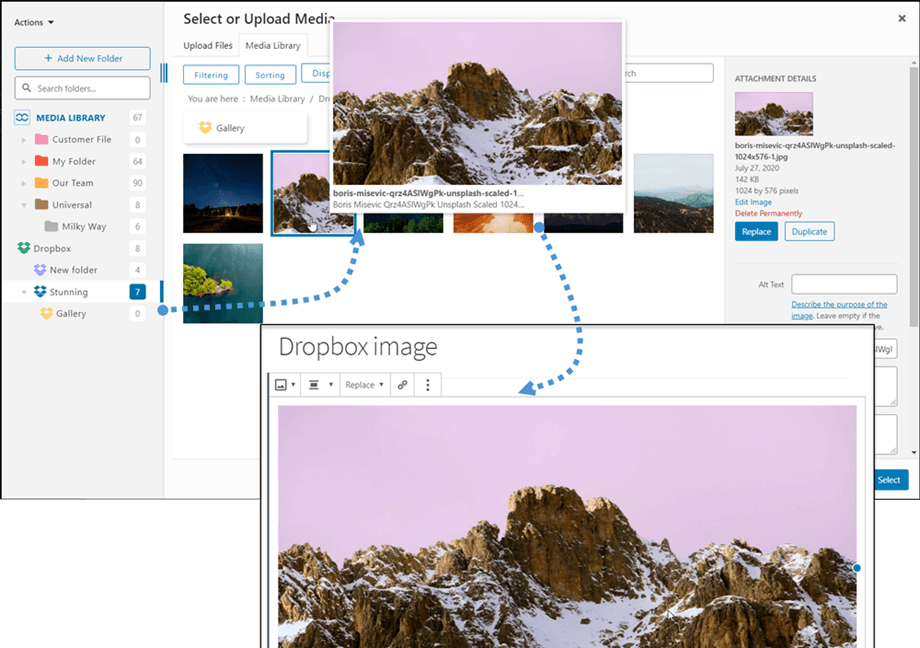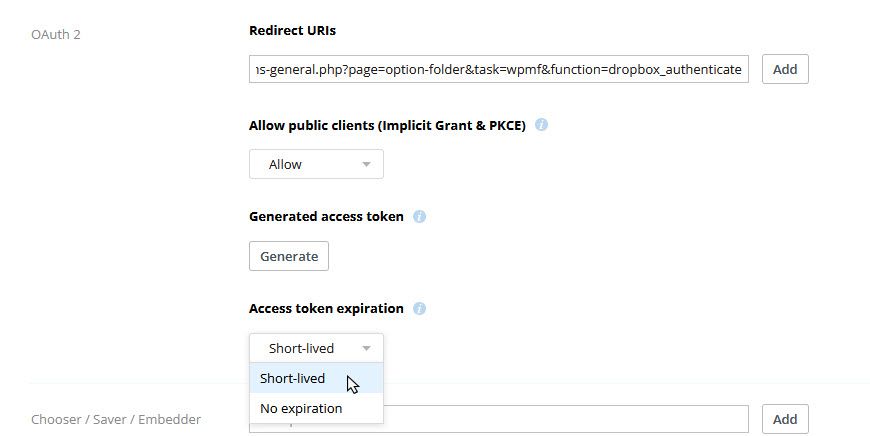WP Media Folder : การรวม Dropbox
1. เข้าสู่ระบบ Dropbox ใน WP Media Folder
ในการสิ้นสุดการรวม ให้กลับไปที่แดชบอร์ด WordPress และคลิกที่เมนู การตั้งค่า > WP Media Folder > คลาวด์ > แท็บ Dropbox ขั้นแรก คุณสามารถตั้งค่ารูปขนาดย่อสำหรับรูปภาพได้
สร้างภาพขนาดย่อ: ตัวเลือกนี้จะสร้างภาพขนาดย่อของภาพและจัดเก็บไว้ในบัญชีคลาวด์ของคุณ ภาพขนาดย่อของรูปภาพจะถูกสร้างขึ้นตามการตั้งค่า WordPress และใช้เมื่อคุณฝังรูปภาพ (เพื่อประสิทธิภาพการทำงาน)
จากนั้นเลือก ประเภทลิงก์สื่อ ของคุณ :
- ลิงก์สาธารณะ: สร้างลิงก์สาธารณะที่เข้าถึงได้สำหรับไฟล์ของคุณและส่งผลต่อสิทธิ์ที่เหมาะสมในไฟล์คลาวด์ (ลิงก์ที่แชร์)
- ลิงก์ส่วนตัว: ลิงก์ AJAX จะซ่อนลิงก์คลาวด์เพื่อรักษาสิทธิ์การเข้าถึงดั้งเดิมของไฟล์ของคุณ
จากนั้นคุณสามารถเชื่อมต่อกับบัญชี Dropbox ด้วย โหมดอัตโนมัติ หรือ โหมดแมนนวล :
โหมดอัตโนมัติ
จากนี้ไป คุณสามารถประหยัดเวลาได้มากในขณะที่เชื่อมต่อกับเซิร์ฟเวอร์ Dropbox ขั้นแรก เพื่อที่จะใช้คุณสมบัตินี้ คุณต้องเชื่อมโยงบัญชี Joomunited ของคุณที่ Menu Settings > General โปรดคลิกที่ลิงก์การตั้งค่า WordPress หากคุณยังไม่ได้เชื่อมต่อ
จากนั้นกลับไปที่ การตั้งค่าปลั๊กอิน > WP Media Folder > เมฆ > แท็บ Dropbox และเพียงคลิกที่ เชื่อมต่อ Dropbox ที่มุมขวา
จากนั้นทำตามขั้นตอนถัดไปเพื่อสิ้นสุดการเชื่อมต่อ
มันเร็วมากใช่มั้ย? ใช่เรารู้ :)
โหมดแมนนวล
ด้วยข้อมูลประจำตัวในขั้นตอนก่อนหน้า โปรดไปที่ผู้ดูแลระบบ WordPress และคลิกที่เมนู การตั้งค่า > WP Media Folder > แท็บการเชื่อมต่อคลาวด์ > ส่วนการตั้งค่า Dropbox และวางของคุณ
- รหัสแอป
- ความลับของแอป
จากนั้นคุณ บันทึก การกำหนดค่า หลังจากนั้นคลิกที่ ปุ่มเชื่อมต่อ Dropbox
คุณจะต้องตรวจสอบการอนุญาตการเข้าถึงสำหรับการเข้าถึงแอป - เพียงคลิก ปุ่ม อนุญาต
การเชื่อมต่อควรจะสำเร็จ ☺ หากสำเร็จ คุณสามารถสร้างโฟลเดอร์และโฟลเดอร์ย่อยใน Dropbox และใน WP Media Folderได้ ทุกอย่างจะซิงโครไนซ์โดยอัตโนมัติ!
อัปเดตจาก Dropbox v1 API เป็น v2 API เวอร์ชัน
เนื่องจากมีการเปลี่ยนแปลงครั้งใหญ่ใน Dropbox API เมื่อวันที่ 19 กุมภาพันธ์ 2022 แอป Dropbox ที่สร้างขึ้นก่อนหน้านี้จึงจำเป็นต้อง อัปเดตเป็น API v2 เพื่อให้ทำงานได้อีกครั้ง หากแอปของคุณถูกสร้างขึ้นเมื่อเร็วๆ นี้ก่อนวันที่ดังกล่าวหรือคุณใช้ตัวเชื่อมต่ออัตโนมัติ (คุณไม่ได้สร้างแอปแบบกำหนดเอง) ก็มีโอกาสที่คุณจะต้องออกจากระบบ/เข้าสู่ระบบเพื่อแก้ไขปัญหา
หากไม่เป็นเช่นนั้น คุณควรทำตามขั้นตอนเหล่านี้เพื่อย้ายข้อมูลจากแอป Dropbox เก่าไปยังแอปใหม่
ตัวเลือกที่ 1: ใช้แอป Dropbox เก่าของคุณต่อไป
กรณีที่ 1: คุณใช้ตัวเชื่อมต่ออัตโนมัติ
นี่เป็นสถานการณ์ที่ง่ายที่สุด เพียงเปิดปลั๊กอิน การตั้งค่า > WP Media Folder > การเชื่อมต่อคลาวด์ > แท็บ Dropbox และยกเลิกการเชื่อมต่อ/เชื่อมต่อใหม่จากบัญชี Dropbox ของคุณเพื่อแก้ไขปัญหา
กรณีที่ 2: คุณใช้แอพ Dropbox แบบกำหนดเองที่สร้างขึ้นเมื่อเร็วๆ นี้
โปรดลองเพิ่ม URI การเปลี่ยนเส้นทางที่ได้รับอนุญาตในการตั้งค่า Dropbox ไปยัง แอป Dropbox และเชื่อมต่อบัญชี Dropbox อีกครั้งใน WP Media Folder Folder ถ้ามันได้ผล นั่นคือทั้งหมดที่คุณต้องทำ
หากขั้นตอนนี้ไม่ได้ผล คุณควรย้ายไปที่ตัวเลือก 2 ด้านล่าง
เพิ่ม URI การเปลี่ยนเส้นทางที่ได้รับอนุญาตภายใต้ OAuth 2:
และที่ Permissions คุณควรตั้งค่าการอนุญาตตามภาพด้านล่าง จากนั้นคุณควรคลิกที่ ปุ่ม โยกย้าย
จากนั้นเชื่อมต่อแอปอีกครั้งจากการตั้ง WP Media Folder
ตัวเลือกที่ 2: เชื่อมต่อแอป Dropbox ใหม่และย้ายไฟล์
ขั้นตอนที่ 1 คุณควรสร้าง แอป Dropbox และเชื่อมต่อบัญชี Dropbox ของคุณจาก การตั้งค่า WP Media Folder โปรดทำตามขั้นตอนเหล่านี้ซึ่งมีรายละเอียดในบทที่ 1 จากเอกสารนี้เพื่อดำเนินการต่อ
ขั้นตอนที่ 2 ย้ายไฟล์ Dropbox ของคุณและซิงโครไนซ์ใหม่
หลังจากเชื่อมต่อแอพ Dropbox ใหม่ของคุณกับเว็บไซต์ WordPress ของคุณแล้ว คุณควรย้ายโฟลเดอร์และไฟล์ทั้งหมดจากโฟลเดอร์รูทของแอพเก่าใน Dropbox
เพียงลากและวางโฟลเดอร์ทั้งหมดของคุณไว้ใต้โฟลเดอร์ใหม่ที่แอปใหม่ใช้ จากนั้นรอการซิงโครไนซ์แบบเต็ม ขึ้นอยู่กับปริมาณข้อมูลที่อาจใช้เวลาสักครู่
2. มันทำงานอย่างไร? ฉันสามารถใช้ Dropbox ทำอะไรได้บ้าง?
มันทำงานอย่างไร?
WP Media Folder จะสร้าง โฟลเดอร์รูท บน Dropbox ของคุณด้วยชื่อไซต์
โฟลเดอร์และโฟลเดอร์ย่อยทั้งหมดที่เพิ่มใน โฟลเดอร์ WP Media Folder Dropbox จะถูกซิงโครไนซ์ภายใต้โฟลเดอร์นี้ ( WP Media Folder - {sitename}) และในทางกลับกัน สื่อทั้งหมดของคุณจาก โฟลเดอร์รูท บน Dropbox จะถูกซิงโครไนซ์กับไลบรารีสื่อของคุณบน Wordpress
ทิศทางการซิงค์คืออะไร?
ใช้งานได้ทั้งสองทิศทาง! คุณสามารถเพิ่มไฟล์ลงใน Dropbox และดูใน WP Media Folderหรือเพิ่มไฟล์โดยใช้ WP Media Folder และดูใน Dropbox นอกจากนี้ยังหมายความว่าคุณสามารถจัดการไฟล์ WP Media Folder จากเดสก์ท็อปของคุณโดยใช้ซอฟต์แวร์การซิงค์ของ Dropbox บ้าไปแล้ว - เรารู้! ☺
การรวม WP Media Folder Dropbox ช่วยให้คุณสามารถดำเนินการได้ 2 ประเภทกับสื่อของคุณ:
ตัวเลือกแรกคือ นำเข้า สื่อ Dropbox ใน WP Media Folder โดยเลือกโฟลเดอร์ที่จะคัดลอก
ทางเลือกที่สองคือการ ฝัง สื่อ Dropbox ในเนื้อหาของคุณโดยตรง ในกรณีนี้ สื่อจะถูกโหลดลงในเนื้อหาของคุณจาก Dropbox ไม่ใช่จากเซิร์ฟเวอร์ของคุณ
3. สร้างแอป Dropbox
การผสานรวม Dropbox ได้รับการแจกจ่ายเป็นส่วนเสริมแยกต่างหาก คุณต้องติดตั้งส่วนเสริม (ปลั๊กอิน) นี้เพิ่มเติมใน WP Media FolderAddon รวมถึงการบูรณาการสำหรับ Google Drive, OneDrive Personal, OneDrive Business และ Amazon S3 ด้วย
ขั้นแรก คุณต้องมีแอป Dropbox เพื่อเชื่อมต่อเว็บไซต์ของคุณกับบัญชี Dropbox ไปที่ https://www.dropbox.com/developers และสร้างแอปใหม่
จากนั้นตั้งค่าประเภทแอป: "Dropbox API", "Full dropbox" หรือ "App Folder" และระบุ ชื่อแอ ป
คุณเกือบเสร็จแล้ว - แอปของคุณถูกสร้างขึ้นแล้ว และคุณมีรหัสแอปและความลับของคุณ
ที่ ส่วน OAuth 2 ให้ วาง URL เปลี่ยนเส้นทาง จาก การตั้งค่า Dropbox ของ WP Media Folder URL เปลี่ยนเส้นทาง จากนั้นคลิก ปุ่ม เพิ่ม URL ควรเป็นดังนี้: "https://joomunited.com/wp-admin/options-general.php?page=option-folder&task=wpmf&function=dropbox_authenticate"
เพื่อความปลอดภัยที่มากขึ้นในอนาคต คุณควรเลือก "อายุสั้น" ที่ ส่วน OAuth 2 > การหมดอายุของโทเค็นการ เข้าถึง
และที่ Permissions คุณควรตั้งค่าการอนุญาตตามภาพด้านล่าง