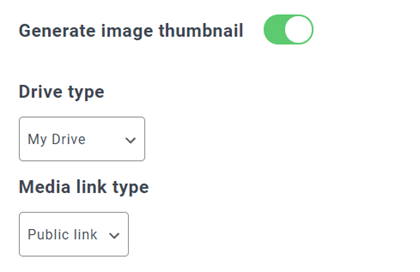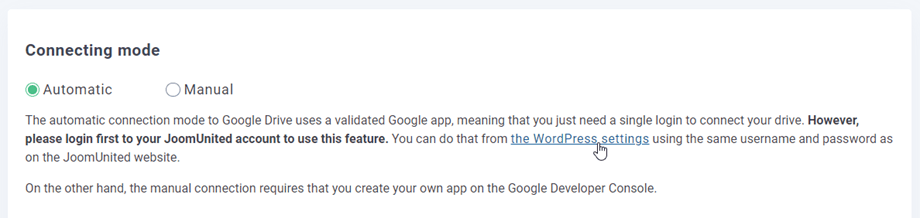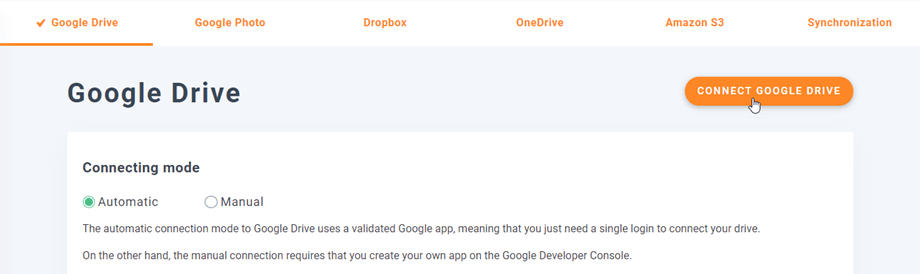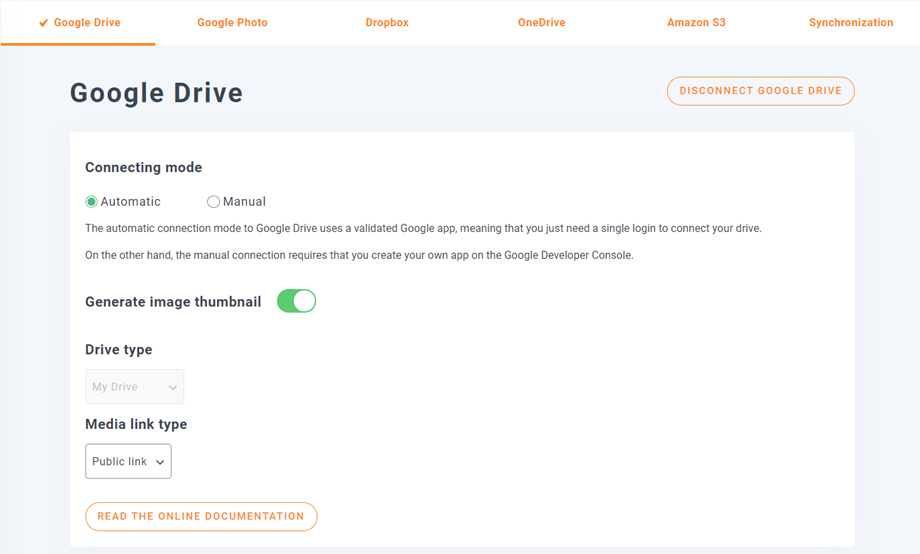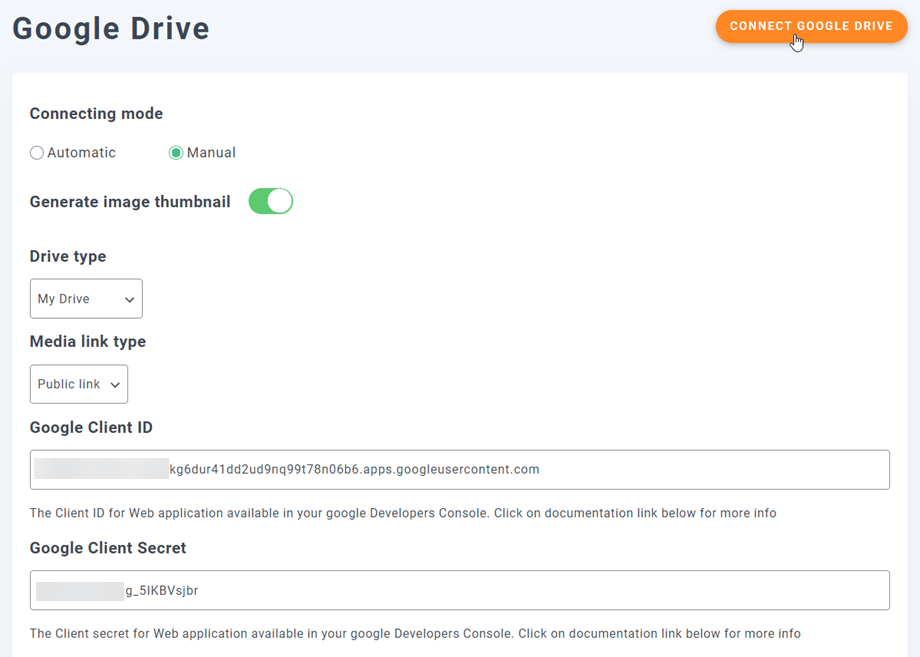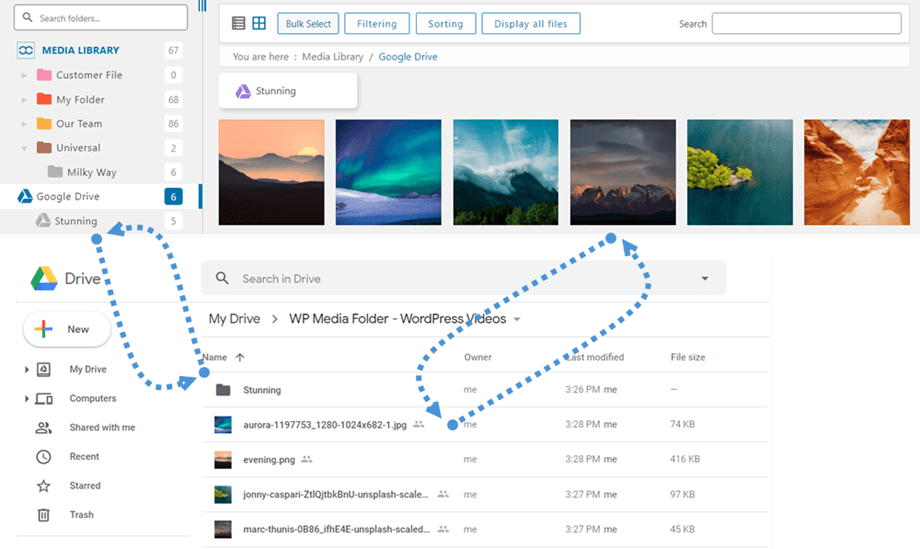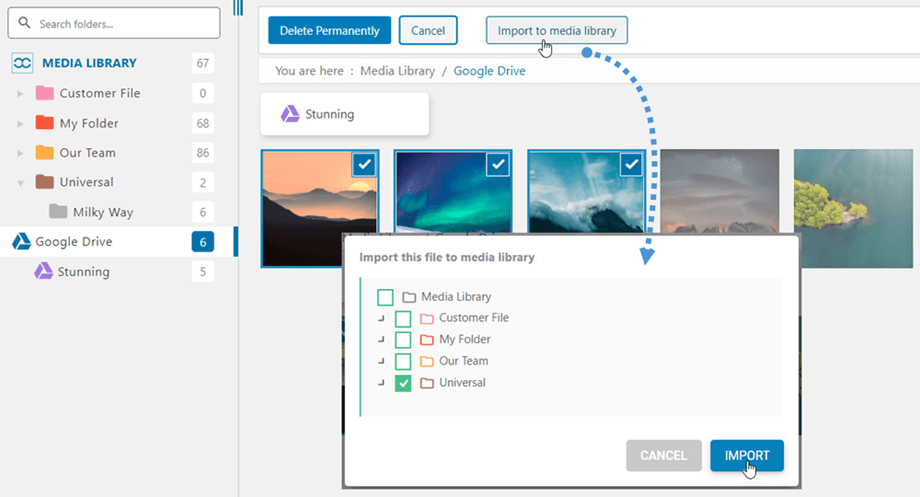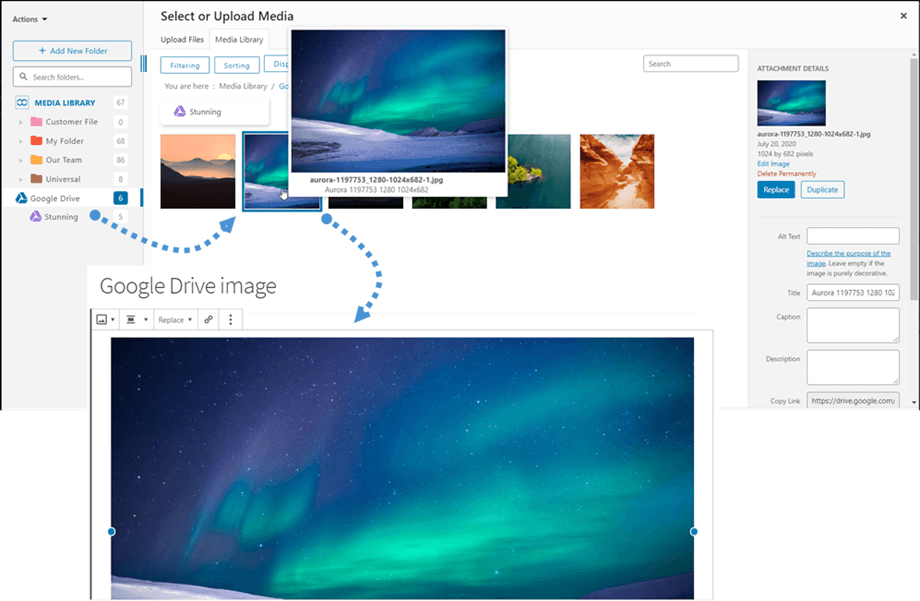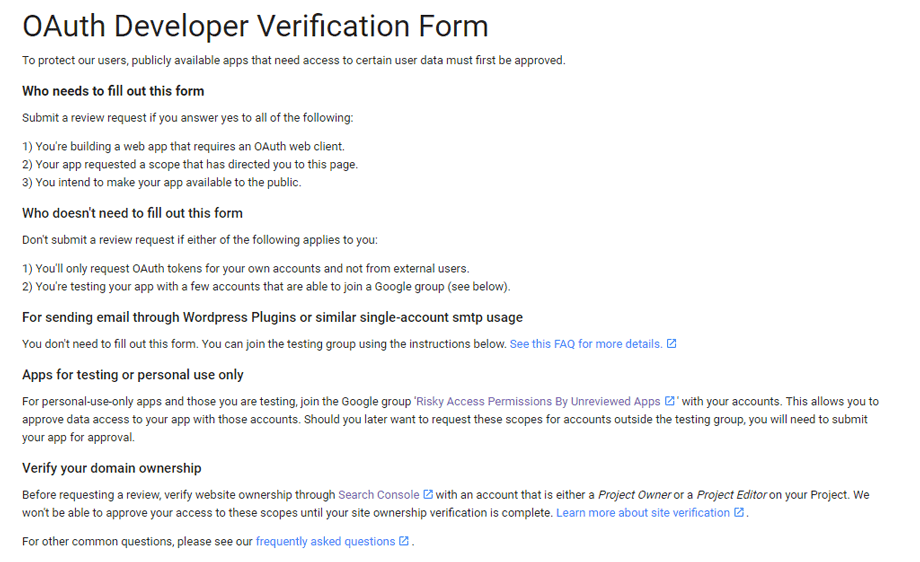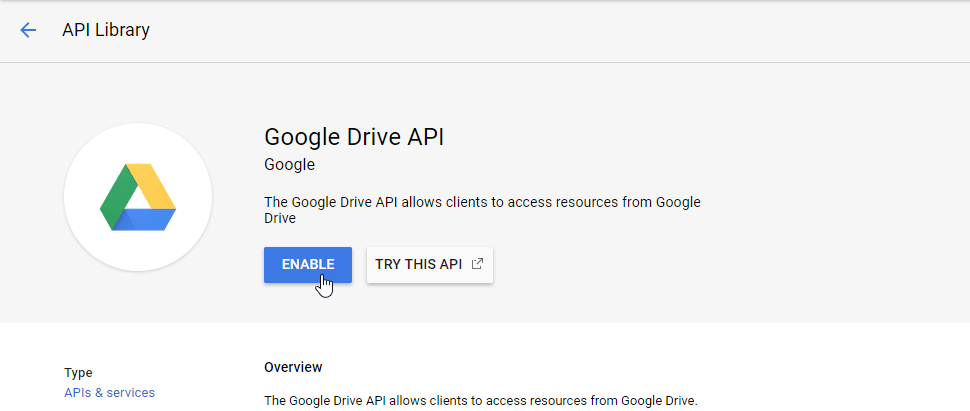WP Media Folder : การรวม Google ไดรฟ์
1. เข้าสู่ระบบ Google Drive ใน WP Media Folder
หากต้องการเสร็จสิ้นการรวมระบบ ให้กลับไปที่แดชบอร์ด WordPress และคลิกที่เมนู การตั้งค่า > WP Media Folder > คลาวด์ > แท็บ Google Drive ขั้นแรก คุณสามารถตั้งค่าภาพย่อสำหรับรูปภาพได้
สร้างภาพขนาดย่อ: ตัวเลือกนี้จะสร้างภาพขนาดย่อและจัดเก็บไว้ในบัญชีคลาวด์ของคุณ รูปขนาดย่อของรูปภาพจะถูกสร้างขึ้นตามการตั้งค่า WordPress และใช้เมื่อคุณฝังรูปภาพ (เพื่อประสิทธิภาพ)
จากนั้นคุณสามารถเลือก ประเภทไดรฟ์ ของคุณ :
- ไดรฟ์ของฉัน: ใช้บัญชีส่วนตัวของคุณ
- ไดรฟ์ที่แชร์: ใช้ บัญชี G Suite ของคุณ
จากนั้นเลือก ประเภทลิงก์สื่อ ของคุณ ตามค่าเริ่มต้นเมื่อคุณแทรกสื่อระบบคลาวด์ในหน้าหรือโพสต์
- ลิงก์สาธารณะ: สร้าง ลิงก์ สาธารณะที่เข้าถึงได้สำหรับไฟล์ของคุณและส่งผลต่อสิทธิ์ที่เหมาะสมในไฟล์ระบบคลาวด์ (ลิงก์ที่แชร์) เช่น https://drive.google.com/uc?id=1Bq_VQt4z5Sy74Xg3IoN3KKWg4P7gymV1
- ลิงก์ส่วนตัว: ลิงก์ AJAX จะซ่อนลิงก์คลาวด์เพื่อรักษาสิทธิ์การเข้าถึงดั้งเดิมของไฟล์ของคุณ เช่น https://yourdomain.com/wp-admin/admin-ajax.php?action=wpmf-download-file&id=1Bq_VQt4z5Sy79Xg3IoN3KKWg4P7gymV1&dl=0
จากนั้นคุณสามารถเชื่อมต่อกับบัญชี Google Drive ด้วย โหมดอัตโนมัติ หรือ โหมดแมนนวล :
โหมดอัตโนมัติ
จากนี้ไป คุณจะประหยัดเวลาได้มากในขณะที่เชื่อมต่อกับเซิร์ฟเวอร์ Google Drive ขั้นแรก ในการใช้คุณสมบัตินี้ คุณต้องเชื่อมโยงบัญชี Joomunited ของคุณที่ การตั้งค่าเมนู > ทั่วไป โปรดคลิก การตั้งค่า WordPress หากคุณยังไม่ได้เชื่อมต่อ
จากนั้นกลับไปที่การ ตั้งค่าปลั๊กอิน> WP Media Folder > Cloud> Google Drive และคลิกที่ปุ่ม Connect Google Drive ที่มุมขวา
จากนั้นทำตามขั้นตอนถัดไปเพื่อสิ้นสุดการเชื่อมต่อ
มันเร็วมากใช่มั้ย? ใช่เรารู้ :)
โหมดแมนนวล
ด้วยข้อมูลประจำตัวในขั้นตอนก่อนหน้า ที่แท็บ Google Drive ให้วางของคุณ
- รหัสลูกค้า
- ความลับของลูกค้า
บันทึกการกำหนดค่าและคลิกที่ ปุ่มเชื่อมต่อ
หากคุณไม่ได้ทำผิดพลาดใดๆ คุณควรตรวจสอบการอนุญาตในหน้าต่างใหม่ดังที่แสดง:
การเชื่อมต่อควรจะประสบความสำเร็จ ☺ หากสำเร็จ คุณสามารถสร้างและจัดการสื่อ Google ไดรฟ์ได้จากตัวจัดการสื่อของ WordPress
2. ฉันสามารถทำอะไรกับสื่อ Google Drive ได้บ้าง?
มันทำงานอย่างไร?
WP Media Folder จะสร้าง โฟลเดอร์รูท บน Google Drive ของคุณพร้อมชื่อไซต์
โฟลเดอร์และโฟลเดอร์ย่อยทั้งหมดที่เพิ่มใน WP Media Folder Google Drive จะถูกซิงโครไนซ์ภายใต้โฟลเดอร์นี้ ( WP Media Folder - {sitename}) และในทางกลับกัน สื่อทั้งหมดของคุณจาก โฟลเดอร์รูท บน Google Drive จะถูกซิงโครไนซ์กับไลบรารีสื่อของคุณบน Wordpress
ทิศทางการซิงค์คืออะไร?
ใช้งานได้ทั้งสองทิศทาง! คุณสามารถเพิ่มไฟล์จาก Google Drive และดูใน WP Media Folderหรือเพิ่มไฟล์ใน WP Media Folder และดูใน Google Drive นอกจากนี้ยังหมายความว่าคุณสามารถจัดการไฟล์ WordPress จากเดสก์ท็อปของคุณโดยใช้ซอฟต์แวร์การซิงค์ของ Google ไดรฟ์ บ้าไปแล้ว - เรารู้! ☺
การรวม Google Drive ของ WP Media Folder ช่วยให้คุณดำเนินการกับสื่อของคุณได้ 2 ประเภท:
ตัวเลือกแรกคือ การนำเข้าสื่อ Google Drive ใน WP Media Folder (การเลือกโฟลเดอร์สำหรับการนำเข้า)
ตัวเลือกที่สองคือการ ฝังสื่อ Google Drive ในเนื้อหาของคุณโดยตรง ในกรณีนี้ สื่อจะถูกโหลดจาก Google Drive ไม่ใช่จากเซิร์ฟเวอร์ของคุณ
Google เพิ่งเปิดตัวเลเยอร์ความปลอดภัยใหม่ที่บังคับให้แอปได้รับการตรวจสอบ
หากคุณสร้างแอปด้วยบัญชี Google ของคุณแล้วเข้าสู่ระบบจาก WordPress ด้วยบัญชีเดียวกัน คุณจะไม่เห็นข้อผิดพลาดนี้ ข้อผิดพลาดนี้จะปรากฏขึ้นเฉพาะเมื่อคุณได้สร้างแอปด้วยบัญชี Google และพยายามเชื่อมต่อกับ Google จาก WordPress ด้วยบัญชีอื่น
ในกรณีนี้ คุณต้องให้แอปของคุณได้รับการอนุมัติจาก Google โดยทำตามขั้นตอนนี้: https://support.google.com/code/contact/oauth_app_verification
3. สร้างแอป Google Drive
การรวม Google Drive กับ WP Media Folder จะรวมอยู่ใน Add-on คุณต้องติดตั้งส่วนเสริมนี้ (ปลั๊กอิน) นอกเหนือจาก WP Media Folderส่วนเสริมนี้รวมถึงการผสานรวมสำหรับ Google Photo, Dropbox, OneDrive Personal, OneDrive Business, Amazon S3, DigitalOcean, Linode และ Wasabi ด้วย
อันดับแรก ในการใช้ Google ไดรฟ์ คุณต้องมีแอป Google dev เพื่อเชื่อมต่อเว็บไซต์ของคุณ ไปที่ https://console.cloud.google.com/ และสร้างโครงการใหม่
จากนั้นตั้งชื่อโปรเจ็กต์ - คุณสามารถระบุชื่อที่ต้องการได้ แต่อย่าเว้นวรรคหรือเน้นเสียง จากนั้นรอสักครู่เพื่อสร้างโครงการ
หากนี่เป็นครั้งแรกที่คุณใช้ Google Drive API คุณจะต้องเปิดใช้งาน
จากเมนูด้านซ้าย คลิกที่ “APIs & Services”
จากเมนูด้านซ้าย ไปที่ “ข้อมูลรับรอง” บนแผงหลัก คลิก “+ ข้อมูลรับรองใหม่” >> รหัสไคลเอ็นต์ OAuth ; หากระบบถาม ให้เพิ่มชื่อลงในหน้าจอยินยอม OAuth ของคุณ
ตอนนี้ ขั้นตอนที่สำคัญที่สุด:
- เลือก “แอปพลิเคชันเว็บ” และเพิ่มชื่อที่คุณต้องการ
- ต้นทาง JavaScript ที่ได้รับอนุญาต: https://your-domain.com (แทนที่ด้วยชื่อโดเมนของคุณโดยไม่มีเครื่องหมายทับ)
- URI การเปลี่ยนเส้นทางที่ได้รับอนุญาต: https://your-domain.com/wp-admin/options-general.php?page=option-folder&task=wpmf&function=wpmf_authenticated
(แทนที่ด้วยชื่อโดเมนของคุณ)
ขั้นแรก คุณต้องเลือก ประเภทผู้ใช้
- ภายใน: แอปของคุณจำกัดเฉพาะผู้ใช้ G Suite ภายในองค์กรของคุณ
- ภายนอก: แอปของคุณจะพร้อมใช้งานสำหรับผู้ใช้ที่มีบัญชี Google
จากนั้น กรอกโดเมนที่ได้รับอนุญาตของคุณและทำตามขั้นตอนต่อไปนี้เพื่อลงทะเบียนแอปให้เสร็จสิ้น ตอนนี้คุณสามารถกลับไปยังขั้นตอนก่อนหน้าได้แล้ว: เลือก "แอปพลิเคชันเว็บ" เพื่อสร้างข้อมูลประจำตัว
สถานะการเผยแพร่ควรตั้งค่าเป็น "กำลังทดสอบ" หากคุณไม่ต้องการตรวจสอบใน โหมด "การผลิต" ใน การทดสอบ โปรดเพิ่มที่อยู่ Gmail ใน ผู้ใช้ทดสอบ ด้านล่าง คลิก "เพิ่มผู้ใช้" เพื่อแทรก Gmail ของผู้ใช้
ถ้าอย่างนั้น… โว้ว! คุณมี ID และ Secret เพื่อเพิ่มในการกำหนดค่าของ WP Media Folder