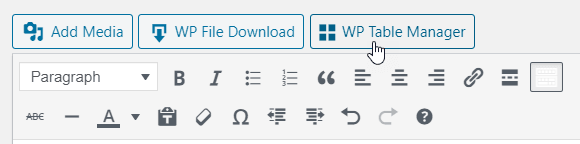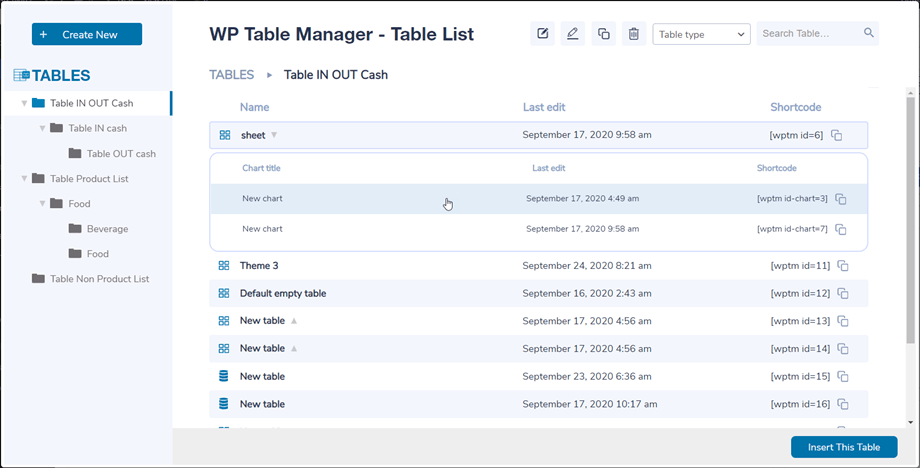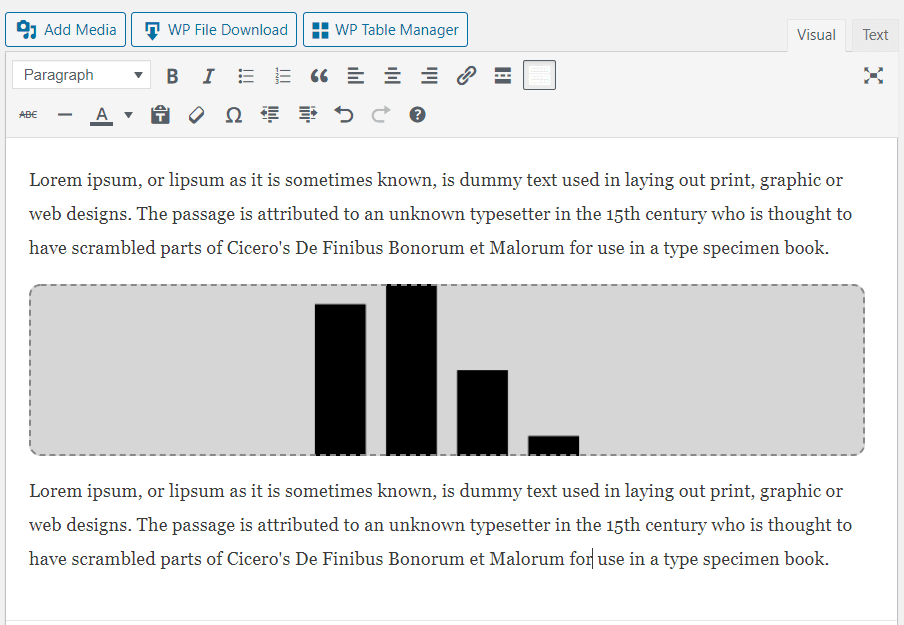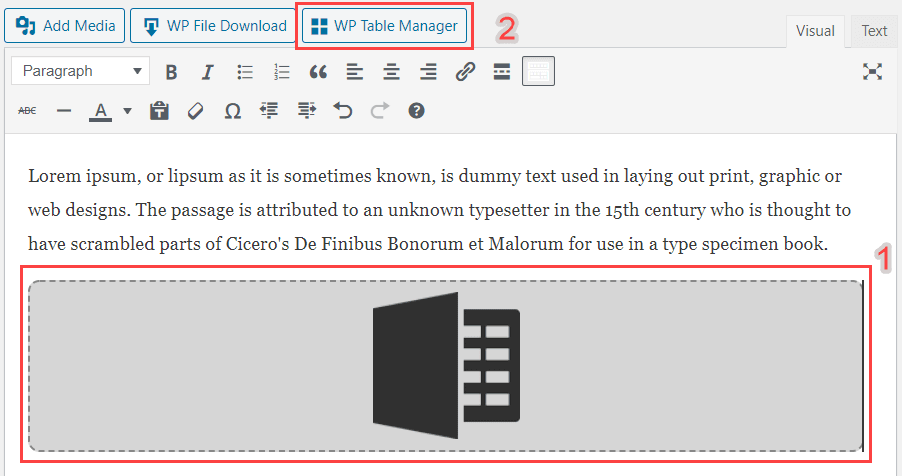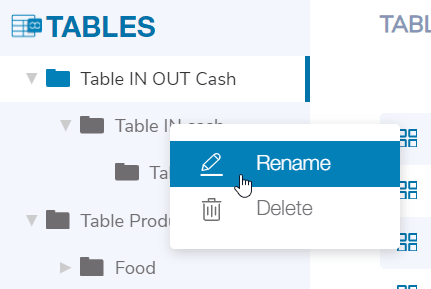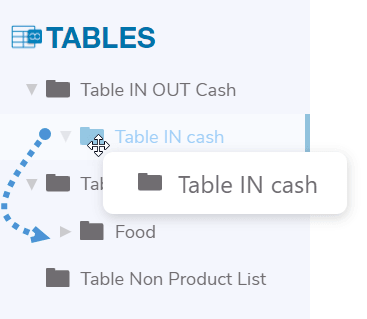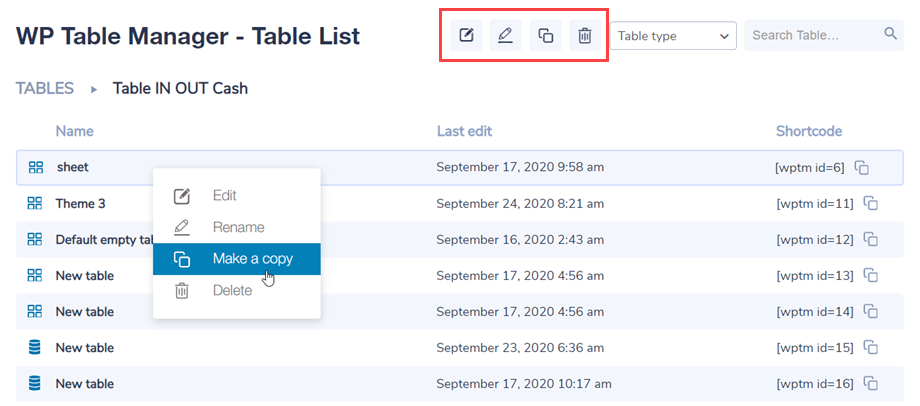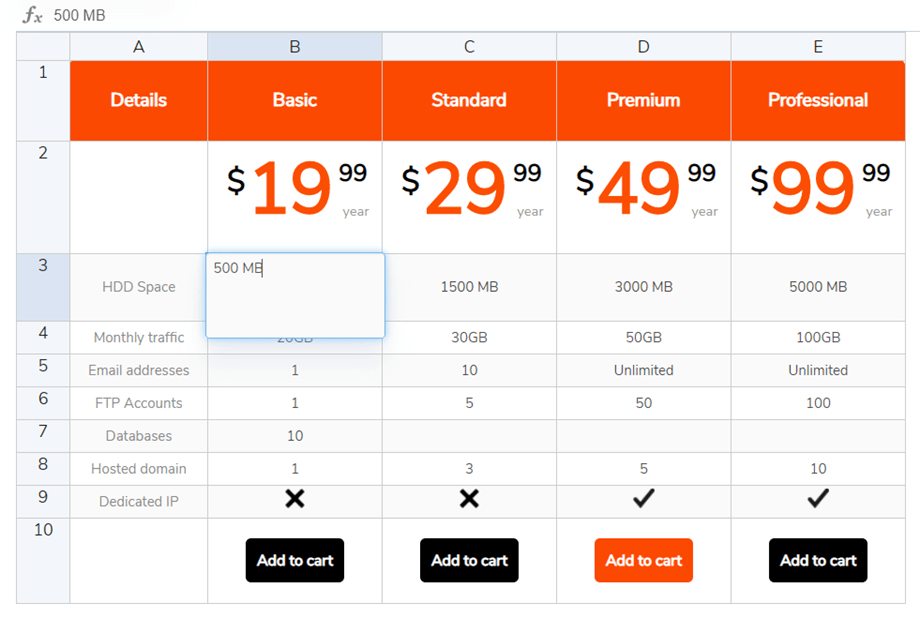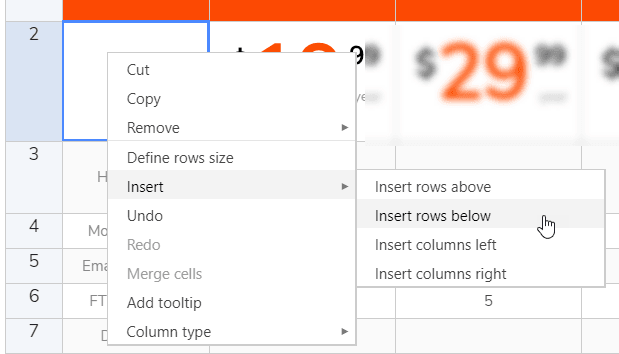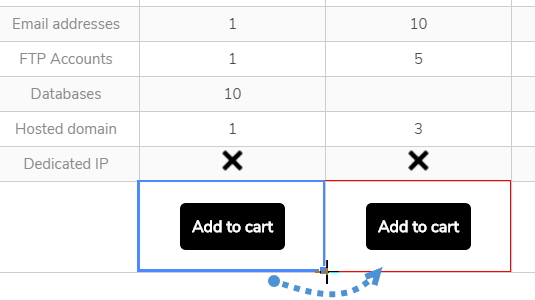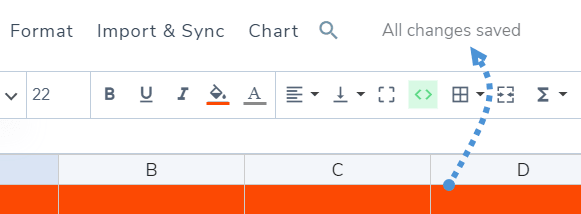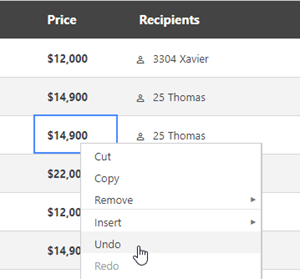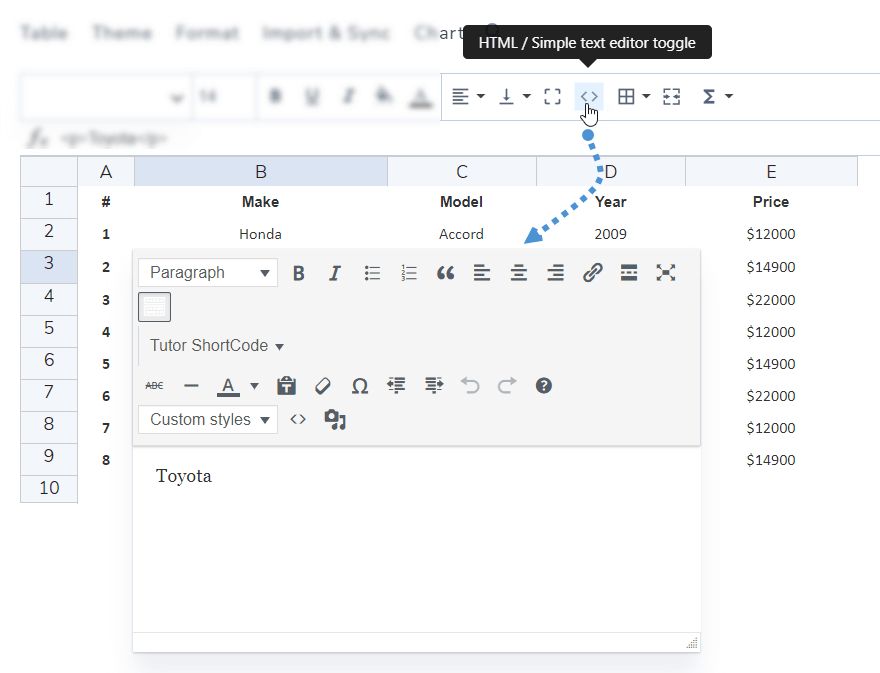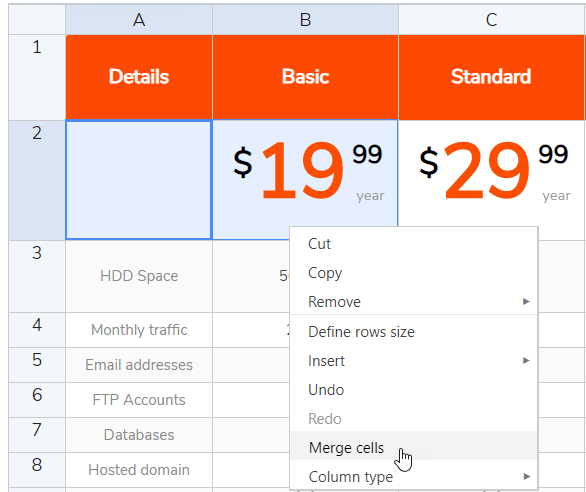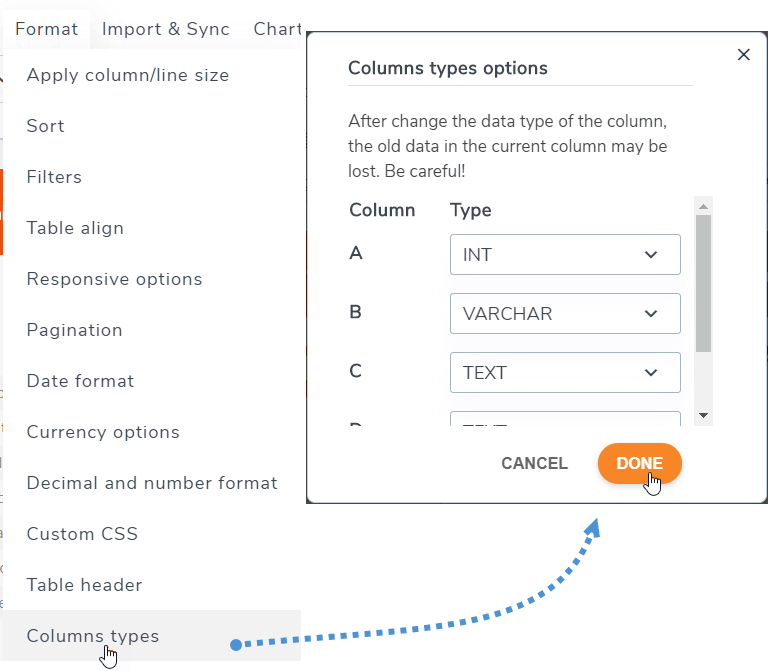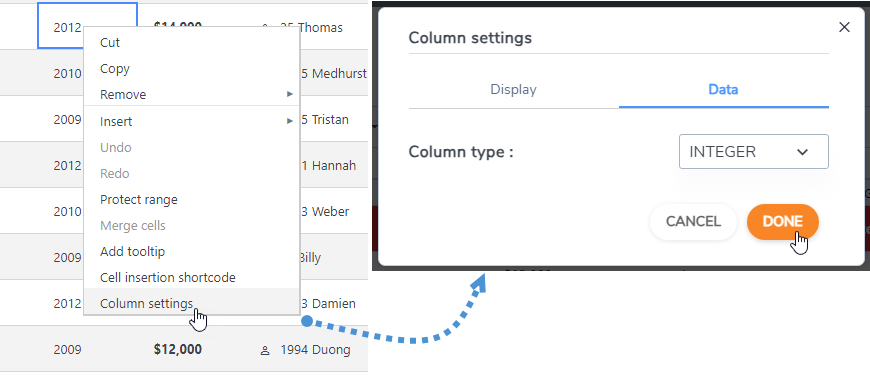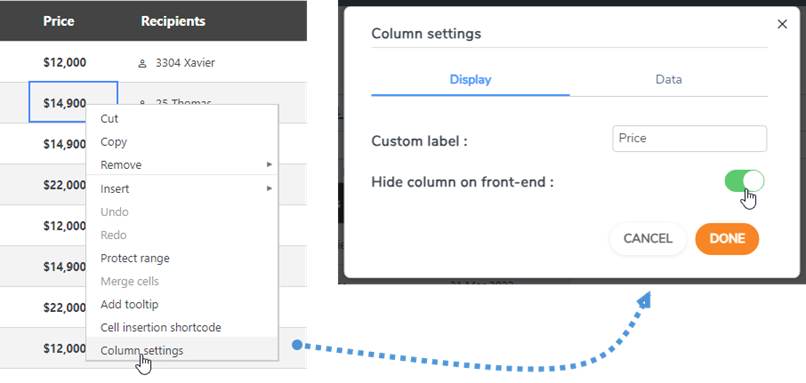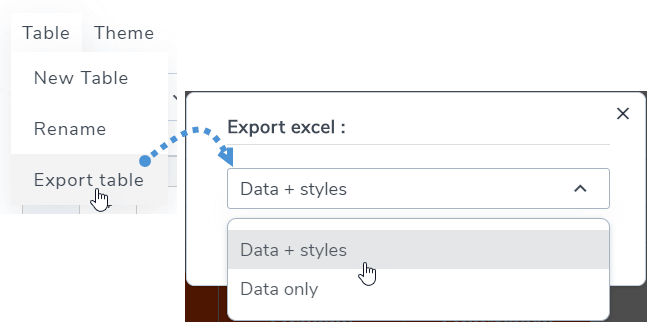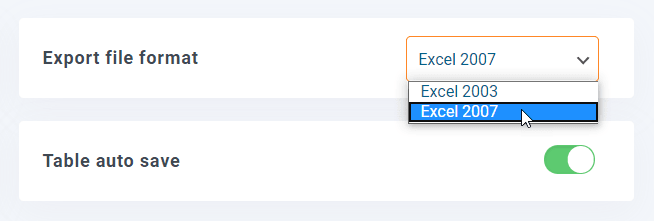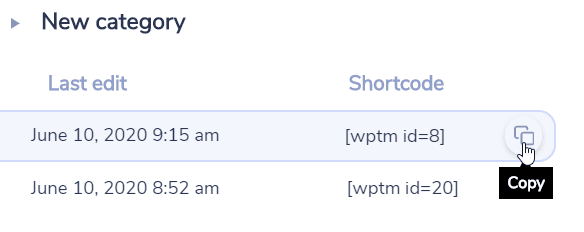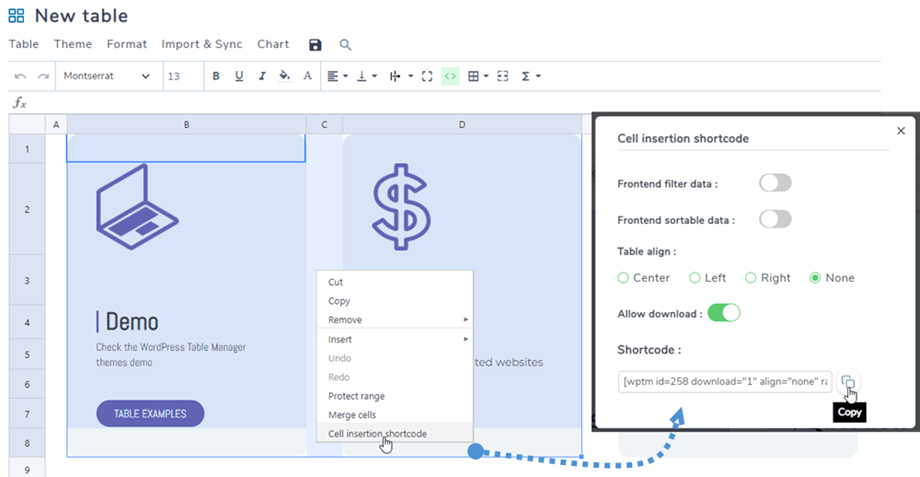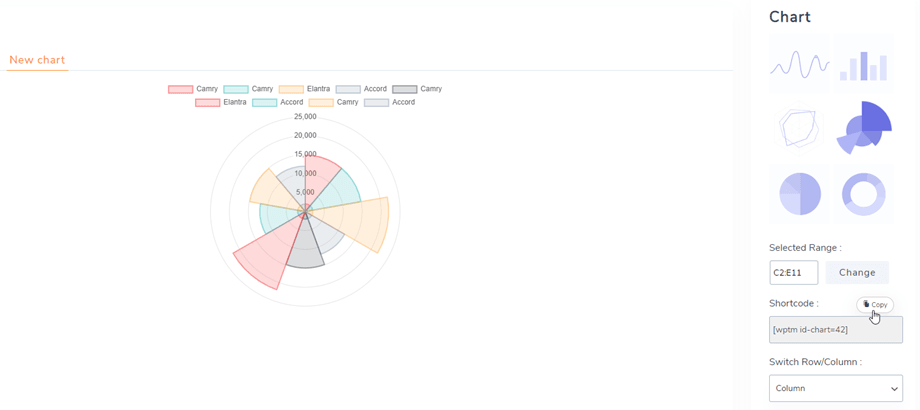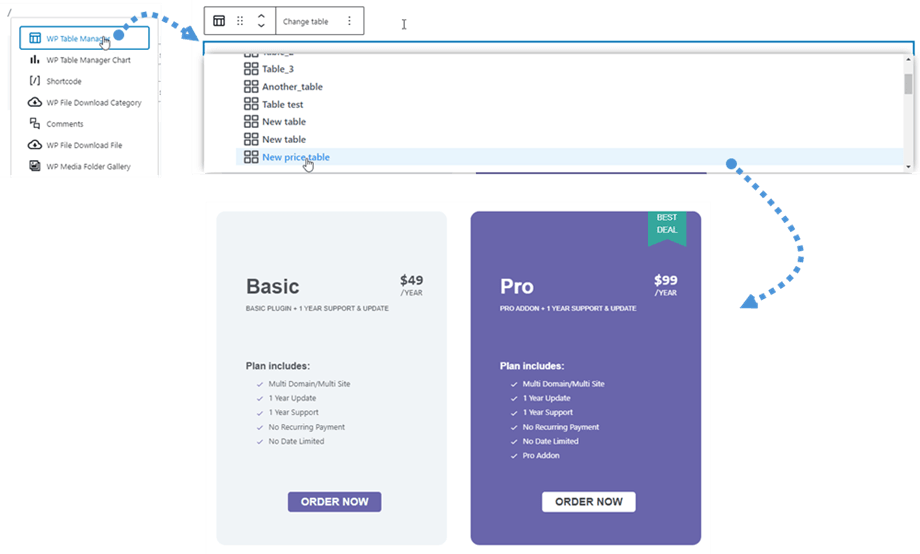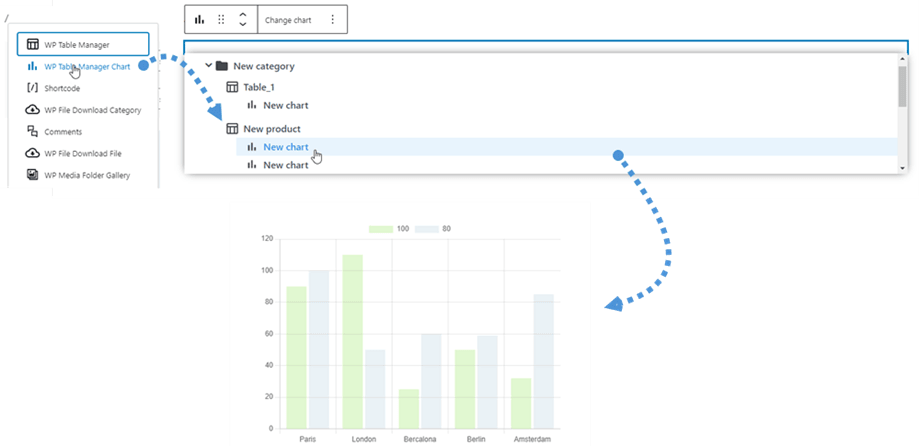WP Table Manager: การใช้งานทั่วไป
แนวคิดหลักของ WP Table Manager คือการจัดการตารางทั้งหมดจากตัวแก้ไขแม้ว่าคุณจะมีมุมมองปลั๊กอินก็ตาม WP Table Manager ทำงานได้กับโปรแกรมแก้ไข WordPress WYSIWYG ทุกตัว ทั้งสำหรับส่วนหน้าและส่วนหลัง ตัวอย่างเช่น คุณสามารถใช้มันในโมดูล WordPress แบบกำหนดเองได้
1. จัดการตารางจากบทความ
เมื่อติดตั้ง WP Table Manager คุณจะมีปุ่มตัวแก้ไขปรากฏบนตัวแก้ไขของคุณ คลิกที่ภาพเพื่อเปิดมุมมอง WP Table Manager หลัก
ตัวจัดการตารางในไลท์บ็อกซ์ที่เปิดจากโพสต์/เพจ คุณสามารถกดที่ชื่อเพื่อดูเนื้อหาของตาราง/แผนภูมิ หรือเพียงคลิกที่ช่องว่างด้านข้างเพื่อเลือกรายการ จากนั้นกดปุ่ม แทรก ตารางนี้
จากนั้น ตารางจะปรากฏเป็นพื้นที่สีเทาและ Excel / แผนภูมิเหมือนไอคอนที่เกี่ยวข้อง
หากคุณคลิกที่พื้นที่ จากนั้นบนปุ่ม WP Table Manager อีกครั้ง ตารางที่เพิ่มไว้ก่อนหน้านี้จะถูกโหลด
อย่างไรก็ตาม Gutenberg เป็นตัวแก้ไขเริ่มต้นใน WordPress ในขณะนี้ ดังนั้นคุณสามารถดูที่ 7 บล็อกใน Gutenberg
2. จัดการตารางและหมวดหมู่
ตารางจัดอยู่ในหมวดหมู่ คุณสามารถมีตารางได้มากเท่าที่คุณต้องการภายในหมวดหมู่
ในการสร้างประเภทตาราง ให้คลิกที่ปุ่ม Create New >> Category บนส่วนหัวของแดชบอร์ด ในการสร้างตารางใหม่ ให้คลิกที่ปุ่ม Create New >> Table
ที่แผงด้านซ้าย คุณสามารถจัดการหมวดหมู่ได้โดยการวางเมาส์บนหมวดหมู่ คุณจะสามารถแก้ไขชื่อหรือลบออกได้ด้วยการคลิกขวาที่หมวดหมู่
หากต้องการเรียงลำดับหมวดหมู่คุณสามารถใช้คุณลักษณะลากแล้ววางได้
บนแผงหลักทางขวา คุณสามารถแก้ไข ทำซ้ำ เปลี่ยนชื่อ และลบตารางได้ ไอคอนต่างๆ จะอยู่ที่ด้านบนของแดชบอร์ดเมื่อคลิกบนตาราง คุณยังสามารถค้นหาได้หากคลิกขวาบนโต๊ะ
3. ฉบับตาราง
หากต้องการเพิ่มข้อมูลลงในตาราง คุณต้องทำตัวเหมือนอยู่ในสเปรดชีต การคลิกสองครั้งที่เซลล์จะทำให้คุณสามารถอัปเดตเนื้อหาได้ คลิกเพียงครั้งเดียวเพื่อเลือกเซลล์หนึ่งหรือบางเซลล์ (และเพื่อใช้สไตล์ เป็นต้น)
หากต้องการเพิ่มบรรทัดหรือคอลัมน์ ให้คลิกขวา จากนั้นคุณสามารถแทรกแถว/คอลัมน์ทางซ้ายหรือขวาได้
หากต้องการคัดลอกเซลล์ คุณสามารถใช้ CTRL+C / CTRL+V (หรือเครื่องมือแอปเปิ้ลที่ทำ J เหมือนกัน) หรือคุณสามารถวางเมาส์ที่มุมขวาล่างของเซลล์แล้วนำไปในทิศทางที่คุณต้องการ
คุณมีตัวเลือกในการเลิกทำ/ทำซ้ำการแก้ไขล่าสุด
WP Table Manager จะเก็บข้อมูลสำรองของการแก้ไขที่คุณทำกับรุ่นเนื้อหาเซลล์และสามารถกู้คืนได้
4. ฉบับเนื้อหาขั้นสูง
เซลล์ HTML
คุณสามารถเพิ่มเนื้อหา HTML ด้วยตัวแก้ไขแบบ WYSIWYG ในแต่ละเซลล์ เลือกเซลล์ บนแถบเครื่องมือ ให้คลิก ไอคอน < >
ตอนนี้เมื่อคุณแก้ไขเซลล์ คุณจะมีโปรแกรมแก้ไข HTML อยู่ข้างใน มีรูปภาพและ HTML
ผสานเซลล์
เซลล์ยังสามารถรวมเข้าด้วยกันได้ เลือก 2 เซลล์ขึ้นไป จากนั้นคลิกขวา เมนูจะช่วยให้คุณสามารถทำการผสานได้
หรือคุณสามารถใช้ ผสานเซลล์ บนแถบเครื่องมือได้
ประเภทคอลัมน์
ในการเปลี่ยนประเภทข้อมูลของคอลัมน์ คุณสามารถไปที่ Menu Format >> Columns types จากนั้นเลือกประเภทสำหรับคอลัมน์ที่เกี่ยวข้อง
หรือคลิกขวาที่เซลล์ใดก็ได้ เลือก การตั้งค่าคอลัมน์ จากนั้นบน ข้อมูล คุณสามารถเลือกประเภทสำหรับ
ซ่อนคอลัมน์ในส่วนหน้า
หากต้องการซ่อนคอลัมน์ของตารางที่ส่วนหน้า คุณสามารถคลิกขวาที่เซลล์หรือส่วนหัวของคอลัมน์ เลือก การตั้งค่าคอลัมน์ จากนั้นบน แสดง ให้ เปิดใช้งาน ตัวเลือก ซ่อนคอลัมน์ในส่วนหน้า
5. การส่งออก Excel และสเปรดชีต
คุณสามารถส่งออกสเปรดชีตใน WP Table Manager โดยใช้เครื่องมือเฉพาะของเรา ไปที่ Menu Table >> Export table เลือก หรือ Data only ปุ่ม E xport Excel
การส่งออกสามารถทำได้ในรูปแบบ Excel 2003 หรือ 2007 คุณสามารถค้นหาได้ที่การกำหนดค่าปลั๊กอิน >> การตั้งค่าหลัก
6. รหัสย่อ
รหัสย่อของตาราง
บนแดชบอร์ด คุณสามารถดูรหัสย่อของแต่ละตารางได้ ปุ่มคัดลอกจะอยู่ถัดจากรหัสย่อ คุณสามารถใช้เพื่อแชร์ตารางได้อย่างง่ายดาย เช่น: [wptm id=8]
รหัสย่อของเซลล์
ผู้ใช้สามารถแทรกหลายแถวและหลายคอลัมน์โดยใช้รหัสย่อแทนทั้งตาราง ก่อนอื่น คุณควรเลือกเซลล์ที่คุณต้องการแทรก จากนั้นคลิกขวาที่มันแล้วเลือก รหัสย่อการแทรกเซลล์ ในเมนูบริบท
หลังจากเลือกตัวเลือกในป๊อปอัปแล้ว ให้คลิกที่ ไอคอน คัดลอก จากนั้นคุณสามารถวางรหัสย่อลงในโพสต์/หน้าของคุณ
เช่น: [wptm id=258 download="1" align="none" range="B1-D8"]
รหัสย่อของแผนภูมิ
หลังจากสร้างแผนภูมิแล้ว คุณจะพบรหัสย่อของแผนภูมิที่แผงด้านขวา จากนั้นคุณสามารถ คัดลอก และวางลงในโพสต์/หน้าของคุณ
เช่น: [wptm id-chart=42]
7. บล็อกในตัวแก้ไข Gutenberg
คุณสามารถแสดงตารางหรือแผนภูมิบนเว็บไซต์ของคุณโดยใช้ตัวแก้ไข Gutenberg ได้แล้ว WP Table Manager สองบล็อกนี้ คือ WP Table Manager และ จัดการ ตาราง WP Table Manager
ในการเพิ่มตารางในตัวแก้ไข Gutenberg ให้ค้นหาแล้วคลิก WP Table Manager บล็อกในหมวดวิดเจ็ต เมื่อพบแล้วให้คลิกที่ฟิลด์และจะมีรายการตารางที่คุณสร้างไว้ปรากฏขึ้น จากนั้นให้คุณเลือกตารางที่คุณต้องการแสดงในส่วนหน้า หลังจากเลือกตารางแล้ว ตารางแสดงตัวอย่างจะแสดงทันที
คล้ายกับการเพิ่มตาราง โดยค้นหาแล้วคลิก แผนภูมิ WP Table Manager ในหมวดวิดเจ็ต จากนั้นคุณเลือกหนึ่งแผนภูมิในรายการแบบเลื่อนลง
8. การแก้ไขส่วนหน้า
ในตัวแก้ไขตาราง โปรดไปที่ แก้ไข ส่วนหน้า
มันมีคุณสมบัติเหล่านี้:
- การสร้างแถวใหม่: อนุญาตให้ผู้ใช้โดยไม่ต้องเข้าสู่ระบบหรือระบุเฉพาะกลุ่มของผู้ใช้ที่เข้าสู่ระบบเพื่อให้มีสิทธิ์สร้างแถวใหม่ในส่วนหน้า โปรดทราบว่าสไตล์นั้นจะถูกนำมาใช้ตามคอลัมน์ พื้นหลังจะถูกตั้งค่าเป็นสีอื่นสำหรับทั้งตาราง
- แก้ไขแถว: อนุญาตให้ผู้ใช้โดยไม่ต้องเข้าสู่ระบบหรือเฉพาะผู้ใช้ที่เข้าสู่ระบบเท่านั้นที่มีสิทธิ์แก้ไขแถวในส่วนหน้า
- คอลัมน์ ID ผู้ใช้: เลือกค่าคอลัมน์ที่จะใช้เป็นตัวระบุผู้ใช้ อ้างอิง ID จากตารางผู้ใช้ WordPress (wp_users) ต้องกำหนดเป็นจำนวนเต็มในด้าน MySQL
- ปุ่มแก้ไขการแสดงผล: เปิด/ปิดใช้งานโดยใช้ปุ่มสลับ
คุณสามารถสร้างแถวใหม่หรือเลือกแถวที่จะแก้ไขที่ส่วนหน้าได้
ขณะที่ แก้ไขตารางในส่วนหน้า คุณจะเห็น การแก้ไข ในการตั้งค่าคอลัมน์ เพียงคลิกขวาที่เซลล์ใดก็ได้แล้วเลือก ตัวเลือก การตั้งค่าคอลัมน์
มี 3 แท็บในป๊อปอัปการตั้งค่าคอลัมน์:
แท็บการแสดงผล
- ป้ายกำกับคอลัมน์: ชื่อของคอลัมน์
- ซ่อนคอลัมน์ที่ส่วนหน้า: ซ่อน/แสดงคอลัมน์โดยใช้ปุ่มสลับ
แท็บข้อมูล
- ประเภทคอลัมน์: เลือกประเภทสำหรับคอลัมน์: ข้อความ, Varchar, จำนวนเต็ม, ลอย, วันที่, วันที่และเวลา
แท็บการแก้ไข
- การแก้ไขเปิดใช้งาน: เปิด/ปิดใช้งานโดยใช้ปุ่มสลับ
- ข้อมูลที่ต้องการ: เปิด/ปิดใช้งานโดยใช้ปุ่มสลับ
- ประเภทการป้อนข้อมูล: เลือกประเภทข้อมูล:
- โปรแกรมแก้ไขพื้นฐาน
- โปรแกรมแก้ไข HTML
- กล่องเลือก
- วันที่
- ค่าเริ่มต้นของคอลัมน์: ตั้งค่าเริ่มต้นสำหรับคอลัมน์
- รายการค่า: ป้อนค่าที่เป็นไปได้สำหรับคอลัมน์นี้ในรายการนี้ คั่นด้วยการกด ENTER ค่าจะถูกใช้ในตัวแก้ไขสำหรับคอลัมน์