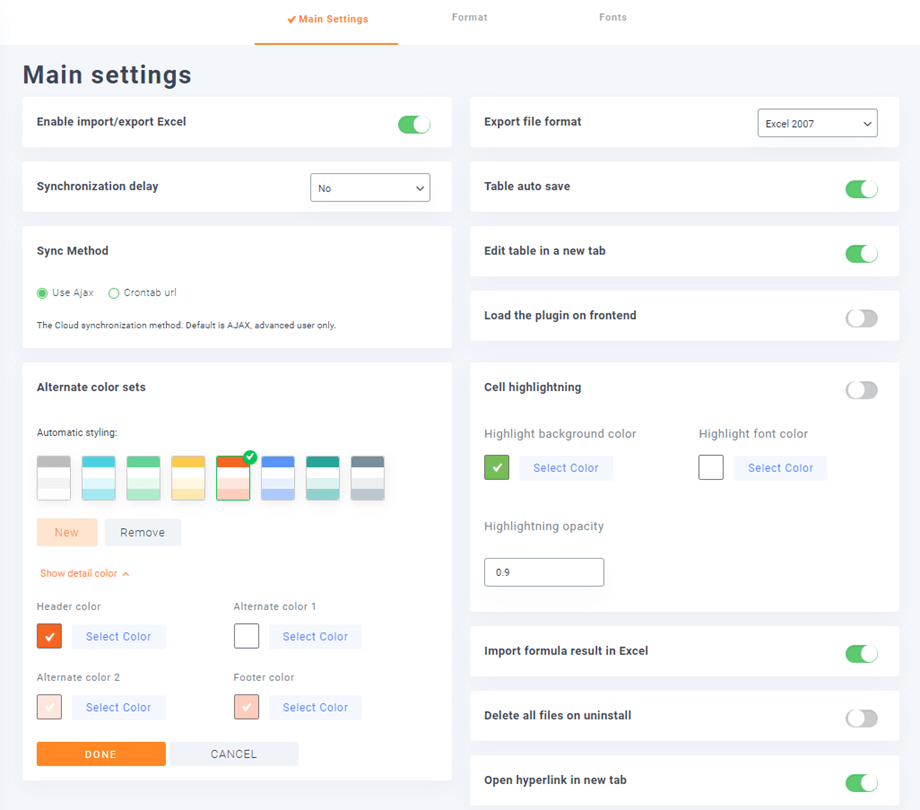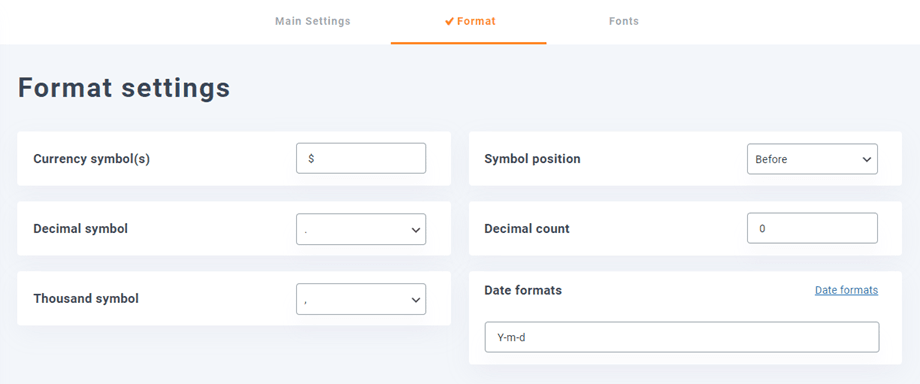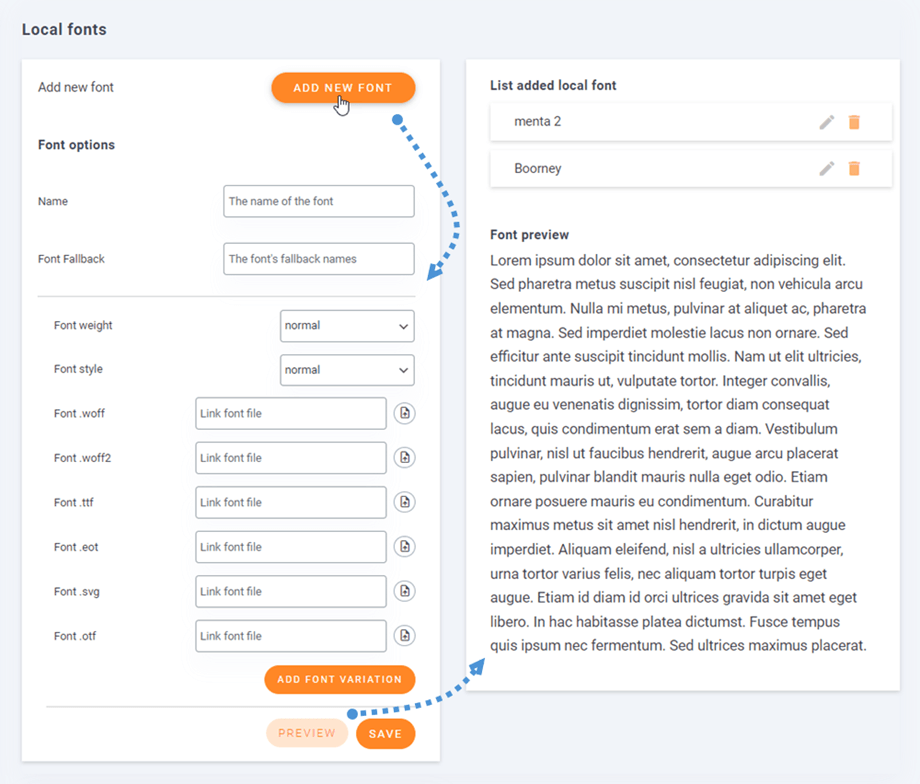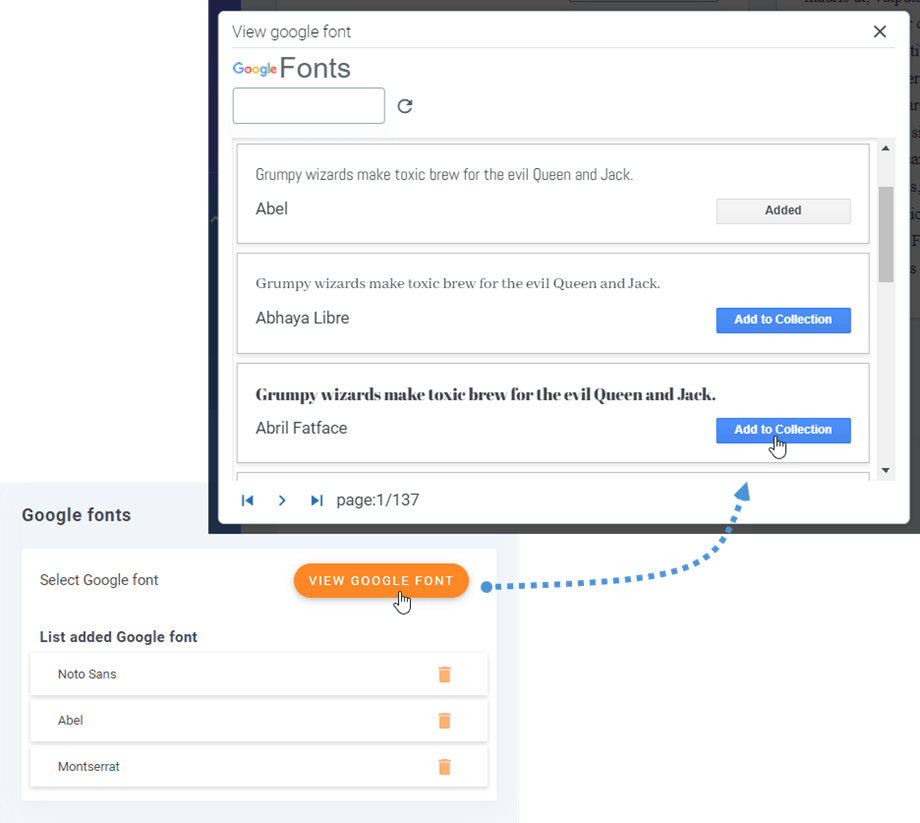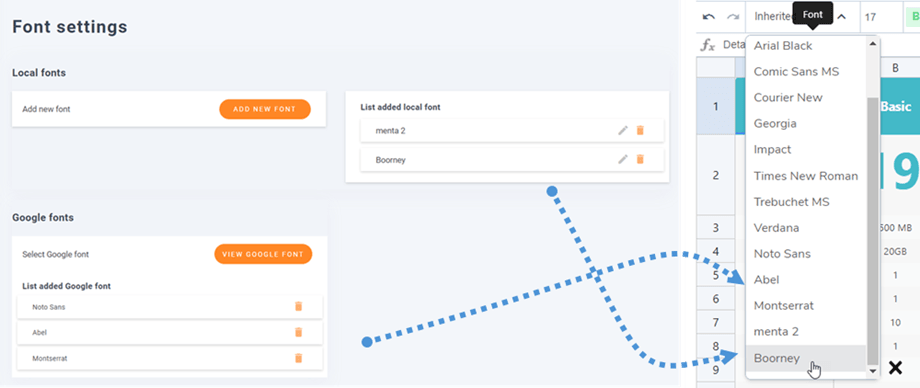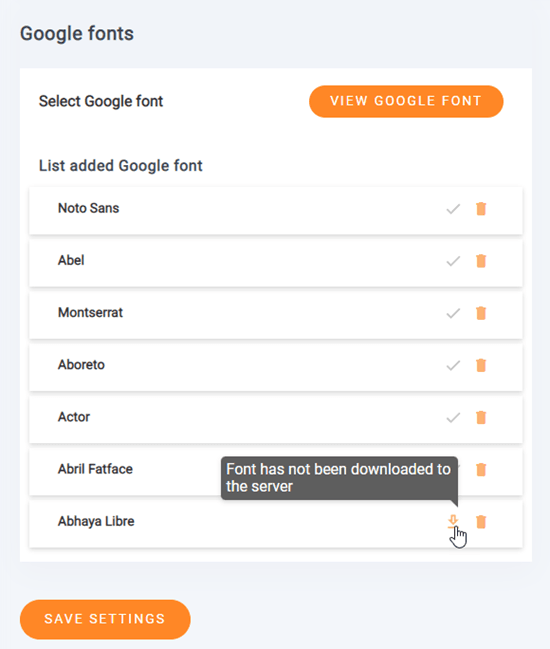WP Table Manager: พารามิเตอร์
1. การตั้งค่าหลัก
หากต้องการเข้าถึง WP Table Manager ให้ไปที่ WP Table Manager > การกำหนดค่า
ตามตัวเลือก คุณสามารถกำหนดได้ที่ แท็บ การตั้งค่าหลัก :
- เปิดใช้งาน ปุ่ม นำเข้า/ส่งออก Excel
- รูปแบบไฟล์ส่งออก: เลือกรูปแบบ Excel เมื่อเรียกใช้การส่งออกของตาราง
- ความล่าช้าในการซิงโครไนซ์: กำหนดความล่าช้าสำหรับการซิงโครไนซ์แผ่นงานอัตโนมัติระหว่าง WP Table Manager และ Excel หรือ Google ชีต
- บันทึกตารางอัตโนมัติ: เปิดใช้งานการบันทึกอัตโนมัติหรือเปิดใช้งานปุ่มบันทึกด้วยตนเอง
- วิธีการซิงค์: ใช้ AJAX หรือ Crontab url
- แก้ไขตารางในแท็บใหม่: เปิดตารางในแท็บใหม่หากเปิดใช้งานอยู่
- โหลดปลั๊กอินที่ส่วนหน้า: โหลด ไฟล์ที่จำเป็นของ WP Table Manager เพื่อแก้ไขตารางที่ส่วนหน้า (จากโปรแกรมแก้ไขข้อความเป็นต้น) หากไม่ต้องการคุณสมบัตินี้ ให้ปิดการใช้งานไว้เพื่อประหยัดทรัพยากรเซิร์ฟเวอร์
- ชุดสีสำรอง: พร้อมสำหรับจัดรูปแบบข้อมูลของคุณ
- การเน้นเซลล์: เปิดใช้งานสีบนเมาส์เซลล์เพื่อดูเนื้อหาของเซลล์ในครั้งแรกที่มองเห็น
- เน้นสีพื้นหลัง
- เน้นสีตัวอักษร
- เน้นความทึบ
- นำเข้าผลลัพธ์ของสูตรใน Excel: รับผลลัพธ์ของสูตรโดยอัตโนมัติเมื่อนำเข้าหรือซิงโครไนซ์ไฟล์ Excel
- ลบไฟล์ทั้งหมดเมื่อถอนการติดตั้ง: ข้อควรระวัง! หากตั้งค่าเป็น ใช่ บนปลั๊กอิน ให้ถอนการติดตั้งข้อมูลทั้งหมดออก
- เปิดไฮเปอร์ลิงก์ในแท็บใหม่: เปิดไฮเปอร์ลิงก์ในแท็บใหม่
2. การตั้งค่ารูปแบบ
คุณควรไปที่ การกำหนดค่าปลั๊กอิน > แท็บรูป แบบ คุณจะเห็นตัวเลือกอื่น ๆ
- สัญลักษณ์สกุลเงิน
- ตำแหน่งสัญลักษณ์
- สัญลักษณ์ทศนิยม
- ทศนิยม
- พันสัญลักษณ์
- รูปแบบวันที่
3. การตั้งค่าแบบอักษร
3.1 จะเพิ่มแบบอักษรท้องถิ่นใหม่ได้อย่างไร?
ในการเพิ่มแบบอักษรท้องถิ่นใหม่ในตัวแก้ไขตาราง ให้คลิกที่ ปุ่ม เพิ่มด้านหน้าใหม่
มีตัวเลือกบางอย่างสำหรับแบบอักษรในเครื่อง:
- ชื่อ
- ทางเลือกแบบอักษร
- น้ำหนักตัวอักษร
- รูปแบบตัวอักษร
- ช่องสำหรับแทรกแบบอักษรใหม่
และคุณยังสามารถเพิ่มรูปแบบแบบอักษรสำหรับแบบอักษรใหม่ได้อีกด้วย จากนั้นคุณสามารถคลิกที่ ดูตัวอย่าง เพื่อดูว่าแบบอักษรจะมีลักษณะอย่างไรบนแผงด้านขวา สุดท้ายอย่าลืมคลิกที่ ปุ่ม บันทึก
3.2 จะเพิ่มแบบอักษรของ Google ได้อย่างไร?
หากต้องการเพิ่ม Google Font ลงในโปรแกรมแก้ไขของคุณ เพียงคลิก ดูแบบอักษร Google จากนั้นคลิกที่ เพิ่มในคอลเลกชัน บนแบบอักษรที่คุณชื่นชอบ
จากนั้นคุณจะเห็นแบบอักษรที่เพิ่มใหม่ในตัวแก้ไขตาราง
3.3 จะดาวน์โหลดฟอนต์ Google ได้อย่างไร?
ในขั้นตอนที่แล้ว คุณได้เพิ่มแบบอักษร Google ลงในคอลเล็กชันของคุณ จากนั้นคุณสามารถดาวน์โหลดเพื่อใช้ในเครื่องโดยคลิกที่ ปุ่ม ดาวน์โหลด ปุ่มดาวน์โหลดจะเป็นไอคอนติ๊กหากฟอนต์ถูกดาวน์โหลด หรือคุณสามารถวางเมาส์เหนือปุ่มดาวน์โหลด แล้วคำแนะนำเครื่องมือจะแจ้งให้คุณทราบว่ามีการดาวน์โหลดแบบอักษรหรือไม่