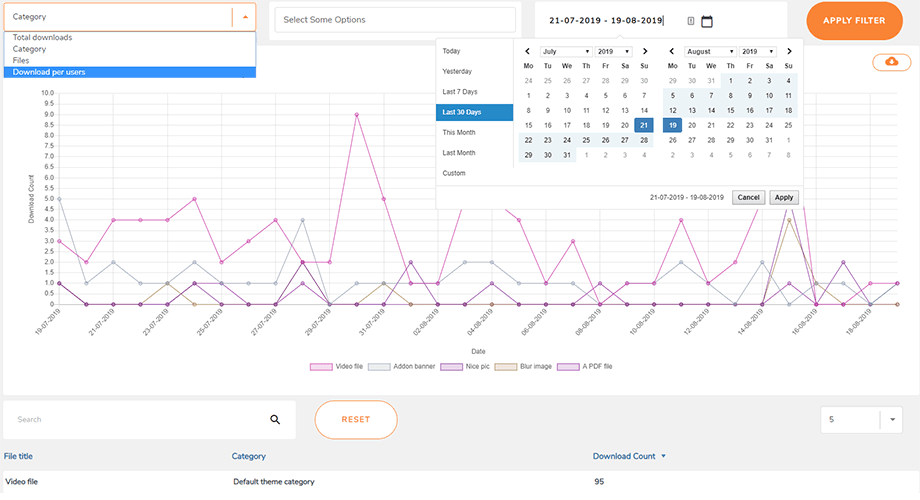WP File Download: ไฟล์และหมวดหมู่
- 1. ขั้นตอนแรกในตัวจัดการไฟล์
- 2. จัดการหมวดหมู่ไฟล์
- 3. จัดการการดาวน์โหลดไฟล์
- 4. เพิ่มหมวดหมู่การดาวน์โหลดไฟล์ในเนื้อหาของคุณ
- 5. จัดการไฟล์เดียว
- 6. อัปเดตไฟล์จากผู้ดูแลระบบ WordPress
- 7. ข้อ จำกัด การเข้าถึงไฟล์และการจัดการ
- 8. สถิติการดาวน์โหลดไฟล์
- 9. แบบฟอร์มอัพโหลดไฟล์สำหรับผู้ใช้ส่วนหน้า
- 10. ตัวสร้างรหัสย่อสำหรับรายการไฟล์
- 11. บล็อกใน Gutenberg
1. ขั้นตอนแรกในตัวจัดการไฟล์
สิ่งแรกสุด: คุณสามารถจัดการไฟล์ทั้งหมดได้จาก WP File Download WordPress ในแดชบอร์ดผู้ดูแลระบบของคุณบน WordPress หรือโดยใช้ ปุ่ม แก้ไขข้อความ WP File Download ยังได้รวมเข้ากับผู้สร้างเพจโดยเฉพาะ: Elementor , DIVI , WPBakery , Avada fusion builder และแน่นอนว่าเป็นบรรณาธิการของ Gutenberg
ไม่มีความแตกต่างยกเว้นว่าการใช้เมนูด้านข้างช่วยให้คุณมีพื้นที่ทำงานมากขึ้นเนื่องจากอินเทอร์เฟซใช้ความกว้างเต็ม
Gutenberg เป็นตัวแก้ไขเริ่มต้นบน WordPress ในขณะนี้ ดังนั้นคุณจึงสามารถอ้างอิงถึง 11. Blocks ใน Gutenberg
คลิกที่ ปุ่ม WP File Download เพื่อเปิดตัวจัดการไฟล์ในไลท์บ็อกซ์
อินเทอร์เฟซเหมือนกับในมุมมองเมนูด้านข้างของ WP File Downloadข้อแตกต่างเพียงอย่างเดียวคืออินเทอร์เฟซใช้พื้นที่น้อยกว่า
2. จัดการหมวดหมู่ไฟล์
ในการสร้างหมวดหมู่ ให้คลิกที่ปุ่ม "+ ใหม่" ที่ด้านบนซ้ายของโปรแกรมแก้ไขไฟล์ของคุณ
ในการสั่งซื้อหมวดหมู่ คุณต้องวางเมาส์เหนือไอคอนโฟลเดอร์ ลากและวางในแนวตั้งเพื่อกำหนดลำดับ และแนวนอนเพื่อกำหนดระดับ นี้เหมือนกับในระบบเมนู WordPress ดั้งเดิม
คุณสามารถขยายหมวดหมู่เช่นหีบเพลง พารามิเตอร์ส่วนกลางสามารถใช้เพื่อตั้งค่าสถานะเริ่มต้น ไม่ว่าจะเป็นแบบขยายทั้งหมดหรือแบบยุบทั้งหมด มองหาตัวเลือกหมวดหมู่ปิดในการกำหนดค่าของ WP File Downloadหากต้องการเปลี่ยนสถานะจากตัวแก้ไข คุณสามารถคลิกที่ปุ่มลูกศรทางด้านซ้ายของแต่ละหมวดหมู่
หมวดหมู่เมนูบริบท
เมื่อคลิกขวาที่หมวดหมู่ในแผนผังหมวดหมู่ด้านซ้าย คุณจะเห็นเมนูบริบทของหมวดหมู่นั้น จากที่นี่ คุณสามารถ:
- หมวดหมู่ใหม่: เพิ่มหมวดหมู่ใหม่
- เปลี่ยนชื่อ: เปลี่ยนชื่อหมวดหมู่ก็สามารถทำได้โดยดับเบิลคลิกซ้ายที่หมวดหมู่
- หมวดหมู่ที่ซ้ำกัน: คัดลอกหมวดหมู่นั้นรวมถึงหมวดหมู่ย่อยยกเว้นไฟล์
- วาง: วางไฟล์ลงในหมวดหมู่
- รีเฟรช: รีเฟรชหมวดหมู่
- ลบ: ลบหมวดหมู่ที่เลือก
- คัดลอกรหัสย่อ: รหัสย่อ ถูกคัดลอกหลังจากคลิก
- เปลี่ยนสี: ตั้งค่าสีสำหรับไอคอนหมวดหมู่ โดยสามารถใช้กับส่วนหน้าได้
- แก้ไขหมวดหมู่: ไปที่การตั้งค่าหมวดหมู่
หมวดหมู่ไฟล์ที่ป้องกันด้วยรหัสผ่าน
ในการตั้งค่าหมวดหมู่ คุณสามารถตั้งรหัสผ่านสำหรับหมวดหมู่นั้นในช่อง " ป้องกันด้วยรหัสผ่าน" อย่าลืมคลิกที่ปุ่ม บันทึก การตั้งค่า
เค้าโครงหมวดหมู่
ตัวเลือกเค้าโครงหมวดหมู่บางประเภทสามารถปรับเปลี่ยนได้ในการตั้งค่าหมวดหมู่:
- แสดงชื่อหมวดหมู่: แสดง/ซ่อนชื่อหมวดหมู่
- แสดงหมวดหมู่ย่อย: แสดง/ซ่อน หมวดหมู่ย่อย
- แสดงเบรดครัมบ์: แสดง/ซ่อนเบรดครัมบ์
- แสดงโครงสร้างโฟลเดอร์: เลือกตำแหน่งสำหรับโครงสร้างโฟลเดอร์: ซ้าย บน ขวา หรือล่าง
- แผนผังโฟลเดอร์ขยาย: แสดง/ซ่อนแผนผังโฟลเดอร์
- แสดงแบบฟอร์มอัปโหลด: แสดง/ซ่อนแบบฟอร์มอัปโหลด
- แสดงการค้นหาไฟล์: เปิดใช้งานแถบค้นหาเพื่อค้นหาไฟล์อย่างรวดเร็ว ทำให้การนำทางผ่านเนื้อหาจำนวนมากมีประสิทธิภาพมากขึ้น
- สีพื้นหลัง: เลือกสีสำหรับพื้นหลังหมวดหมู่
3. จัดการการดาวน์โหลดไฟล์
ในการเพิ่มไฟล์ไปยังหมวดหมู่ ให้เลือกหมวดหมู่ จากนั้นลากและวางไฟล์ไว้ตรงกลาง คุณยังสามารถคลิกที่ ปุ่มเลือกไฟล์ แทน
ไม่ว่าจะด้วยวิธีใด เลือกไฟล์ที่จะอัปโหลดอย่างน้อยหนึ่งไฟล์ โปรแกรมอัปโหลดขับเคลื่อนด้วย HTML5 คุณจึงส่งไฟล์ขนาดใหญ่ได้ ซึ่งระบบจะอัปโหลดตามปกติ ขีดจำกัดเดียวที่คุณมีถูกกำหนดโดยการกำหนดค่าเซิร์ฟเวอร์ของคุณ
คุณสามารถทำเช่นเดียวกันนี้ได้หากต้องการอัปโหลดโฟลเดอร์ไปยัง ปลั๊กอิน WP File Download หรือคุณสามารถคลิกที่ปุ่ม Select A Folder แทน
นอกเหนือจากการใช้การลากและวางเพื่ออัปโหลด คุณยังสามารถใช้ลักษณะการทำงานนี้เพื่อจัดลำดับไฟล์ใหม่ได้อีกด้วย WP File Download บันทึกการเปลี่ยนแปลงโดยอัตโนมัติ!
เมื่ออัปโหลดไฟล์ไปยัง WP File Downloadแล้ว คุณสามารถเลือกไฟล์เดียวหรือหลายไฟล์ได้โดยคลิกที่ไฟล์ คุณสามารถเลือกหลายไฟล์ได้โดยกด Ctrl (บน Windows) หรือ Command (บน Mac) ค้างไว้ วิธีแรกในการย้ายหรือคัดลอกไฟล์คือใช้การลากแล้วปล่อยอีกครั้ง การลากและวางเพียงอย่างเดียวจะย้ายไฟล์ และการลากและวางในขณะที่กด Ctrl (บน Windows) ค้างไว้ หรือ Command (บน Mac) จะคัดลอกไฟล์
คุณสามารถใช้เมนูบริบทโดยคลิกขวาที่ไฟล์เพื่อจัดการ เช่น การตัด การคัดลอก และวาง จากบริบทนี้ คุณยังสามารถดาวน์โหลดไฟล์และยกเลิกการเผยแพร่/เผยแพร่ไฟล์ได้อย่างรวดเร็ว เมื่อดับเบิลคลิกที่ไฟล์ คุณสามารถไปที่การตั้งค่าไฟล์ข้าง ๆ การเข้าสู่เมนูบริบทได้โดยตรง
- พิมพ์
- ชื่อ
- ขนาดไฟล์
- วันที่เพิ่ม
- วันที่แก้ไข
- เวอร์ชั่น
- ฮิต
แสดงไฟล์นับในหมวดหมู่ที่ admin
อื่น คุณต้องเปิดใช้งานตัวเลือกการ นับไฟล์ ใน WP File Download > Configuration > Main setting > Admin tab
หลังจากนั้น คุณสามารถดูจำนวนไฟล์ในหมวดหมู่ทางด้านขวา
ดาวน์โหลดไฟล์หลายหมวดหมู่
เมื่อคุณเลือกหรือแก้ไขไฟล์ คุณสามารถใช้ ฟิลด์ หลายหมวดหมู่ ในแผงด้านขวาเพื่อเพิ่มไปยังหลายหมวดหมู่ ใช้ตัวเลือกนี้เพื่อจัดระเบียบไฟล์ที่สามารถอยู่ในหลายหมวดหมู่ได้ดียิ่งขึ้น
เครื่องมือค้นหาไฟล์บนแดชบอร์ดผู้ดูแลระบบ
คุณสามารถนำทางไปยังไฟล์ที่ต้องการหรือกลุ่มไฟล์ได้อย่างรวดเร็วโดยใช้เครื่องมือค้นหาที่ส่วนหัว ตัวเลือกรายละเอียดจะลดลงหลังจากคลิกที่ไอคอน
มีหลายตัวเลือกที่คุณสามารถตั้งค่าให้กรองขณะค้นหาได้:
- ประเภทไฟล์
- หมวดหมู่
- วันที่สร้าง
- อัพเดทวันที่
- น้ำหนัก (จาก - ถึง)
- สถานะ: กำลังรอการอนุมัติ
หลังจากป้อนชื่อและตั้งค่าตัวกรองที่ต้องการแล้ว ให้คลิก ปุ่ม 'ค้นหา' ผลลัพธ์จะปรากฏใต้เครื่องมือค้นหา หากคุณต้องการรีเซ็ตเกณฑ์การค้นหาของคุณ เพียงคลิก ปุ่ม 'ล้าง'
อัปโหลดส่วนหน้าไฟล์พร้อมการอนุมัติ
ในบางกรณี หากผู้ใช้เปิดใช้งาน สิทธิ์การเข้าถึง "อัปโหลดไฟล์ที่ส่วนหน้า" เปิดใช้งาน "แก้ไขหมวดหมู่" หรือ "แก้ไขหมวดหมู่ของตัวเอง" ไฟล์ที่เขาอัปโหลดจะอยู่ในสถานะ "รอการอนุมัติ" ในแดชบอร์ดแบ็กเอนด์ .
ผู้ดูแลระบบสามารถใช้ตัวกรองบนแดชบอร์ดเพื่อเลือกไฟล์หนึ่งหรือหลายไฟล์ หลังจากเลือกแล้ว เพียงคลิก "เผยแพร่" ที่ด้านบนเพื่อเผยแพร่ไฟล์เหล่านั้นทั้งหมดในคราวเดียว
สร้างไฟล์ zip ที่เก็บถาวร
บนแดชบอร์ดปลั๊กอิน คุณสามารถเลือกหลายไฟล์ได้อย่างสะดวก คลิกขวาที่ไฟล์เหล่านั้น จากนั้นเลือก "สร้างไฟล์ ZIP เก็บถาวร" เพื่อรวมไฟล์ที่เลือกเป็นไฟล์ ZIP ที่บีบอัดไฟล์เดียว
เปลี่ยนการตั้งค่าไอคอน
หากต้องการสร้างไอคอนแบบกำหนดเองใน WP File Download สำหรับไฟล์ประเภทใดก็ตาม ให้คลิกขวาที่ไฟล์แล้วเลือก ตัวเลือก Change icon
หลังจากนั้น ป๊อปอัปจะปรากฏขึ้นพร้อมตัวเลือกในการปรับแต่ง:
- การตั้งค่าเฟรม
- รูปร่างสำหรับไอคอน
- สีกรอบ
- กระดาษห่อ
- สีพื้นหลัง
อย่าลืมคลิกที่ บันทึก จากนั้นการตั้งค่าจะถูกนำไปใช้กับประเภทไฟล์ที่คุณเลือก
ไฟล์การแท็กจำนวนมาก
คุณสามารถแท็กหลายไฟล์พร้อมกันได้โดยเลือกไฟล์ที่คุณต้องการแท็ก คลิกขวาที่หัวข้อชื่อ แล้วเลือก ตัวเลือก "ตั้งค่าแท็ก" ป๊อปอัปจะปรากฏขึ้นเพื่อให้คุณป้อนแท็กได้ หลังจากนั้น อย่าลืมคลิก บันทึก
ในการจัดการแท็ก ให้ไปที่เมนู WP File Download > แท็ ก ในส่วนนี้ คุณสามารถเพิ่ม แก้ไข หรือลบแท็กได้ตามต้องการ
ช่อง ACF สำหรับไฟล์
หากต้องการเพิ่มฟิลด์ที่กำหนดเองสำหรับไฟล์โดยใช้ ACF ให้ไปที่กลุ่มฟิลด์ ACF แล้วคลิก เพิ่ม กลุ่มฟิลด์ ซึ่งจะแสดง แบบฟอร์ม เพิ่มกลุ่มฟิลด์ใหม่
- ป้อนชื่อสำหรับกลุ่มฟิลด์
- ใน ฟิลด์ ให้เลือก ประเภทฟิลด์ แสดงบนไฟล์
- ใน ส่วน การตั้งค่า > กฎตำแหน่ง เลือก ประเภทไฟล์ เท่ากับ ไฟล์ WP File Download Download
ตัวอย่างเช่น คุณอาจเลือก URL สำหรับไฟล์ ดังที่แสดงด้านล่าง:
คุณสามารถสร้างฟิลด์ที่กำหนดเองได้มากเท่าที่จำเป็น อย่าลืมคลิกบันทึกการเปลี่ยนแปลง รองรับฟิลด์ที่กำหนดเองของ ACF ต่อไปนี้: ข้อความ, เลือก, ตัวเลข, พื้นที่ข้อความ, ช่องทำเครื่องหมาย, ปุ่มตัวเลือก, กลุ่มปุ่ม, ช่วง, URL, ตัวเลือกเวลา, ตัวเลือกวันที่, ตัวเลือกวันที่เวลา
จากนั้นไปที่แดชบอร์ดปลั๊กอิน ในการตั้งค่าหมวดหมู่ คุณสามารถเลือกกลุ่ม ACF เฉพาะสำหรับแต่ละหมวดหมู่ได้
สุดท้ายนี้ สำหรับแต่ละไฟล์ คุณสามารถกำหนดค่าสำหรับฟิลด์ที่กำหนดเองทั้งหมดได้ นี่คือสิ่งที่คุณสามารถสังเกตได้ตั้งแต่แบ็กเอนด์ไปจนถึงฟรอนต์เอนด์
4. เพิ่มหมวดหมู่การดาวน์โหลดไฟล์ในเนื้อหาของคุณ
ในการแทรกประเภทไฟล์ลงในเนื้อหาของคุณ ให้เปิดหน้า โพสต์ หรือเนื้อหา WordPress อื่น ๆ แล้วคลิก ปุ่ม ไฟล์ WP File Download คุณสามารถเลือกหมวดหมู่จากฟิลด์ที่ปรากฏขึ้น
คลิกที่ปุ่ม แทรกหมวดหมู่นี้ ในคอลัมน์ด้านขวา
หมวดหมู่ไฟล์จะปรากฏในโพสต์หรือหน้าของคุณแทนที่จะเป็นพื้นที่สีเทา
บันทึกเนื้อหาของคุณและควรแสดงในส่วนหน้าสาธารณะ
ครั้งแรกที่คุณแทรกหมวดหมู่ในเนื้อหาของคุณ คุณต้องบันทึกหน้าและโพสต์ อย่างไรก็ตาม คุณสามารถจัดการไฟล์ของหมวดหมู่หรือหมวดหมู่ย่อยได้โดยไม่ต้องรีเฟรชหรือบันทึกเนื้อหา
หากคุณคลิกกลับมาที่ WP File Download ในเนื้อหาของคุณ จากนั้น ปุ่ม WP File Download คุณจะเปิดหมวดหมู่ไฟล์ขึ้นมาใหม่เพื่อให้คุณสามารถเลือกหมวดหมู่ใหม่ได้
บันทึกหน้าหรือโพสต์ของคุณ เสร็จแล้ว: คุณได้เพิ่มหมวดหมู่ของไฟล์และหมวดหมู่ย่อยในเนื้อหา WordPress ของคุณเรียบร้อยแล้ว
โปรดไป ที่นี่ หากคุณใช้ตัวแก้ไข Gutenberg
อัปโหลดแบบฟอร์มในมุมมองหมวดหมู่
เมื่อเปิดใช้งาน "แสดงแบบฟอร์มอัปโหลด" ในการตั้งค่าหมวดหมู่ ผู้ใช้สามารถอัปโหลดไฟล์ได้หากบทบาทของเขาได้รับอนุญาต
ตัวเลือกการแสดงผลอื่นๆ
คุณยังมีตัวเลือกในการแทรกหมวดหมู่ของไฟล์หรือไฟล์เดียวในเนื้อหา WordPress ของคุณโดยใช้รหัสย่อ ในการใช้รหัสย่อสำหรับหมวดหมู่ คุณต้องเปิดใช้งานคุณสมบัตินี้จากการ ตั้งค่าหลัก > แท็บผู้ดูแลระบบ : มองหา ตัวเลือก แสดงรหัสย่อในหมวดหมู่
คุณสามารถรับรหัสย่อได้จาก WP File Downloadไม่ว่าจะจากมุมมองหมวดหมู่หรือมุมมองไฟล์จากแถบด้านข้างทางขวา
การแบ่งหน้าสำหรับรายการไฟล์
มีตัวเลือกเพิ่มเติม เช่น การแบ่งหน้าไฟล์ หากคุณมีไฟล์จำนวนมาก คุณสามารถเพิ่มการแบ่งหน้าเพื่อให้เนื้อหา WordPress ของคุณโหลดเร็วขึ้นและง่ายต่อการแยกแยะสำหรับผู้อ่านของคุณ
สามารถเปิดใช้งานและกำหนดค่าการแบ่งหน้าไฟล์ได้จากการ ตั้งค่าหลัก > แท็บส่วน หน้า
เปิด PDF ในเบราว์เซอร์
สุดท้าย คุณยังมีตัวเลือกในการเปิด PDF ในแท็บใหม่ แทนที่จะแสดงตัวอย่างเป็นไลท์บ็อกซ์ คุณจะพบตัวเลือกนี้ใน แท็บส่วนหน้า ด้วย
แสดงแถบค้นหาในมุมมองหมวดหมู่
หากต้องการแสดงช่องค้นหาเหนือมุมมองรายการหมวดหมู่ไฟล์ ให้ไปที่การตั้งค่าหมวดหมู่ เลื่อนลงและเปิดใช้ ตัวเลือก แสดงการค้นหาไฟล์ ผลลัพธ์จะแสดงใต้แถบค้นหา
5. จัดการไฟล์เดียว
การจัดการไฟล์เดียวไม่เคยง่ายอย่างนี้มาก่อน ด้วยการคลิกปุ่มเพียงครั้งเดียว คุณสามารถตั้งค่าตัวเลือกไฟล์และแทรกไฟล์ลงในบทความหรือหน้า WordPress ของคุณได้
WP File Download ช่วยให้คุณสามารถกำหนดสิ่งต่อไปนี้สำหรับแต่ละไฟล์ คุณสามารถดูได้โดยดับเบิลคลิกที่ไฟล์
- ชื่อ
- ประเภทไฟล์
- ป้องกันด้วยพาสเวิร์ด
- URL ระยะไกล (สำหรับไฟล์ระยะไกลเท่านั้น)
- คำอธิบาย
- เผยแพร่เมื่อ
- วันหมดอายุ
- เวอร์ชั่น
- หลายหมวดหมู่
- ล็อคเนื้อหาตามโซเชียล
- ผู้ใช้ได้รับอนุญาตให้แสดงไฟล์
- ฮิต
- แท็ก (สำหรับเครื่องมือค้นหาไฟล์)
- ไอคอนกำหนดเอง
- ลิงก์ไฟล์โดยตรง
- รหัสย่อไฟล์เดียว
- สีของปุ่ม (กำหนดได้จากตัว สร้างไอคอน > แท็บไฟล์เดียว ใน WP File Download )
ไฟล์จะปรากฏในเนื้อหาของคุณด้วยไอคอนไฟล์เดียว
ไฟล์ถูกเพิ่มเป็นปุ่มในเนื้อหาของคุณ:
นอกจากนี้ แต่ละไฟล์ยังมีลิงก์โดยตรงของตัวเอง ซึ่งคุณสามารถใช้เพื่อแชร์ได้ง่ายขึ้น คุณสามารถค้นหา URL ได้ที่ด้านล่างของแผงด้านขวา
โปรดเยี่ยมชม ที่นี่ สำหรับข้อมูลเพิ่มเติมเกี่ยวกับการออกแบบบล็อกไฟล์เดียว
กำหนดวันหมดอายุการดาวน์โหลดไฟล์
คุณสามารถกำหนดวันหมดอายุของไฟล์ ซึ่งหมายความว่าไฟล์จะไม่ปรากฏที่ส่วนหน้า (เป็นไฟล์เดียวหรือไฟล์ในหมวดหมู่) หลังจากวันนั้น
ดาวน์โหลดไฟล์ที่มีการป้องกันด้วยรหัสผ่าน
ในการตั้งค่าไฟล์ คุณสามารถตั้งรหัสผ่านสำหรับไฟล์นั้นในช่อง " ป้องกันด้วยรหัสผ่าน" อย่าลืมคลิกที่ปุ่ม บันทึก การตั้งค่า
6. อัปเดตไฟล์จากผู้ดูแลระบบ WordPress
ในการอัพเดตไฟล์ เพียงแค่เปิด WP File Download คลิกบนไฟล์ที่คุณเลือก และใช้ปุ่ม Send a new version ในคอลัมน์ด้านขวาเพื่อแทนที่ไฟล์
คุณสามารถเปลี่ยนรูปแบบไฟล์ ขนาด หรืออย่างอื่นได้ WP File Download ตรวจพบทุกการเปลี่ยนแปลงและแทนที่ไฟล์ ปลั๊กอินมีระบบการกำหนดเวอร์ชัน ดังนั้นทุกครั้งที่คุณอัปเดตไฟล์ เวอร์ชันเก่าจะถูกจัดเก็บและแสดงรายการด้านบน
คุณสามารถใช้คุณสมบัตินี้เพื่อกู้คืนเวอร์ชันไฟล์ก่อนหน้าหรือเพื่อลบเวอร์ชันไฟล์เก่า
7. ข้อ จำกัด การเข้าถึงไฟล์และการจัดการ
8. สถิติการดาวน์โหลดไฟล์
WP File Download มาพร้อมกับแดชบอร์ดที่แสดงสถิติการดาวน์โหลด ซึ่งสามารถเข้าถึงได้จากเมนู ดาวน์โหลด WP File Download > สถิติ
แดชบอร์ดจะช่วยให้คุณได้รับรายละเอียดการดาวน์โหลดเกี่ยวกับไฟล์ที่มีอยู่ในเว็บไซต์ของคุณ จากด้านบนมีแผนภูมิและคุณสามารถกรองโดย
- หมวดหมู่ไฟล์: รวมหนึ่งหรือหลายหมวดหมู่
- ไฟล์เดียว: รวมไฟล์ทีละไฟล์ในการคำนวณสถิติ
- ดาวน์โหลดต่อผู้ใช้: เลือกผู้ใช้ที่ดาวน์โหลดไฟล์
- กรองตามช่วงวันที่ (วันที่ที่ดาวน์โหลดไฟล์)
ที่ด้านล่างของหน้า คุณยังสามารถดูรายละเอียดเกี่ยวกับไฟล์ที่ดาวน์โหลดหรือใช้เครื่องมือค้นหาเพื่อกรองผลลัพธ์
นอกจากนี้คุณสามารถส่งออกสถิติการดาวน์โหลดเป็นไฟล์ .csv โดยคลิกที่ ไอคอนดาวน์โหลด ด้านล่าง ปุ่มตัวกรองสมัคร
9. แบบฟอร์มอัพโหลดไฟล์สำหรับผู้ใช้ส่วนหน้า
จากด้านสาธารณะของเว็บไซต์ WordPress คุณสามารถอนุญาตให้ผู้ใช้อัปโหลดไฟล์ไปยังหมวดหมู่ที่กำหนดไว้ล่วงหน้าได้ ในการตั้งค่านี้ ก่อนอื่นให้เข้าถึง WP File Download > Configuration > Shortcodes แล้วเลือกหมวดหมู่ที่คุณต้องการให้ผู้ใช้อัปโหลดไฟล์
คัดลอกและวางรหัสย่อที่แสดงที่ด้านล่างของหน้านี้ลงในโปรแกรมแก้ไข WordPress ที่คุณต้องการให้แบบฟอร์มอัปโหลดแสดงที่ส่วนหน้า
ไฟล์ในหมวดหมู่นั้นจะแสดงด้านล่างแบบฟอร์มอัปโหลด หาก เปิดใช้งานตัวเลือก แสดงไฟล์หมวดหมู่
ผู้ใช้ควรเข้าสู่ระบบเพื่อให้สามารถอัปโหลดไฟล์ได้ หากผู้ใช้ไม่เข้าสู่ระบบ แบบฟอร์มการเข้าสู่ระบบจะปรากฏขึ้นเพื่อแจ้งให้ลงชื่อเข้าใช้ก่อนอัปโหลดไฟล์
หากการเปิดเผยหมวดหมู่เป็นสาธารณะแล้ว แสดงว่าคุณทำเสร็จแล้ว!
อย่างไรก็ตาม หากคุณต้องการเลือกกลุ่มผู้ใช้ที่เลือกบางกลุ่มเพื่ออัปโหลดไฟล์ที่ส่วนหน้า คุณควรตั้งค่าการอนุญาตสองรายการสำหรับพวกเขา นี่คือบทบาทหนึ่งสำหรับ "ผู้เขียน" ตัวอย่างเช่น:
- การมองเห็น: สำหรับหมวดหมู่ที่เลือก ให้เลือก "ส่วนตัว > ผู้แต่ง "
- บทบาทของผู้ใช้: ในส่วนผู้แต่ง ให้เปิดใช้งานตัวเลือก " อัปโหลดไฟล์ที่ส่วนหน้า"
10. ตัวสร้างรหัสย่อสำหรับรายการไฟล์
คุณจะพบ Category Shortcode Generator ใน WP File Download > Configuration > Shortcodes tab
มีตัวสร้างรหัสย่อเพื่อโหลดการเลือกไฟล์ที่กำหนดเอง ตัวเลือกรหัสย่อและตัวกรองที่ใช้ได้คือ:
- หมวดหมู่: เลือกหนึ่งหมวดหมู่หรือทั้งหมด
- การสั่งซื้อ: การ สั่งซื้อ ประเภท ชื่อหรือคำอธิบาย ขนาด รุ่น วันที่หรือจำนวนครั้ง
- ทิศทางการสั่งซื้อ: จากน้อยไปมาก/มากไปหาน้อย
- ไฟล์ต่อหน้า: กำหนดจำนวนไฟล์สูงสุดในหนึ่งหน้า
- ชื่อธีม: เลือกธีมที่มีอยู่เป็นรหัสย่อของหมวดหมู่
- แสดงหมวดหมู่
หลังจากเลือกตัวเลือกเหล่านั้นแล้ว รหัสสั้นควรเป็นเช่น: [wpfd_category show_categories="1" order="created_time" direction="asc" number="10" ]
11. บล็อกใน Gutenberg
หากต้องการแสดงไฟล์ หมวดหมู่ หรือเครื่องมือค้นหาของคุณภายในโปรแกรมแก้ไข Gutenberg ให้ใช้ WP File Download บล็อก: ' WP File Download ', ' WP File Download ' และ ' WP File Download '
บล็อกหมวดหมู่ WP File Download
ในการแสดงหมวดหมู่ไฟล์ในตัวแก้ไข Gutenberg ให้ไปที่ส่วนวิดเจ็ตแล้วคลิกที่ปุ่ม ' WP WP File Download Category' นี่จะแสดงเมนูแบบเลื่อนลงซึ่งคุณสามารถเลือกหมวดหมู่ที่ต้องการเพื่อแสดงที่ส่วนหน้าได้
เมื่อเลือกแล้ว ตัวอย่างหมวดหมู่จะปรากฏด้านล่าง
บล็อก WP File Download
หากต้องการแสดงการออกแบบไฟล์เดียว ให้ปฏิบัติตามขั้นตอนการทำงานที่คล้ายกัน ไปที่ส่วนวิดเจ็ตแล้วคลิกที่ ปุ่ม ' WP File Download ' จากนั้นคลิก 'เรียกดูไฟล์' เพื่อเลือกไฟล์ที่ต้องการ หลังจากเลือกแล้ว ตัวอย่างไฟล์จะแสดงด้านล่าง