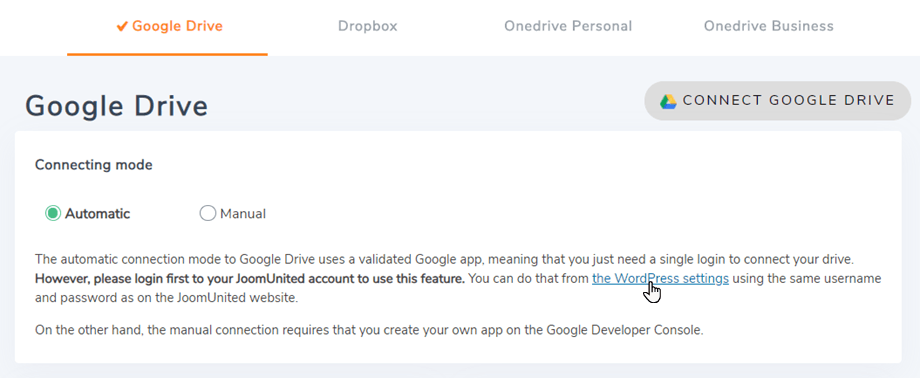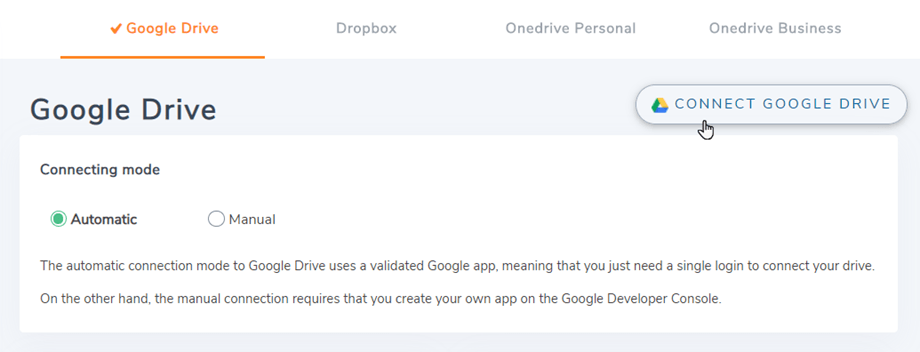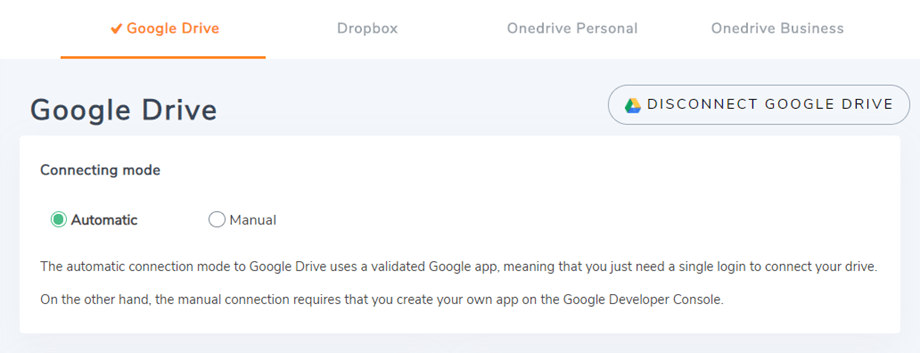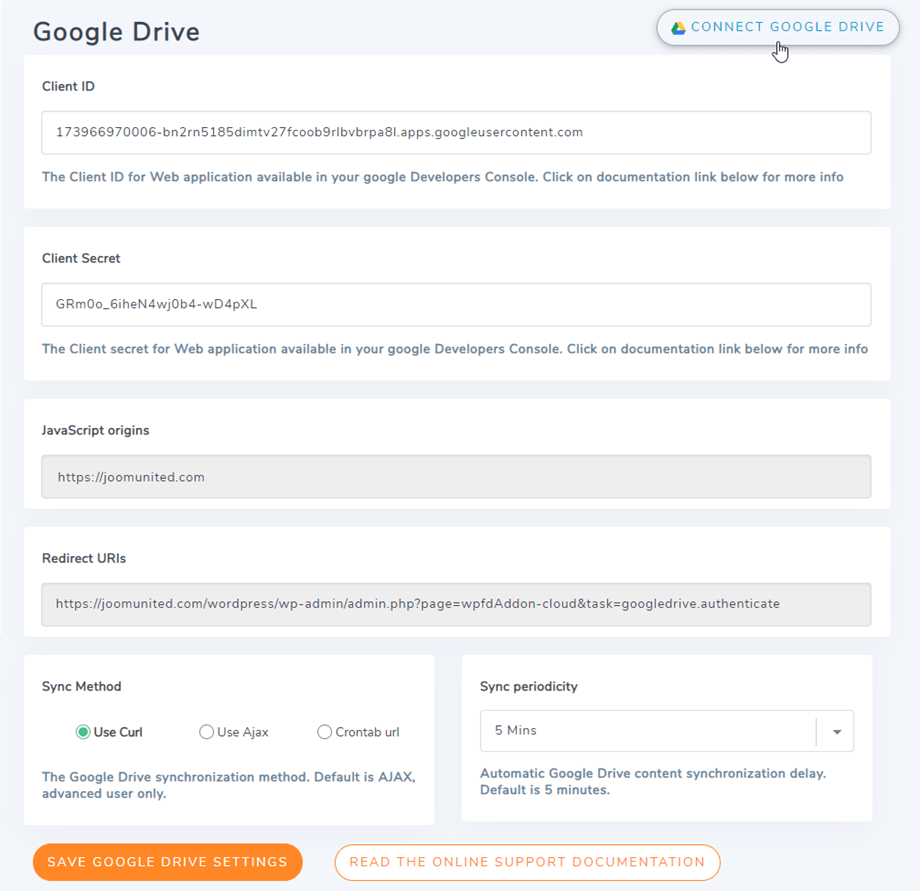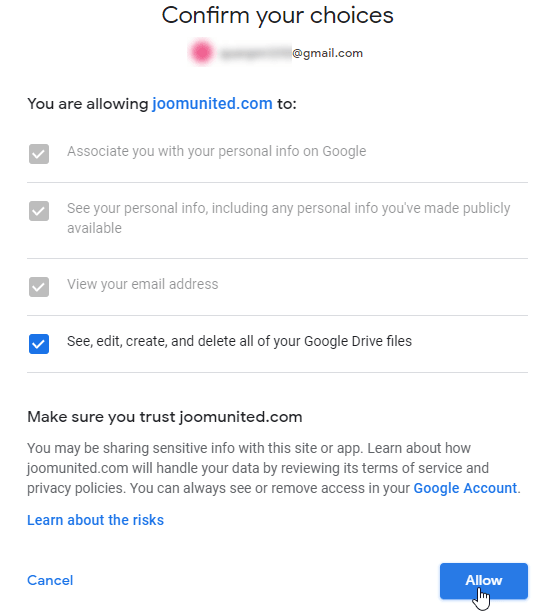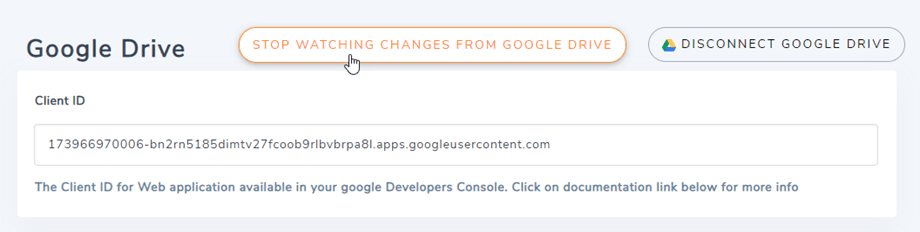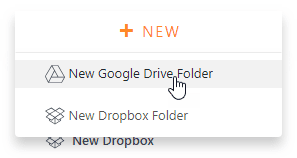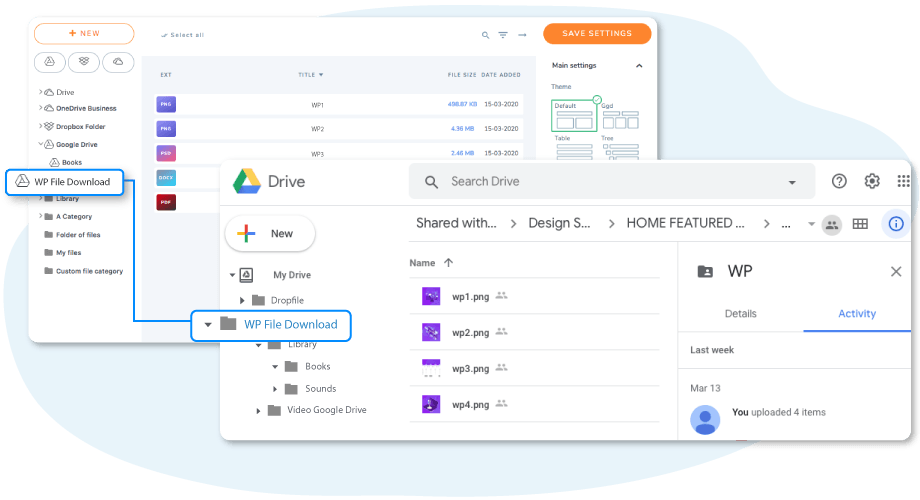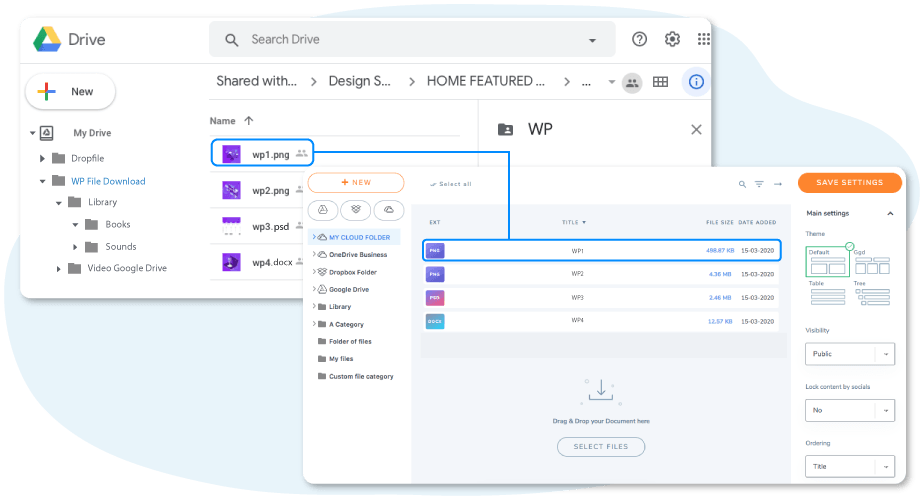WP File Download : การรวม Google Drive
1. เข้าสู่ระบบ Google Drive ใน WP File Download
โหมดอัตโนมัติ
จากนี้ไป คุณจะประหยัดเวลาได้มากในขณะที่เชื่อมต่อกับเซิร์ฟเวอร์ Google Drive ขั้นแรก ในการใช้คุณสมบัตินี้ คุณต้องเชื่อมโยงบัญชี Joomunited ของคุณที่ การตั้งค่าเมนู > ทั่วไป โปรดคลิก การตั้งค่า WordPress หากคุณยังไม่ได้เชื่อมต่อ
จากนั้นกลับไปที่การตั้งค่าและคลิกที่ปุ่ม Connect Google Drive ที่มุมขวา
จากนั้นทำตามขั้นตอนถัดไปเพื่อสิ้นสุดการเชื่อมต่อ
โหมดแมนนวล
ด้วยข้อมูลประจำตัวในขั้นตอนก่อนหน้า โปรดไปที่ผู้ดูแลระบบ WordPress และคลิกที่เมนู WP File Download > การกำหนดค่า > แท็บการเชื่อมต่อคลาวด์ > ส่วนการตั้งค่า Google Drive วางของคุณ
- รหัสลูกค้า
- ความลับของลูกค้า
จากนั้นบันทึกการกำหนดค่าและคลิกที่ปุ่ม เชื่อมต่อ Google Drive เพื่อเข้าสู่ระบบบัญชี Google ของคุณ
หลังจากนั้น หน้าต่างป๊อปอัปจะปรากฏขึ้น และคุณสามารถเลือกบัญชีของคุณได้
หากคุณไม่ได้ทำผิดพลาดคุณควรตรวจสอบการอนุญาตในหน้าต่างใหม่เช่นร้อง
การเชื่อมต่อควรจะสำเร็จ ☺ คุณจะเห็นตัวเลือก "ดูการเปลี่ยนแปลงจาก Google Drive" เปิดอยู่ หากคุณปิดไฟล์และโฟลเดอร์จะไม่ซิงโครไนซ์ทันทีจาก Google Drive ไปยัง WP File Download คุณ
จากนั้นคุณสามารถสร้างโฟลเดอร์ Google Drive และอัปโหลดไฟล์ในนั้นได้!
2. มันทำงานอย่างไร? ฉันสามารถทำอะไรกับ GG Drive ได้บ้าง?
มันทำงานอย่างไร?
WP File download จะสร้าง โฟลเดอร์รูท บน Google Drive ของคุณพร้อมชื่อไซต์
โฟลเดอร์และโฟลเดอร์ย่อยทั้งหมดที่เพิ่มใน การ WP File Download จะถูกซิงโครไนซ์ภายใต้โฟลเดอร์นี้ ( WP File Download - {sitename}) และในทางกลับกัน ไฟล์และหมวดหมู่ทั้งหมดของคุณจาก โฟลเดอร์รูท บน Google Drive จะถูกซิงโครไนซ์กับ WP File Download บน Wordpress
ทิศทางการซิงค์คืออะไร?
ใช้งานได้ทั้งสองทิศทาง! คุณสามารถเพิ่มไฟล์จาก Google Drive และดูใน WP File Download หรือเพิ่มไฟล์ใน WP File Download และดูใน Google Drive นอกจากนี้ยังหมายความว่าคุณสามารถจัดการไฟล์ WordPress จากเดสก์ท็อปของคุณโดยใช้ซอฟต์แวร์การซิงค์ของ Google ไดรฟ์ บ้าไปแล้ว! ใช่เรารู้☺
นอกจากนี้ หากคุณลบไฟล์ออกจาก Google ไดรฟ์ คุณจะต้องล้างข้อมูลในถังขยะเพื่อลบออกจาก Google ไดรฟ์
Google เพิ่งเปิดตัวเลเยอร์ความปลอดภัยใหม่ที่บังคับให้แอปได้รับการตรวจสอบ หากคุณสร้างแอปด้วยบัญชี Google ของคุณแล้วเข้าสู่ระบบจาก WordPress ด้วยบัญชีเดียวกัน คุณ จะไม่ เห็นข้อผิดพลาดนี้
ข้อผิดพลาดนี้จะปรากฏขึ้นเฉพาะเมื่อคุณได้สร้างแอปด้วยบัญชี Google และพยายามเชื่อมต่อกับ Google จาก WordPress ด้วยบัญชีอื่น
ในกรณีนี้ คุณต้องให้แอปของคุณได้รับการอนุมัติจาก Google โดยทำตามขั้นตอนนี้: https://support.google.com/code/contact/oauth_app_verification

3. สร้างแอป Google Drive
การรวม Google ไดรฟ์ถูกแจกจ่ายเป็นส่วนเสริมแยกต่างหาก คุณต้องติดตั้ง Add-On (ปลั๊กอิน) นี้เพิ่มเติมเพื่อ WP File DownloadAddon รวมถึงการรวมสำหรับทีม Google, Dropbox, OneDrive, Amazon S3 และ NextCloud ด้วย
ก่อนอื่นคุณต้องใช้แอพ Google Dev เพื่อเชื่อมต่อเว็บไซต์ของคุณกับ Google Drive ไปที่ https://console.cloud.google.com/ และนำทางไปที่ด้านบนซ้าย สร้าง โครงการ
แล้วตั้งชื่อโครงการ (ไม่เน้นเสียง)
จากนั้นรอสักครู่เพื่อสร้างโครงการ...
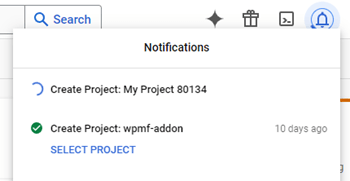
หากนี่เป็นครั้งแรกที่คุณใช้ Google Drive API คุณควรไปที่ เมนูการนำทาง > API และบริการ > ไลบรารี เพื่อเปิดใช้งาน
จากเมนูด้านซ้าย คลิกบน “เมนูนำทาง > API และบริการ”
จากนั้นในเมนูด้านซ้าย “ ข้อมูลรับรอง” บนแผงหลักคลิก “ + สร้างข้อมูลรับรอง” >> รหัสไคลเอนต์ OAuth
หากเป็นครั้งแรกที่คุณใช้สิ่งนี้คำเตือนจะปรากฏขึ้น: "ในการสร้างรหัสไคลเอนต์ OAuth คุณต้องกำหนดค่าหน้าจอยินยอมของคุณก่อน" คุณควรคลิกที่ปุ่ม " กำหนดค่าหน้าจอความยินยอม" หรือไปที่ APIS & Services >> OAUTH จากนั้นตามการกำหนดค่าโครงการ
1. ข้อมูลแอพ: ชื่อแอพ, อีเมลสนับสนุนผู้ใช้
2. ผู้ชม: ภายใน มักจะเป็นบัญชีในองค์กรหรือทีมงานและ ภายนอก สำหรับบัญชีส่วนบุคคล
- ภายใน: แอปของคุณจำกัดเฉพาะผู้ใช้ Google Workspace (เรียกว่า G Suite) ภายในองค์กรของคุณ คุณไม่จำเป็นต้องส่งแอปของคุณเพื่อยืนยัน
- ภายนอก: แอปของคุณจะพร้อมใช้งานสำหรับผู้ใช้ที่มีบัญชี Google แต่แอปของคุณควรเป็นแบบสาธารณะและได้รับการยืนยัน
3. ข้อมูลติดต่อ: กรอกที่อยู่อีเมลของคุณ
4. เสร็จสิ้น: เห็นด้วยกับบริการ Google API
สุดท้ายคลิก ปุ่ม "สร้าง" หลังจากการประมวลผลคุณจะถูกนำไปยัง หน้าภาพ รวม OAuth จากนั้นคลิกที่ ปุ่ม "สร้างไคลเอนต์ OAuth"
ตอนนี้ขั้นตอนที่สำคัญที่สุด
- เลือก “ เว็บแอปพลิเคชัน” และเพิ่มชื่อที่คุณเลือก
- ต้นทาง JavaScript ที่ได้รับอนุญาต: https://your-domain.com (แทนที่ด้วยชื่อโดเมนของคุณ, ไม่มีเครื่องหมายทับ, ไม่มี www.)
- การเปลี่ยนเส้นทางที่ได้รับอนุญาต URIs: https://your-domain.com /wp-admin/admin.php?page=wpfdaddon-cloud&task=googledrive.authenticate
(แทนที่ด้วยชื่อโดเมนของคุณหรือคุณสามารถคัดลอกได้โดยตรงจากการตั้งค่าปลั๊กอินเพื่อความแม่นยำ)
ถ้าอย่างนั้น… เอาล่ะ! คุณมี ID และความลับของคุณเพื่อเพิ่มลงในการกำหนดค่า WP File Download
และนำทางไปยัง ผู้ชม หากเป็นการ ทดสอบ คุณควรคลิกที่ปุ่ม " เผยแพร่แอพ" เพื่อเปลี่ยนสถานะ สถานะการเผยแพร่ควรเป็นการ ผลิต