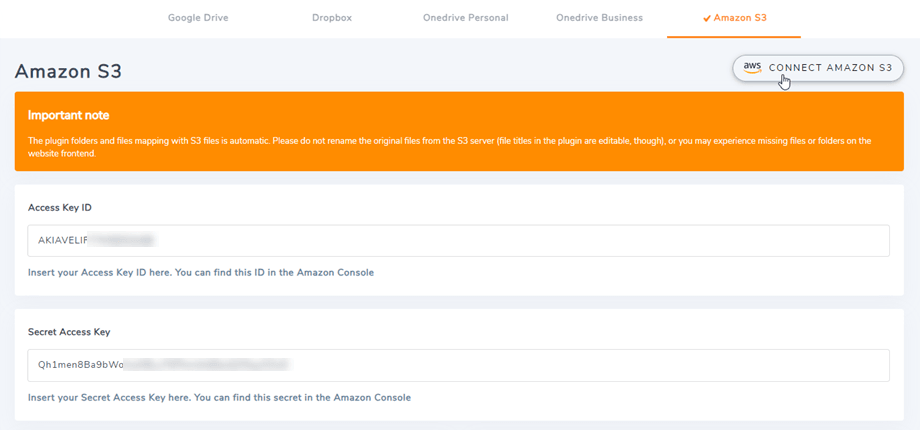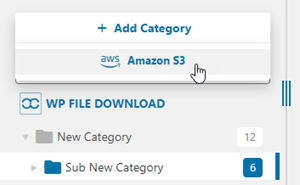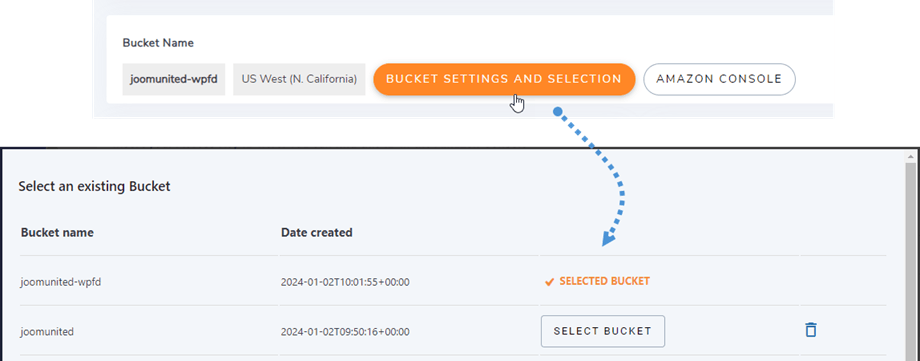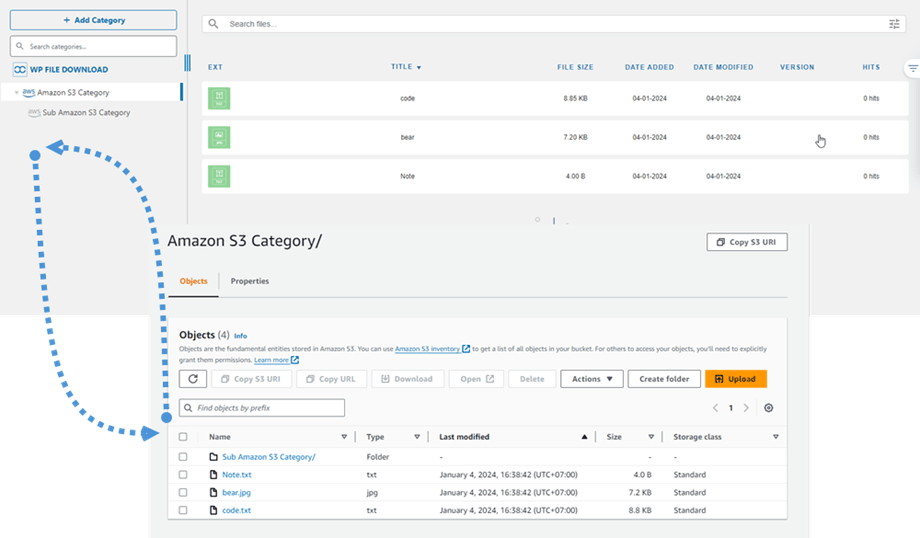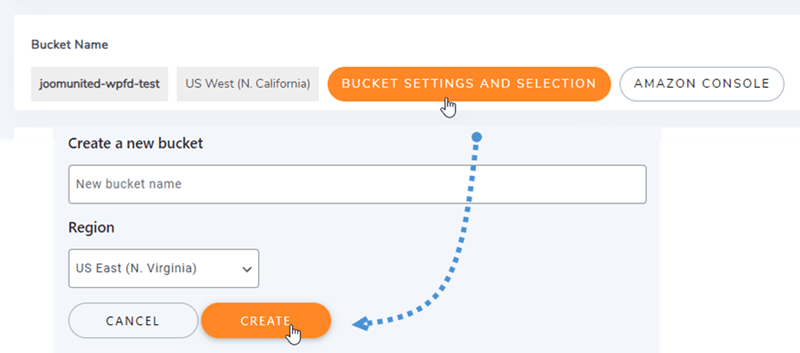Addon WP File Download : การรวม Amazon S3
1. เข้าสู่ระบบ Amazon S3 ใน WP File Download
กลับไปที่แดชบอร์ด WordPress และคลิกที่เมนู WP File Download แท็บ Amazon S3 วางสิ่งต่อไปนี้ลงในช่องแบบฟอร์ม:
- รหัสคีย์การเข้าถึง
- รหัสการเข้าถึงความลับ
หลังจากนั้นให้บันทึกการตั้งค่าและการเชื่อมต่อจะสำเร็จ ตอนนี้คุณสามารถสร้างหมวดหมู่ S3 ใหม่ในแดชบอร์ด WP File Download
2. มันทำงานอย่างไร? ฉันสามารถทำอะไรกับ Amazon S3 ได้บ้าง?
มันทำงานอย่างไร?
เมื่อคุณเชื่อมต่อ WP File Download กับ Amazon S3 แล้ว โปรดเลือกบัคเก็ตหรือสร้างบัคเก็ตใหม่ที่จะจัดเก็บข้อมูลทั้งหมดของคุณ
ทิศทางการซิงค์คืออะไร?
มันได้ผลทั้งสองทิศทาง! คุณสามารถเพิ่มไฟล์จาก Amazon S3 และดูใน WP File Download หรือเพิ่มไฟล์ใน WP File Download และดูใน Amazon S3 บ้าไปแล้ว! ใช่เรารู้☺
3. สร้างผู้ใช้ IAM
การผสานรวม Amazon S3 กับ WP File Download รวมอยู่ใน Add-on คุณต้องติดตั้งส่วนเสริม (ปลั๊กอิน) นี้นอกเหนือจาก WP File DownloadAddon รวมถึงการบูรณาการสำหรับ Google Drive, Dropbox และ OneDrive ด้วย
ก่อนอื่น คุณต้องเข้าสู่ระบบ Amazon Console หรือลงทะเบียนหากคุณไม่มีบัญชี AWS S3
เมื่อคุณเข้าสู่ระบบคอนโซลแล้ว คุณจะต้องสร้างผู้ใช้ IAM ใหม่ จากนั้นไปที่ หน้าผู้ใช้ IAM ในคอนโซล AWS แล้วคลิก ปุ่ม เพิ่มผู้ใช้
ขั้นตอนที่ 1: ป้อนชื่อผู้ใช้ จากนั้นคลิก ปุ่ม ถัดไป
ขั้นตอนที่ 2: หากต้องการอนุญาตให้ผู้ใช้ใหม่จัดการบัคเก็ตและอ็อบเจ็กต์ในบริการ S3 คุณจะต้องให้สิทธิ์เฉพาะ เลือก "แนบนโยบายโดยตรง" จากนั้นป้อน "S3" ในช่องป้อนข้อมูลนโยบายตัวกรอง เลือก “AmazonS3FullAccess” จากนั้นคลิก ปุ่ม ถัดไป
ขั้นตอนที่ 3: หากทุกอย่างดูดี ให้คลิก ปุ่ม สร้างผู้ใช้
สร้างรหัสการเข้าถึง
หลังจากสร้างผู้ใช้ใหม่สำเร็จแล้ว คุณควรไปที่ การจัดการการเข้าถึง> ผู้ใช้ > {เลือกผู้ใช้} > แท็บ
จากนั้นเลื่อนลงมาที่ คีย์การเข้าถึง และคลิกที่ ปุ่ม สร้างคีย์การเข้าถึง
ในขั้นตอนที่ 1: เข้าถึงแนวทางปฏิบัติที่ดีที่สุดและทางเลือกที่สำคัญ และเลือก เลือก AWS จากนั้นคลิกที่ ปุ่ม ถัดไป
ขั้นตอนที่ 2 ถัดไป: ตั้งชื่อคำอธิบายบนฟิลด์ จากนั้นคลิกที่ ปุ่ม สร้างคีย์การเข้าถึง
รับรอง ความปลอดภัยสำหรับผู้ใช้ ซึ่งประกอบด้วย ID คีย์การเข้าถึง และ คีย์การเข้าถึงลับ Amazon จะไม่แสดงสิ่งเหล่านี้อีก ดังนั้นโปรดดาวน์โหลดเป็น .csv และคัดลอกไว้ในที่ปลอดภัยด้วย หากคุณทำหาย คุณสามารถสร้างคีย์ชุดใหม่จากคอนโซลได้เสมอ แต่คุณไม่สามารถเรียกคืนคีย์ลับได้อีกในภายหลัง
สร้างถัง
หากต้องการใช้ Amazon S3 คุณควรสร้างบัคเก็ตใหม่ โปรดไปที่พื้นที่เก็บข้อมูล : https://s3.console.aws.amazon.com/s3/buckets จากนั้นคลิกที่ ปุ่ม สร้างถัง
ใน การกำหนดค่าทั่วไป ให้ป้อนชื่อบัคเก็ต เลือกภูมิภาค AWS และใน การเป็นเจ้าของออบเจ็กต์ เลือก เลือก ตัวเขียนออบเจ็กต์
ใน ส่วนบล็อกการเข้าถึงสาธารณะสำหรับ กลุ่มนี้ ให้ยกเลิกการเลือกตัวเลือก: "บล็อกการเข้าถึงสาธารณะทั้งหมด" และทำเครื่องหมายที่ตัวเลือก: "ฉันรับทราบว่าปัจจุบัน..." ดังในภาพด้านล่าง
จากนั้นให้ตัวเลือกที่เหลือทั้งหมดเป็นค่าเริ่มต้น แล้วคลิกปุ่มสร้างที่ เก็บ ข้อมูล
สุดท้าย ควรสร้างที่เก็บข้อมูลใหม่สำเร็จด้วยสถานะของ คอลัมน์ Access: "Objects can be public "
หรือคุณสามารถสร้างที่เก็บข้อมูลใหม่ใน การตั้งค่า WP File Download ไปที่เมนู WP File Download > การเชื่อมต่อคลาวด์ > Amazon S3 คลิกที่ ปุ่ม การตั้งค่าและการเลือกบัคเก็ต ที่ด้านล่างของป๊อปอัป ให้ป้อนชื่อบัคเก็ตแล้วคลิกที่ ปุ่ม สร้าง