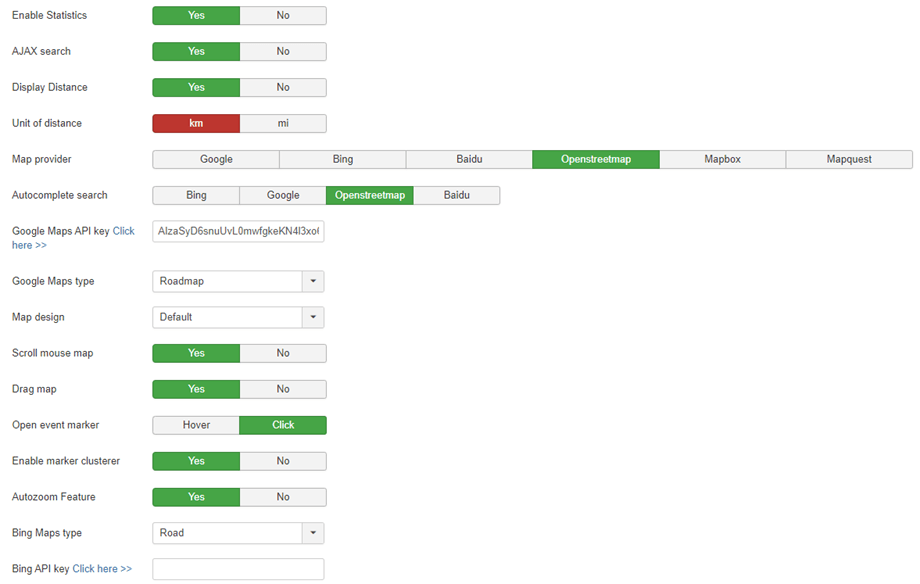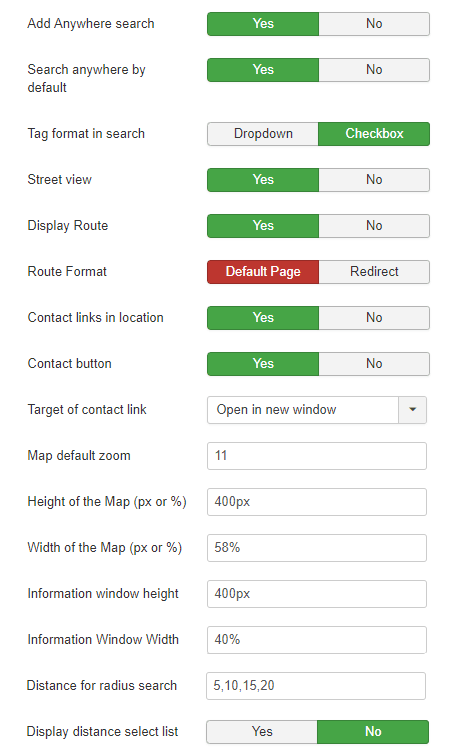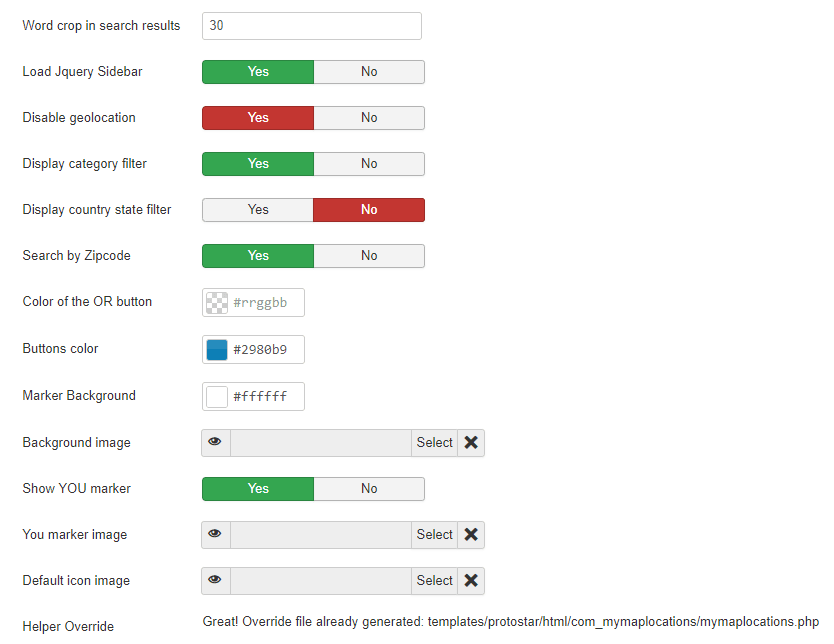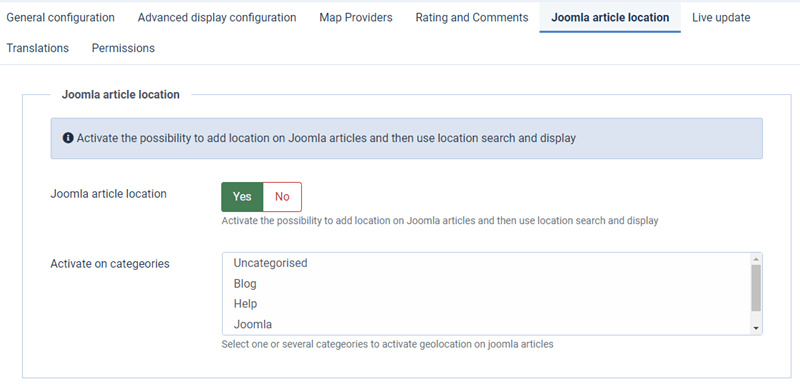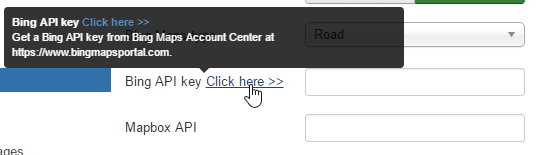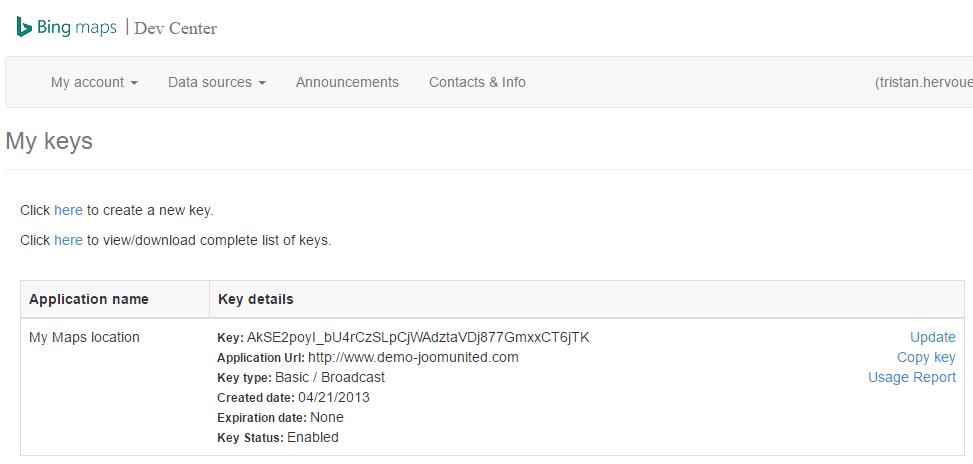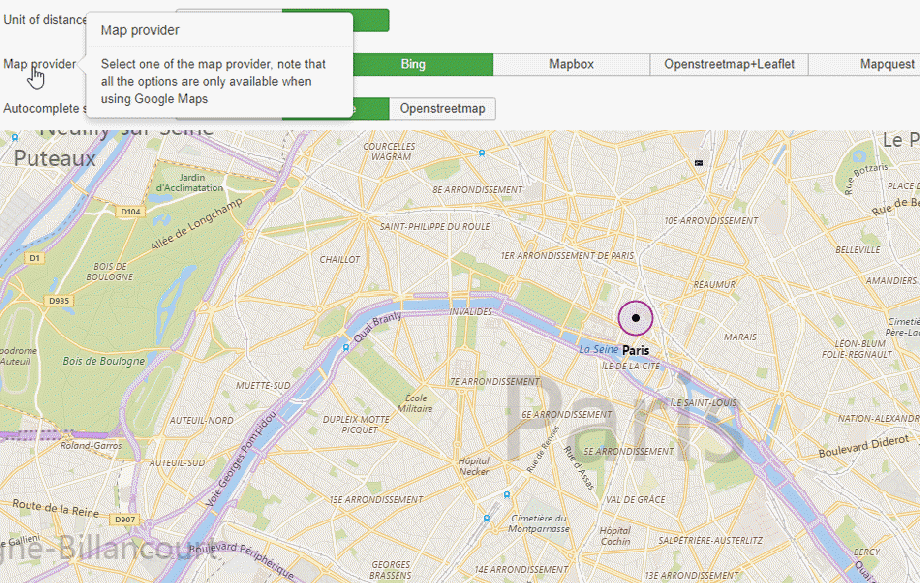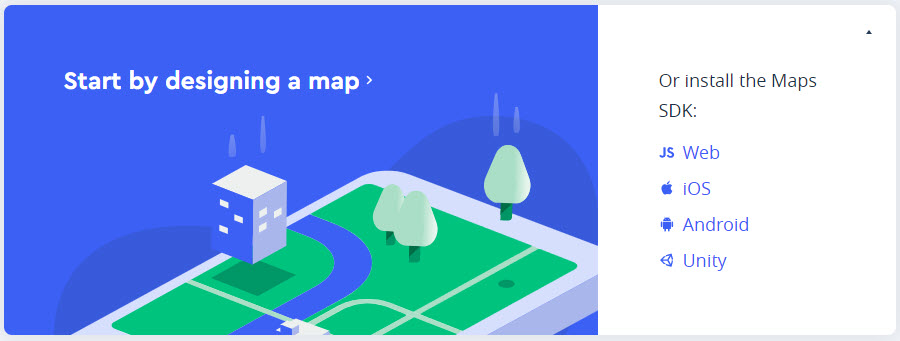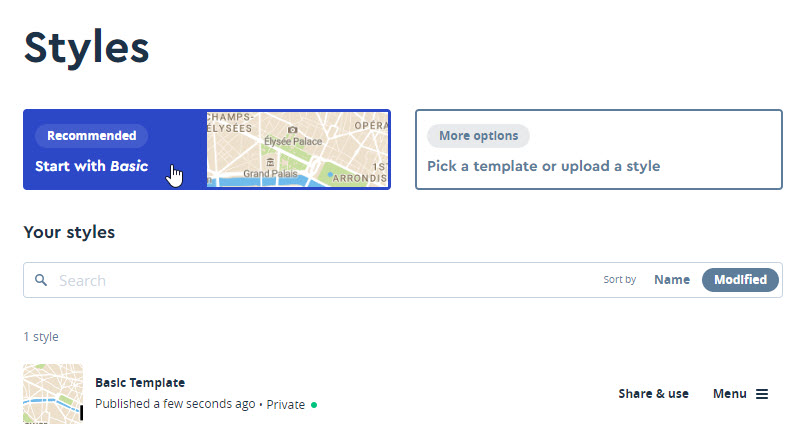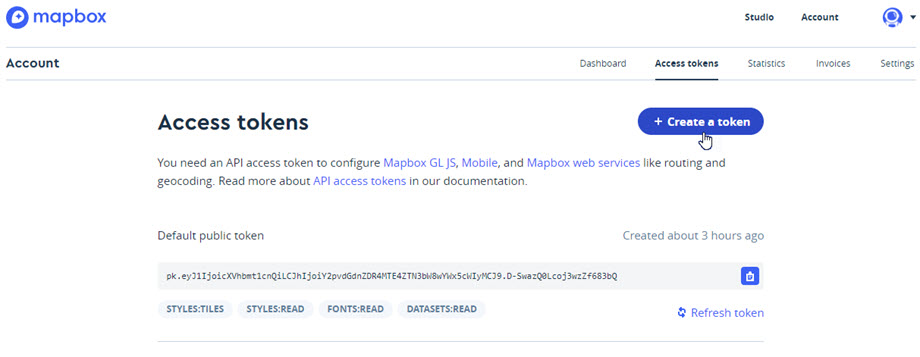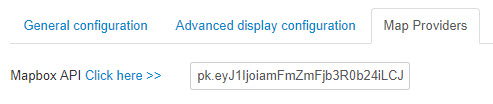My Maps location: พารามิเตอร์
1. การตั้งค่า
ส่วนประกอบมีตัวเลือกมากมาย บางส่วนอาจถูกแทนที่ในมุมมองเมนูอย่างที่เราเคยเห็นมาก่อน คลิกที่ เมนู: My Maps Location > ตัวเลือก เพื่อเข้าถึงอินเทอร์เฟซ (ด้านบนขวาของหน้าจอ)
การกำหนดค่าทั่วไป
- เปิดใช้งานสถิติ: เปิดใช้งานสถิติตำแหน่ง
- การค้นหา AJAX: เปิดใช้งานการค้นหาใน AJAX ทำการค้นหาโดยไม่ต้องโหลดหน้าซ้ำ
- แสดงระยะทาง: แสดงระยะทางของตำแหน่งจากตำแหน่งผู้ใช้
- หน่วยของระยะทาง: ไมล์ หรือ กิโลเมตร
- ผู้ให้บริการแผนที่: เลือกระหว่าง Google maps, Microsoft Bing maps, Mapbox, Openstreetmap, Baidu หรือ Mapquest
- การค้นหาด้วยการเติมข้อความอัตโนมัติ: คำแนะนำในการเติมข้อความอัตโนมัติเมื่อทำการค้นหาสถานที่ คำแนะนำการเติมข้อความอัตโนมัติอาจมาจาก Google Maps, Bing Maps, Openstreetmap หรือ Baidu ไม่ว่าคุณจะเลือกระบบแผนที่ใดก็ตาม
- แต่ละครั้งที่คุณใช้ Google Maps API หากโดเมนของคุณถูกสร้างขึ้นหลังวันที่ 22 มิถุนายน 2016 คุณต้องใส่คีย์ เพื่อตรวจสอบคำขอของคุณ
ข้อมูลเพิ่มเติม: https://developers.google.com/maps/documentation/javascript/usage?hl=en
รับคีย์: https://developers.google.com/maps/documentation/javascript/get-api-key - ประเภท Google Maps: ประเภท แผนที่: Roadmap, Satellite, Hybrid หรือ Terrain
- การออกแบบแผนที่: เลือกการออกแบบเริ่มต้นสำหรับแผนที่ของคุณ
- เลื่อนเมาส์แผนที่: เปิดใช้งานการซูมเข้า/ซูมออกโดยใช้เมาส์เมื่อคุณเลื่อนแผนที่
- ลากแผนที่: เปิดใช้งานเพื่อลากแผนที่เพื่อเลื่อนผ่านโดยใช้เมาส์
- เปิดเครื่องหมายเหตุการณ์: วิธีการเปิดรายละเอียดสถานที่เมื่อคลิกหรือวางตัวทำเครื่องหมาย
- เปิดใช้งานตัวทำเครื่องหมายคลัสเตอร์: แต่ละคลัสเตอร์ที่มีมากกว่าหนึ่งตัวแสดงการนับจำนวนตัวทำเครื่องหมายภายในคลัสเตอร์
- คุณสมบัติ ซูมอัตโนมัติ : ปรับการซูมโดยอัตโนมัติเพื่อแสดงเครื่องหมายทั้งหมดของแผนที่
- ประเภท Bing Maps: ประเภท แผนที่: Aerial, Bird eye หรือ Road
- คีย์ API ของ Bing maps: ใส่คีย์ API เพื่อให้ใช้งานได้;)
- ค้นหาได้ทุกที่: เพิ่มตัวเลือกในการค้นหารัศมีเพื่อค้นหาทุกที่ในโลก
- ค้นหาจากที่ใดก็ได้ตามค่าเริ่มต้น: โดยค่าเริ่มต้น ตัวเลือกรัศมีในมุมมองการค้นหาจะถูกตั้งค่าเป็น Anywhere
- รูปแบบแท็กในการค้นหา: แสดงตัวกรองแท็กเป็นช่องทำเครื่องหมายหรือรายการดรอปดาวน์
- มุมมองถนน: เพิ่มมุมมองถนนในการค้นหาเป็นตัวเลือก
- แสดงเส้นทาง: แสดงลิงค์เพื่อคำนวณเส้นทางจากตำแหน่งผู้ใช้
- รูปแบบเส้นทาง: แสดงเส้นทางบนตำแหน่ง My Maps location หรือเปลี่ยนเส้นทางไปที่ Google
- ลิงค์ผู้ติดต่อในตำแหน่ง: เพิ่มลิงค์ไปยังหน้าผู้ติดต่อ
- ปุ่มติดต่อ: แสดงปุ่มติดต่อ
- เป้าหมายของลิงค์ผู้ติดต่อ: เปิดโหมดลิงค์ผู้ติดต่อ
- การซูมเริ่มต้นของแผนที่: ระดับการซูมเริ่มต้นบนแผนที่เมื่อโหลดครั้งแรก (ตั้งค่าการซูมอัตโนมัติเป็นไม่)
- ขนาดแผนที่: ความกว้างและความสูงของแผนที่และผลการค้นหา
- ระยะทางสำหรับการค้นหารัศมี : กำหนดค่าของรายการแบบเลื่อนลงการค้นหารัศมี
เช่น ผู้ใช้สามารถเลือกค้นหา 10 ไมล์รอบเมืองนิวยอร์ก - แสดงรายการเลือกระยะทาง: ตัวเลือกเพื่อแสดงระยะทาง redius ค้นหารายการเลือก
- ครอบตัดคำในผลการค้นหา: ครอบตัดคำอธิบายสถานที่ด้วยจำนวนคำที่กำหนดในผลการค้นหา
- แถบด้านข้าง JQuery: เปลี่ยนแถบด้านข้างเริ่มต้นเป็น JQuery (เอฟเฟกต์การเลื่อนที่เล็กลงและราบรื่น)
- ปิดใช้งานตำแหน่งทางภูมิศาสตร์: ปิดใช้งานตำแหน่งทางภูมิศาสตร์บนไซต์ที่ไม่ใช่ https
- ปิดใช้งานตัวกรองหมวดหมู่: ตัวเลือกนี้จะเปิดใช้งานตัวกรองรายการแบบเลื่อนลงหมวดหมู่
- ปิดใช้งานตัวกรองสถานะประเทศ: แสดงดรอปดาวน์สถานะประเทศในมุมมองการค้นหา
- ค้นหาตามรหัสไปรษณีย์: ค้นหาตามช่องรหัสไปรษณีย์
- สีสำหรับปุ่ม OR: สีของปุ่ม "OR" ในธีมเริ่มต้น
- สีของปุ่ม: สีของปุ่ม "ระบุตำแหน่งฉัน" ในธีมเริ่มต้น
- สีแบบอักษรสากล: ใช้ตัวเลือกนี้เพื่อตั้งค่าสีแบบอักษรส่วนกลางของตำแหน่งแผนที่ของฉัน
- ภาพพื้นหลัง: รูปภาพในพื้นหลังของการค้นหาในธีมเริ่มต้น
- เครื่องหมายของคุณ: เพิ่มตำแหน่งของคุณบนแผนที่และเลือกภาพเป็นเครื่องหมาย
- ภาพไอคอนเริ่มต้น: ใช้ภาพไอคอนเริ่มต้นหากไอคอนไม่พร้อมใช้งาน
- Helper Override: สร้างไฟล์แทนที่เค้าโครงมาตรฐานของ Joomla ที่จะไม่ได้รับผลกระทบจากการอัปเดตส่วนขยาย (ในโฟลเดอร์ /html)
ตำแหน่งบทความ Joomla
ในการแสดงแผนที่ในแต่ละบทความ ก่อนอื่นคุณควรเปิดใช้งาน ตัวเลือก ตำแหน่งบทความ Joomla นอกจากนี้ คุณสามารถเลือกหมวดหมู่หนึ่งหรือหลายหมวดหมู่เพื่อแสดงตัวเลือกนี้
2. Bing เป็นแหล่งแผนที่
หากต้องการใช้ Bing Maps จาก Microsoft เป็นแหล่งที่มาของแผนที่ที่คุณต้องกรอกคีย์ API ในการกำหนดค่าระดับโลกของ My Maps location หน้า Bing อยู่ที่นี่: https://www.bingmapsportal.com/
คุณต้องสร้างบัญชีฟรีจากที่นี่และคัดลอกรหัสคีย์ API จากบัญชีของคุณ
จากนั้น คุณจะสามารถใช้ Bing map เป็นแหล่งแผนที่จากการกำหนดค่าส่วนกลาง (เพื่อเปิดใช้งานเป็นค่าเริ่มต้น) หรือจากรายการเมนู
3. Mapbox เป็นแหล่งแผนที่
หากต้องการใช้ Mapbox ซึ่งเป็นแพลตฟอร์มการทำแผนที่ที่กำหนดเองสำหรับนักพัฒนา เป็นแหล่งที่มาของแผนที่ คุณจะต้องกรอก Mapbox API ใน My Maps location > ผู้ให้บริการ แผนที่
หน้าแรกของ Mapbox อยู่ที่นี่ คุณต้องสร้างบัญชีฟรีจากที่นั่น: https://www.mapbox.com/
จากนั้น คุณสามารถสร้างการออกแบบหน้าใหม่ หรือใช้การออกแบบที่แนะนำและจัดเก็บไว้ในบัญชีของคุณ
หากต้องการรับข้อมูลรับรองของคุณให้ใช้ เมนูบัญชี (ขวาบน):
- Mapbox API: ใช้เมนู บัญชี > โทเค็นการเข้าถึง
ดังนั้นคุณจะได้รับหนึ่งคีย์ต่อรูปแบบแผนที่ที่คุณสร้างขึ้น
จากนั้นเพียงคัดลอกลงในการกำหนด My Maps location เพื่อใช้งาน