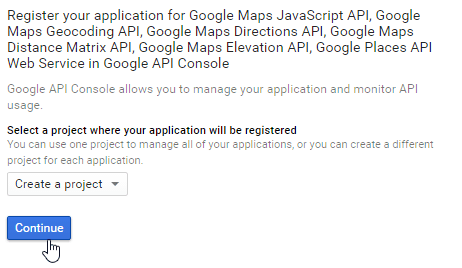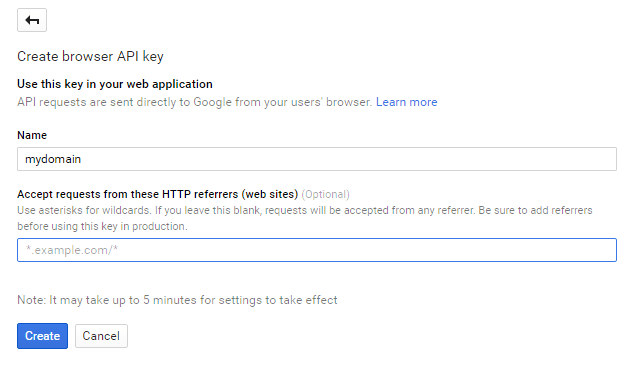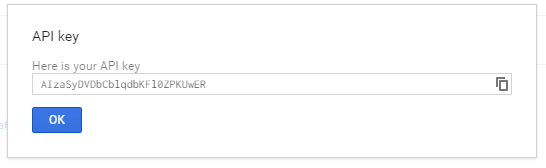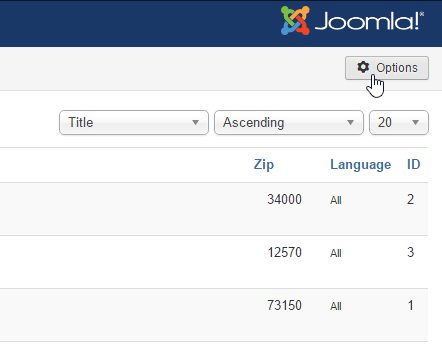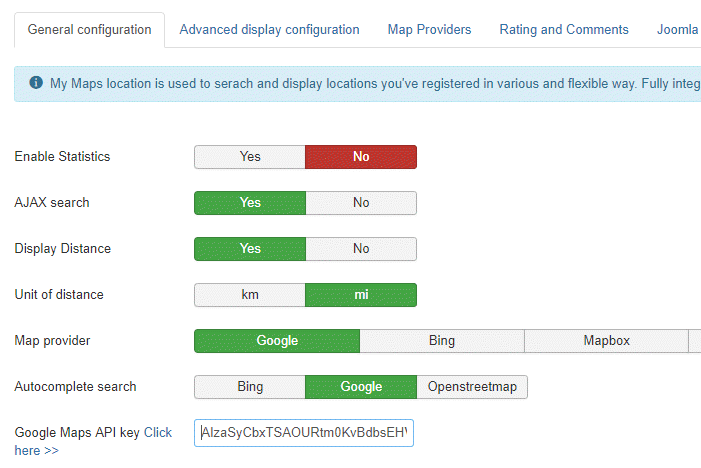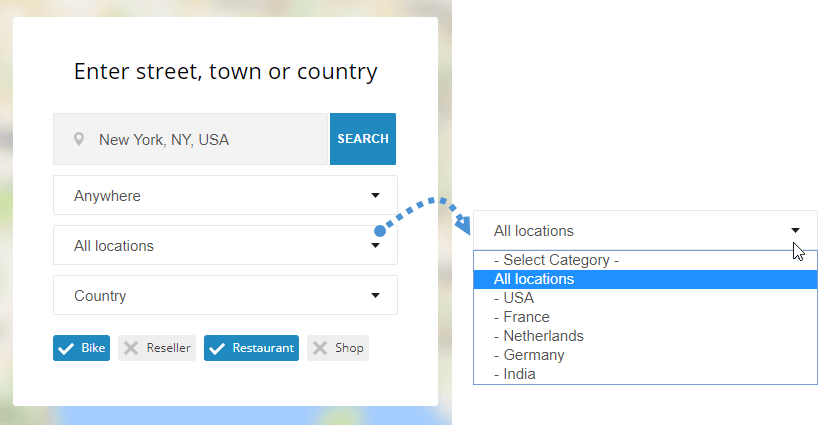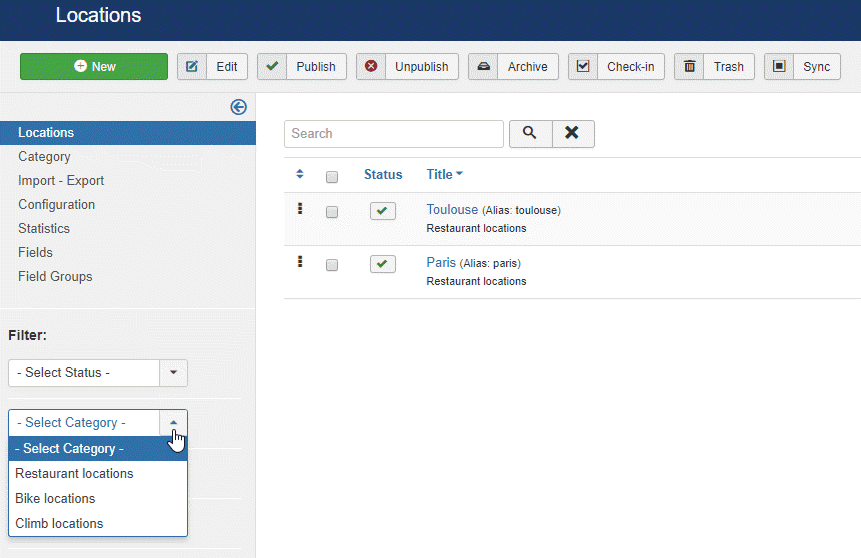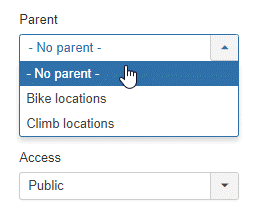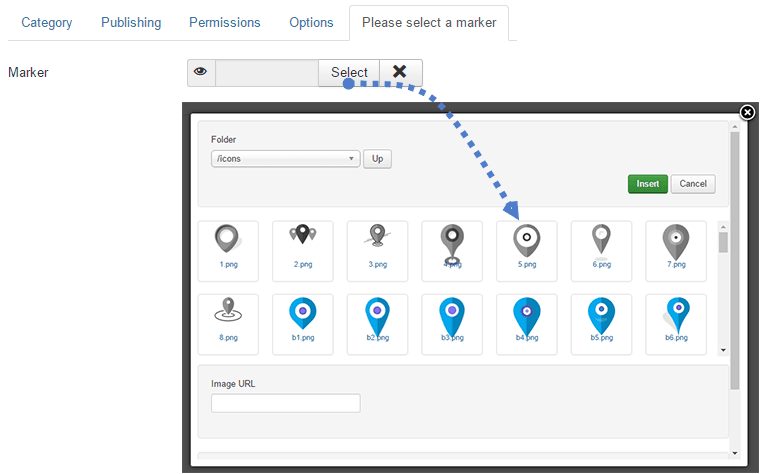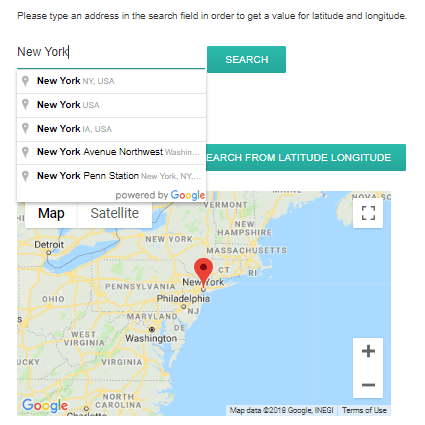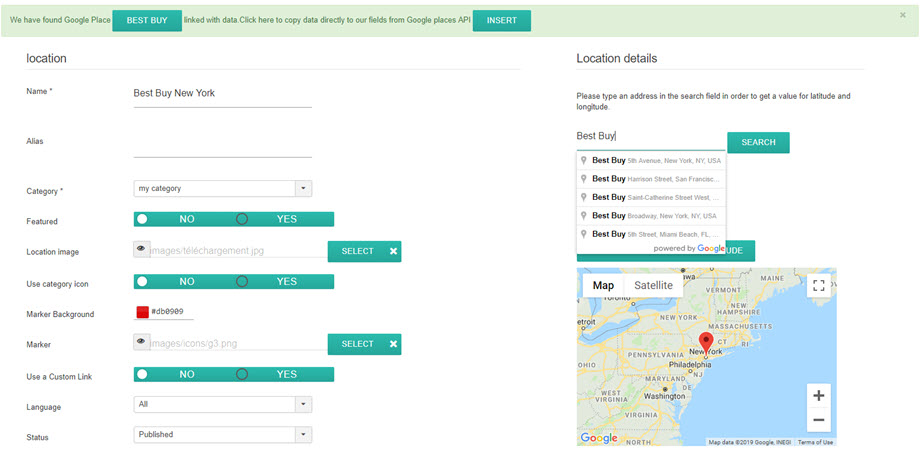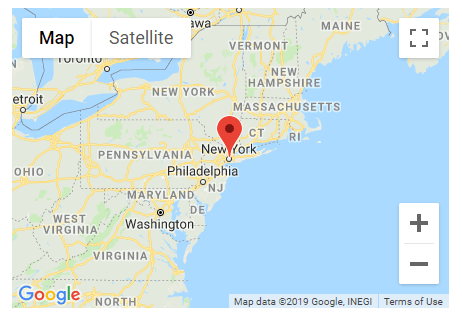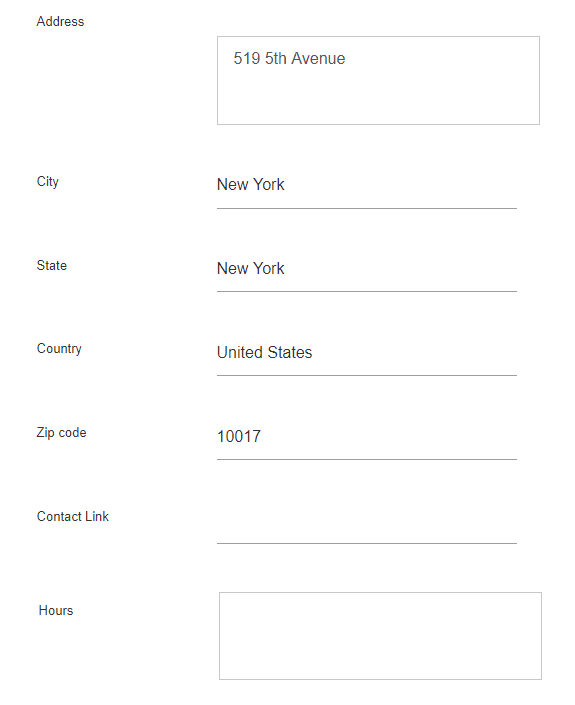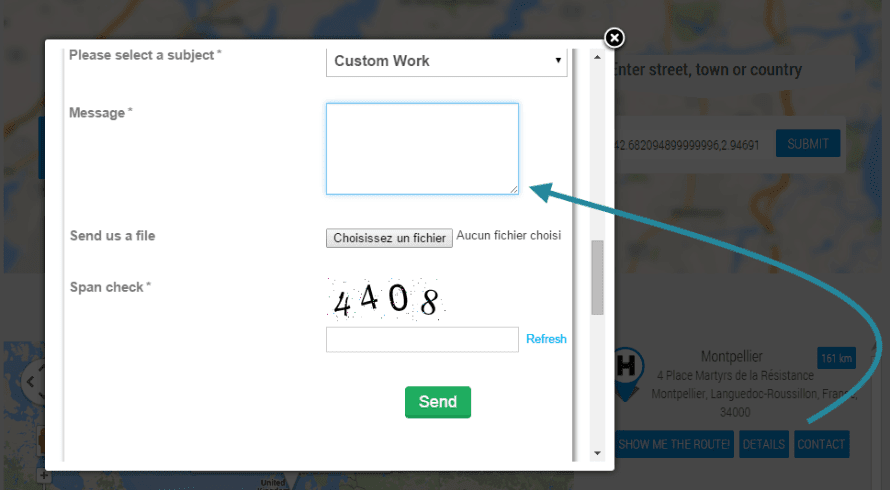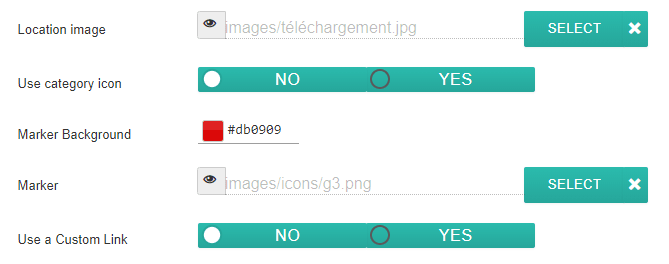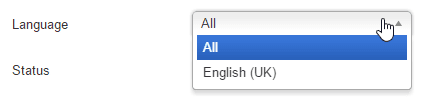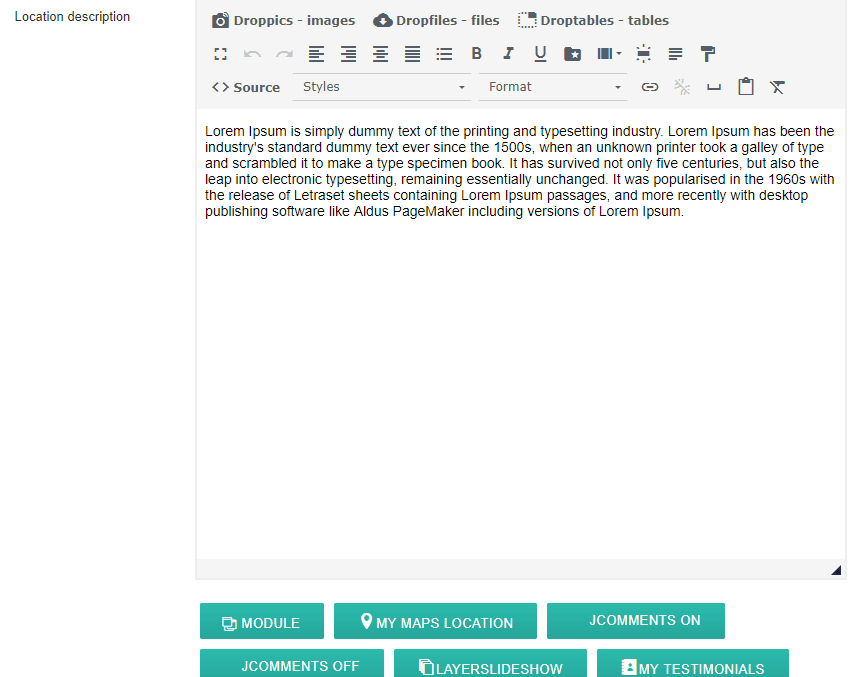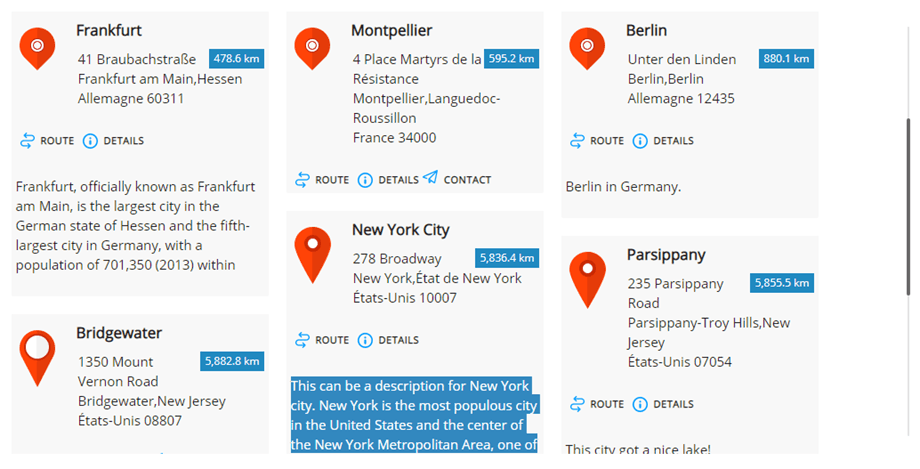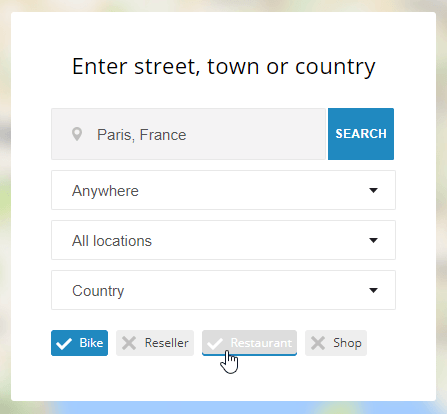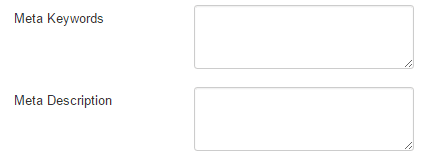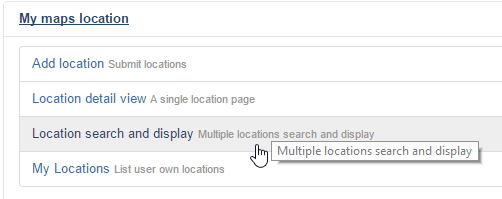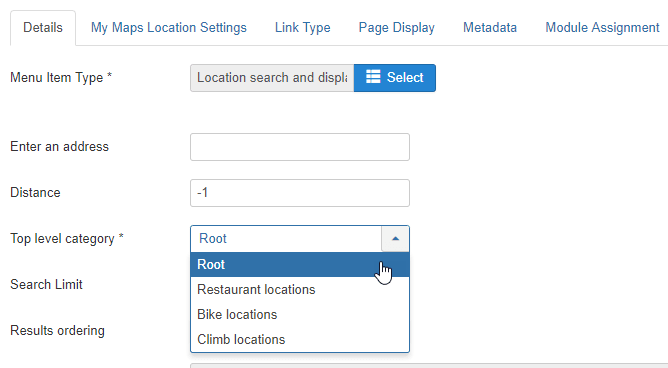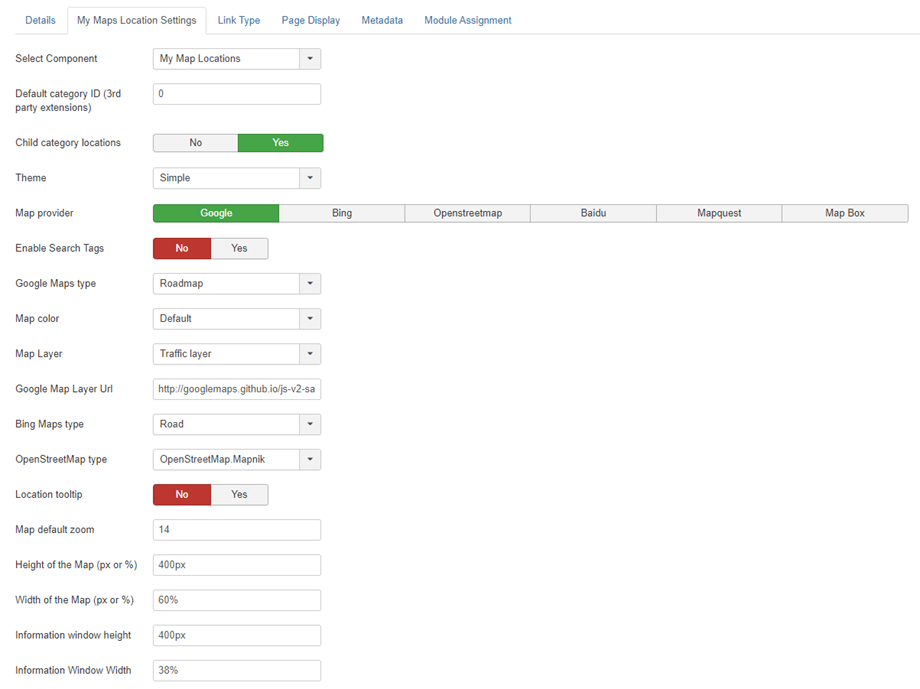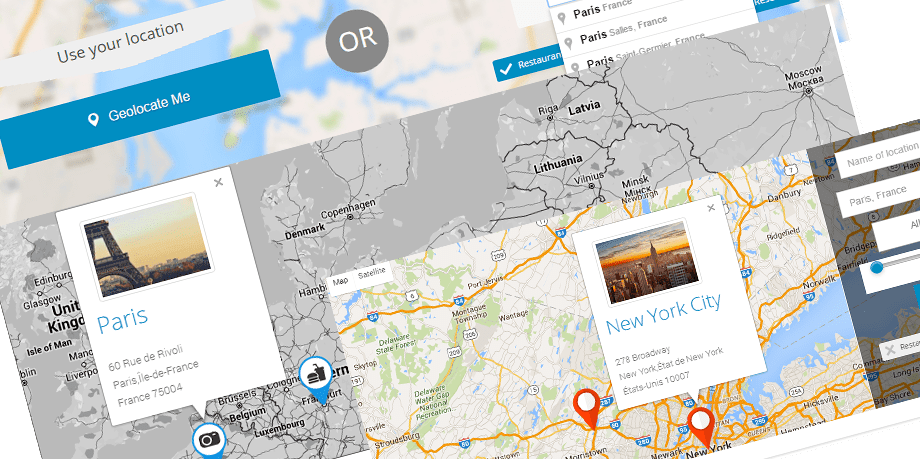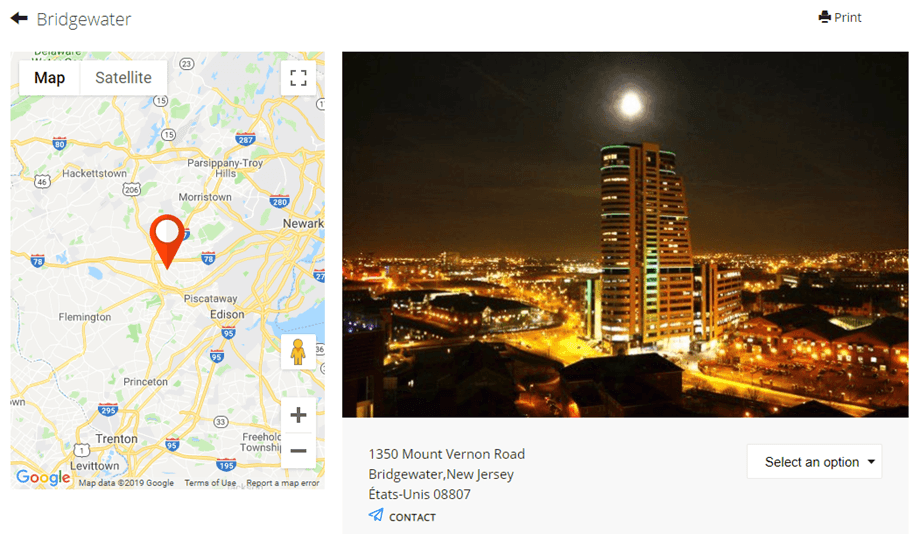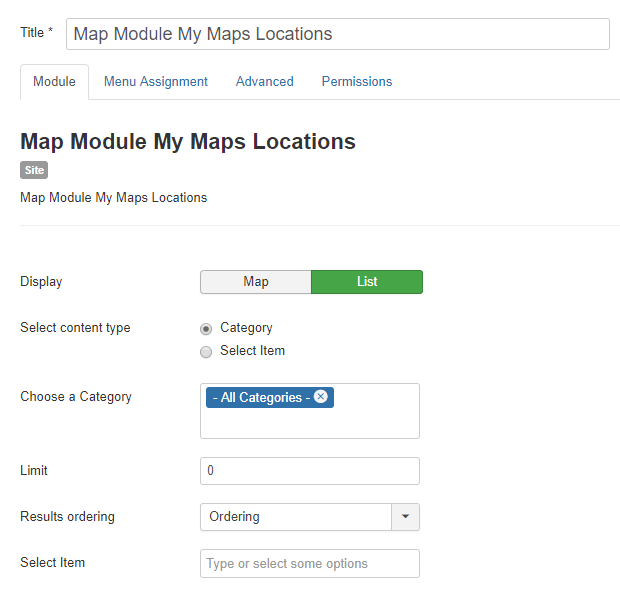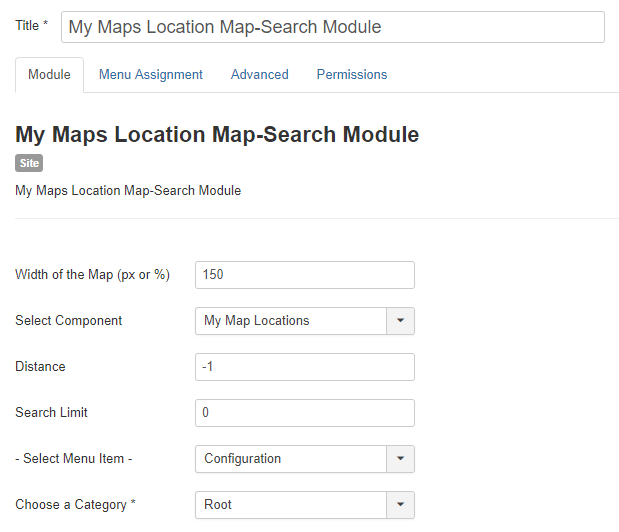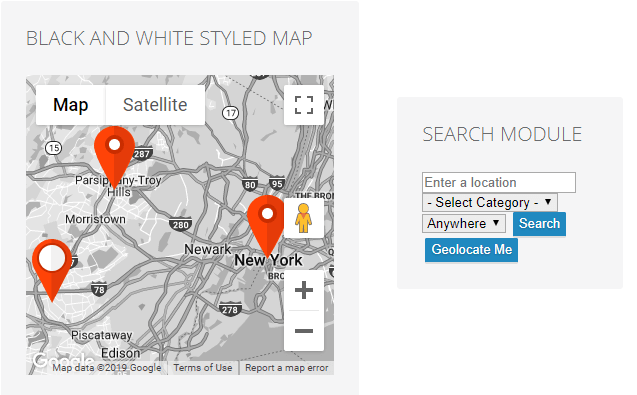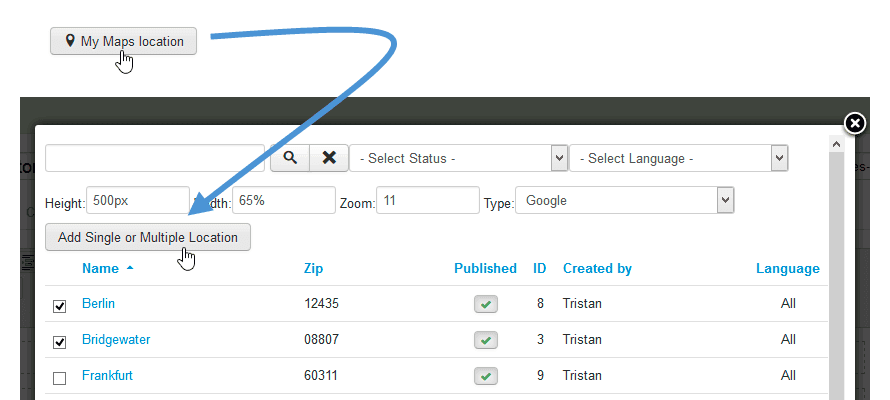My Maps location: ตำแหน่งและหมวดหมู่
1. รับคีย์ Google Maps API
ทุกครั้งที่คุณใช้ Google Maps API หากโดเมนของคุณถูกสร้างขึ้นหลังวันที่ 22 มิถุนายน 2016 คุณจะต้องใส่รหัสเพื่อตรวจสอบคำขอของคุณ
รับรหัสและเปิดใช้งาน API: https://developers.google.com/maps/documentation/javascript/get-api-key
ข้อมูลเพิ่มเติม: https://developers.google.com/maps/documentation/javascript/usage?hl=th
ขั้นตอนแรกคือการสร้างโครงการจากนั้นพิมพ์ชื่อของโครงการ
หากฉันต้องการอนุญาตคำขอทั้งหมดจาก mydomain รูปแบบที่จะตามมาคือ *.joomunited.com/*
หากคุณต้องการอนุญาตเพียงโดเมนเดียว เช่น mydomain.com รูปแบบจะเป็น joomunited.com/*
ในสภาพแวดล้อม localhost คุณสามารถใส่รหัสที่ถูกต้องและจะทำงานได้โดยไม่ต้องอ้างอิงโดเมนใดๆ
จากนั้นคีย์ API จะถูกสร้างขึ้น ซึ่งเป็นคีย์ที่คุณต้องคัดลอกเพื่อเพิ่มลงใน My Maps location
เพิ่มกุญแจลงใน My Maps Location
จาก ส่วนประกอบ > My Maps Location > ตัวเลือก คุณสามารถเพิ่มคีย์ในการกำหนดค่าได้
วางกุญแจ
ดำเนินการต่อทีละขั้นตอน:
ดังนั้นขั้นตอนที่ฉันติดตามคือ
- ไปที่คอนโซล Google API
- สร้างหรือเลือกโปรเจ็กต์
- คลิก ดำเนินการต่อ เพื่อเปิดใช้งาน API และบริการที่เกี่ยวข้อง
- ในหน้า Credentials รับ คีย์เบราว์เซอร์ (และตั้งค่า API Credentials)
- เพื่อป้องกันการโจรกรรมโควต้า ให้รักษาความปลอดภัยคีย์ API ของคุณตาม แนวทางปฏิบัติที่ดีที่สุดเหล่านั้น
2. จัดการหมวดหมู่ของสถานที่
สถานที่ตั้งแบ่งออกเป็นหมวดหมู่ หมวดหมู่เหล่านั้นสามารถแสดงเป็นตัวกรองในส่วนหน้าหรือใช้เป็นพารามิเตอร์ที่กำหนดไว้ล่วงหน้าในรายการเมนูเพื่อโหลดตำแหน่งที่จัดหมวดหมู่บางส่วน
หากคุณมีสถานที่จำนวนมากขอแนะนำให้ใช้หมวดหมู่
คุณสามารถสร้างหมวดหมู่และหมวดหมู่ย่อยได้ หากต้องการสร้างหมวดหมู่ โปรดไปที่ My Maps location > หมวดหมู่ และคลิกใหม่
จากนั้นจากหน้าจอหมวดหมู่ คุณจะต้องเพิ่มชื่อเรื่องและหมวดหมู่หลักในกรณีที่คุณต้องการสร้างหมวดหมู่ย่อย
คุณยังสามารถกำหนดเครื่องหมายเริ่มต้นสำหรับตำแหน่งในกลุ่มข้อมูลได้โดยใช้แท็บ การเลือกเครื่องหมาย
3. สร้างสถานที่
ในการสร้างสถานที่ โปรดไปที่ My Maps location > ตำแหน่ง > ใหม่
มี 3 ช่องบังคับ:
- ชื่อสถานที่
- หมวดหมู่ของสถานที่
- รายละเอียดสถานที่ (ที่อยู่)
สำหรับที่อยู่คุณมี 3 วิธีในการเพิ่ม:
- ใช้ช่องค้นหา (แนะนำ)
- นำทางไปยังแผนที่และใช้เคอร์เซอร์เพื่อชี้ตำแหน่ง
- กรอกที่อยู่ (ต้องเป็น Google Maps ที่ถูกต้อง)
หากต้องการเพิ่มสถานที่ด้วยเครื่องมือค้นหา ให้พิมพ์ชื่อสถานที่ที่คุณต้องการเพิ่ม
ในการเลือก ช่องละติจูดและลองจิจูดจะถูกกรอกโดยอัตโนมัติ แผนที่ของฉันยังรวมเข้ากับสถานที่ของ Google อีกด้วย! หมายความว่าคุณสามารถค้นหาร้านค้าหรือสิ่งอื่นใดที่ลงทะเบียนไว้บน Google Maps ได้ ส่วนประกอบของเราจะได้รับข้อมูลสถานที่ทั้งหมด
คุณยังสามารถเคลื่อนที่บนแผนที่และใส่เครื่องหมายโดยตรงได้ ผลลัพธ์จะเหมือนกันและคุณจะได้รับค่าละติจูดและลองจิจูดโดยอัตโนมัติ
โปรดใช้ความระมัดระวังในช่องที่อยู่และรหัสไปรษณีย์หากคุณกรอกด้วยตนเอง เนื่องจากจะต้องตรงกับที่อยู่ที่รู้จักของ Google Maps
ข้อมูลอื่นๆ ทั้งหมดของสถานที่ (คำอธิบาย ชั่วโมง...) จะแสดงในมุมมองโดยละเอียดของสถานที่
ลิงก์ผู้ติดต่อในฉบับรายละเอียดสถานที่ สามารถเพิ่มลิงก์ผู้ติดต่อ, Mailto หรือ URL ต่อสถานที่ได้ ที่ส่วนหน้าจะมีปุ่มติดต่อที่จะเปิด URL หรือดำเนินการ mailto
4. ข้อมูลตำแหน่งอื่น ๆ
ในแต่ละสถานที่คุณสามารถเพิ่มรูปภาพและเครื่องหมายได้
- รูปภาพสถานที่: รูปภาพจะแสดงเป็นรูปขนาดย่อในคำแนะนำเครื่องมือของสถานที่และในขนาดที่ใหญ่กว่าในหน้ารายละเอียดสถานที่
- ใช้ไอคอนหมวดหมู่: ใช้ไอคอนที่คุณใส่ในช่องหมวดหมู่ของตำแหน่งแผนที่ของฉัน
- พื้นหลังของเครื่องหมาย: เลือกสีสำหรับเครื่องหมายพื้นหลังของคุณ
- เครื่องหมาย จะปรากฏบนแผนที่เป็นไอคอนเครื่องหมายระบุตำแหน่ง คุณยังได้รับชุดเครื่องหมายที่ดีสำหรับสถานที่ของคุณซึ่งรวมอยู่ใน ส่วนขยาย My Maps Location
- การใช้ลิงก์ที่กำหนดเอง จะแทนที่ลิงก์ไปยังรายละเอียดของสถานที่ด้วย URL ที่กำหนดเอง
My Maps location ใช้คุณลักษณะหลายภาษาของ Joomla คุณสามารถกำหนดภาษาตามหมวดหมู่ของสถานที่และในสถานที่ได้ ในการสลับภาษา ตำแหน่งจะถูกกรองเช่นเดียวกับเนื้อหา Joomla อื่นๆ เพื่อแสดงเนื้อหาที่ได้รับการอนุมัติในภาษา
ฟิลด์คำอธิบายตำแหน่งเป็นส่วนที่สำคัญที่สุด
โดยจะแสดงในหน้ารายละเอียดสถานที่และเป็นข้อความแนะนำของสถานที่ในผลการค้นหา ทั้งนี้ขึ้นอยู่กับธีม ที่สำคัญกว่านั้น คำอธิบายคือโปรแกรมแก้ไขแบบ WYSIWYG ที่มีปลั๊กอินทั้งหมดโหลดอยู่ข้างใน ซึ่งหมายความว่าคุณสามารถทำอะไรก็ได้ที่คุณต้องการ (รูปภาพ วิดีโอ...)
นี่คือข้อความแนะนำที่แสดงในผลการค้นหาตำแหน่ง
ฟิลด์แท็กเป็นระบบแท็กเดียวกันกับ Joomla คุณสามารถเพิ่มแท็กและแท็กย่อย จากนั้นโหลดลงในส่วนหน้าเป็นตัวกรอง ในการจัดการแท็กทั้งหมด เพียงโหลดส่วนประกอบแท็ก Joomla: ส่วนประกอบเมนู > แท็กที่
ส่วนหน้า แท็กสามารถแสดงเป็นช่องทำเครื่องหมาย (เช่นด้านล่าง) หรือเป็นรายการแบบเลื่อนลง ทั้งนี้ขึ้นอยู่กับการกำหนดค่า
My Maps Location มีช่องเพิ่มเติมเพื่อกรอกข้อมูลเมตา (สำหรับเครื่องมือค้นหา) ช่องนี้โหลดอยู่ในหน้ารายละเอียดสถานที่
5. แสดงตำแหน่งบนส่วนหน้า
เพื่อแสดงตำแหน่งของคุณบนส่วนหน้า คุณสามารถใช้:
- เมนูแสดงเครื่องมือค้นหาตำแหน่ง ตำแหน่งเดียว หรือหมวดหมู่ของตำแหน่ง
- โมดูลสำหรับแสดงช่องค้นหาหรือเลือกชุดของสถานที่
- ปุ่มตัวแก้ไขเพื่อแสดงตำแหน่งเดียวหรือหลายตำแหน่งในตัวแก้ไขใดๆ
โหลดสถานที่จากเมนู
จากตัวจัดการเมนู Joomla ให้เพิ่มองค์ประกอบและเลือกเป็นประเภท "การค้นหาและแสดงตำแหน่ง" มันจะแสดงเครื่องมือค้นหาตำแหน่งพร้อมตัวกรอง
เลือก "มุมมองรายละเอียดตำแหน่ง" เพื่อแสดงตำแหน่งที่กำหนดไว้ล่วงหน้าแห่งเดียว
จากแท็บหลักของเมนู คุณสามารถตั้งค่า:
- ป้อนที่อยู่: คุณสามารถบังคับให้แสดงที่อยู่เริ่มต้นในการโหลดหน้าเว็บได้ สามารถเว้นว่างไว้ได้
- ระยะทาง: ระยะทางในการล็อคการค้นหาโดยอ้างอิงที่อยู่ด้านบน สามารถปล่อยเป็น -1 ได้ (ค่าเริ่มต้น)
- หมวดหมู่: โหลดหมวดหมู่เฉพาะของสถานที่
- ขีดจำกัดการค้นหา: จำกัดจำนวนผลการค้นหา 10 จะส่งกลับผลลัพธ์ 10 รายการแรกในการค้นหาตำแหน่งเท่านั้น
- การจัดลำดับ: เรียงลำดับผลการค้นหาตามวันที่ ชื่อ ระยะทาง (ค่าเริ่มต้น)
จากนั้นบน แท็บเมนู My Maps Location คุณสามารถตั้งค่า:
- เลือกส่วนประกอบ: My Maps Location หรือการบูรณาการของบุคคลที่สามทั้งหมด เช่น K2, Jomsocial ...
- รหัสหมวดหมู่เริ่มต้น (ส่วนขยายของบุคคลที่สาม): หมวดหมู่เริ่มต้นที่จะโหลดเมื่อมีการใช้ส่วนขยายของบุคคลที่สาม เช่น K2, Hikashop หรือ Adsmanager, รหัสรายการ CB สำหรับตัวสร้างชุมชน
- ตำแหน่งหมวดหมู่ย่อย: แสดงเป็นสถานที่ผลการค้นหาจากหมวดหมู่ย่อยด้วย ไม่ใช่เฉพาะตำแหน่งที่เลือกไว้ด้านบน
- ธีม: เลือกหนึ่งใน 3 ธีมเริ่มต้น ความกว้างเต็ม และแถบด้านข้างของการค้นหาและธีมการแสดงผลลัพธ์ที่มีให้สำหรับรายการเมนู
- ผู้ให้บริการแผนที่: เลือก Google Maps, Bing Maps, Mapbox, OpenStreetMap, Baidu หรือ Mapquest เพื่อจัดรูปแบบแผนที่ของคุณ
- เปิดใช้งานแท็กการค้นหา : อนุญาตให้ค้นหาโดยใช้ชื่อแท็กสถานที่
- การออกแบบ: คุณจะมีแผนที่หลายประเภทและสี ขึ้นอยู่กับแหล่งที่มาของแผนที่
- เลเยอร์แผนที่: เพิ่มข้อมูล (เลเยอร์) ลงในแผนที่ของคุณ มีเลเยอร์ KML, เลเยอร์ Traffic, เลเยอร์ Transit และเลเยอร์ Bicycling
- URL เลเยอร์แผนที่ของ Google: ใช้ชั้นข้อมูลเพื่อจัดเก็บข้อมูลที่คุณกำหนดเอง หรือเพื่อแสดงข้อมูล GeoJSON บนแผนที่ Google
- ประเภท Bing Maps: หาก Bing Maps เป็นผู้ให้บริการแผนที่ของคุณ ให้เลือกลักษณะที่ปรากฏและข้อมูลของ Bing Maps
- ประเภท OpenStreetMap: หาก OpenStreetMap เป็นผู้ให้บริการแผนที่ของคุณ คุณสามารถเพิ่มข้อมูล (เลเยอร์) ลงในแผนที่ของคุณได้
- เคล็ดลับเครื่องมือตำแหน่ง: เมื่อโหลดแผนที่ ให้เปิดคำแนะนำเครื่องมือตำแหน่งโดยอัตโนมัติหลังจากค้นหาตำแหน่ง
- การซูมแผนที่: กำหนดระดับการซูมเริ่มต้นบนแผนที่
- ตัวเลือกความกว้างและความสูงของผลลัพธ์แผนที่และการค้นหา
การแสดงส่วนหน้าตามธีม
ผลลัพธ์สำหรับการแสดงการค้นหาตำแหน่งเดียว:
แสดงสถานที่โดยใช้โมดูล
My maps location มาพร้อมกับ 2 โมดูลสำหรับตำแหน่งดั้งเดิม + โมดูลอื่นๆ สำหรับการบูรณาการของบุคคลที่สาม (เช่น โมดูลสำหรับแสดงตำแหน่งรายการ K2)
โมดูลแผนที่ ช่วยให้คุณแสดงตำแหน่งของคุณด้วยตัวกรองเดียวกับเมนู แต่อยู่ในตำแหน่งโมดูล สถานที่จะแสดงเป็นแผนที่หรือรายการ คุณสามารถเลือกชุดของสถานที่หรือเลือกประเภทสถานที่ได้
My Maps Location – โมดูลการค้นหา จะแสดงเครื่องมือค้นหาพร้อมตัวกรองบางตัวเป็นตัวเลือก เช่น ความกว้างของแผนที่หรือองค์ประกอบที่จะค้นหาตำแหน่งนั้น (ค้นหาตำแหน่ง K2 สำหรับตัวอย่างแกนเท่านั้น)
โมดูลแสดงผลที่ส่วนหน้า:
แสดงสถานที่โดยใช้ปุ่มแก้ไข
ปุ่มตัวแก้ไขจะถูกโหลดในตัวแก้ไข Joomla ของคุณ (โดยปกติจะอยู่ในบทความหรือโมดูล HTML ที่กำหนดเอง)
คุณจะเห็นปุ่มที่ด้านล่างของโปรแกรมแก้ไข เมื่อคลิก คุณจะเห็นไลท์บ็อกซ์ที่ให้คุณเลือกสถานที่หนึ่งแห่งหรือหลายแห่งที่คุณได้เพิ่มไว้ก่อนหน้านี้
จากนั้นคุณสามารถเลือกสถานที่หนึ่งหรือบางแห่งแล้วกดปุ่มเพื่อเพิ่มลงในบทความของคุณ
หากคุณไม่ระบุระดับการซูม ระบบจะโหลดให้พอดีกับพื้นที่ตำแหน่งของคุณโดยอัตโนมัติ โค้ดแท็กที่คุณจะเห็นในตัวแก้ไขแบบ WYSIWYG จะเป็นเช่นนี้: {mymaplocations mapid width height}
ตัวอย่าง: {mymaplocation id=1 width=58% height=400px Zoom=10 type=google} รหัสนี้จะแสดงแผนที่ที่มี ID ตำแหน่ง=1 โดยมีความกว้าง 58% ความสูง 400px ซูม 10 เท่า และประเภท Google การใช้เครื่องหมายจุลภาคเพื่อเพิ่มสถานที่มากกว่าหนึ่งแห่งในแผนที่ เช่น {mymaplocation id=1 width=58% height=400px Zoom=10 type=google} รหัสสถานที่ตั้ง = 1, 2, 3