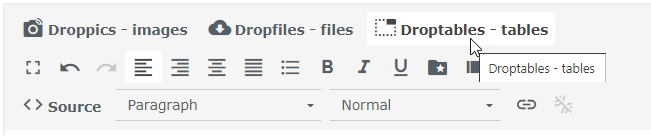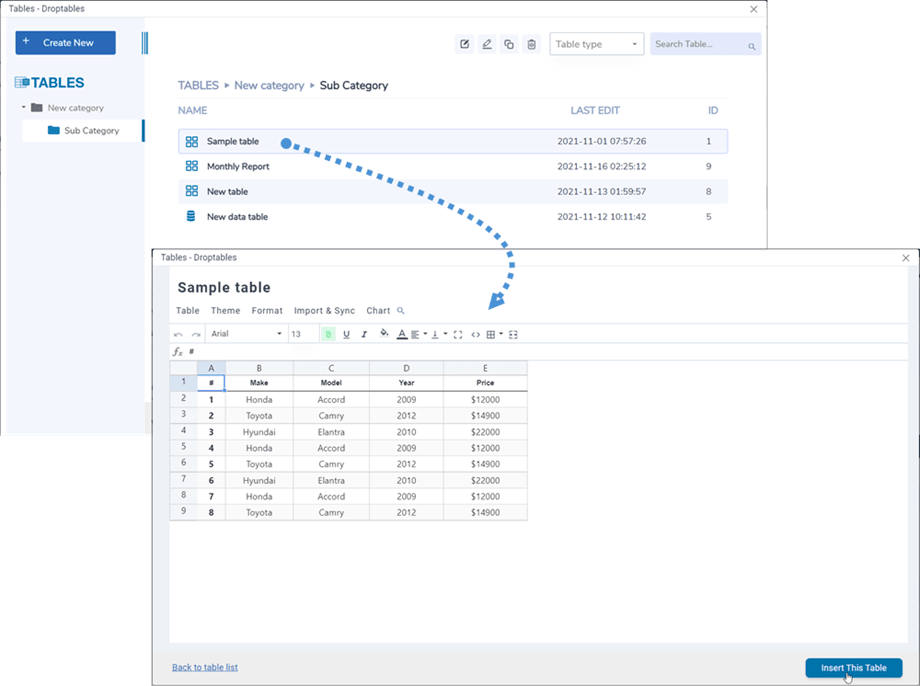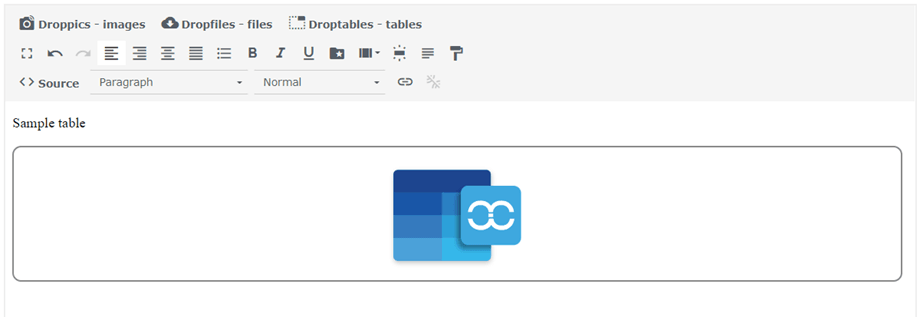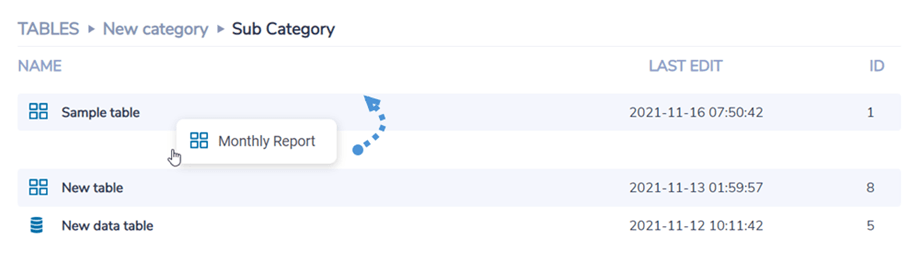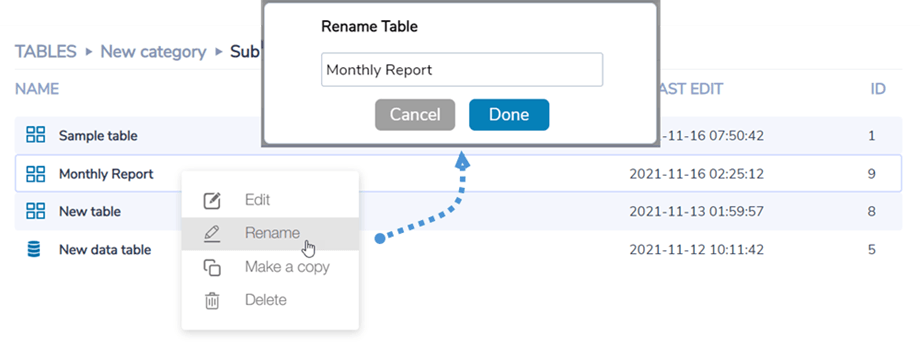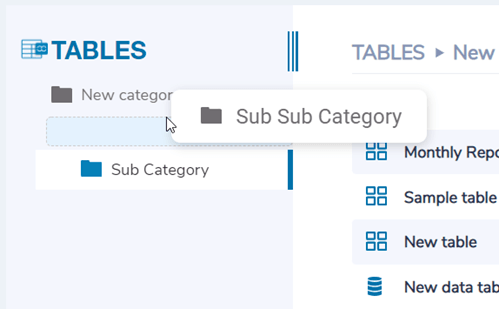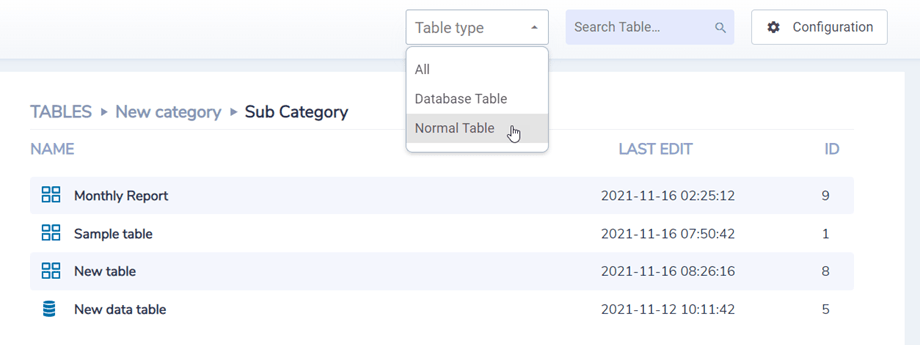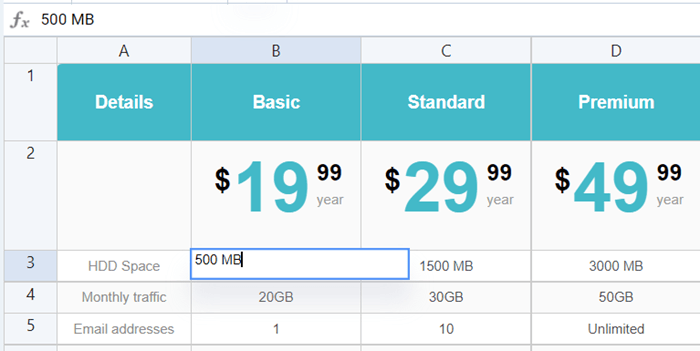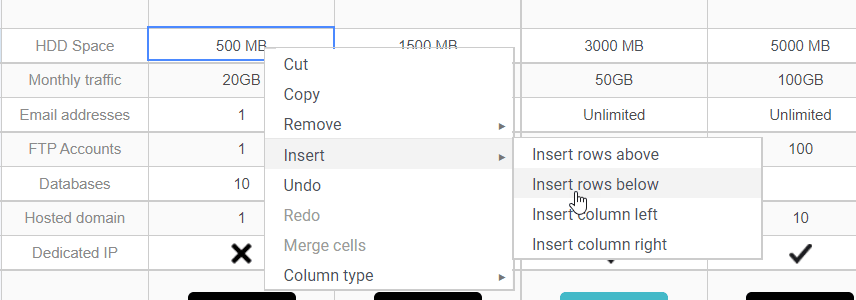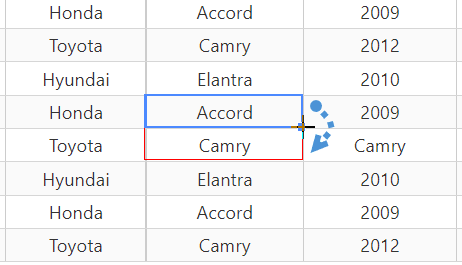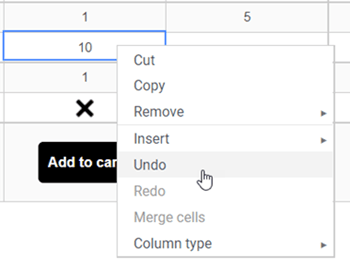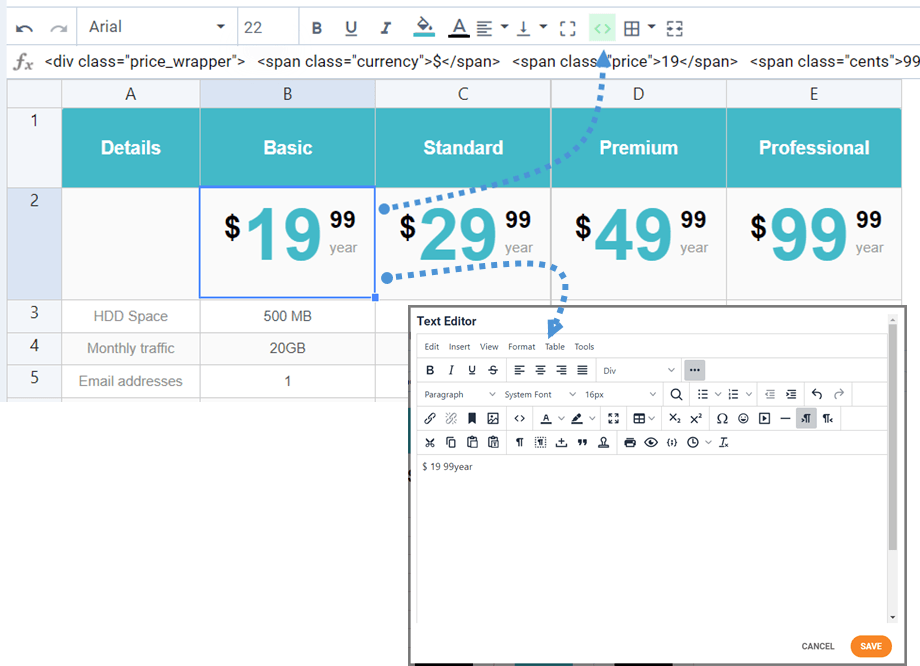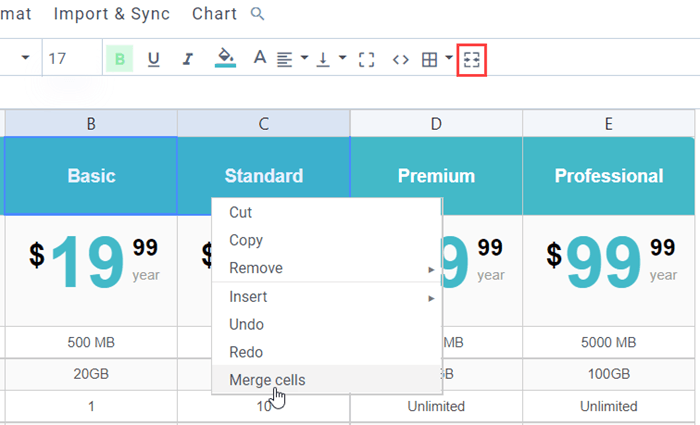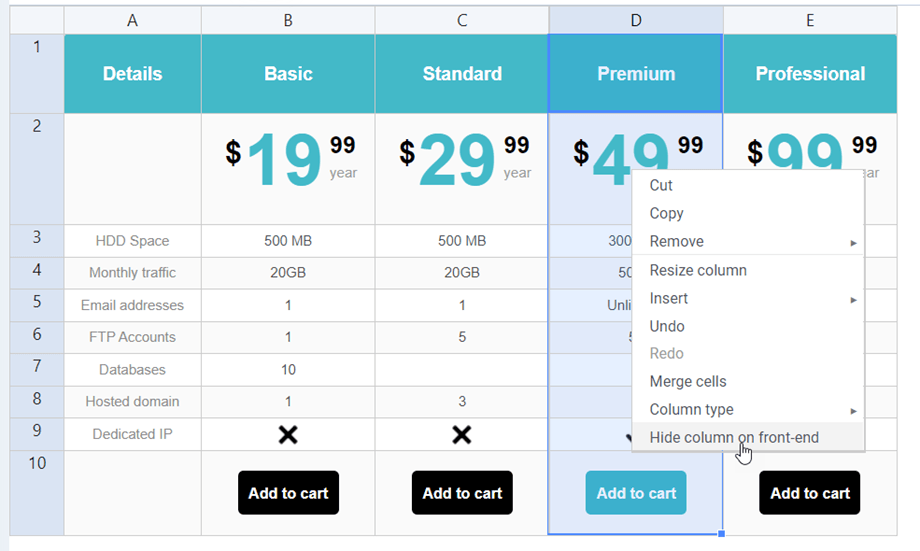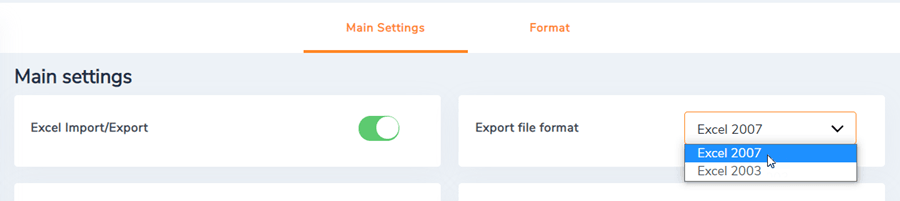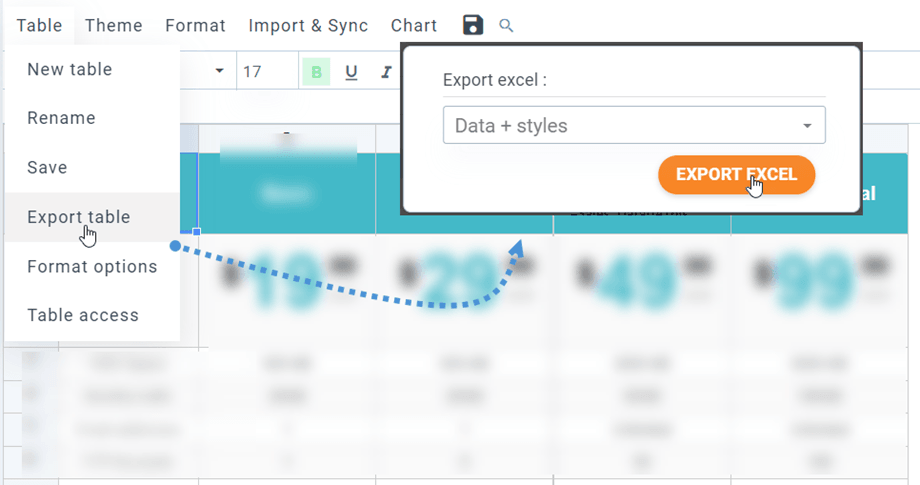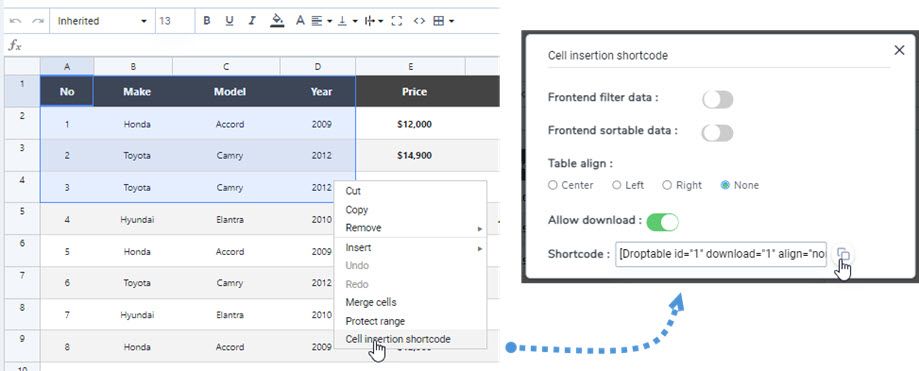Droptables : จัดการตาราง
1. จัดการตารางจากบทความหรือส่วนประกอบ
เมื่อ ติดตั้ง Droptables แล้ว คุณมีรายการส่วนประกอบ เมนูส่วนประกอบ > Droptables และ ปุ่มตัวแก้ไข ที่แสดงในตัวแก้ไขของคุณ คลิกเพื่อเปิด มุมมอง หลักของ Droptables
อินเทอร์เฟซตัวจัดการตารางเปิดในไลท์บ็อกซ์จากตัวแก้ไข:
เมื่อคุณต้องการแทรกตารางในตัวแก้ไขของคุณ ให้คลิกที่พื้นที่ว่างในแถวนั้นแล้วใช้ปุ่มขวาล่าง แทรกตารางนี้ เพื่อใส่ลงในบทความของคุณ จากที่นี่ คุณจะแก้ไขตารางก่อนแทรกได้โดยคลิกที่ชื่อตาราง
จากนั้น ตารางจะปรากฏเป็นไอคอน Droptables สีฟ้า
2. จัดการตารางและหมวดหมู่
ตารางแบ่งออกเป็นหมวดหมู่ คุณสามารถมีตารางได้มากเท่าที่คุณต้องการภายในหมวดหมู่ ในการสร้างหมวดหมู่ตาราง ให้คลิกที่ Create New > Category ที่มุมซ้ายบน ในการสร้างตารางใหม่ ให้คลิกที่ Create New > Table
หมวดหมู่สามารถจัดการได้โดยวางเมาส์ไว้บนนั้น คุณจะสามารถแก้ไขชื่อ คัดลอกหรือลบตารางได้
ในการสร้างหมวดหมู่ย่อย คุณควรเลื่อนเคอร์เซอร์ไปที่ชื่อหมวดหมู่ทางด้านซ้ายสุด จากนั้นคุณสามารถลากและวางเมาส์ของคุณไปทางขวาหรือซ้ายเพื่อกำหนดระดับของหมวดหมู่นั้นได้
ที่ส่วนบนขวาของแดชบอร์ด คุณสามารถกรองประเภทตาราง ค้นหาตารางตามชื่อ หรือไปที่การกำหนดค่า
3. ฉบับตาราง
ในการเพิ่มข้อมูลในตาราง คุณต้องทำตัวเหมือนอยู่ในสเปรดชีต ดับเบิลคลิกที่เซลล์จะทำให้คุณสามารถอัปเดตเนื้อหาได้ เพียงคลิกเดียวเพื่อเลือกเซลล์หนึ่ง/บางเซลล์ (และเพื่อใช้รูปแบบ เป็นต้น)
หากต้องการเพิ่มแถวหรือคอลัมน์ คุณสามารถใช้คลิกขวาและเลือกตัวเลือกได้
ในการคัดลอกเซลล์ คุณสามารถใช้ CTRL+C / CTRL+V หรือคุณสามารถวางเมาส์ที่มุมล่างขวาของเซลล์และนำไปในทิศทางที่คุณต้องการ
จากเมนูคลิกขวา คุณสามารถยกเลิกการแก้ไขล่าสุด การแก้ไขล่าสุดทั้งหมดได้ตั้งแต่คุณโหลดหน้าเว็บใหม่ Droptables จะเก็บข้อมูลสำรองของการแก้ไขที่คุณทำกับรุ่นเนื้อหาของเซลล์ และสามารถกู้คืนได้
4. เนื้อหาขั้นสูง
เซลล์ HTML
คุณสามารถเพิ่มเนื้อหา HTML ด้วยตัวแก้ไขแบบ WYSIWYG ในแต่ละเซลล์ได้ เลือกเซลล์ บนแถบเครื่องมือ คลิกที่ไอคอน < > เมื่อคุณแก้ไขเซลล์ คุณจะมีตัวแก้ไข HTML อยู่ข้างใน มีรูปภาพและ HTML
ผสานเซลล์
เซลล์ยังสามารถผสานได้ เลือกเซลล์ตั้งแต่ 2 เซลล์ขึ้นไป จากนั้นคลิกขวา เมนูจะให้คุณทำการผสานได้ คุณยังสามารถใช้ไอคอนผสานเซลล์บนแถบเครื่องมือได้อีกด้วย
ซ่อนคอลัมน์ในส่วนหน้า
ในการซ่อนคอลัมน์ของตารางในส่วนหน้า คุณสามารถคลิกขวาที่ส่วนหัวของคอลัมน์ จากนั้นเลือกตัวเลือก " ซ่อนคอลัมน์ที่ส่วนหน้า" เครื่องหมายถูกสีเขียวจะปรากฏที่ส่วนท้ายของตัวเลือก สุดท้ายผู้ใช้จะไม่เห็นคอลัมน์นั้นที่ส่วนหน้า คุณสามารถซ่อนคอลัมน์ได้มากเท่าที่คุณต้องการ
คุณลักษณะนี้มีอยู่ในตารางฐานข้อมูลด้วย
5. การส่งออก Excel และสเปรดชีต
คุณสามารถส่งออกสเปรดชีตใน Droptables โดยใช้เครื่องมือเฉพาะของเรา ต้องเปิดใช้งานจากการกำหนดค่า: Droptables > Configuration > Main settings
สามารถนำเข้าตารางจาก Excel หรือ Open Office รูปแบบจะถูกตรวจพบโดยอัตโนมัติและนำเข้า โปรดทราบว่าจะนำเข้าเฉพาะหน้าแรกของ Excel การส่งออกสามารถทำได้ในรูปแบบ Excel 2003 หรือ 2007
นอกจากนี้คุณยังสามารถนำเข้าหรือส่งออก ข้อมูลตารางเท่านั้น หรือ ข้อมูลตาราง + รูปแบบ เฉพาะข้อมูลที่นำเข้านั้นค่อนข้างสะดวกในการรักษาเลย์เอาต์ของคุณในการนำเข้า
6. รหัสย่อ
รหัสย่อของเซลล์
ผู้ใช้สามารถแทรกหลายแถวและคอลัมน์โดยใช้รหัสย่อแทนทั้งตาราง ขั้นแรก คุณควรเลือกเซลล์ที่คุณต้องการแทรก จากนั้นคลิกขวาที่สิ่งนั้นแล้วเลือก รหัสย่อการแทรกเซลล์ ในเมนูบริบท
หลังจากเลือกตัวเลือกในป๊อปอัปแล้ว ให้คลิกที่ ไอคอน คัดลอก จากนั้นคุณสามารถวางรหัสย่อลงในโพสต์/หน้าของคุณ
เช่น [Droptable id="1" download="1" align="none" range="1,1,4,4"]