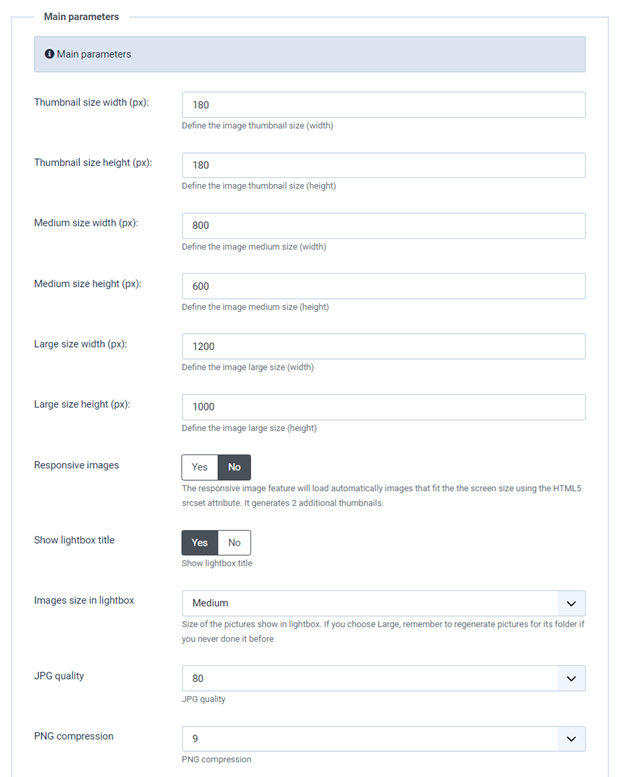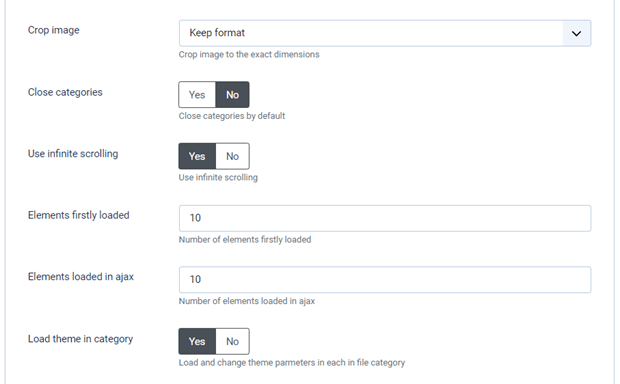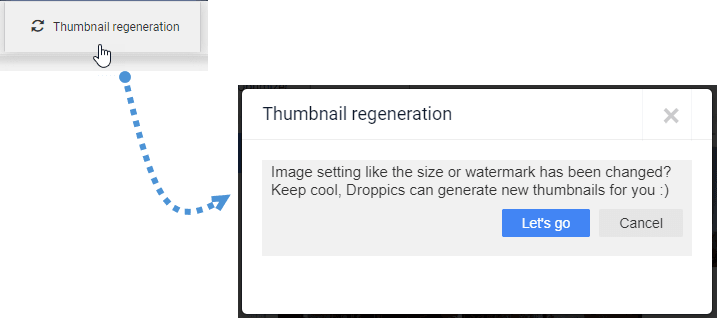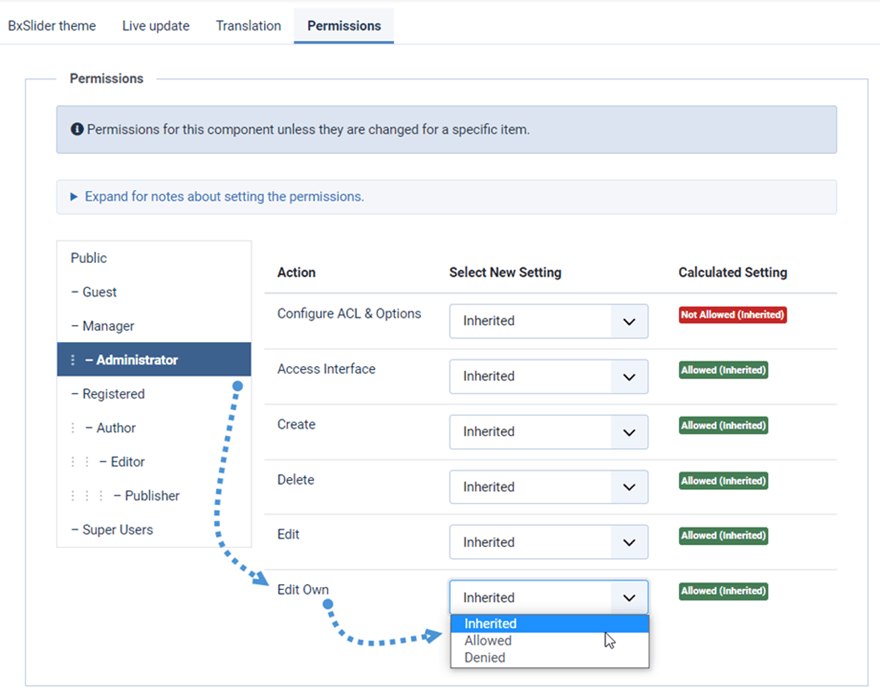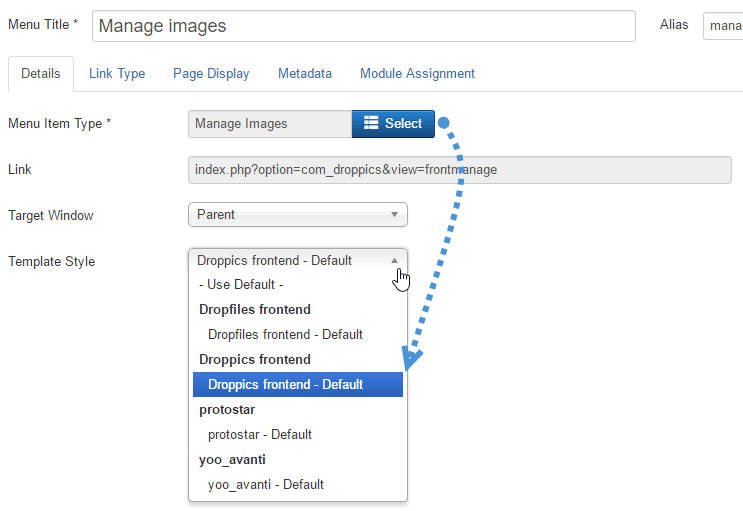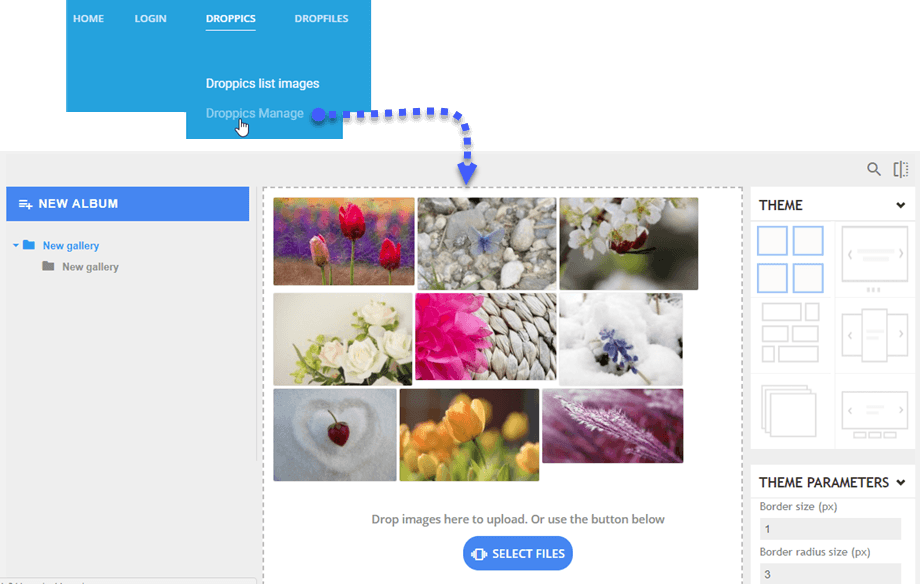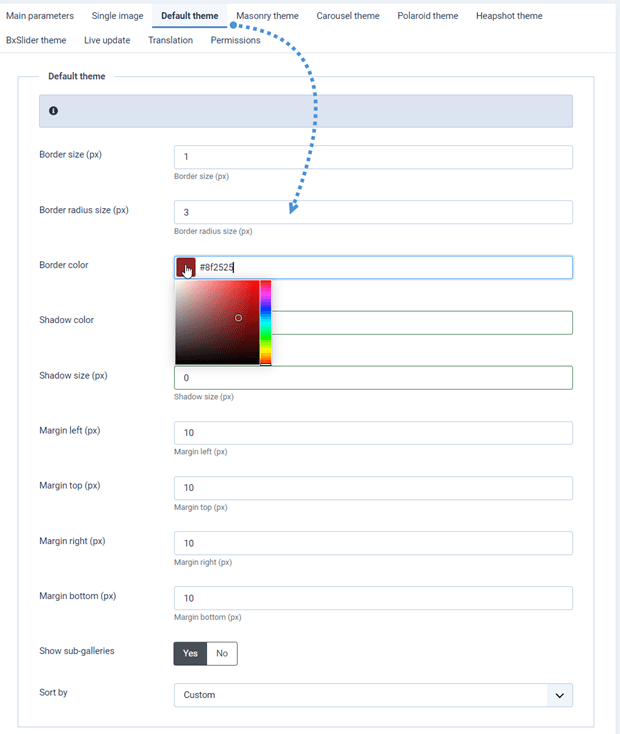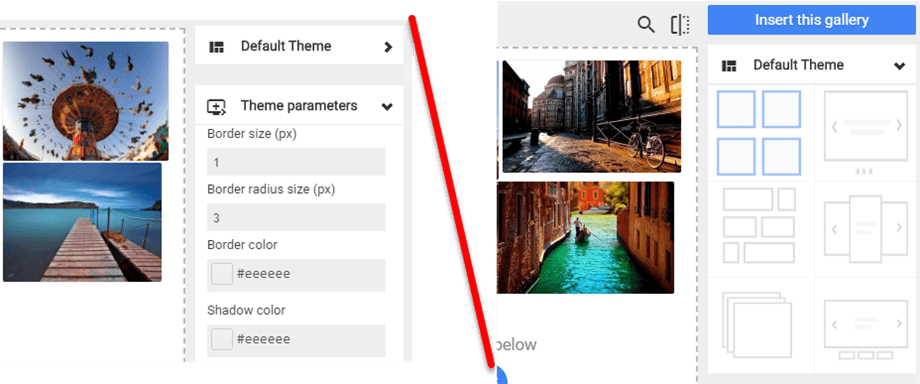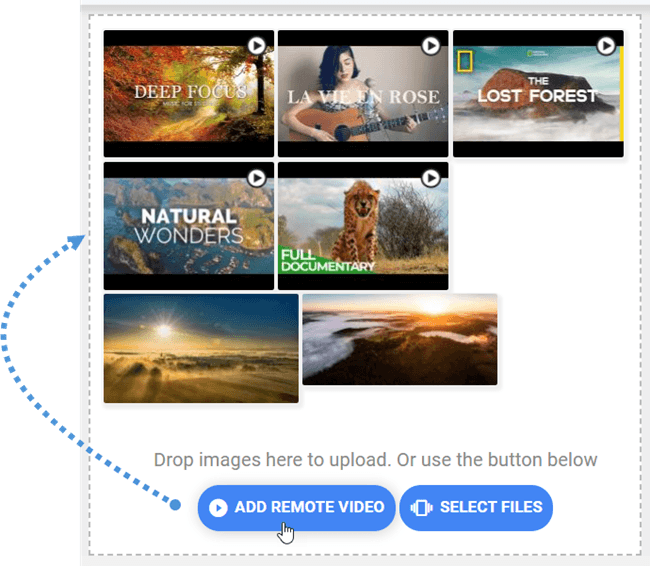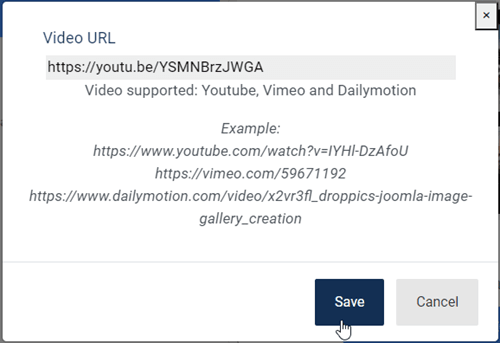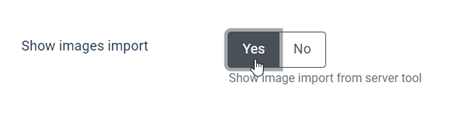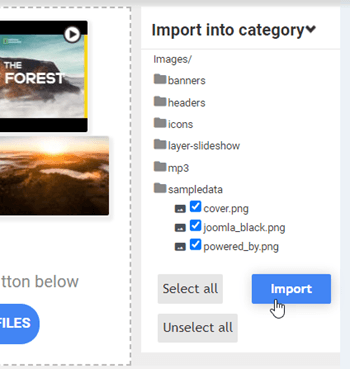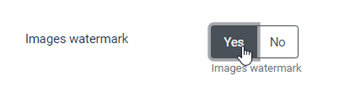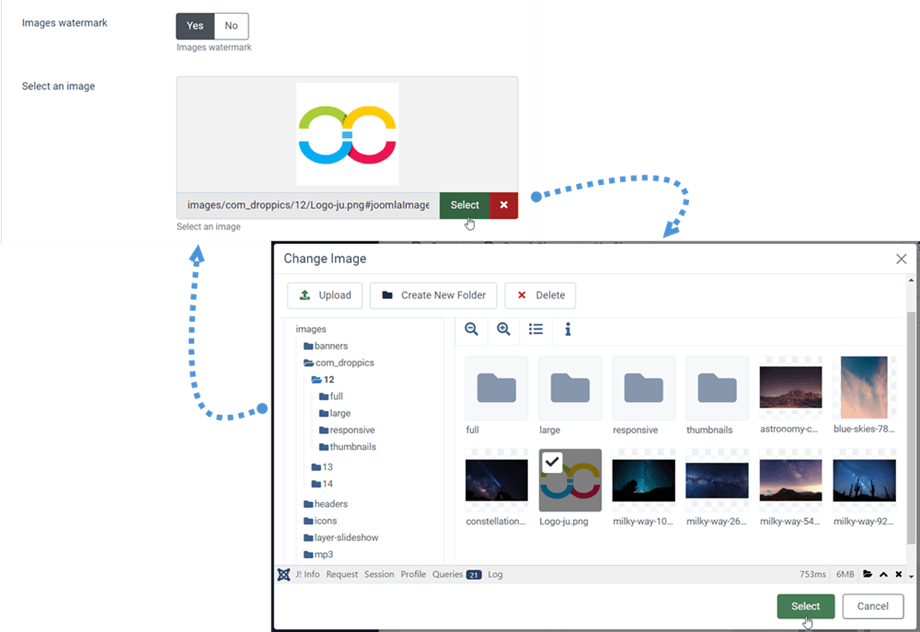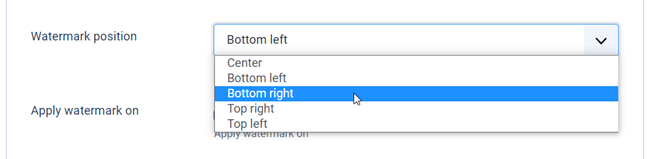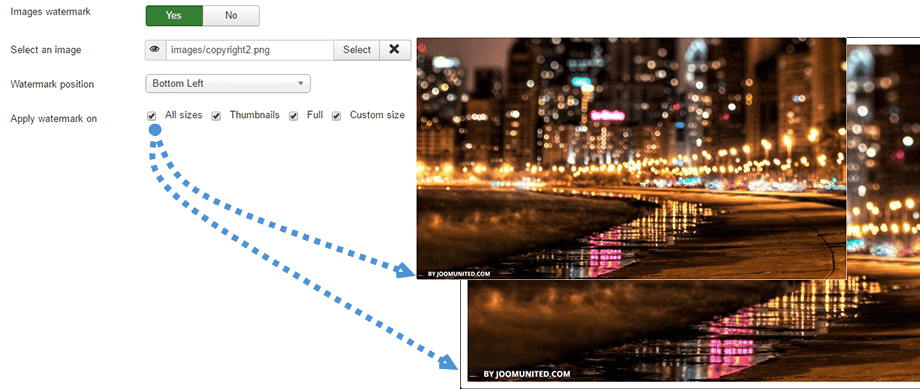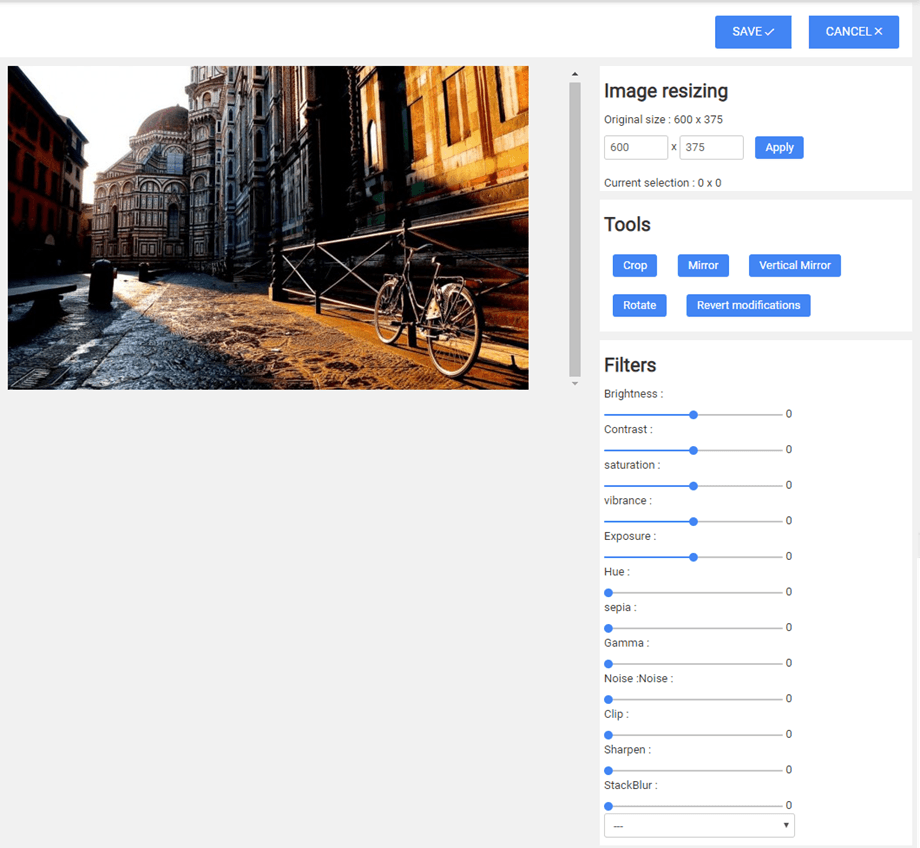Droppics: พารามิเตอร์
1. พารามิเตอร์ส่วนขยาย
ในการเข้าถึงพารามิเตอร์ Droppics ให้ใช้เมนู ส่วนประกอบ > Droppics > ตัว เลือก
- ขนาดภาพย่อ: ขนาดของภาพขนาดย่อทั้งหมดที่สร้างขึ้นเมื่อนำเข้าภาพ หรือแสดงในแกลเลอรีและเป็นภาพเดียว
- ขนาดกลาง: ขนาดของภาพที่ขยายใหญ่ ใช้ในไลท์บ็อกซ์ เช่น
- ขนาดอัปโหลดดั้งเดิม: ขนาดของรูปภาพต้นฉบับที่จัดเก็บไว้ในเซิร์ฟเวอร์ ใช้เพื่อสร้างขนาดใหม่
- Responsive images : เปิดใช้งานสร้าง 2 ขนาดภาพใหม่ที่มีความกว้าง 768px และ 300px ที่จะโหลดบนหน้าจออุปกรณ์มือถือ
- แสดงชื่อไลท์บ็อกซ์: แสดงชื่อรูปภาพเมื่อเปิดรูปภาพในไลท์บ็อกซ์
- ขนาดรูปภาพในไลท์บ็อกซ์: ขนาดของรูปภาพที่แสดงในไลท์บ็อกซ์ หากคุณเลือก Large อย่าลืมสร้างรูปภาพใหม่สำหรับโฟลเดอร์หากคุณไม่เคยทำมาก่อน
- คุณภาพ JPG: ตั้งค่าคุณภาพของภาพ .jpg ของคุณ
- การบีบอัด PNG: ใช้หากคุณต้องการบีบอัดภาพเมื่ออัปโหลด
- ครอบตัดรูปภาพ: คุณสามารถครอบตัดรูปภาพของคุณในการอัปโหลดตามขนาดที่คุณกำหนดไว้ในตอนเริ่มต้น มิฉะนั้นจะถือว่าอัตราส่วนรูปภาพเป็นไปตาม
- ปิดหมวดหมู่: โหลดมุมมองผู้ดูแลระบบ/หมวดหมู่ย่อยที่เปิดหรือปิด
- กำหนดตัวเลือกการเลื่อนแบบไม่สิ้นสุด: โหลดรูปภาพแบบค่อยเป็นค่อยไป แทนที่จะโหลดรูปภาพทั้งหมดในการโหลดหน้า
- องค์ประกอบที่โหลดครั้งแรก: จำนวนองค์ประกอบที่โหลดครั้งแรก
- องค์ประกอบที่โหลดใน ajax: จำนวนองค์ประกอบที่โหลดใน ajax
- โหลดธีมในหมวดหมู่: โหลดและเปลี่ยนพารามิเตอร์ธีมในแต่ละไฟล์หมวดหมู่
2. การอนุญาตและการจัดการรูปภาพส่วนหน้า
Droppics ใช้ ACL เริ่มต้นของ Joomla เพื่อตั้งค่าการเข้าถึงการจัดการรูปภาพ
ตามค่าเริ่มต้น ผู้ดูแลระบบขั้นสูงจะสามารถเข้าถึงแกลเลอรีทั้งหมดได้เสมอ หากคุณต้องการจำกัดการเข้าถึงสำหรับผู้ใช้บางคน ให้จัดกลุ่มผู้ดูแลระบบเป็นอย่างน้อย หรือสร้างกลุ่มผู้ใช้ Joomla ใหม่ ตัวอย่างเช่น หากคุณต้องการให้ผู้ใช้ที่เป็นผู้ดูแลระบบ เข้าถึงและแก้ไขเฉพาะภาพของตนเอง ให้ตั้งค่า สิทธิ์ "แก้ไข" เป็น "ปฏิเสธ" และ "แก้ไขด้วยตนเอง" เป็น "อนุญาต " คุณยังสามารถจำกัด:
- การเข้าถึงการกำหนดค่า Droppics
- การเข้าถึงอินเทอร์เฟซ
- การสร้างภาพ/แกลเลอรี่
- การลบรูปภาพ/แกลเลอรี
- แก้ไข/แก้ไขไฟล์เอง
Droppics ให้ตัวเลือกในการจัดการรูปภาพจากส่วนหน้าโดยใช้ปุ่มตัวแก้ไข (เช่น ในด้านผู้ดูแลระบบ) หรือใช้อินเทอร์เฟซเฉพาะ
เมื่อทำการติดตั้ง Droppics จะมีการเพิ่มเทมเพลตเพื่อทำสิ่งนั้น ใช้เมนู Joomla เพื่อโหลด Droppics ในส่วนหน้า โดยปกติ การอนุญาตทั้งหมดที่คุณตั้งค่าจะได้รับการเคารพ
เพิ่มเมนู Joomla และตั้งค่า Droppics หน้าสไตล์แม่แบบ
จากนั้น หากคุณได้รับอนุญาต คุณสามารถจัดการรูปภาพจากส่วนหน้าของเว็บไซต์ได้
3. การตั้งค่าธีมและรูปภาพ
ด้วย Droppics คุณสามารถอนุญาตให้กำหนดธีมและพารามิเตอร์รูปภาพในแต่ละรูปภาพและหมวดหมู่รูปภาพ หรือเป็นการตั้งค่าส่วนกลางเท่านั้น
การตั้งค่าธีมทั้งหมดจากการกำหนดค่าส่วนกลางจะใช้ได้ก็ต่อเมื่อคุณไม่อนุญาตให้ทำการแก้ไขในหมวดหมู่รูปภาพ
นี่คือภาพประกอบของการตั้งค่าธีมที่อนุญาตและไม่อนุญาตในหมวดหมู่รูปภาพ ในรูปที่สอง คุณสามารถเปลี่ยนธีมได้เท่านั้น แต่เปลี่ยนการตั้งค่าธีมไม่ได้
4. วิดีโอระยะไกล
Droppics สามารถรวมวิดีโอระยะไกลจาก Youtube, Vimeo และ Dailymotion ไว้ในรูปภาพได้ หากต้องการเปิดใช้งานตัวเลือกนี้ ให้ใช้เมนู ส่วนประกอบ
> Droppics > ตัวเลือก > เพิ่มวิดีโอระยะไกล คุณยังสามารถกำหนดความกว้างเริ่มต้นของวิดีโอเมื่อถูกเพิ่มเป็นวิดีโอเดียวหรือโหลดในไลท์บ็อกซ์
การเปิดใช้งานการตั้งค่านี้จะเพิ่มปุ่มเหนือปุ่มอัปโหลด
สิ่งเดียวที่คุณต้องเพิ่มคือ URL ของวิดีโอ
5. ผู้นำเข้ารูปภาพ Droppics
Droppics มีผู้นำเข้าสื่อที่สามารถเรียกดูและนำเข้ารูปภาพจากเซิร์ฟเวอร์ของคุณ หากต้องการเปิดใช้งานตัวเลือก ให้ไปที่ ส่วนประกอบ > Droppics > ตัวเลือก > แท็บพารามิเตอร์หลัก > แสดงพารามิเตอร์การนำเข้า รูปภาพ
จากนั้นใช้อินเทอร์เฟซหลักของ Droppics เพื่อเลือกสื่อและนำเข้าในหมวดหมู่ที่คุณต้องการ
6. ลายน้ำรูปภาพ
Droppics สามารถใช้ลายน้ำ (ลิขสิทธิ์) กับรูปภาพของคุณได้โดยอัตโนมัติ ขั้นแรก คุณต้องเปิดใช้งาน คุณลักษณะ ลายน้ำของรูปภาพ จากการกำหนดค่าคอมโพเนนต์
จากนั้นเลือกภาพลายน้ำเพื่อนำไปใช้กับภาพของคุณ - สามารถเป็นภาพใดก็ได้ แต่ให้ความสนใจกับขนาด
มี 5 ตำแหน่งที่คุณสามารถวางลายน้ำ:
- ศูนย์
- ล่างซ้าย
- ล่างขวา
- ขวาบน
- บนซ้าย
ขนาดที่เป็นไปได้เมื่อใช้ลายน้ำคือ:
- ทุกขนาด
- รูปขนาดย่อ
- ใหญ่
- ปานกลาง
- ขนาดที่กำหนดเอง
คุณสามารถใช้การปรับเปลี่ยนและเอฟเฟกต์:
- ครอบตัด
- ปรับขนาด
- กระจก
- หมุน
- ใช้เอฟเฟกต์การจัดสไตล์