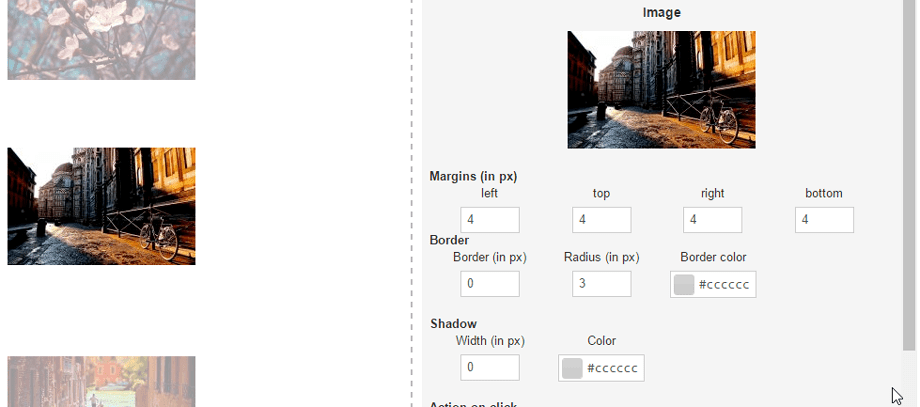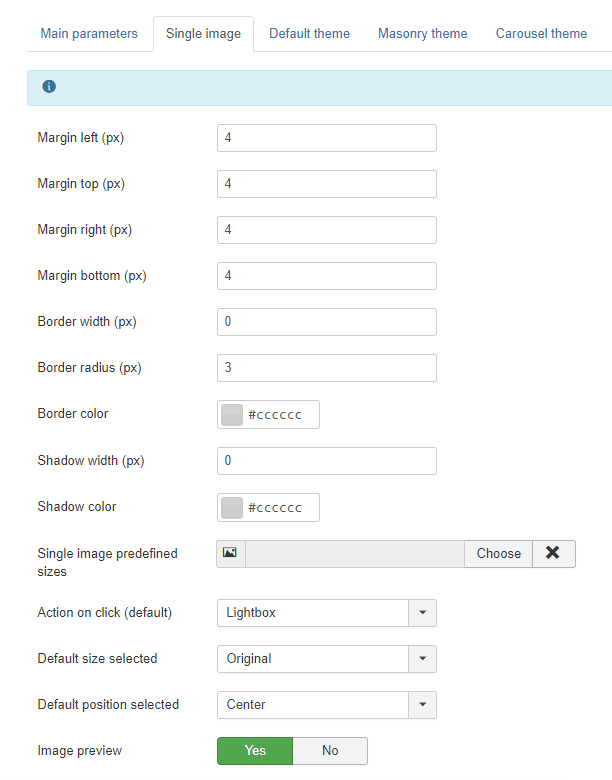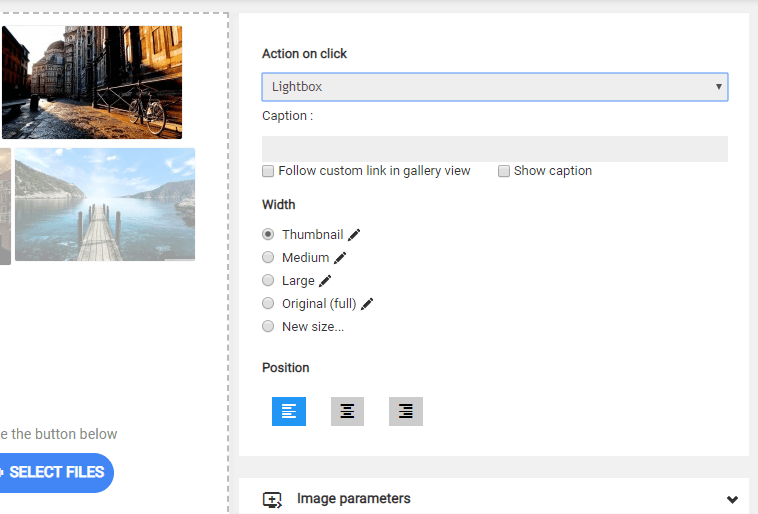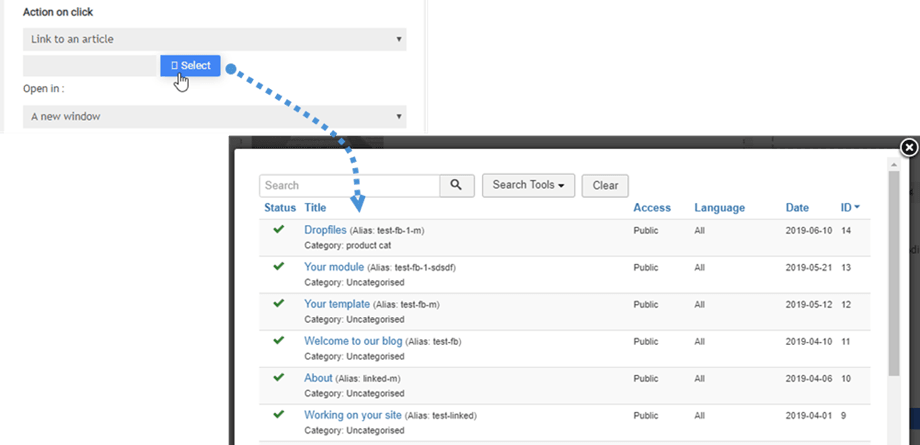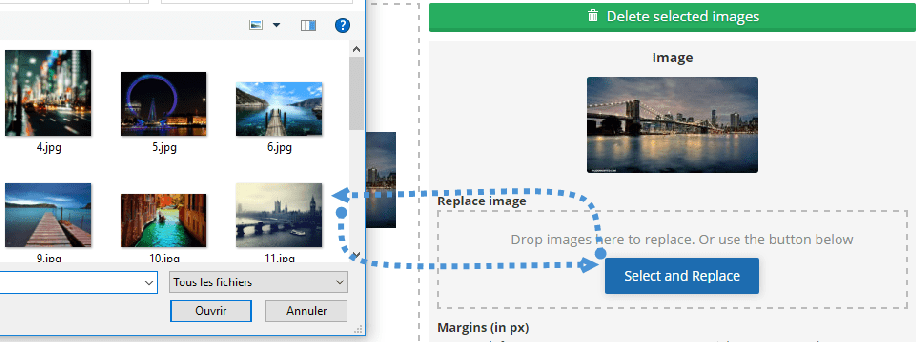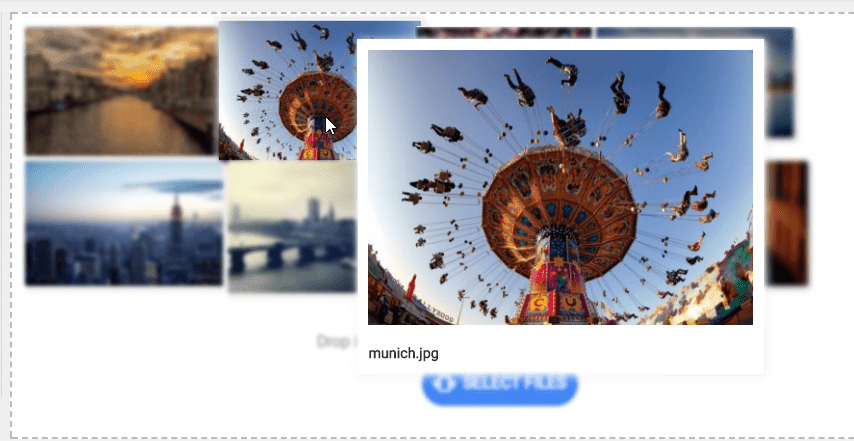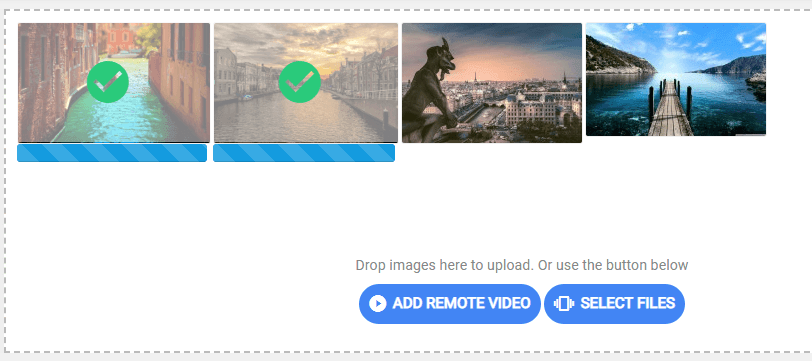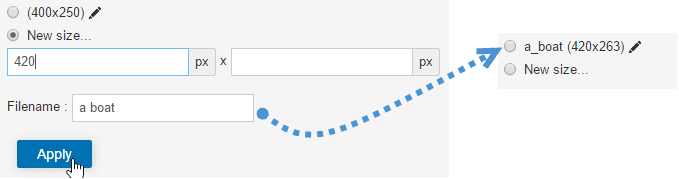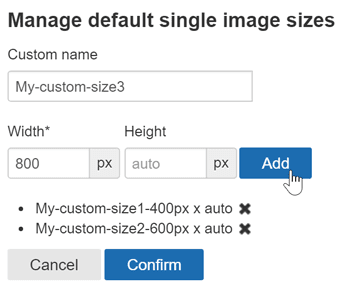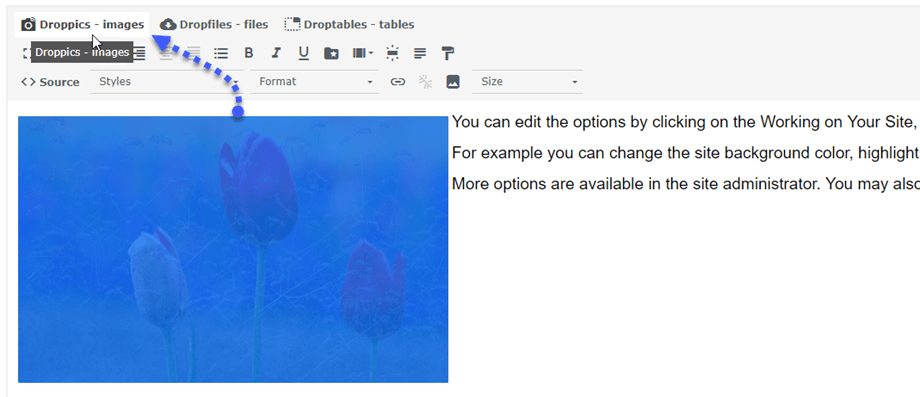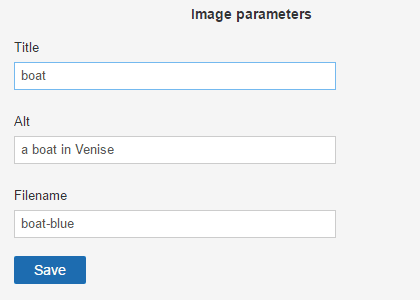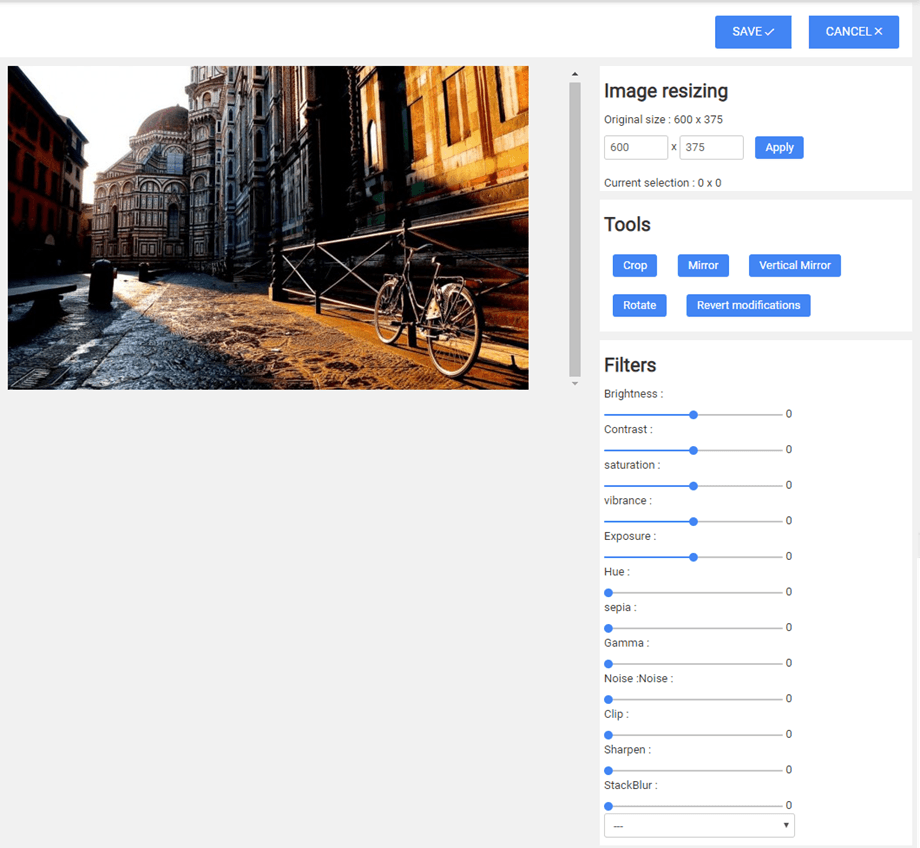Droppics: การจัดการภาพเดียว
1. ตัวเลือกการแสดงภาพเดี่ยว
ด้วย Droppics คุณสามารถใช้ภาพเดียวกันในแกลเลอรี่ของคุณหรือเป็นภาพเดียวในเนื้อหาของคุณ เปิด Droppics คลิกที่รูปภาพ แผงด้านขวาจะเปลี่ยนไป จากส่วนบนสุด คุณสามารถกำหนด:
- รัศมีชายแดน
- มาร์จิ้น
- ขนาดเส้นขอบ
- สีขอบ
- ขนาดเงา
- สีเงา
- การจัดตำแหน่ง
อย่าลืมกดบันทึกเมื่อคุณแก้ไขเสร็จแล้ว
จากนั้น คุณสามารถกำหนดการดำเนินการกับการคลิกรูปภาพด้วยลิงก์ภายนอกที่เป็นตัวเลือกและคำอธิบายภาพ (ข้อความใต้รูปภาพของคุณ):
การดำเนินการเมื่อคลิกจะเป็นตัวกำหนดว่าผู้ใช้จะ:
- เปิดภาพในไลท์บ็อกซ์
- ตามลิงค์บทความหรือเมนู
- ตามลิงค์ไปยัง URL ที่กำหนดเอง
- ไม่ทำอะไร
คำบรรยายภาพ:
- ตามลิงค์ที่กำหนดเองในมุมมองแกลเลอรี่
- แสดงคำบรรยาย
ตัวเลือกช่องกาเครื่องหมาย "ติดตามลิงก์ที่กำหนดเองในมุมมองแกลเลอรี" เพิ่มลักษณะการทำงานของลิงก์ให้กับรูปภาพเดียว แต่ยังใช้งานได้ในมุมมองแกลเลอรี หากคุณแทรกแกลเลอรีทั้งหมดลงในเนื้อหาของคุณ คุณลักษณะนี้มักใช้สำหรับหน้าพอร์ตโฟลิโอ
ลิงก์ไปยังเมนูและบทความจะเสร็จสมบูรณ์โดยเครื่องมือที่จะช่วยให้คุณค้นหาเนื้อหาในรายการได้ง่ายขึ้น
เมื่อคลิกที่ภาพเดียว คุณจะมีตัวเลือกในการแทนที่รูปภาพทั้งหมดบนเว็บไซต์ Joomla ของคุณ อัปโหลดรูปภาพใหม่ แล้ว Droppics จะสร้างขนาดรูปภาพใหม่ทั้งหมด รวมถึงขนาดที่กำหนดเอง และแทนที่ในเนื้อหาของคุณ!
หากเปิดใช้งาน พารามิเตอร์การ แสดงตัวอย่างรูปภาพ ในการตั้งค่า คุณยังสามารถเปิดใช้งานเอฟเฟกต์รูปภาพที่เลื่อนเมาส์ได้
และขั้นตอนการอัพโหลดด้วย
2. สร้างขนาดภาพที่กำหนดเอง
คุณสามารถสร้างรูปภาพขนาดกำหนดเองได้โดยใช้ไฟล์ต้นฉบับ และรูปภาพต้นฉบับจะไม่ถูกแตะต้อง คลิกที่ปุ่มตัวเลือก ขนาดใหม่ กำหนดอย่างน้อยความกว้างและชื่อไฟล์เพื่อสร้างภาพใหม่ ชื่อและขนาดใหม่ของไฟล์รูปภาพจะถูกเพิ่มลงในรายการ
ขนาดรูปภาพที่กำหนดเองสามารถสร้างขึ้นได้โดยอัตโนมัติเมื่ออัปโหลด ในการกำหนดขนาดที่กำหนดเอง ให้ใช้เมนู: ส่วนประกอบ > Droppics > ตัวเลือก > ภาพเดี่ยว > ขนาดที่กำหนดเอง
จากนั้นคุณสามารถเพิ่มขนาดที่กำหนดเองของรูปภาพที่คุณต้องการสร้างเป็นค่าเริ่มต้นในการอัปโหลด
เมื่อสร้างรูปภาพที่กำหนดเองแล้ว คุณจะมีรูปภาพนั้นในรายการรูปภาพของคุณ จากนั้นเพียงคลิกที่ แทรกรูปภาพนี้ เพื่อเพิ่มในบทความของคุณ
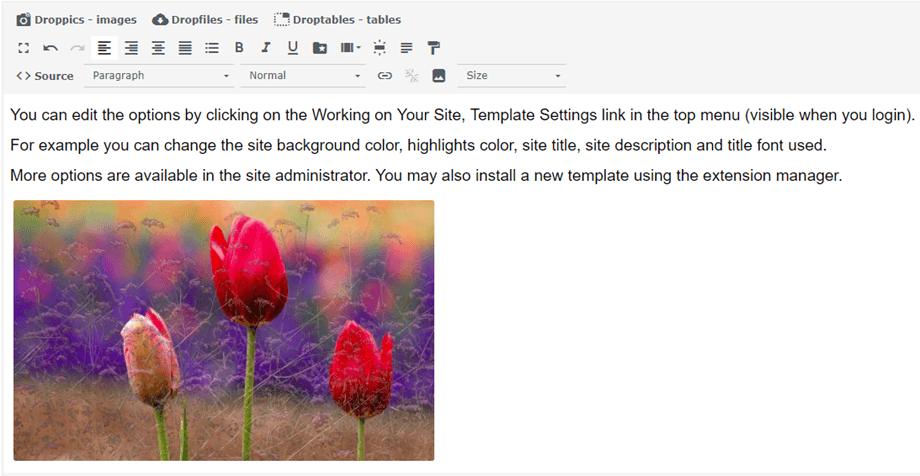 เมื่อคลิกกลับไปที่รูปภาพและบน ปุ่ม Droppics รูปภาพจะเปิดขึ้นอีกครั้งพร้อมพารามิเตอร์ทั้งหมด
เมื่อคลิกกลับไปที่รูปภาพและบน ปุ่ม Droppics รูปภาพจะเปิดขึ้นอีกครั้งพร้อมพารามิเตอร์ทั้งหมด
เพื่อวัตถุประสงค์ในการทำ SEO คุณสามารถกำหนดชื่อ ข้อความแสดงแทน และเปลี่ยนชื่อไฟล์เดิมได้
3. การใช้เอฟเฟกต์กับภาพ
คุณสามารถใช้ฟิลเตอร์และเอฟเฟกต์กับรูปภาพได้ ที่ด้านขวาของขนาดภาพ ให้คลิกที่ ไอคอน ปากกา "แก้ไข"
คุณจะเห็นหน้าจอพร้อมเอฟเฟกต์
คุณสามารถใช้การปรับเปลี่ยนและเอฟเฟกต์:
- ครอบตัด
- ปรับขนาด
- กระจก
- หมุน
- ใช้เอฟเฟกต์การจัดสไตล์