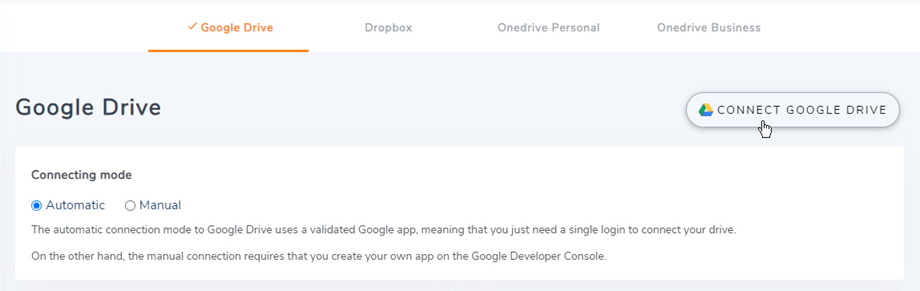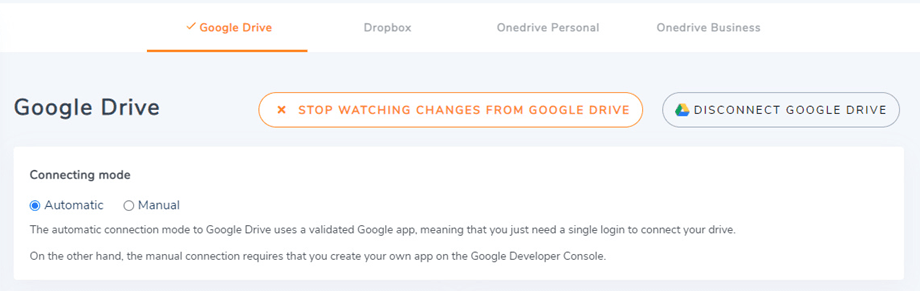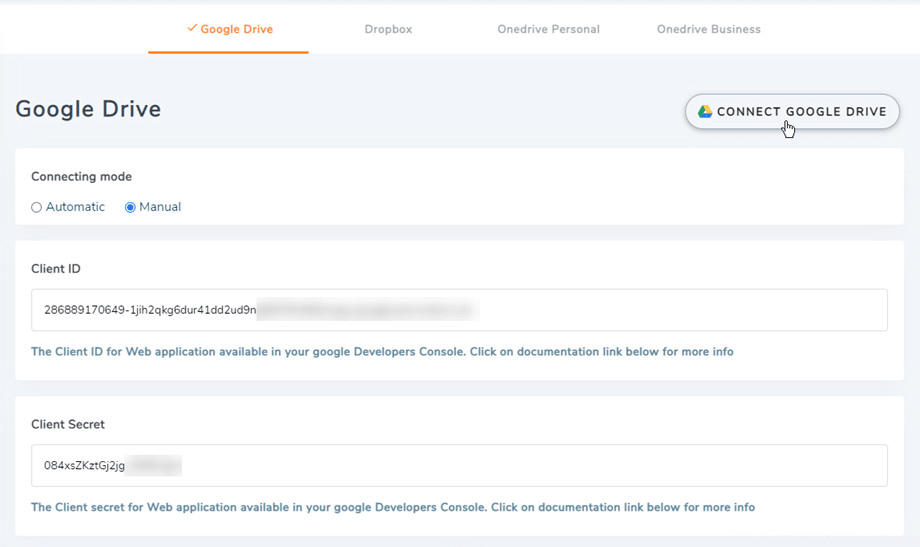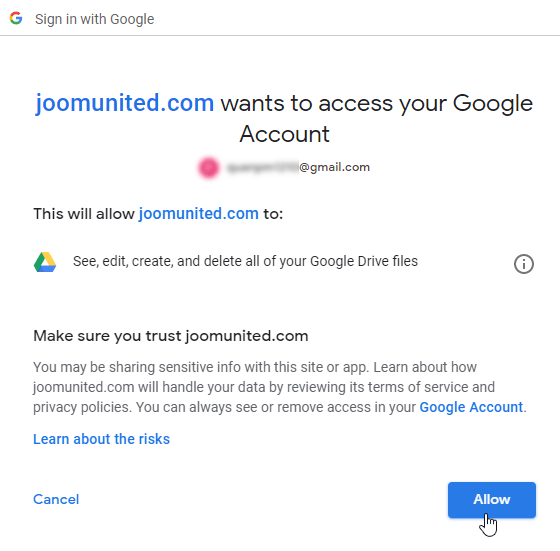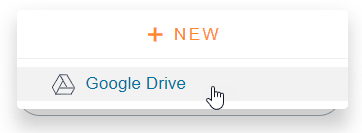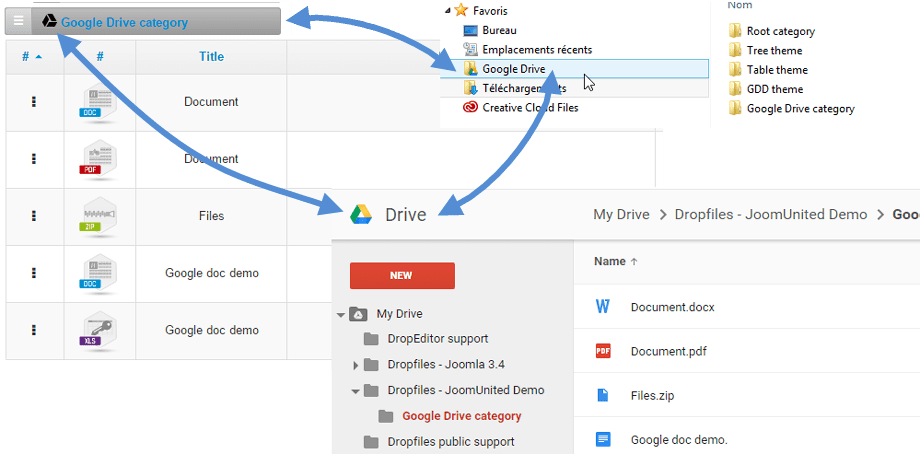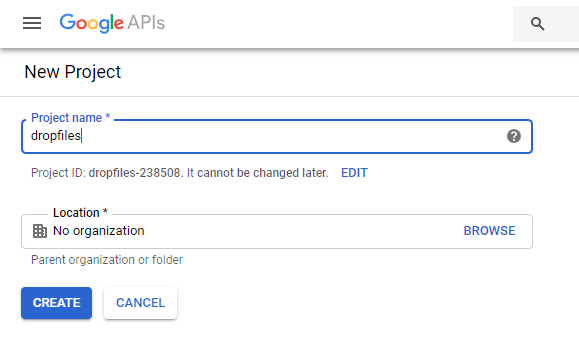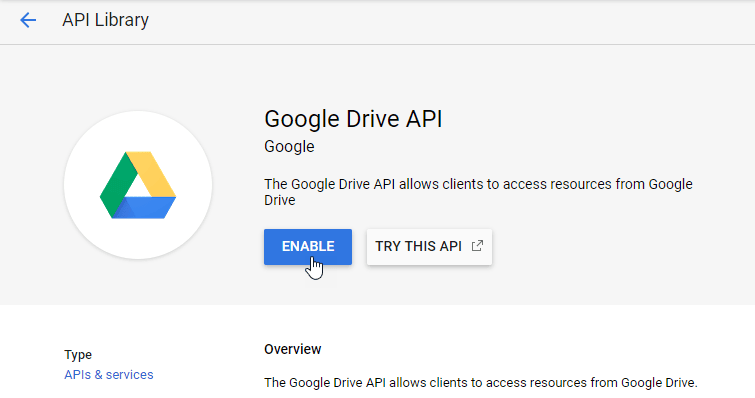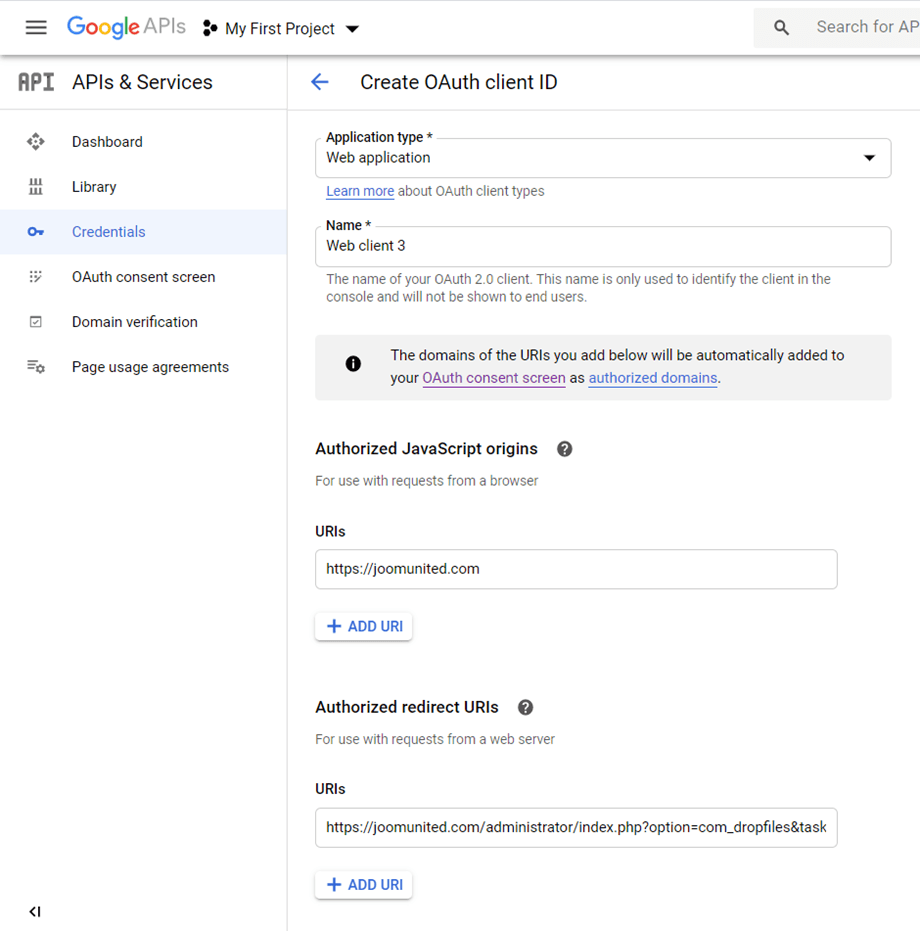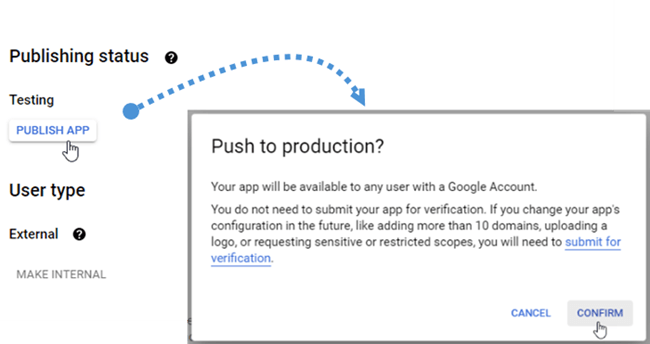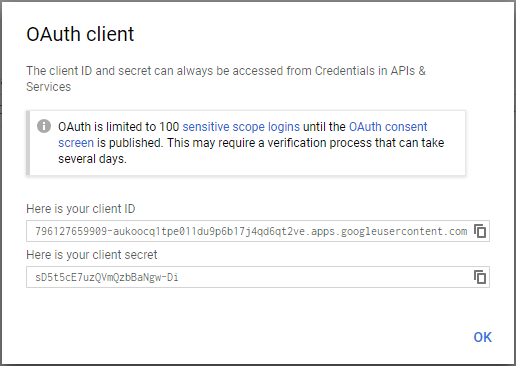Dropfiles: การรวม Google Drive
1. เข้าสู่ระบบ Google Drive ใน Dropfiles
โหมดอัตโนมัติ
จากนี้ไป คุณจะประหยัดเวลาได้มากเมื่อเชื่อมต่อกับเซิร์ฟเวอร์ Google Drive ขั้นแรก เพื่อที่จะใช้คุณสมบัตินี้ คุณต้องเชื่อมต่อบัญชี Joomunited ของคุณที่ Dropfiles Settings > แท็บ Live Updates โปรดคลิกที่ปุ่ม " เชื่อมโยงบัญชี Joomunited ของฉัน" และเข้าสู่ระบบหากคุณยังไม่ได้เชื่อมต่อ
จากนั้นไปที่ การ เชื่อมต่อระบบคลาวด์ > แท็บ Google ไดรฟ์ แล้วคลิกปุ่ม เชื่อมต่อ Google ไดรฟ์ ที่มุมขวา
จากนั้นทำตามขั้นตอนถัดไปเพื่อสิ้นสุดการเชื่อมต่อ
โหมดแมนนวล
ด้วยข้อมูลประจำตัวในขั้นตอนก่อนหน้า โปรดไปที่ผู้ดูแลระบบ Joomla และคลิกที่เมนู Dropfiles > ตัวเลือก > แท็บการเชื่อมต่อระบบคลาวด์ > ส่วนการตั้งค่า Google ไดรฟ์ วางของคุณ
- รหัสลูกค้า
- ความลับของลูกค้า
จากนั้นบันทึกการกำหนดค่าและคลิกที่ ปุ่มเชื่อมต่อ
หลังจากนั้น หน้าต่างป๊อปอัปจะปรากฏขึ้น และคุณสามารถเลือกบัญชีของคุณได้
หากคุณไม่ได้ทำผิดพลาดใดๆ คุณควรเลือกบัญชี Google และตรวจสอบการอนุญาตในหน้าต่างใหม่ดังด้านล่าง
การเชื่อมต่อน่าจะสำเร็จ ☺ คุณจะเห็นพารามิเตอร์ "ดูการเปลี่ยนแปลงจาก Google ไดรฟ์" พร้อมกัน หากคุณปิดไฟล์และโฟลเดอร์จะไม่ซิงโครไนซ์ทันทีจาก Google Drive ไปยัง Dropfiles ของคุณ
ตอนนี้คุณสามารถสร้างโฟลเดอร์ Google Drive และอัปโหลดไฟล์ในนั้นได้!
Google เพิ่งเปิดตัวเลเยอร์ความปลอดภัยใหม่ที่บังคับให้แอปต้องได้รับการยืนยัน หากคุณสร้างแอปด้วยบัญชี Google แล้วลงชื่อเข้าใช้จาก Joomla ด้วยบัญชีเดียวกัน คุณ จะไม่ เห็นข้อผิดพลาดนี้
ข้อผิดพลาดนี้จะปรากฏขึ้นหากคุณสร้างแอปด้วยบัญชี Google และพยายามเชื่อมต่อกับ Google จาก Joomla ด้วยบัญชีอื่น
ในกรณีนี้ คุณต้องให้แอปของคุณได้รับการอนุมัติจาก Google โดยทำตามขั้นตอนนี้: https://support.google.com/code/contact/oauth_app_verification
2. มันทำงานอย่างไร? ฉันสามารถทำอะไรกับ GG Drive ได้บ้าง?
มันทำงานอย่างไร?
Dropfiles จะสร้างโฟลเดอร์รูทบน Google Drive ของคุณด้วยชื่อไซต์
หมวดหมู่และหมวดหมู่ย่อยทั้งหมดที่เพิ่มใน Dropfiles จะถูกเพิ่มไว้ในโฟลเดอร์นี้
ทิศทางการซิงค์คืออะไร?
ใช้งานได้ทั้งสองทิศทาง! คุณสามารถเพิ่มไฟล์จาก Google Drive และดูใน Dropfiles หรือเพิ่มไฟล์ใน Dropfiles และดูใน Google Drive นอกจากนี้ยังหมายความว่าคุณสามารถจัดการไฟล์ใน Dropfiles จากเดสก์ท็อปของคุณโดยใช้ซอฟต์แวร์การซิงค์ของ Google ไดรฟ์ บ้าไปแล้ว! ใช่เรารู้☺
โปรดทราบว่าหากคุณลบไฟล์ออกจาก Google ไดรฟ์ คุณจะต้องล้างข้อมูลในถังขยะเพื่อลบออกจาก Google ไดรฟ์
3. สร้างแอป Google ไดรฟ์
Google ไดรฟ์รวมอยู่ในแพ็คเกจหลักของ Dropfiles
ขั้นแรก คุณต้องมีแอป Google dev เพื่อเชื่อมต่อเว็บไซต์ของคุณกับ Google ไดรฟ์ ไปที่ https://console.cloud.google.com/ และสร้างโครงการใหม่
จากนั้นตั้งชื่อโปรเจ็กต์ (ไม่เว้นวรรค ไม่เน้นเสียง)
จากนั้นรอสักครู่เพื่อสร้างโครงการ...
หากใช้ Google Drive API เป็นครั้งแรก คุณควรไปที่ เมนูการนำทาง > API และบริการ > ไลบรารี เพื่อเปิดใช้งาน
จากเมนูด้านซ้าย ให้คลิกที่ “เมนูการนำทาง > API และบริการ”
จากนั้นที่เมนูด้านซ้าย " ข้อมูลรับรอง" บนแผงหลัก คลิก " + สร้างข้อมูลรับรอง" >> รหัสไคลเอ็นต์ OAuth (หากระบบถาม ให้เพิ่มชื่อลงในหน้าจอคำยินยอม OAuth ของคุณ)
ตอนนี้ขั้นตอนที่สำคัญที่สุด
- เลือก "แอปพลิเคชันเว็บ" และเพิ่มชื่อที่คุณต้องการ
- ต้นทาง JavaScript ที่ได้รับอนุญาต: https://your-domain.com (แทนที่ด้วยชื่อโดเมนของคุณ, ไม่มีเครื่องหมายทับ, ไม่มี www.)
- URI การเปลี่ยนเส้นทางที่ได้รับอนุญาต: https://your-domain.com /administrator/index.php?option=com_dropfiles&task=googledrive.authenticate (ใส่ชื่อโดเมนของคุณ)
จากนั้นคุณต้องเลือกประเภทผู้ใช้ ภายใน มักจะใช้สำหรับบัญชีในองค์กรหรือทีม และ ภายนอก สำหรับบัญชีส่วนบุคคล
- ภายใน: แอปของคุณจำกัดเฉพาะผู้ใช้ Google Workspace (เรียกว่า G Suite) ภายในองค์กรของคุณ คุณไม่จำเป็นต้องส่งแอปของคุณเพื่อยืนยัน
- ภายนอก: แอปของคุณจะพร้อมใช้งานสำหรับผู้ใช้ที่มีบัญชี Google แต่แอปของคุณควรเป็นแบบสาธารณะและได้รับการยืนยัน
จากนั้นกรอกโดเมนที่ได้รับอนุญาตและทำตามขั้นตอนต่อไปนี้เพื่อสิ้นสุดการลงทะเบียนแอป ตอนนี้คุณสามารถกลับไปที่ขั้นตอนก่อนหน้า เลือก "แอปพลิเคชันเว็บ" เพื่อสร้างข้อมูลรับรอง
และสถานะการเผยแพร่ควรเป็น Production หากขณะนี้กำลัง ทดสอบ คุณควรคลิกปุ่ม เผยแพร่แอป เพื่อเปลี่ยนสถานะ
ถ้าอย่างนั้น… โว้ว! คุณมี ID และ Secret เพื่อเพิ่มในการกำหนดค่า Dropfiles