ไลบรารีสื่อ WooCommerce พร้อมโฟลเดอร์และตัวกรอง
WooCommerce กลายเป็นสิ่งจำเป็นในการสร้างอีคอมเมิร์ซเนื่องจากสิ่งอำนวยความสะดวกและเครื่องมือที่มีให้ แต่ปลั๊กอินที่ยอดเยี่ยมนี้สามารถเป็นเครื่องมือที่ดีกว่าได้หรือไม่? คำตอบคือ ใช่! แต่ลองนึกถึงร้านค้าที่มีสินค้านับพันรายการ มีตัวเลือกให้เลือก 5 รูปสำหรับแต่ละรายการ การค้นหาสื่อเพื่อนำกลับมาใช้ใหม่แทบจะเป็นไปไม่ได้เลย แต่… ข่าวดี! เรามีทางออกให้ ;)
เนื่องจากเราได้พูดคุยเกี่ยวกับสิ่งที่อาจต้องใช้เพื่อให้มีอีคอมเมิร์ซที่สมบูรณ์แบบ เรากำลังพูดถึงหนึ่งในโซลูชันที่ดีที่สุดในตลาดเช่น WP Media Folder ซึ่งเป็นปลั๊กอินที่นำเสนอแกลเลอรีที่ยอดเยี่ยมที่คุณสามารถใช้เมื่อคุณ กำลังแทรกรูปภาพและวิดีโอบนไซต์ Wordpress ของคุณ แต่นอกเหนือจากนี้ มันยังช่วยให้คุณสามารถจัดเรียงไฟล์ของคุณในโฟลเดอร์และโฟลเดอร์ย่อยได้
อย่างที่คุณเห็น คุณสามารถใช้ปลั๊กอินสองตัวนี้เพื่อประสิทธิภาพที่ดีขึ้นได้ เพราะ WP Media Folder เข้ากันได้กับ WooCommerce โดยสิ้นเชิง ดังนั้นคุณจึงมีส่วนผสมที่ลงตัว WooCommerce เพื่อสร้างและจัดการอีคอมเมิร์ซและ WP Media Folder ไฟล์ของคุณได้รับคำสั่งแต่นั่นยังไม่หมด มาดูกันว่าเราจะใช้ชุดค่าผสมนี้ได้อย่างไร
บอกลาคลังสื่อที่ยุ่งเหยิง
WP Media Folder ช่วยให้คุณจัดหมวดหมู่ไฟล์ ซิงค์โฟลเดอร์กับที่เก็บข้อมูลบนคลาวด์ สร้างแกลเลอรีที่น่าทึ่ง และแม้แต่แทนที่รูปภาพโดยไม่ทำลายลิงก์
เพิ่มประสิทธิภาพเวิร์กโฟลว์สื่อของคุณวันนี้
การใช้โฟลเดอร์สื่อ WooCommerce
ด้วยการใช้โฟลเดอร์สื่อของ WooCommerce คุณจะสามารถปรับปรุงงานของคุณได้ตามคำสั่งของสื่อทั้งหมด และคุณจะสามารถค้นหาได้ในคลิกเดียวหรือสองครั้งเพื่อใช้เพื่อสร้างโพสต์ใหม่เกี่ยวกับผลิตภัณฑ์หรือ สร้างใหม่โดยใช้สื่อภายในผลิตภัณฑ์
เราจะแสดงตัวอย่างวิธีสร้างและใช้งานโฟลเดอร์เหล่านี้ และสร้างกรณีการใช้งานเพื่อให้คุณมีแนวคิดในการปรับปรุงอีคอมเมิร์ซของคุณ
สำหรับตัวอย่างนี้ เราจะใช้ร้านขายเสื้อผ้า ในภาพถัดไป คุณจะเห็นไลบรารีสื่อที่ไม่เป็นระเบียบพร้อมรูปภาพผลิตภัณฑ์ภายใน
อย่างที่คุณเห็น รูปภาพทั้งหมดผสมกัน เสื้อเชิ้ต เสื้อกันหนาว กางเกง รูปธีม ทุกอย่างไม่เป็นระเบียบและอาจเป็นเรื่องยากมากที่จะหาภาพที่เฉพาะเจาะจง ดังนั้น... ฉันสามารถแก้ไขด้วย WP Media Folderอย่างไร ด้วย WP Media folder คุณจะสามารถสั่งซื้อได้เพื่อให้ขั้นตอนการคัดเลือกง่ายขึ้น เช่น เราสามารถสร้างโฟลเดอร์สำหรับบุรุษและสตรีอื่นๆ ภายในหมวดหมู่ย่อย เช่น กางเกง เสื้อเชิ้ต แว่นตา และคุณสามารถสร้างได้ไม่เกิน 8 ระดับ ของหมวดย่อยเพื่อให้คุณสามารถสั่งซื้อได้ตามที่คุณต้องการ
ขั้นตอนการสร้างโฟลเดอร์ด้วยปลั๊กอินที่ยอดเยี่ยมนี้ง่ายมาก เพียงแค่ใช้เมนูด้านซ้าย
สร้างโฟลเดอร์หลักโดยคลิกที่ "สร้างโฟลเดอร์" พิมพ์ชื่อและคลิกที่ "สร้าง"
ในการสร้างโฟลเดอร์ย่อย เพียงแค่วางในโฟลเดอร์ที่คุณต้องการสร้างโฟลเดอร์ย่อยและทำตามขั้นตอนซ้ำ คุณจะสามารถเห็นลูกศรที่คุณสามารถคลิกเพื่อดูโฟลเดอร์ย่อยทั้งหมดได้
กระบวนการที่ง่ายมาก และกระบวนการในการเพิ่มรูปภาพไปยังโฟลเดอร์ที่เกี่ยวข้องนั้นง่ายกว่า เพียงคลิกที่ “เลือกจำนวนมาก” เลือกรูปภาพทั้งหมดแล้ววางลงในโฟลเดอร์/โฟลเดอร์ย่อยที่คุณต้องการเพิ่ม
คุณยังสามารถสั่งซื้อรูปภาพต่อไปได้โดยการสร้างโฟลเดอร์ย่อยเพิ่มเติม เช่น เสื้อและกางเกง โฟลเดอร์ย่อยจะปรากฏที่ด้านบนของแดชบอร์ดโฟลเดอร์ด้วย
และทุกอย่างจะหาง่ายมาก
แต่ถ้าคุณมีโฟลเดอร์จำนวนมาก? การค้นหาอย่างเจาะจงอาจเป็นเรื่องยากมาก WP Media Folder มีเครื่องมือที่ทำให้ง่ายขึ้นเช่นกัน กล่องข้อความที่อยู่เหนือโฟลเดอร์ เพียงแค่พิมพ์โฟลเดอร์ที่คุณกำลังมองหาและคลิกที่ปุ่ม Enter
คุณจะสามารถดูโฟลเดอร์ทั้งหมดที่เกี่ยวข้องกับโฟลเดอร์ที่คุณพิมพ์ได้
การสร้างผลิตภัณฑ์ด้วย WooCommerce Media Manager
โอเค ทุกอย่างสมบูรณ์แบบ คุณสามารถสร้างโฟลเดอร์ทั้งหมดและสั่งซื้อสื่อทั้งหมดของคุณภายในไลบรารีสื่อ แต่ฉันสามารถใช้ใน WooCommerce media manager ได้หรือไม่ คำตอบคือใช่แน่นอน! สื่อทั้งหมดจะพร้อมใช้งานในขณะที่สร้างผลิตภัณฑ์สำหรับอีคอมเมิร์ซของคุณ เพียงไปที่ผลิตภัณฑ์ที่คุณต้องการแก้ไข/เพิ่ม แล้วคลิก "ตั้งค่ารูปภาพผลิตภัณฑ์" คุณจะเห็นตัวจัดการสื่อ ด้วยโฟลเดอร์และรูปภาพทั้งหมดภายใน
มีตัวเลือกในการกรองและจัดเรียงรูปภาพภายในโฟลเดอร์/โฟลเดอร์ย่อยเพื่อช่วยให้คุณค้นหารูปภาพที่ต้องการ คุณสามารถแก้ไขตัวเลือกการกรองได้ใน การตั้งค่า > WP Media Folder > การกรองสื่อ
เพียงแก้ไขและคลิกที่ ปุ่ม บันทึกการเปลี่ยนแปลง ในการใช้ตัวเลือกการกรองและการเรียงลำดับในไลบรารีสื่อ เพียงคลิกที่ "การเรียงลำดับ / การกรอง" และเลือกตัวเลือกที่คุณต้องการ
คุณยังสามารถจัดเรียงโฟลเดอร์ในเมนูตามรหัส ชื่อ หรือลำดับที่กำหนดเองได้ ซึ่งจะช่วยให้คุณค้นหาโฟลเดอร์ได้รวดเร็วที่สุด
ขั้นตอนการตั้งค่ารูปภาพจะเหมือนกัน ดังนั้นเพียงเลือกรูปภาพที่คุณต้องการใช้สำหรับผลิตภัณฑ์ของคุณแล้วคลิกที่ ปุ่ม “ตั้งค่ารูปภาพผลิตภัณฑ์”
ตั้งค่าโลโก้ของคุณด้วยลายน้ำรูปภาพ
รูปภาพที่เราใช้ในผลิตภัณฑ์มีความสำคัญมาก เนื่องจากบางครั้งเราสามารถจ่ายให้กับโมเดลได้ เพื่อให้ได้รูปภาพที่ดีที่สุดสำหรับแสดงสื่อของผลิตภัณฑ์ เราจึงควรใช้ลายน้ำ ลายน้ำเป็นสัญญาณที่ดีที่สุดที่เราจะเพิ่มเข้าไปได้ สื่อที่เรามีอยู่ในร้านของเรา
สมมติว่าเราจ้างนางแบบมืออาชีพมาถ่ายรูปและโชว์เพื่อโปรโมตรายการที่เรากำลังขาย แต่มีร้านอื่นที่ขายสินค้าแบบเดียวกัน
จะเกิดอะไรขึ้นถ้าเราไม่มีลายน้ำ? ร้านค้าอื่นๆ จะสามารถใช้รูปภาพระดับมืออาชีพเหล่านี้ที่เราถ่ายได้ และที่แย่ที่สุดคือพวกเขาจะไม่แบ่งปันเครดิตกับร้านค้าของเรา
แต่อย่ากังวล ด้วย WP Media Folder คุณจะสามารถตั้งค่าลายน้ำให้กับรูปภาพผลิตภัณฑ์ทั้งหมดของคุณด้วยวิธีที่ง่ายที่สุด
ในการตั้ง ค่าลายน้ำ ให้กับรูปภาพผลิตภัณฑ์ของเรา ให้ไปที่ WP Media Folder > เปลี่ยนชื่อและลายน้ำ > แท็บลายน้ำ
ในส่วนนี้ เราจะเห็นตัวเลือกทั้งหมดที่มีสำหรับ ลายน้ำ ก่อนอื่นให้เปิดใช้งานฟังก์ชัน Image Watermark และเลือกรูปภาพสำหรับลายน้ำโดยคลิก ที่ Select
อย่างที่คุณเห็น เราได้เลือกลายน้ำแล้ว และยังกำหนดขนาดของลายน้ำจากรูปภาพเพื่อทำให้เล็กลง มีตัวเลือกอื่น ๆ ที่คุณสามารถตั้งค่าได้ เช่น ตำแหน่งและระยะขอบของรูปภาพ และความทึบ หากคุณไม่ ไม่ต้องการให้ลายน้ำมีความทึบเต็มที่
ขั้นตอนต่อไปคือ เลือกโฟลเดอร์ที่เราต้องการเพิ่มลายน้ำ นั่นคือส่วนที่ดีที่สุดของเรื่องนี้ คุณสามารถเลือกได้เฉพาะรูปภาพจาก Store และอย่าแตะต้องรูปภาพที่คุณไม่ต้องการเพิ่มลายน้ำ ดังนั้นเราจะเลือกเฉพาะโฟลเดอร์ที่เราสร้างขึ้นสำหรับบทช่วยสอนนี้ที่เรียกว่า Store Images
สุดท้าย คลิกที่ การสร้างภาพขนาดย่อ และ ลายน้ำ จะถูกเพิ่มในทุกขนาดที่เลือกสำหรับโฟลเดอร์ทั้งหมดที่เลือก
กระบวนการจะเริ่มขึ้นและคุณจะเห็นแถบแสดง ดังนั้นเมื่อเสร็จสิ้น ลายน้ำจะถูกเพิ่มเข้าไป
คุณสามารถกลับไปที่ Media Library ของคุณและดูว่ารูปภาพทั้งหมดที่เราเลือกมีลายน้ำแล้ว
เพิ่มวิดีโอระยะไกลให้กับผลิตภัณฑ์ของคุณเพื่อให้ดูเป็นมืออาชีพจริงๆ
แนวทางปฏิบัติที่ดีอีกประการหนึ่งเมื่อเราเพิ่มผลิตภัณฑ์คือการเพิ่มวิดีโอ
โดยปกติ ขึ้นอยู่กับผลิตภัณฑ์ที่เรานำเสนอ เราอาจต้องมีวิดีโอที่อธิบายว่าผลิตภัณฑ์ที่เราขายคืออะไร ตัวอย่างเช่น หากเราขายวิดีโอเกม
บางครั้งเราสามารถนำวิดีโอที่สร้างไว้แล้วกลับมาใช้ซ้ำได้ เช่น สำหรับวิดีโอเกมที่มีตัวอย่างและเราสามารถเพิ่มได้โดยตรงจาก YouTube โดยใช้ WP Media Folder Folder
ในตัวอย่างนี้ เราจะเพิ่มตัวอย่างจากวิดีโอเกมเพื่อโปรโมตในร้านของเรา สำหรับสิ่งนี้ เราสามารถไปที่ ส่วน ผลิตภัณฑ์ ของ WooCommerce และ เพิ่มใหม่ ได้โดยตรง
ในส่วนนี้ เราสามารถดำเนินการเพิ่มผลิตภัณฑ์ได้ตามปกติ
สมมติว่าเราต้องการเพิ่มวิดีโอลงในคำอธิบายของผลิตภัณฑ์โดยตรง จากนั้นเราเพียงไปที่คำอธิบาย คลิกที่ เพิ่มสื่อ แล้วเราจะเห็นตัวเลือกให้ แทรกจาก URL ดังนั้นคลิกที่วิดีโอและเพิ่ม URL ของวิดีโอ ซึ่งเป็นรหัสย่อ จะถูกเพิ่ม
คุณจะเห็นรหัสย่อในคำอธิบาย
สุดท้าย คุณสามารถเสร็จสิ้นการสร้างผลิตภัณฑ์ของคุณ และคุณจะสามารถดูวิดีโอในคำอธิบายที่ส่วนหน้า
ตอนนี้คุณสามารถเพิ่มวิดีโอลงในผลิตภัณฑ์ของคุณได้ด้วยวิธีที่ง่ายที่สุดและเป็นมืออาชีพมากที่สุด
อีกวิธีในการดูโฟลเดอร์รูปภาพของ WooCommerce
เราจะมาดูแนวคิดในการใช้โฟลเดอร์รูปภาพของ WooCommerce เพื่อแสดงผลิตภัณฑ์ของคุณโดยการสร้างแกลเลอรี ซึ่งจะดูดีมาก และคุณจะใช้ WP Media Folder ได้อย่างเต็มที่
ลูกค้ามักจะมองหาวิธีที่เป็นมืออาชีพและง่ายที่สุดในการดูผลิตภัณฑ์ที่ต้องการซื้ออยู่เสมอ และอะไรที่เป็นมืออาชีพมากไปกว่าการแสดงผลิตภัณฑ์ของคุณในแบบที่ยอดเยี่ยมและตอบสนองโดยใช้แกลเลอรี WP Media Folder ช่วยให้การทำงานง่ายขึ้นมาก เพราะคุณสามารถสร้างแกลเลอรีที่ยอดเยี่ยมและแตกต่างออกไปได้เพียงแค่คลิกและเลือก
สำหรับตัวอย่างนี้ เราจะสร้างแกลเลอรีสำหรับส่วนเสื้อผ้าผู้ชาย ขั้นแรก ให้ไปที่ไลบรารีสื่อ คลิกบนรูปภาพที่คุณจะใช้สำหรับแกลเลอรี และค้นหา "ลิงก์แกลเลอรีรูปภาพ ” ที่ส่วนขวาของไลท์บ็อกซ์ที่จะแสดงและคลิกที่ไอคอนคลิปหนีบกระดาษ
คุณจะสามารถดูหน้าและผลิตภัณฑ์ทั้งหมดที่มีอยู่ในไซต์ wp ของคุณ เลือกผลิตภัณฑ์ที่สอดคล้องกับรูปภาพนั้น คุณสามารถใช้กล่องข้อความค้นหาเพื่อค้นหาผลิตภัณฑ์ที่เหมาะสมและคลิกที่ "เปิดลิงก์ในแท็บใหม่" หากคุณ ต้องการให้แสดงในแท็บใหม่ สุดท้ายให้คลิกที่ “เพิ่มลิงก์”
ทำซ้ำขั้นตอนนี้กับรูปภาพทั้งหมดที่คุณจะใช้สำหรับแกลเลอรี หลังจากนั้นไปที่ เพิ่มโพสต์/เพจใหม่ และเลือกบล็อก “ Wp media folder ” ที่ ส่วน WP Media Folder
ตอนนี้คลิกที่ ไลบรารีสื่อ
เลือกนักเวทย์ที่คุณต้องการใช้สำหรับแกลเลอรี (อันที่คุณเลือกลิงก์ไว้) และคลิก สร้างแกลเลอรีใหม่
ตอนนี้ให้กำหนดลำดับโดยการลากและวางรูปภาพ ลบรูปภาพออกจากแกลเลอรีหากต้องการ และคลิกแทรก แกลเลอรี
คุณจะเห็นเมนูทางด้านขวาของบล็อก เลือกธีมที่คุณต้องการใช้สำหรับแกลเลอรีของคุณ
สุดท้าย ให้ค้นหาดรอปบ็อกซ์ "การดำเนินการเมื่อคลิก" แล้วเลือกตัวเลือก "หน้าเอกสารแนบ" ที่เมนูด้านขวา
สุดท้าย คลิกที่เผยแพร่ เท่านี้คุณก็จะมีร้านที่ยอดเยี่ยมที่สร้างด้วยแกลเลอรี
เพียงคลิกที่มันและปล่อยให้เวทมนตร์ทำงาน คุณจะเห็นผลิตภัณฑ์ทั้งหมดที่คุณตั้งไว้
ดังที่เราเห็นในที่นี้ เราได้สร้างแกลเลอรีที่น่าทึ่งซึ่งนอกจากจะดูเป็นมืออาชีพแล้ว ยังสามารถใส่ลงในส่วนใดๆ ของเว็บไซต์ของคุณได้ และจะช่วยให้ลูกค้าเข้าถึงผลิตภัณฑ์ของคุณได้โดยง่าย เนื่องจากพวกเขาจะต้องทำเพียงแค่สไลด์และคลิก สินค้าที่พวกเขาต้องการดูหรือซื้อ
คุณยังสามารถนำเข้าไฟล์และโครงสร้างโฟลเดอร์จากเซิร์ฟเวอร์ของคุณได้
โทรหาผู้ดูแลเว็บทุกคน!
ประหยัดเวลาและเพิ่มประสิทธิภาพด้วย WP WP Media Folder จัดระเบียบไฟล์มีเดียไคลเอ็นต์ได้อย่างง่ายดาย สร้างแกลเลอรีแบบกำหนดเอง และมอบประสบการณ์ผู้ใช้ที่ราบรื่น
อัปเกรดโครงการเว็บไซต์ของคุณทันที!
ลูกค้ามักจะมองหาร้านค้าบนอินเทอร์เน็ตที่ดูสบายตาและง่ายต่อการจัดการ รวมทั้งมีความแปลกใหม่และมีแค็ตตาล็อกขนาดใหญ่แสดงอย่างมืออาชีพที่สุดเท่าที่เคยสังเกตมา การผสมผสานของปลั๊กอินเหล่านี้ช่วยให้ ให้คุณทำหลายอย่างด้วยวิธีที่รวดเร็วและง่ายดายจริง ๆ คุณจะรออะไรอยู่?
ไปตอนนี้และรับ WP Media Folder : https://www.joomunated.com/wordpress-products/wp-media-folder
เมื่อคุณสมัครสมาชิกบล็อก เราจะส่งอีเมลถึงคุณเมื่อมีการอัปเดตใหม่บนเว็บไซต์ ดังนั้นคุณจะไม่พลาด


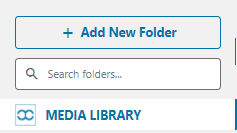
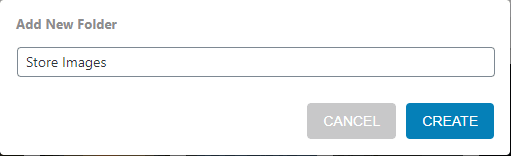
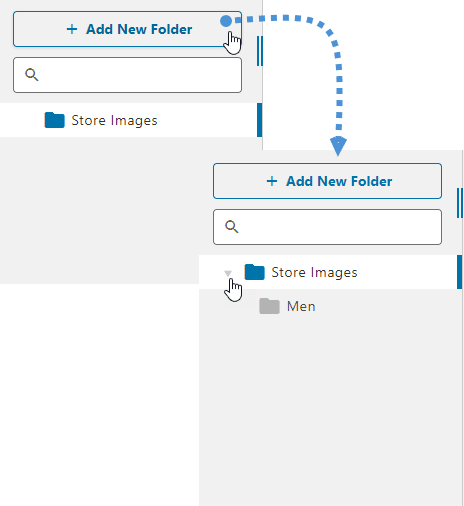

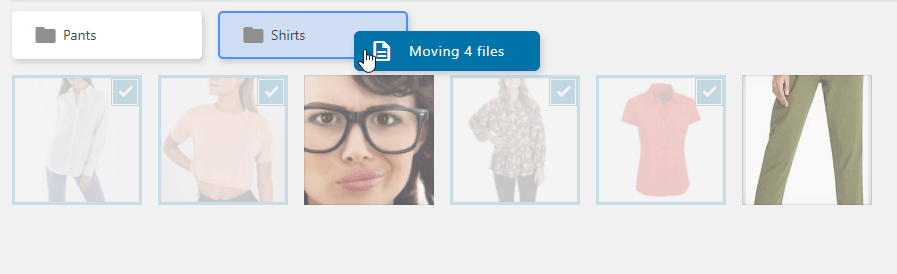
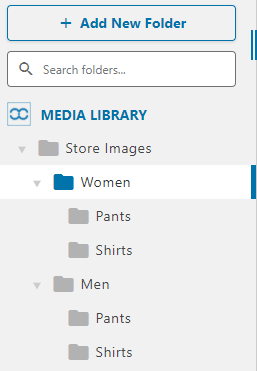
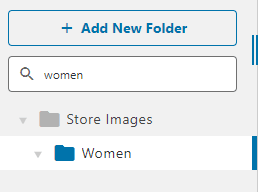
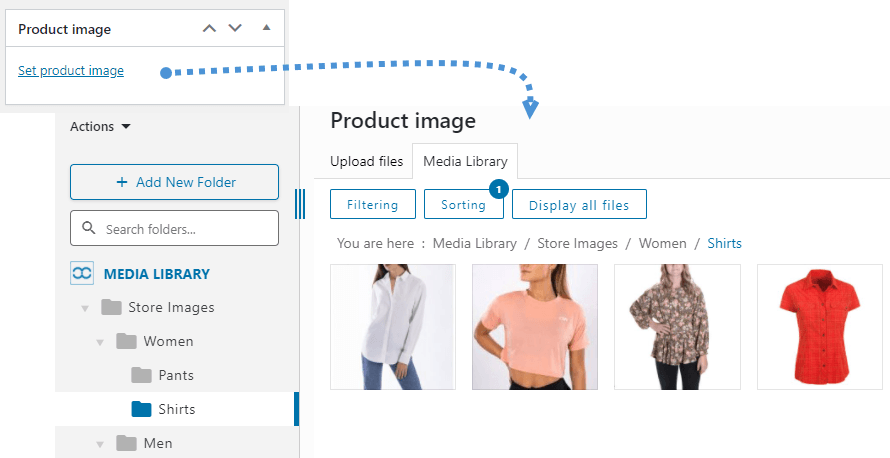

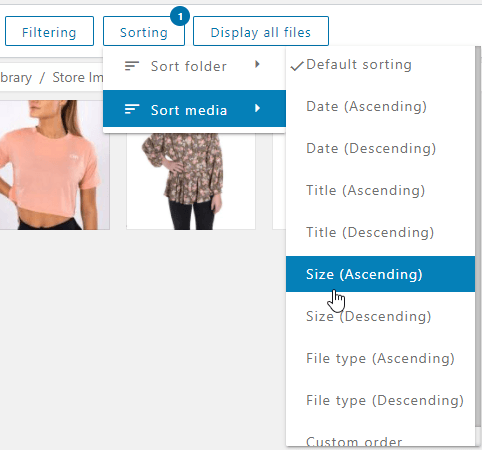
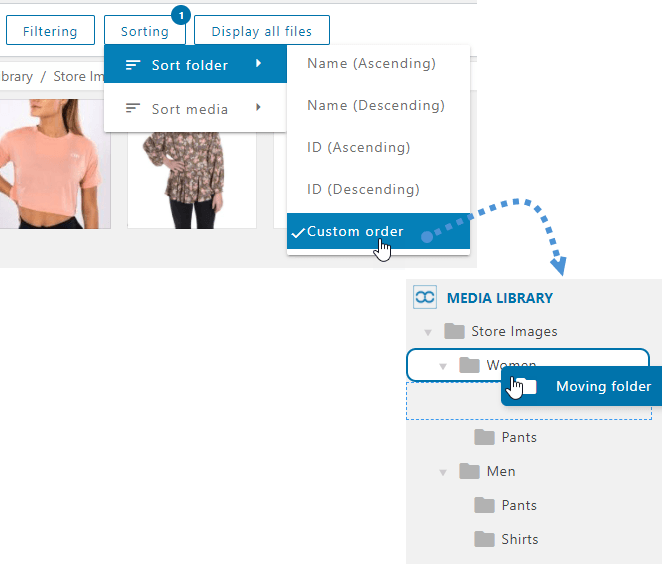
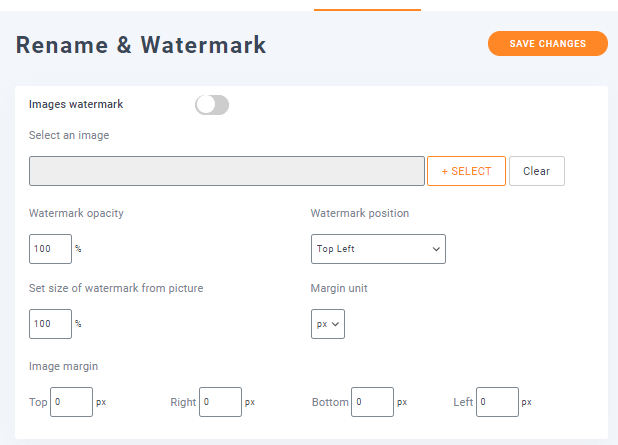
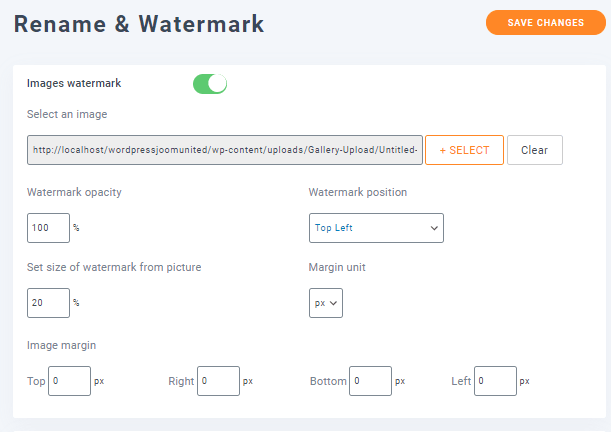
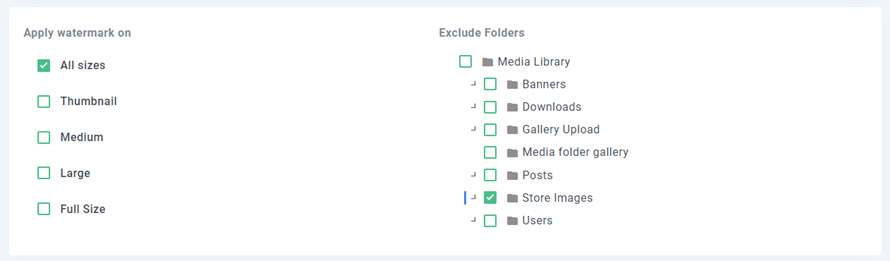


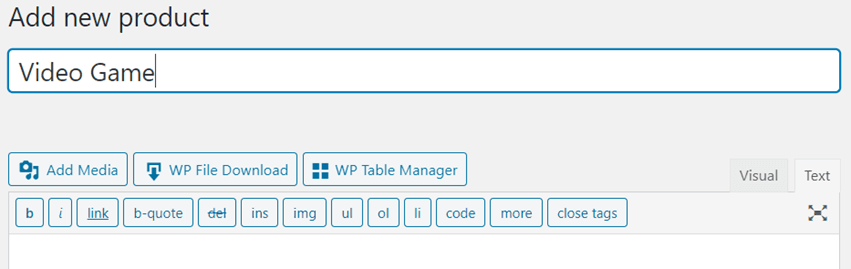
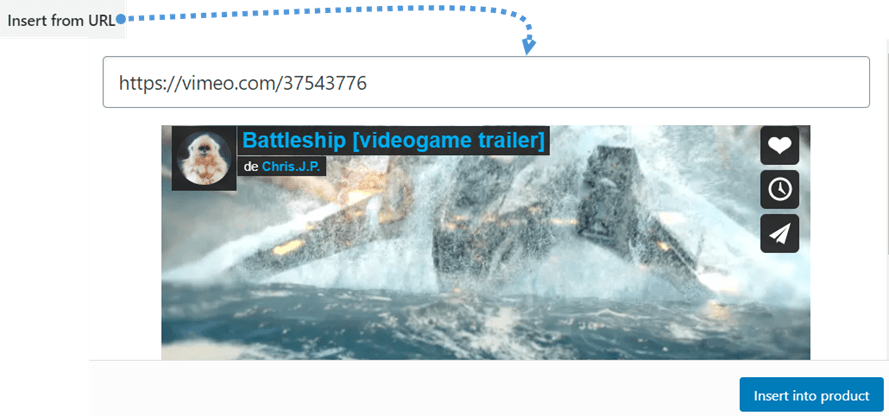
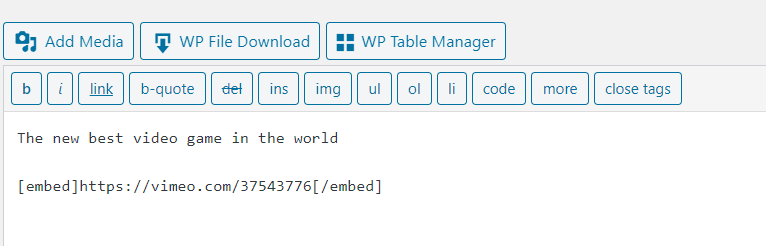
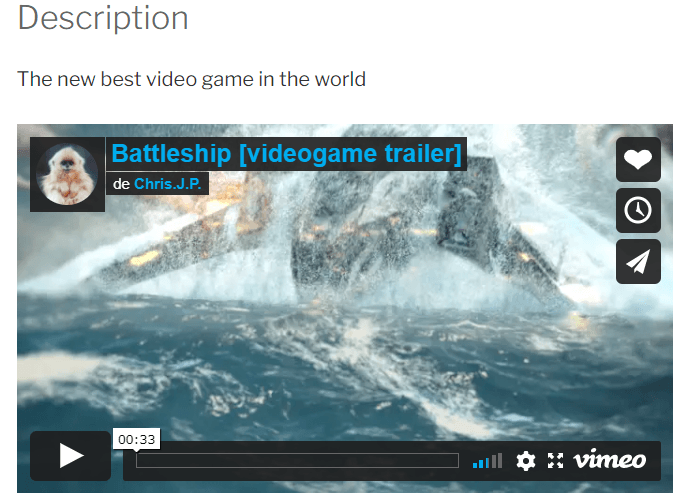











ความคิดเห็น