เพิ่มและแก้ไขแกลเลอรีรูปภาพอย่างมืออาชีพใน Elementor
แม้ว่าการใช้ Elementor จะช่วยได้มากในการสร้างเพจหรือโพสต์ แต่ก็จริงเช่นกันที่เราอาจต้องการเครื่องมือเพิ่มเติมเพื่อให้มันทำงานได้อย่างสมบูรณ์ หนึ่งในเครื่องมือเหล่านี้ที่สำคัญที่ต้องพูดถึงคือตัวจัดการแกลเลอรีที่สามารถช่วยให้เราปรับปรุง เครื่องมือสร้างเพจที่มีประสิทธิภาพอยู่แล้ว มาดูกันว่าการเพิ่มและแก้ไขแกลเลอรีด้วย WP Media folder โดยตรงใน Elementor นั้นง่ายเพียงใด
ด้วยเครื่องมือที่ยอดเยี่ยม เช่น ผู้จัดการแกลเลอรีและการผสานรวมกับเครื่องมือสร้างเพจหลักๆ ทั้งหมด WP Media Folder ช่วยให้เราสร้างแกลเลอรีที่ยอดเยี่ยมจริงๆ รวมทั้งสั่งซื้อไลบรารีสื่อของเราได้ด้วยการคลิกเพียงไม่กี่ครั้ง!
ในบทช่วยสอนนี้ เราจะสร้างแกลเลอรีตั้งแต่ต้นโดยใช้ Gallery Manager และโดยตรงจาก Elementor
สารบัญ
สร้าง WordPress Gallery ด้วย WP Media Folder
ก่อนอื่น เราจะมาดูกันว่าการสร้างแกลเลอรีโดยใช้ WP Media Folder Gallery Addon นั้นง่ายเพียงใด
คุณสามารถค้นหา Gallery Manager นี้ได้หลังจากติดตั้ง WP Media Folder และ Gallery Addon ภายใต้ Media Library > Media Folder Galleries
บนหน้าจอนี้ เราต้องวางเมาส์เหนือ + เพิ่มแกลเลอรีใหม่ และคลิกที่ + สร้างแกลเลอรีสื่อ ใหม่
นี่จะเป็นการเปิดโมดอลที่เราสามารถพิมพ์ชื่อแกลเลอรีและเลือกธีมได้
สำหรับตอนนี้ เราจะตั้งชื่อว่า "แกลเลอรีของฉัน" และคงไว้ซึ่งธีมเริ่มต้น
ซึ่งจะนำเราไปสู่แดชบอร์ดการสร้างแกลเลอรีที่มีตัวเลือกมากมายในการตั้งค่าและสร้างแกลเลอรี อันดับแรก เราจะเพิ่มรูปภาพลงในแกลเลอรีของเรา
เราจะสังเกตเห็นตัวเลือกมากมายในการเพิ่มสื่อในแกลเลอรี ตัวเลือกหลักเพิ่มจาก Media Library หรือ อัปโหลดโดยตรงจาก
PC File Explorer ของเรา มาดูกันทั้งสองตัวเลือก
ก่อนอื่น เรามี Media Library ซึ่งเป็นไอคอน WordPress คลิกที่มัน
การคลิกที่นี่จะเปิดไลบรารีสื่อ คุณจะสังเกตเห็นว่ามีโฟลเดอร์ในไลบรารีสื่อของฉัน ซึ่งต้องขอบคุณ WP Media Folder ซึ่งทำให้ฉันสามารถสั่งซื้อสื่อทั้งหมดของฉันด้วยวิธีที่ดีที่สุดเท่าที่จะเป็นไปได้ด้วยโฟลเดอร์และตัวกรองสื่อ คุณสามารถดูเพิ่มเติม เกี่ยวกับ ที่นี่ แต่นั่นสำหรับโพสต์อื่น ;)
ตอนนี้เพื่อเพิ่มรูปภาพ สิ่งที่เราต้องทำที่นี่คือไปที่โฟลเดอร์มีเดียที่เราเพิ่มรูปภาพที่เราต้องการเพิ่ม และเลือกรูปภาพโดยใช้ ctrl + คลิกเพื่อเลือก และสุดท้ายคลิกที่ เข้า รูปภาพ
การดำเนินการนี้จะเพิ่มรูปภาพทั้งหมดที่เลือกไว้ใน Gallery Manager เพื่อให้เราใช้และปรับแต่งได้
ตอนนี้มาดูตัวเลือกในการอัปโหลดรูปภาพโดยตรงจาก PC File Explorer สำหรับสิ่งนี้ ให้ คลิกไอคอนโฟลเดอร์
หลังจากดำเนินการแล้ว ตัวสำรวจไฟล์ของคุณจะเปิดขึ้นทันทีเพื่อให้คุณนำทางภายในโฟลเดอร์และเลือกรูปภาพที่คุณต้องการเพิ่มในแกลเลอรี
เลือกรูปภาพที่คุณต้องการอัปโหลดแล้ว คลิก
เปิด
ทำตามนี้น่าจะเสร็จ! ตอนนี้เรามีรูปภาพทั้งหมดใน Gallery Manager พร้อมที่จะใช้สำหรับแกลเลอรีของเราแล้ว
ตอนนี้เรามีรูปภาพทั้งหมดแล้ว เรามาตรวจสอบการตั้งค่าแกลเลอรีกัน สำหรับสิ่งนี้ ให้คลิกแท็บที่สอง และ รหัสย่อ
ในตัวอย่างแรก เราจะเห็นว่าเรามี 8 แกลเลอรี แต่ละแกลเลอรีมีการตั้งค่าของตัวเอง
มาดูการ Masonry กัน นี่คือผนังคลาสสิกที่มีภาพหลายภาพแสดงในขนาดต่างๆ ดังที่เราเห็นใน แท็บ แสดงตัวอย่าง
ภายใต้การตั้งค่า เราสามารถเลือกระหว่างตัวเลือกทั้งหมดได้ เช่น ขนาดรูปภาพและเลย์เอาต์ masonry ลองแก้ไขจากแนวตั้งปัจจุบันเป็นแนวนอนและทำให้รูปภาพเล็กลง
ตอนนี้ตรวจสอบ ดูตัวอย่าง เพื่อยืนยันว่าตอนนี้เป็นอย่างไร
อย่างที่คุณเห็นเครื่องมือที่ดีจริง ๆ พร้อมคุณสมบัติที่ยอดเยี่ยมเพราะมันช่วยให้เราทำการเปลี่ยนแปลงและตรวจสอบว่ามันมีลักษณะอย่างไรด้วยการคลิกไม่กี่ครั้งและในไม่กี่วินาที! การสร้างแกลเลอรีไม่เคยง่ายอย่างนี้มาก่อน!
การเพิ่ม WordPress Gallery ใน Elementor
ตอนนี้เราได้เห็นวิธีสร้างแกลเลอรีโดยใช้ WP Media Folder Gallery Manager แล้ว มาดูวิธีเพิ่มลงในโพสต์หรือเพจโดยใช้ Elementor กัน
ในการดำเนินการนี้ ให้ไปที่เพจหรือโพสต์ของคุณ (หรือสร้างมันขึ้นมา) แล้วคลิก แก้ไขด้วย Elementor ตัวสร้างเพจจะโหลดขึ้นมา
ในตัวแก้ไข ให้มองหา บล็อก WP Media Folder Addon Gallery
บล็อกจะโหลดเพื่อแจ้งให้เราทราบว่ามีการเพิ่ม Media Gallery Addon Block แล้ว
ที่แท็บซ้ายเราจะสามารถเลือกแกลเลอรีที่เราต้องการและปรับแต่งได้ด้วย
ก่อนอื่น ให้เลือกแกลเลอรีที่เราสร้างขึ้นภายใต้ เลือกแกลเลอ รี
แกลเลอรีที่เราสร้างขึ้นก่อนหน้านี้จะโหลดโดยอัตโนมัติบนตัวสร้างเพจภายใต้บล็อก
นี่แสดงธีมการ Masonry ที่เราเลือกในตัวจัดการแกลเลอรี ลองตรวจสอบตัวเลือกทั้งหมดที่มีในธีมที่สามารถเลือกได้โดยตรงจากการตั้งค่าบล็อก
Masonry
ธีมที่ดีจริงๆ ที่สามารถใส่ได้อย่างสมบูรณ์แบบในเกือบทุกหน้า ทำให้เราสามารถแสดงรูปภาพได้มากมาย
ค่าเริ่มต้น
ชุดรูปแบบนี้ช่วยให้เราสามารถแสดงภาพในแบบคลาสสิกพร้อมชื่อภาพได้เช่นกัน
ผลงาน
สิ่งนี้ทำให้เราสามารถแสดงรูปภาพของเราได้คล้ายกับธีมเริ่มต้น แต่ใช้แบบอักษรอื่น ซึ่งเหมาะสำหรับการแสดงงานศิลปะ
สไลเดอร์
แถบเลื่อนแบบคลาสสิกที่ช่วยให้เราโฟกัสภาพได้ไม่กี่ภาพต่อหนึ่งสไลด์
โฟลว์สไลด์
คล้ายกับธีม Slider แต่มีแอนิเมชั่นอีกแบบหนึ่ง โดยเน้นไปที่หนึ่งภาพต่อหนึ่งสไลด์ แต่ทำให้เราสามารถดูตัวอย่างภาพอื่นๆ ได้
ตารางสี่เหลี่ยม
แกลเลอรีคลาสสิกที่มีภาพสี่เหลี่ยมจัตุรัสซึ่งแสดงชื่อภาพเมื่อวางเมาส์เหนือภาพ
วัสดุ
ธีมที่ยอดเยี่ยมมากที่ช่วยให้เราแสดงภาพสี่เหลี่ยมจัตุรัสพร้อมเงาที่สวยงามและชื่อเรื่อง
ตารางที่กำหนดเอง
ธีมกริดที่ช่วยให้เราปรับขนาดรูปภาพเพื่อให้ดูตามที่เราต้องการ เป็นตัวเลือกที่ดีที่สุดเมื่อเราต้องการสร้างแกลเลอรีที่มีขนาด/มิติของรูปภาพของเราเอง มาดูกันว่ามันทำงานอย่างไรใน Gallery Manager อย่างรวดเร็ว
ทีนี้มาดูตัวเลือกที่มีในเมนูด้านซ้ายของแกลเลอรีทั้งหมด
ก่อนอื่น เรามี การนำทางแกลเลอ รี การเปิดใช้งานตัวเลือกนี้จะอนุญาตให้ใช้แกลเลอรีการนำทางที่มีอยู่ใน WP Media Folder ซึ่งช่วยให้เราใช้แกลเลอรีหลักและแกลเลอรี ย่อยได้ เช่นกัน คุณสามารถดูการสาธิตการทำงานได้ที่ นี่
เป็นตัวเลือกที่สอง เรามี แท็กรูปภาพ ซึ่งมีประโยชน์เมื่อเรามีรูปภาพจำนวนมากในแกลเลอรีและต้องการให้ผู้ใช้กรองรูปภาพในส่วนหน้าโดยใช้ระบบแท็กจาก โฟลเดอร์ WP Media Folder
จากนั้น เราจะมี ตัวเลือกชุดรูปแบบ ซึ่งช่วยให้เราสามารถเลือกระหว่างชุดรูปแบบที่มีอยู่ (ซึ่งเราได้แสดงไว้ก่อนหน้านี้) และจะแสดงการตั้งค่าเฉพาะโดยขึ้นอยู่กับชุดรูปแบบที่เลือก เช่น เค้าโครง และตัวอย่างเช่น ระยะเวลาการเปลี่ยนแถบเลื่อน
เราสามารถตรวจสอบต่อไปและเราจะพบตัว เลือก เลือกแกลเลอ รี ซึ่งจะช่วยให้เราเลือกระหว่างแกลเลอรีทั้งหมดที่เราสร้างไว้ใน Media Gallery Manager
ขนาดรูปภาพ ตัวเลือกนี้ช่วยให้เราสามารถเลือกระหว่างขนาดรูปภาพที่มีอยู่ทั้งหมด เพื่อให้เราปรับรูปภาพเพื่อให้มีลักษณะและพอดีกับเนื้อหาของเรา
ตัว ขนาด ไลท์บ็อกซ์จะช่วยให้เราเลือกขนาดของไลท์บ็อกซ์ที่จะแสดงหากเราเลือกเป็นการกระทำเมื่อคลิก เช่นเดียวกับขนาดรูปภาพ
นอกจากนี้ เรายังจะมี Action on Click ที่จะให้เราเลือกระหว่างการแสดงไลท์บ็อกซ์ที่เป็นรูปภาพในเวอร์ชันที่ใหญ่กว่า ไปที่หน้าอื่น หรือไม่ทำอะไรเลยเมื่อคลิกที่รูปภาพ
และตัวเลือกสุดท้ายที่เป็นการตั้งค่าการสั่งซื้อที่เราจะสามารถดูและเลือกวิธีการแสดงภาพของเราในแกลเลอรี
แน่นอน นอกเหนือจากนี้ เราจะมีการตั้งค่าสำหรับเพิ่มระยะขอบระหว่างภาพ เปลี่ยนสีโฮเวอร์ เพิ่มเส้นขอบและเงา
อย่างที่คุณเห็น มันง่ายมากที่จะใช้ Elementor เพื่อปรับแต่งแกลเลอรี WP Media Folder ของเราและทำให้เข้ากับเพจของเรา!
สร้างแกลเลอรีอย่างรวดเร็วโดยใช้โฟลเดอร์มีเดีย
ในหัวข้อเพิ่มเติม เราจะแสดงวิธีสร้างแกลเลอรีโดยใช้โฟลเดอร์ที่สร้างโดย WP Media Folder ในไม่กี่วินาที
คุณลักษณะนี้ยังช่วยให้เราสามารถเพิ่มรูปภาพลงในแกลเลอรีได้โดยอัตโนมัติเมื่อมีการเพิ่มรูปภาพเหล่านี้ลงในโฟลเดอร์
ก่อนอื่น ไปที่ Media Folder Gallery ใต้ Media Library ที่เราสร้างแกลเลอรีไว้ก่อนหน้านี้ ในหน้านี้ วางเมาส์เหนือปุ่ม + เพิ่มแกลเลอรีใหม่ นั้น คลิก Create Gallery from folder
ตัวสำรวจโฟลเดอร์จะปรากฏขึ้นซึ่งเราสามารถเลือกโฟลเดอร์ที่เราจะใช้
หลังจากคลิก สร้าง รูปภาพภายในโฟลเดอร์จะถูกโหลดเข้าสู่แกลเลอรีโดยอัตโนมัติ ทำให้เราสามารถสร้างแกลเลอรีได้ในเวลาเพียงไม่กี่วินาที!
นอกจากนี้ เราจะสามารถเพิ่มรูปภาพโดยอัตโนมัติเมื่อรูปภาพเหล่านี้ถูกเพิ่มไปยังไลบรารีสื่อในโฟลเดอร์เดียวกับที่เราเพิ่งเลือก ซึ่งช่วยประหยัดเวลาในการไปที่ตัวจัดการแกลเลอรีและเพิ่มรูปภาพด้วยตนเอง
หากต้องการใช้ตัวเลือกนี้ ควรเปิดใช้งาน การเพิ่มรูปภาพอัตโนมัติในโฟลเดอร์ ปุ่ม บันทึก
และเวทมนตร์ก็เสร็จสิ้น! โฟลเดอร์ที่เป็นภาพที่แสดงโดยอัตโนมัติในส่วนหน้า เราจะขออะไรอีก :)
เริ่มใช้ WP Media Folder กับตัวสร้างที่คุณชื่นชอบ
เรายังมีวิดีโอที่อธิบายทุกอย่างทีละขั้นตอนเพื่อให้คุณเห็นว่าปลั๊กอินทำงานจริง ลองดูสิ!
ปลั๊กอินที่มีคุณสมบัติที่น่าทึ่งที่จะช่วยให้เราไม่เพียงแค่สร้างแกลเลอรี แต่ยังจัดระเบียบสื่อของเรา นำเข้าจาก Google Photos และถ่ายโอนข้อมูลได้เช่นกัน!
เข้ากันได้กับผู้สร้างรายใหญ่ทั้งหมดจะช่วยให้เราสามารถจัดระเบียบและแสดงสื่อของเราได้อย่างมืออาชีพที่สุดในไม่กี่ขั้นตอน ดังนั้นคุณจะรออะไรอีก ไป ที่นี่ และรับทันที!
เมื่อคุณสมัครสมาชิกบล็อก เราจะส่งอีเมลถึงคุณเมื่อมีการอัปเดตใหม่บนเว็บไซต์ ดังนั้นคุณจะไม่พลาด

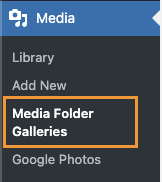
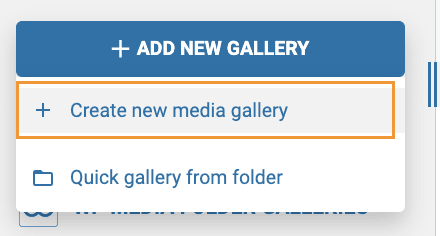
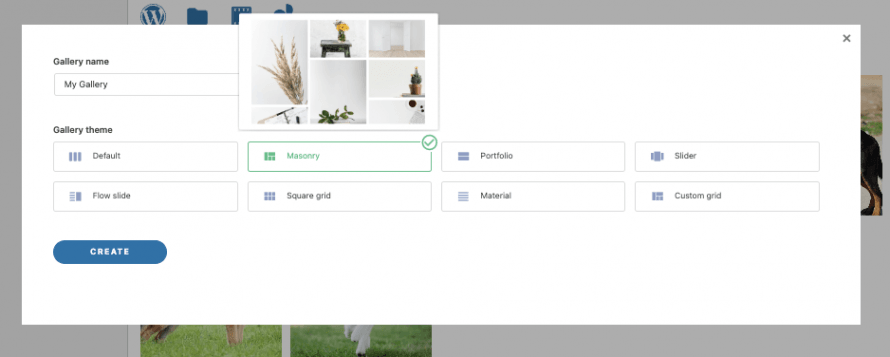
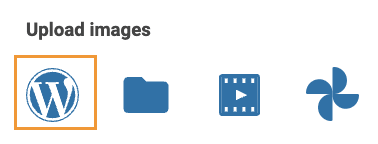
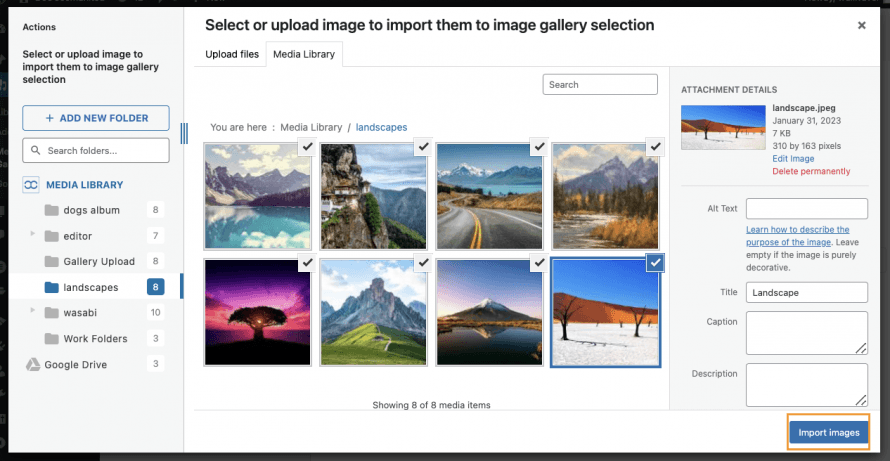


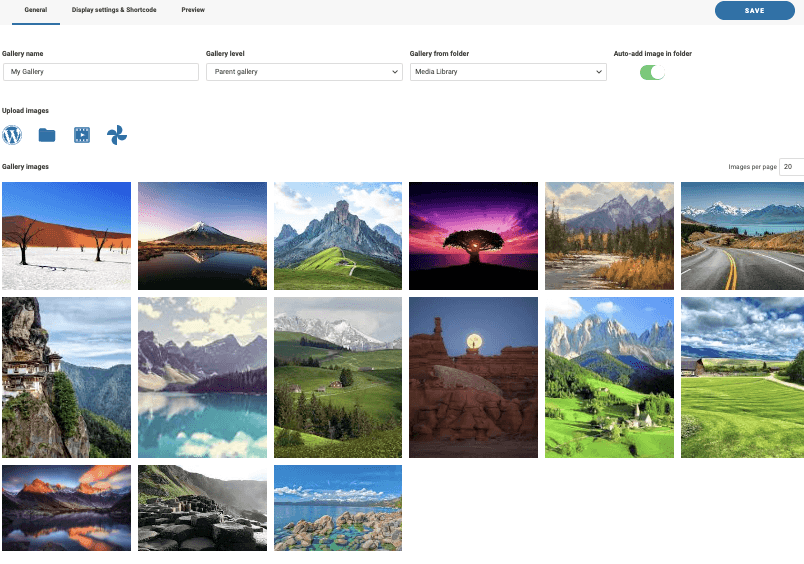

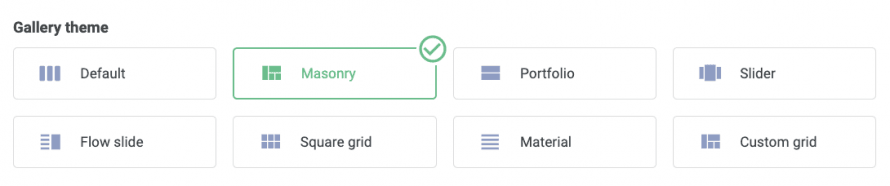
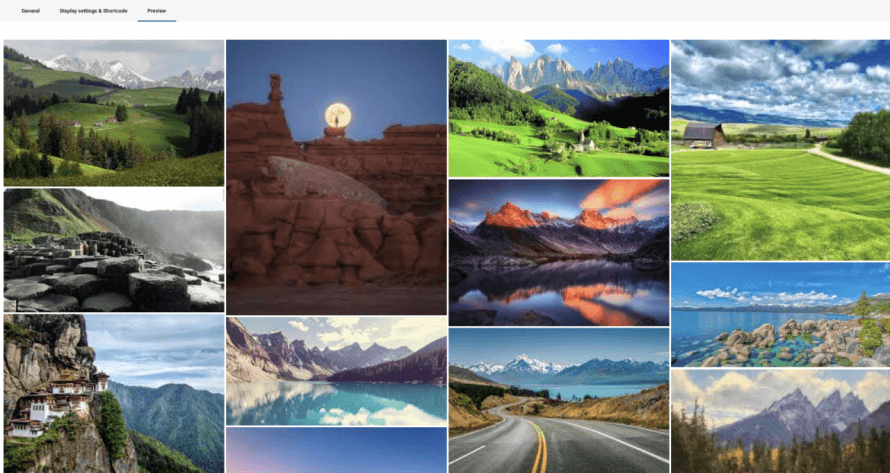
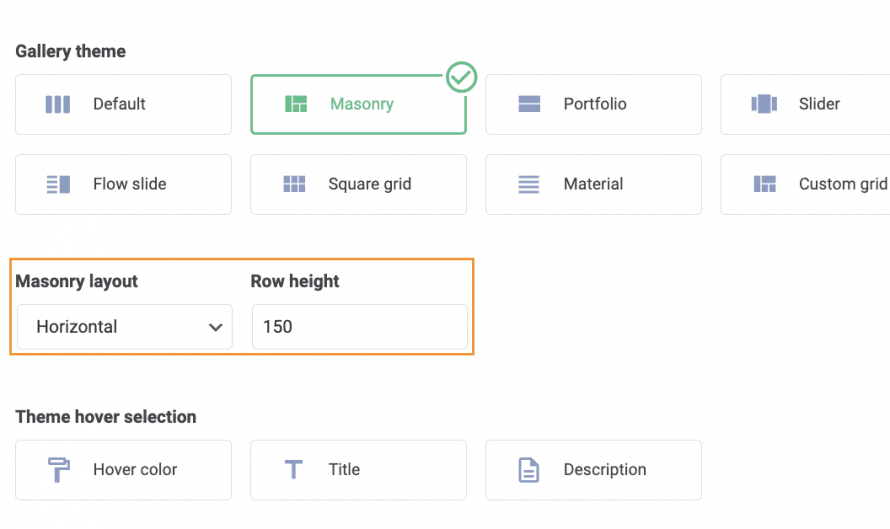
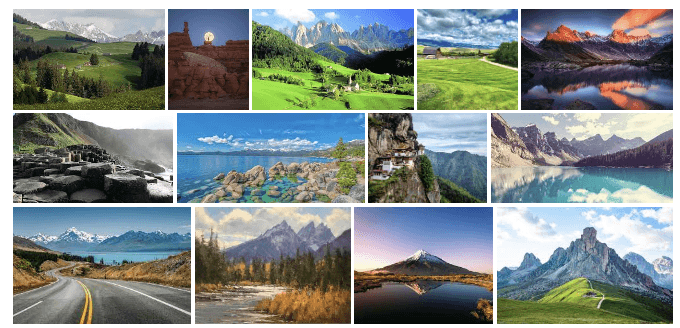
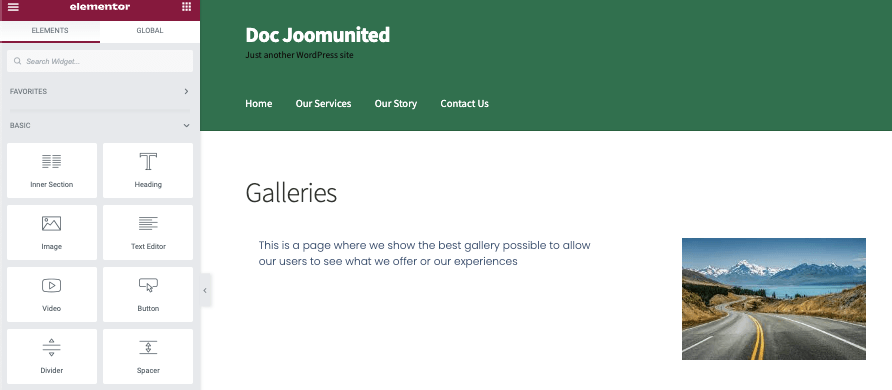
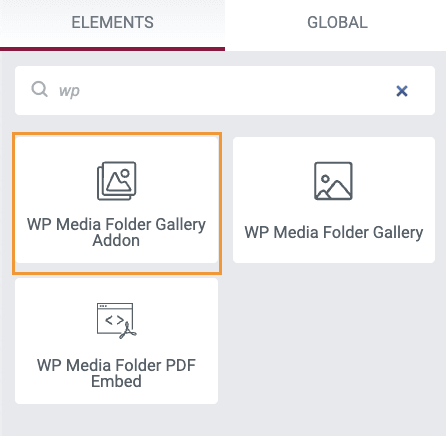
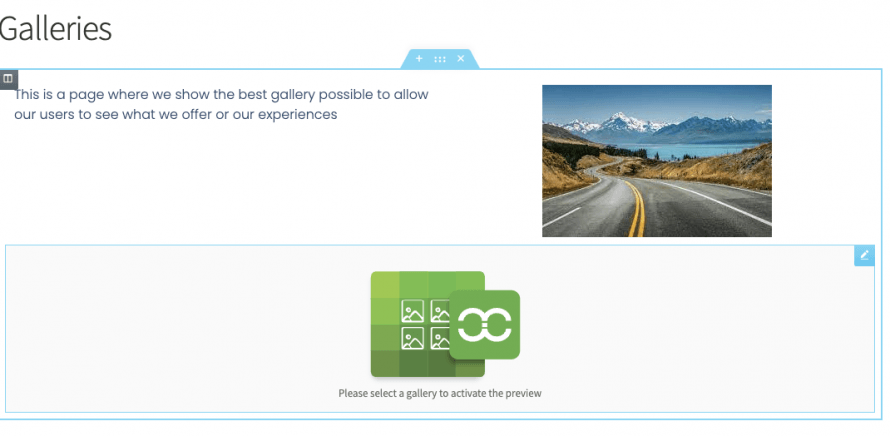
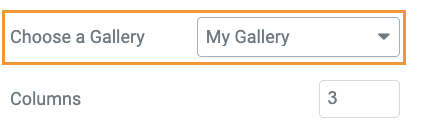
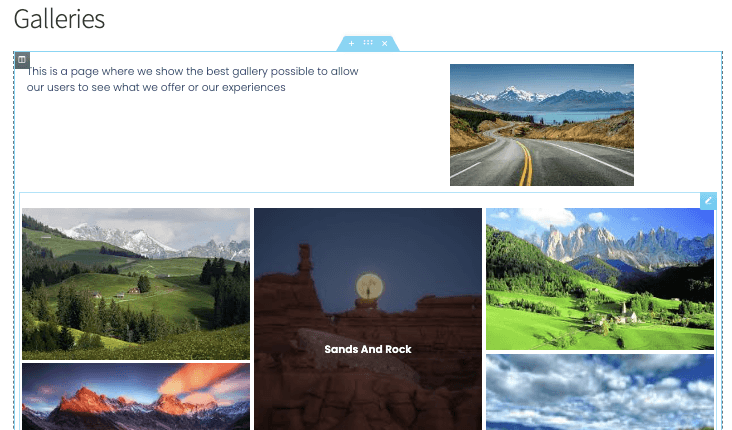
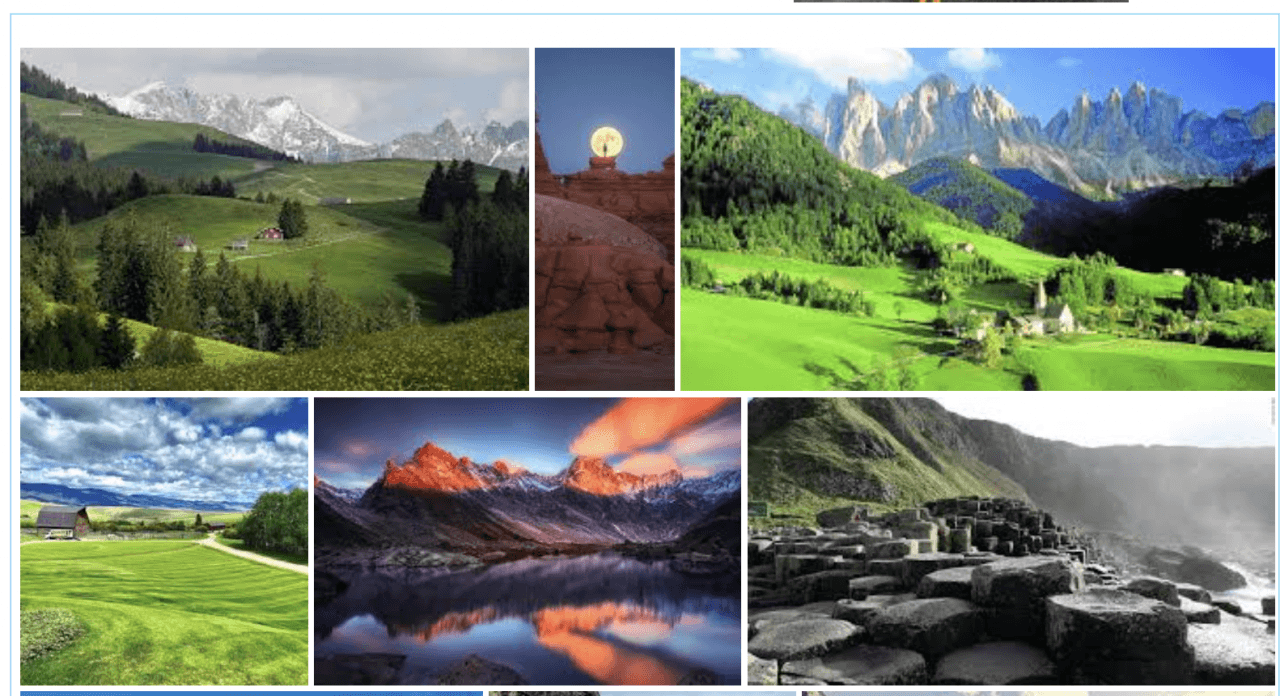
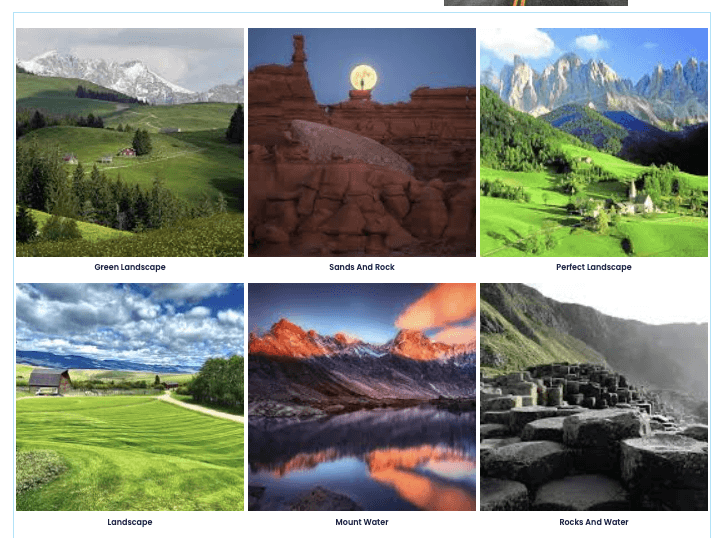
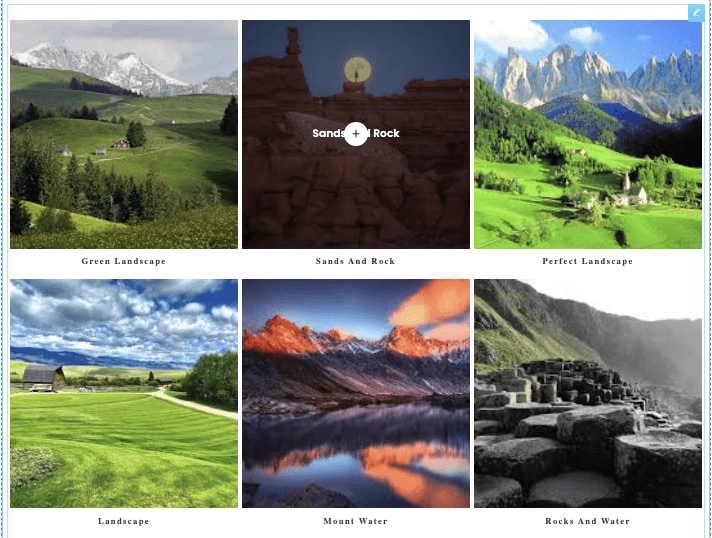
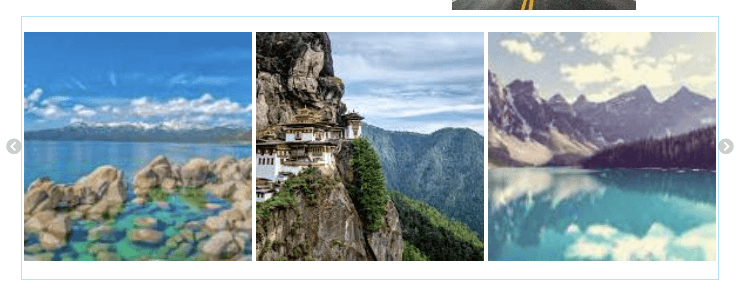
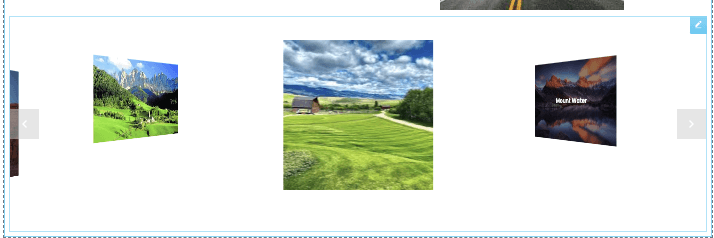
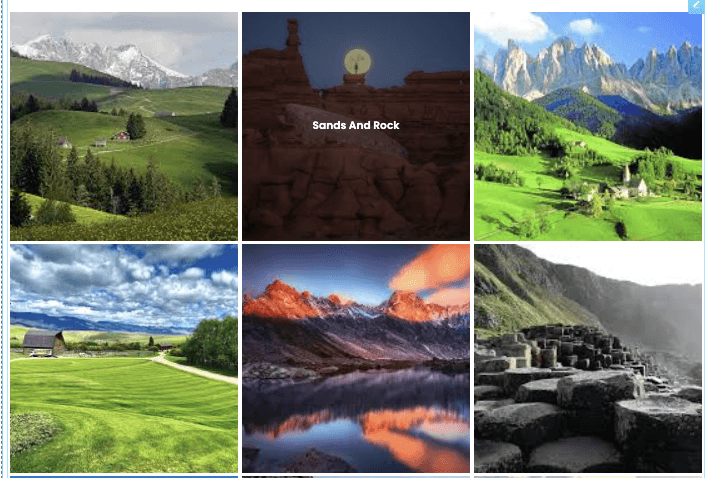
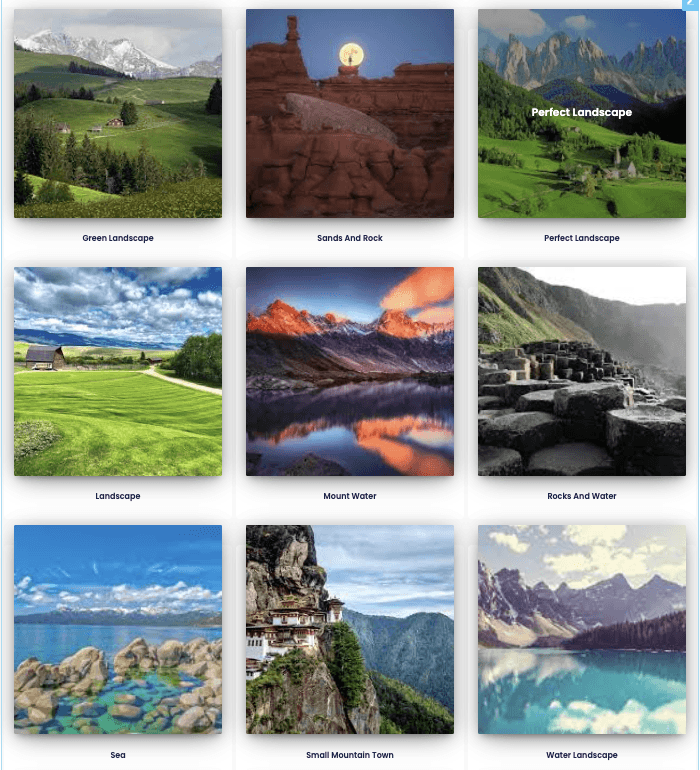
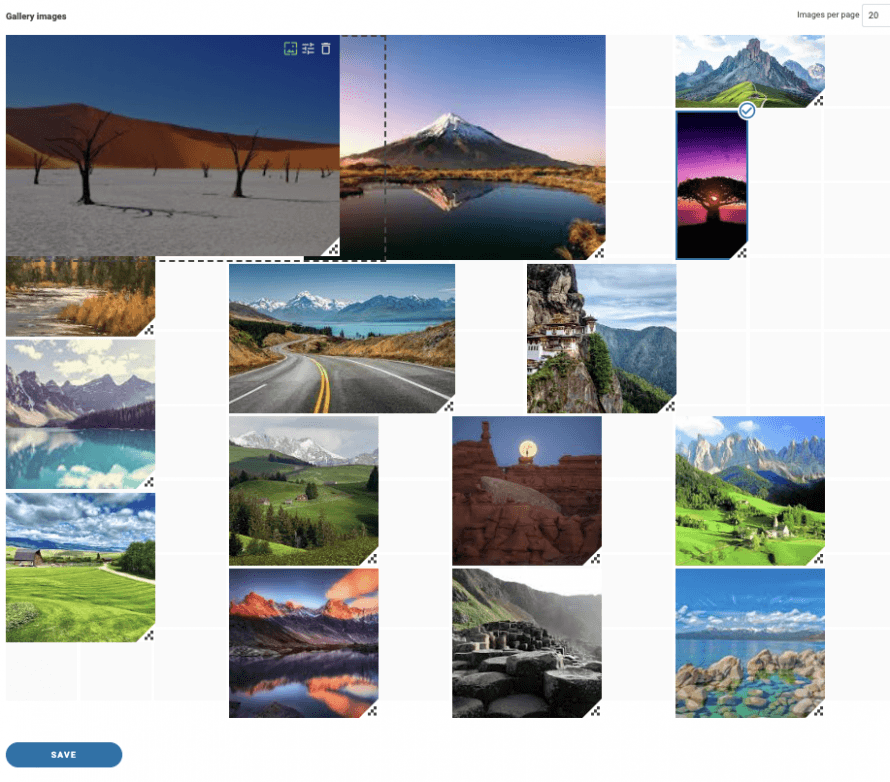
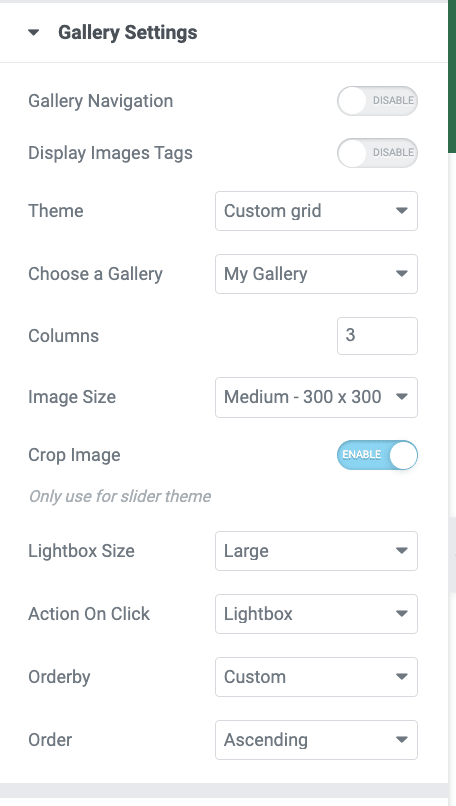
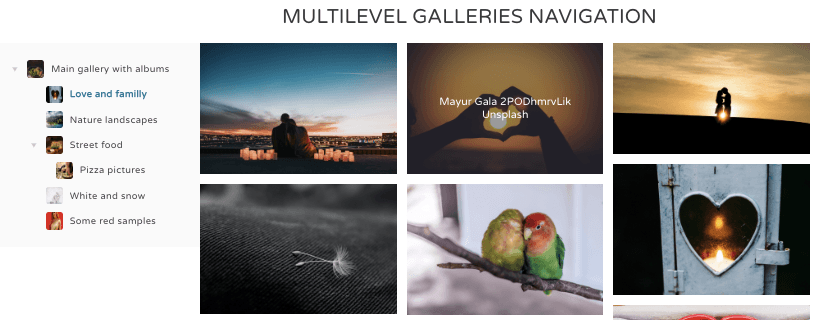
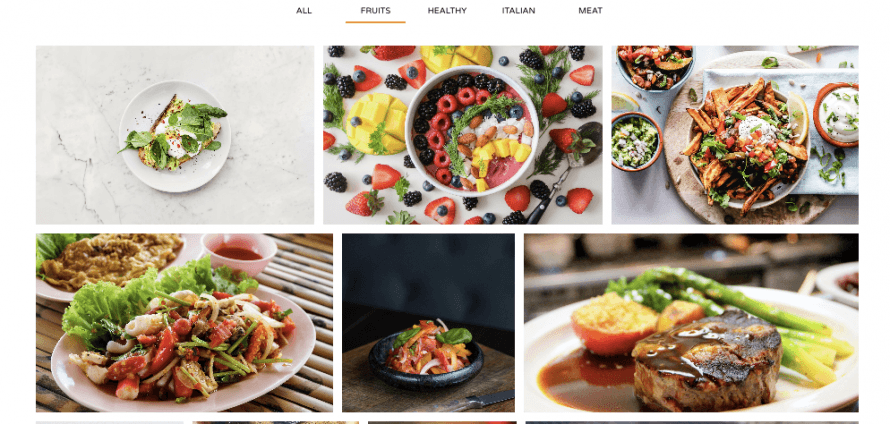
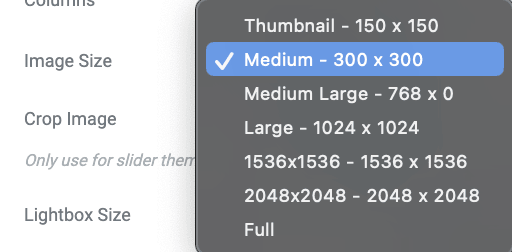
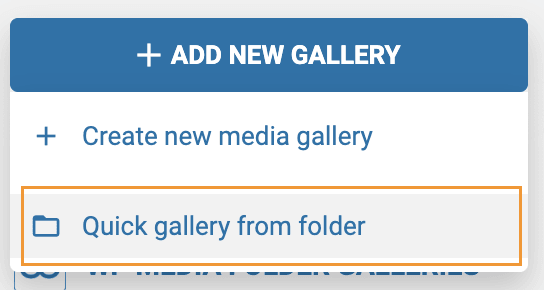
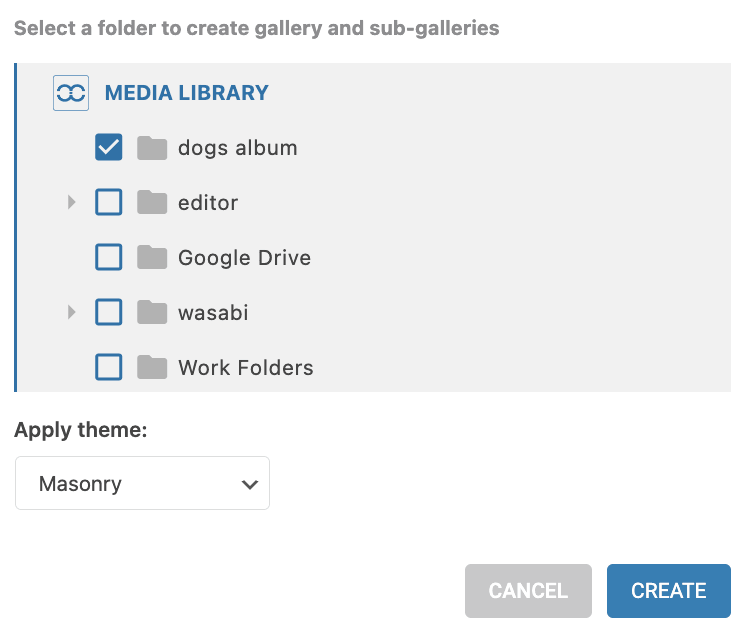
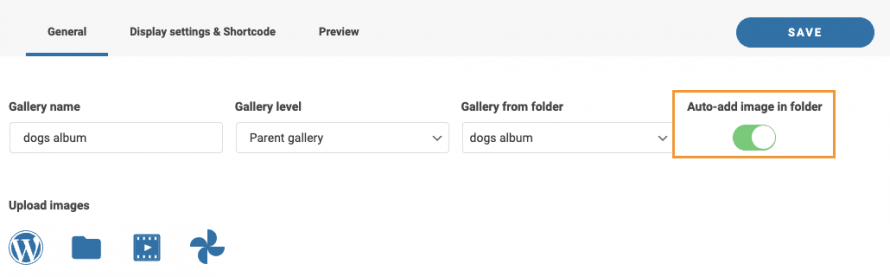


ความคิดเห็น