วิธีใช้ Google Photos กับ WP Media Folder และ Gallery Addon
การเชื่อมต่อไซต์ WordPress ของคุณกับบริการคลาวด์เป็นตัวเลือกที่ดีเมื่อคุณต้องการจัดการไฟล์ทั้งหมดของคุณให้เร็วที่สุด หนึ่งในบริการที่ดีที่สุดสำหรับคลาวด์คือบริการที่เรียกว่า “Google Photos” ซึ่งเป็นบริการที่น่าสนใจจริงๆ ที่จะช่วยให้เราทำได้ หลายสิ่งหลายอย่างด้วยภาพของเรา
Google Photos เป็นบริการที่สำคัญจริงๆ ที่ช่วยให้คุณทำสิ่งต่างๆ ได้มากมาย เช่น บันทึกสื่อจากโทรศัพท์หรือพีซีไปยังคลาวด์โดยตรง และสร้างอัลบั้มหรือภาพต่อกันโดยอัตโนมัติตามภาพที่คุณบันทึก
คุณจะสามารถเชื่อมต่อไซต์ WordPress ของคุณกับ Google Photos เพียงทำตามขั้นตอนง่าย ๆ ด้วย WP Media Folder ดังนั้นคุณจะสามารถนำเข้าไฟล์จาก Google Photos ได้ในคลิกเดียว
สารบัญ
การรวม Google Photos ในวิดีโอ
บอกลาคลังสื่อที่ยุ่งเหยิง
WP Media Folder ช่วยให้คุณจัดหมวดหมู่ไฟล์ ซิงค์โฟลเดอร์กับที่เก็บข้อมูลบนคลาวด์ สร้างแกลเลอรีที่น่าทึ่ง และแม้แต่แทนที่รูปภาพโดยไม่ทำลายลิงก์
เพิ่มประสิทธิภาพเวิร์กโฟลว์สื่อของคุณวันนี้
การสร้างอัลบั้ม WordPress Google Photos
สิ่งนี้มีประโยชน์มาก ตัวอย่างเช่น หากคุณมีตัวแทนสื่อที่ใช้สมาร์ทโฟนในการถ่ายภาพเพื่ออัปโหลดไปยังไซต์ WordPress ของคุณ รูปภาพจะถูกอัปโหลดโดยอัตโนมัติไปยังบัญชี Google Photos จากนั้นจะถูกอัปโหลดโดยอัตโนมัติ ไปยังไซต์ WordPress ของคุณ
สำหรับตัวอย่างนี้ เราจะสร้างแกลเลอรีโดยใช้ WP Media Folder และ Gallery Addon ซึ่งช่วยเราได้มากในการสร้างแกลเลอรีและทั้งหมดนี้โดยตรงจากบัญชี Google Photos
นี่คือบัญชี Google Photos ที่เราจะใช้:
และนี่คือไลบรารีสื่อเปล่าของเราที่ติดตั้ง WP Media Folder :
ก่อนอื่น เราจะเชื่อมต่อไซต์ WordPress ของเรากับ Google Photos โดยใช้ส่วนเสริมบนคลาวด์ของ WP Media Folderมันง่ายมาก! มีสองวิธีในการเชื่อมต่อ WordPress กับ Google Photos วิธีแรกคือการใช้แอปพลิเคชัน Google สำเร็จรูปของ JoomUnited เพื่อสร้างการเชื่อมต่อ ซึ่งจะใช้เวลาไม่เกินหนึ่งนาที ตัวเลือกที่สองคือการสร้างแอปพลิเคชันของคุณเอง
สร้างการเชื่อมต่ออัตโนมัติระหว่าง Google Photos และ WordPress
วิธีที่ง่ายที่สุดในการซิงโครไนซ์ Google Photos และ WordPress คือการใช้ตัวเลือกอัตโนมัติ หากต้องการค้นหาตัวเลือกนี้ ให้ไปที่ การตั้งค่าของ WP Media Folder เมนูย่อย ระบบคลาวด์ แท็บ Google Photos คลิกที่ อัตโนมัติ เพื่อใช้แอปพลิเคชัน Google ของ JoomUnited
หากต้องการเชื่อมต่อ Google Photos กับ WordPress และใช้รูปภาพและอัลบั้มในระบบคลาวด์ในบล็อก คุณต้องอนุมัติเงื่อนไขสองข้อ ในการเริ่มต้นคลิกที่ เชื่อมต่อ Google Photo ปุ่ม การแจ้งครั้งแรกที่คุณต้องอนุมัติคือข้อจำกัดความรับผิดชอบที่บอกว่าเหตุใด JoomUnited จึงขออนุญาตเข้าถึงเนื้อหา Google Photos ของคุณ
หลังจากอนุมัติข้อจำกัดความรับผิดชอบแรก คุณจะถูกนำไปที่ Google เพื่อเลือกบัญชีที่คุณต้องการเชื่อมโยง ที่นี่เช่นกัน ป๊อปอัปจะบอกคุณว่าการเข้าถึงใดที่ Google จะมอบให้กับแอปสำเร็จรูปของ JoomUnited ได้แก่ การเข้าถึงบัญชี Google Photos ของคุณ ยอมรับสิ่งนี้เพื่อสิ้นสุดและเริ่มใช้การเชื่อมต่อระหว่าง Google Photos และ WordPress
สร้างการเชื่อมต่อด้วยตนเองระหว่าง Google Photos และ WordPress ด้วยแอพที่กำหนดเอง
ทางเลือกอื่นในการใช้แอป Google ของ JoomUnited คือการสร้างแอปของคุณเอง ในการดำเนินการนี้ ให้ทำเครื่องหมายที่ คู่มือ แทน อัตโนมัติ ในการตั้งค่า ถัดไป คุณจะต้องสร้างแอป Google dev เพื่อเชื่อมต่อกับไซต์ของคุณ ไป ที่นี่ เพื่อสร้าง
หลังจากคลิกที่ "สร้างโครงการ" คุณจะสามารถเลือกชื่อโครงการและคลิกที่ "สร้าง"
รอสักครู่เพื่อสร้างโครงการ จากนั้นไปที่โครงการโดยคลิกที่การแจ้งเตือน
หากนี่เป็นครั้งแรกที่คุณใช้ Photos Library API คุณจะต้องเปิดใช้งานสำหรับสิ่งนี้ ไปที่ APIs & Services > Library และค้นหา “Photos Library API” เลือกและคลิกที่ “Enable”
จากเมนูด้านซ้าย ให้คลิกที่ APIs & Services จากนั้นไปที่เมนูด้านซ้าย ไปที่ Credentials > Create Credentials > OAuth client ID
หากนี่เป็นครั้งแรกของคุณ ให้คลิกที่ "กำหนดค่าหน้าจอคำยินยอม" และเลือกประเภทผู้ใช้
มาถึง ขั้นตอนที่สำคัญที่สุดแล้ว :
ขั้นแรก ให้คลิกที่ “เว็บแอปพลิเคชัน” และเลือกชื่อ
ตอนนี้คลิกที่ "เพิ่ม URI" ในส่วน "ต้นกำเนิด JavaScript ที่ได้รับอนุญาต" และเพิ่ม: https://your-domain.com (แทนที่ด้วยชื่อโดเมนของคุณโดยไม่มีเครื่องหมายทับ)
และคลิกที่ “เพิ่ม URI” ในส่วน “URI การเปลี่ยนเส้นทางที่ได้รับอนุญาต” และเพิ่ม: https://your-domain.com/wp-admin/options-general.php?page=option-folder&task=wpmf&function=wpmf_google_photo_authenticated (แทนที่ “ your-domain” ด้วยชื่อโดเมนของคุณ)
คลิกที่ "สร้าง"
Google ได้เปลี่ยนนโยบายเมื่อเร็วๆ นี้ ดังนั้นคุณต้องกรอก โดเมน ที่ แท็บหน้าจอคำยินยอม OAuth > แก้ไขแอป
นอกจากนี้ คุณควรเพิ่มโดเมนของคุณในแท็บการยืนยันโดเมน โปรดคลิกที่ปุ่ม "เพิ่มโดเมน" และปฏิบัติตามคำแนะนำ
ตอนนี้คุณสามารถย้อนกลับไปยังขั้นตอนก่อนหน้าเพื่อสร้างข้อมูลประจำตัว
และสุดท้าย… โว้ว! คุณมี ID และ Secret เพื่อเพิ่มในการกำหนดค่าของ WP Media Folder
ไปที่การ ตั้งค่า > WP Media Folder > แท็บคลาวด์ > Google Photo และคัดลอก/วาง ID ไคลเอ็นต์และความลับของไคลเอ็นต์จากแอป Google dev ของคุณไปยังการ WP Media Folder จากนั้นคลิกที่ "บันทึก"
ข้อมูลจะถูกบันทึกไว้ในที่สุด คลิกที่ "เชื่อมต่อ Google Photo" จากนั้นลงชื่อเข้าใช้บัญชี Google ของคุณ (บัญชีที่มี Google Photo cloud ที่คุณต้องการใช้)
อนุญาตสิทธิ์ทั้งหมด
ยืนยันตัวเลือกของคุณและทุกอย่างกำลังจะเสร็จสิ้น
หลังจากทั้งหมดนี้ เราก็จะได้ทุกอย่างเรียบร้อยแล้ว ไปสร้างแกลลอรี่โดยใช้สื่อของ Google Photos กัน ไปที่ Media > Media Folder Galleries > +Gallery
เราจะต้องพิมพ์ชื่อ เลือกธีม แล้วคลิก "สร้าง"
ขั้นตอนต่อไปในการสร้างแกลลอรี่คือการเพิ่มสื่อสำหรับแกลลอรี่ เราจะมี Google Photos เป็นตัวเลือก เลือกได้เลย
ตอนนี้ คุณจะสามารถเห็นโฟลเดอร์ Google รูปภาพทางด้านซ้ายและรูปภาพบนแท็บหลัก เราจะเลือกทั้งหมดแล้วคลิกที่ "นำเข้าการเลือก"
มันจะนำเข้าการเลือกของคุณโดยอัตโนมัติ
รูปภาพทั้งหมดจะพร้อมใช้งานบนแดชบอร์ด ดังนั้นคุณจะสามารถย้ายรูปภาพ ลบออก หรือแก้ไขสิ่งต่างๆ เช่น ฟิลด์เมตา
หลังจากแก้ไขแกลเลอรีตามที่คุณต้องการแล้ว ให้คลิกที่ "บันทึก"
เมื่อสร้างแกลเลอรีเสร็จแล้ว ไปที่โพสต์/หน้าที่คุณต้องการเพิ่มแกลเลอรี เราจะเพิ่มลงในโพสต์ ไปที่ โพสต์ > เพิ่มใหม่
คลิกที่ + > WP Media Folder > WPMF Gallery Addon block
คลิกที่ "เลือกหรือสร้างแกลเลอรี" (ใช่ เราสามารถสร้างแกลเลอรีได้โดยตรงจากการสร้างโพสต์) เลือกแกลเลอรีที่เราได้สร้างไว้ก่อนหน้านี้แล้วคลิก "แทรก"
คุณจะสามารถดูตัวอย่างแกลเลอรีของคุณได้ในตัวแก้ไขบล็อก มีตัวเลือกมากมายในส่วนด้านขวาเพื่อเปลี่ยนตัวเลือกธีม เพื่อให้เราสามารถปรับแต่งแกลเลอรีของเราได้โดยตรงในส่วนนั้นหากเราไม่ชอบ มันมีลักษณะอย่างไร
สุดท้าย คลิกที่ เผยแพร่ และทุกอย่างจะเสร็จสิ้น
อย่างที่คุณเห็นมันง่ายมากเพราะ WP Media Folderทำให้ทุกอย่างง่ายขึ้น
โทรหาผู้ดูแลเว็บทุกคน!
ประหยัดเวลาและเพิ่มประสิทธิภาพด้วย WP WP Media Folder จัดระเบียบไฟล์มีเดียไคลเอ็นต์ได้อย่างง่ายดาย สร้างแกลเลอรีแบบกำหนดเอง และมอบประสบการณ์ผู้ใช้ที่ราบรื่น
อัปเกรดโครงการเว็บไซต์ของคุณทันที!
ใช้ปลั๊กอิน Google Photos WordPress นี้เพื่อเร่งกระบวนการทั้งหมด
อย่างที่คุณทำได้ WP Media Folder นั้นใช้งานง่ายมาก และมีตัวเลือกมากมายให้คุณใช้เมื่อใช้ Google Photos และการสร้างแกลเลอรีตามกระบวนการของ Google Photos จะเร็วขึ้นมาก
สิ่งที่ดีที่สุดคือนี่เป็นหนึ่งในเครื่องมือทั้งหมดที่ WP Media Folder มี มีตัวเลือกมากมายเช่น การเชื่อมต่อคลาวด์เพื่อประหยัดพื้นที่เก็บข้อมูล และสร้างโฟลเดอร์หรือแกลเลอรีตามโฟลเดอร์ ดังนั้นคุณจะรออะไรอีก ไป ที่นี่ และสมัครสมาชิกของคุณเอง ;)
เมื่อคุณสมัครสมาชิกบล็อก เราจะส่งอีเมลถึงคุณเมื่อมีการอัปเดตใหม่บนเว็บไซต์ ดังนั้นคุณจะไม่พลาด

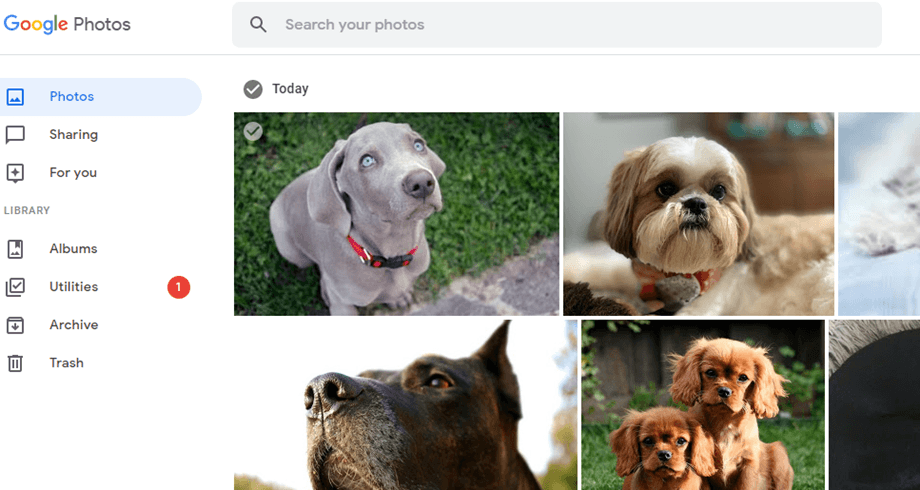
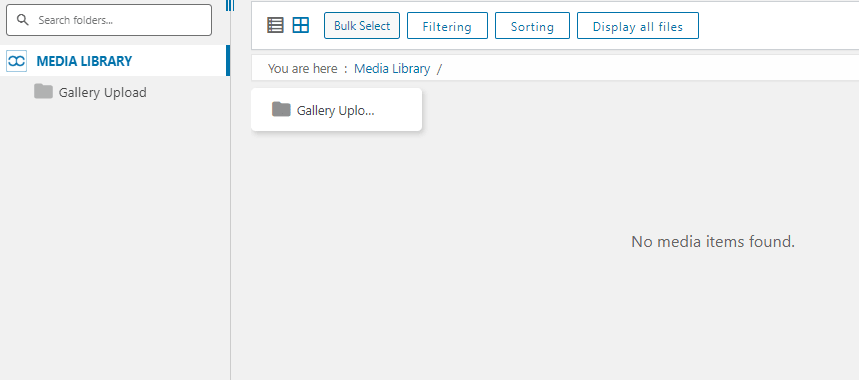
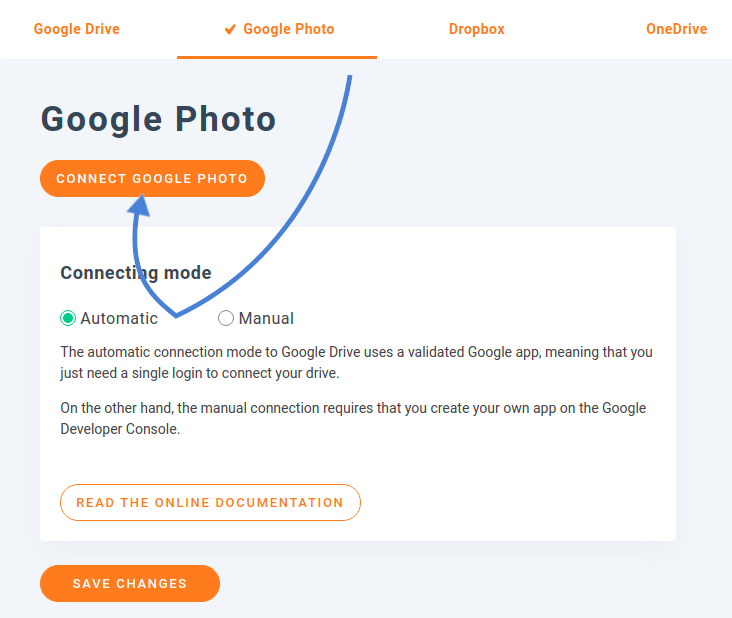


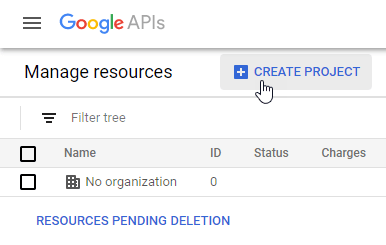
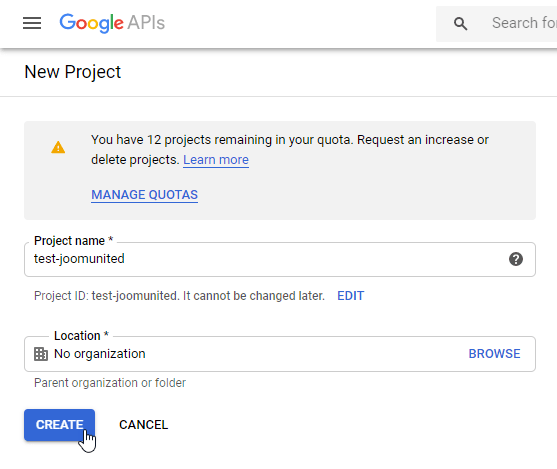
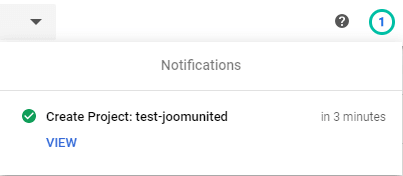
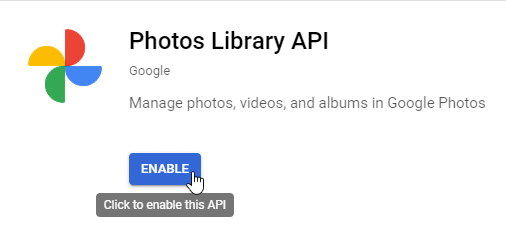
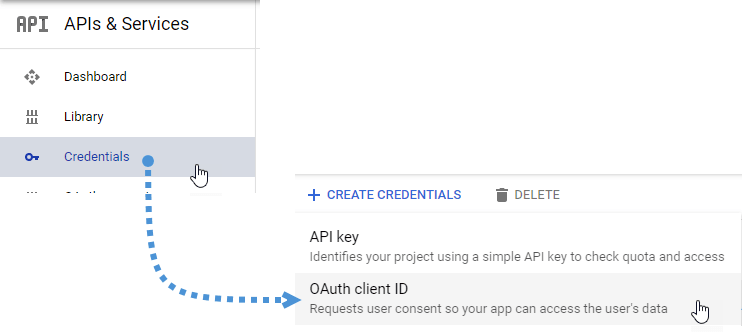
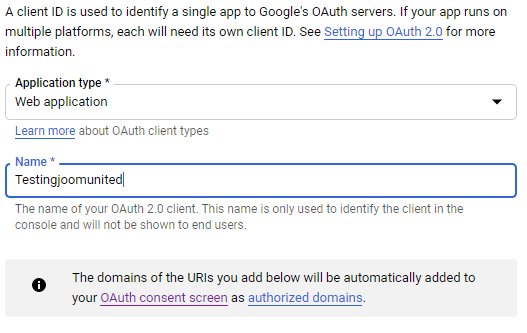
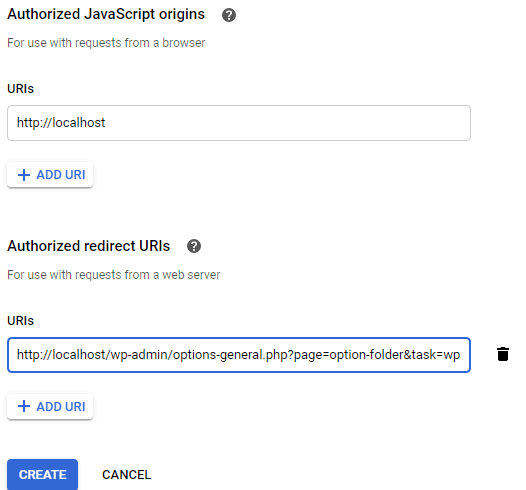
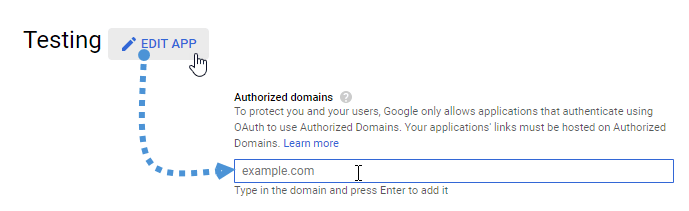
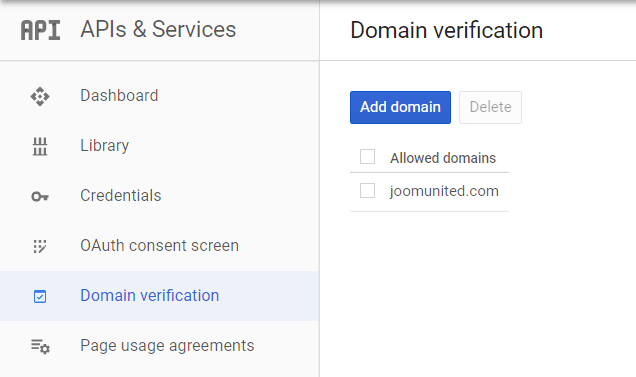
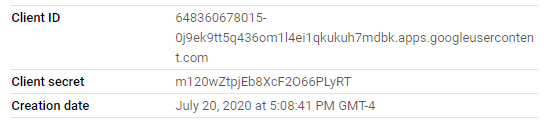
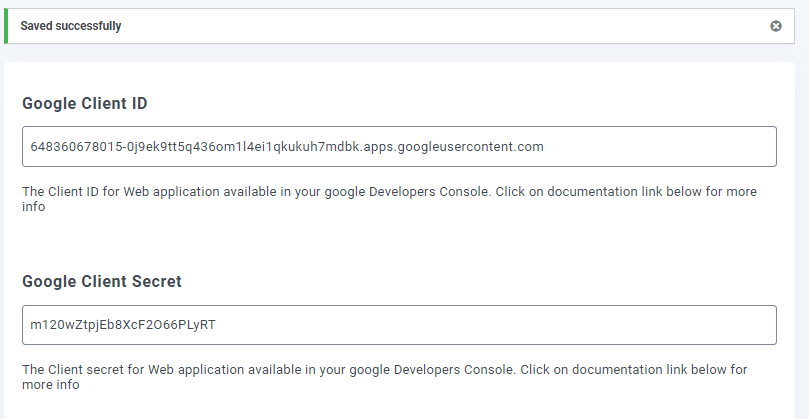
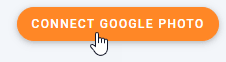
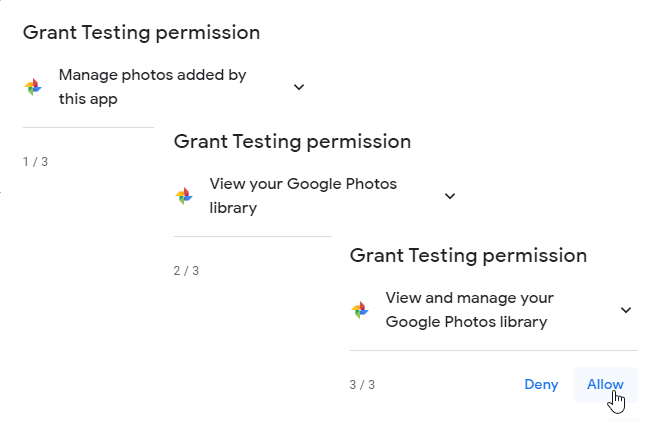
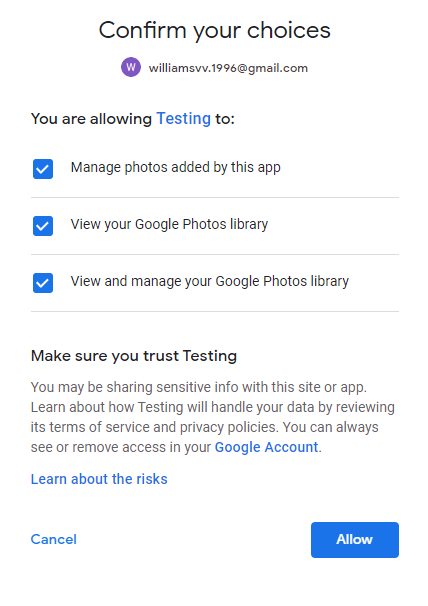
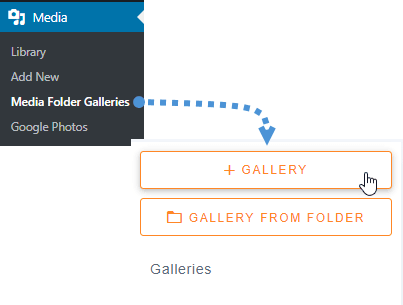
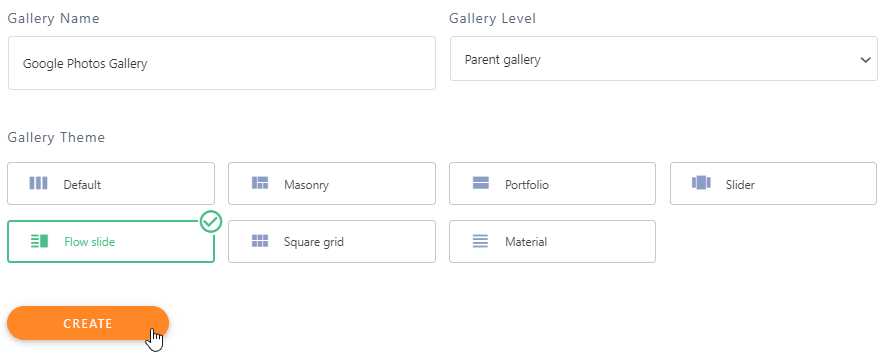
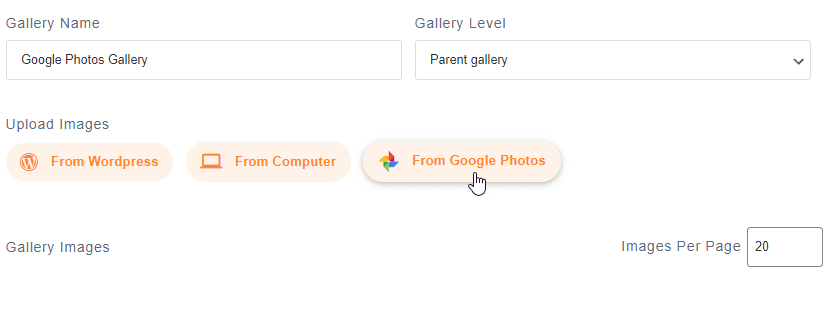
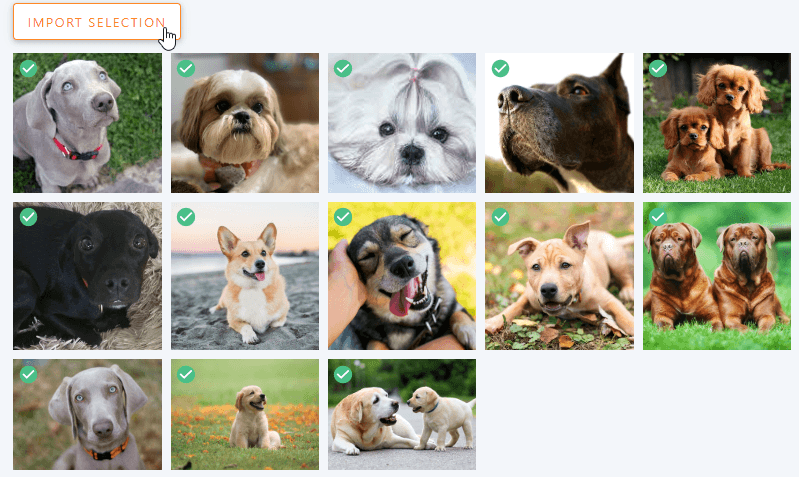
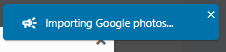
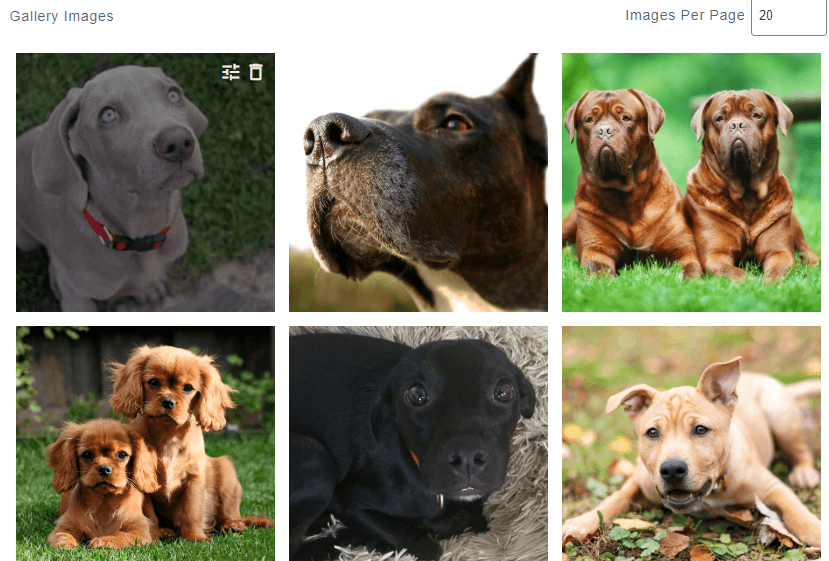
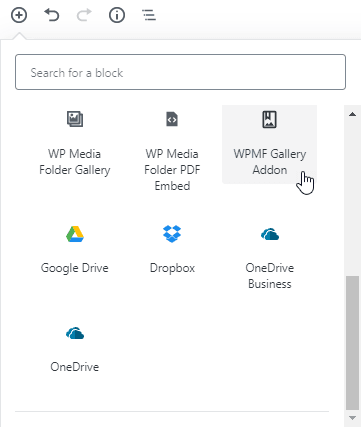
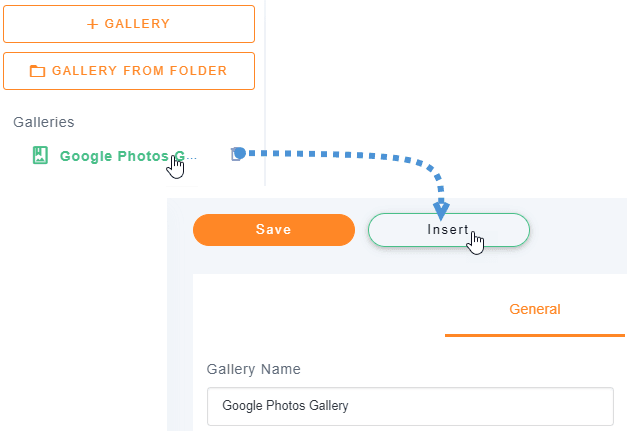
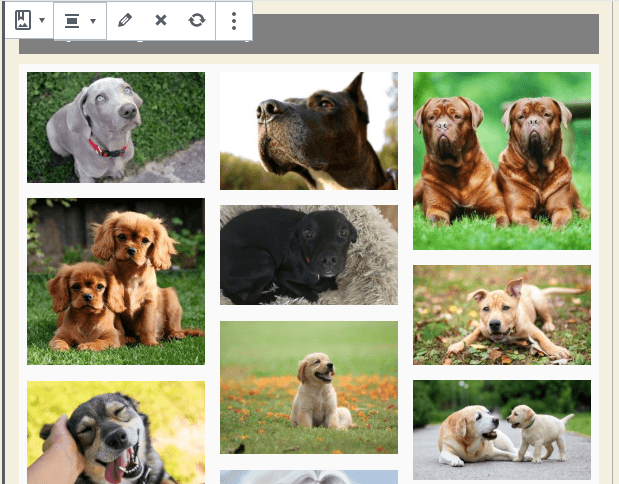
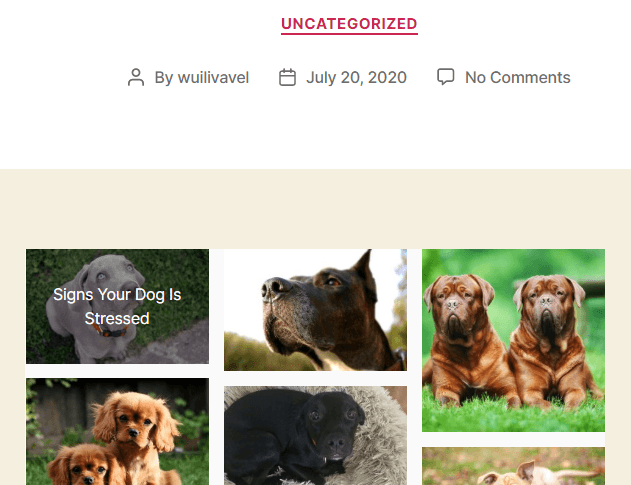


ความคิดเห็น