วิธีแสดงตาราง WordPress HTML จากรายการ Gravity Forms
WP Table Manager มี การผสานรวมที่ยอดเยี่ยมกับ Gravity Forms ที่ช่วยให้เราสามารถสร้างตาราง HTML ตามรายการ ช่วยให้เราสามารถกรอง ออกแบบ และแสดงด้วยการซิงค์รายการทันทีในวิธีที่ดีที่สุดเท่าที่จะเป็นไปได้
สารบัญ
การแสดงรายการแบบฟอร์มเป็นสิ่งสำคัญที่เราต้องการในทุกไซต์ เนื่องจากเป็นวิธีที่ดีที่สุดในการใช้ประโยชน์จากสิ่งที่แบบฟอร์มของเรารวบรวม และตารางเป็นสิ่งที่ดีที่สุดสำหรับสิ่งนี้ ซึ่งไม่เพียงช่วยในกระบวนการภายในเท่านั้น แต่ยังช่วยได้มากเมื่อ เราต้องการแสดงการส่งเหล่านี้ในหน้าหรือโพสต์ของเรา ตัวอย่างเช่น หากเรามีแบบฟอร์มการติดต่อที่รวบรวมข้อมูลจากผู้ให้บริการและแสดงข้อมูลนั้นต่อลูกค้าของเรา
ในบทช่วยสอนนี้ เราจะดูวิธีการเพิ่มรายการ Gravity Form ของเราโดยตรงไปยังตาราง HTML โดยสามารถเพิ่มรายการเหล่านั้นลงในเพจหรือโพสต์ได้เช่นกัน
กำลังมองหาโซลูชันการจัดการตารางที่มีประสิทธิภาพสำหรับเว็บไซต์ลูกค้าอยู่ใช่ไหม
ตั้งแต่ตารางราคาไปจนถึงการเปรียบเทียบผลิตภัณฑ์ ปลั๊กอินนี้มีคุณสมบัติที่มีประสิทธิภาพในการนำเสนอข้อมูลในลักษณะที่ชัดเจนและเป็นมิตรกับผู้ใช้
รับความได้เปรียบในการแข่งขันทันที!
สร้างและปรับแต่งตาราง WordPress HTML ด้วยรายการแบบฟอร์ม
สิ่งสำคัญคือต้องทราบว่าเราต้องการ Gravity Forms และ WP Table Manager เพื่อติดตามบทช่วยสอนนี้
เริ่มต้นด้วยการสร้างตาราง เรามี Gravity Forms บางส่วนที่สร้างไว้แล้วพร้อมกับบางรายการสำหรับบทช่วยสอนนี้
เมื่อแบบฟอร์มของเราพร้อมแล้ว เราต้องไปที่ WP Table Manager > ตารางทั้งหมด และคลิกที่ + สร้าง หากเราติดตั้ง Gravity Forms ตาราง จากแบบฟอร์ม Gravity จะปรากฏขึ้น คลิกที่มัน
นี่จะแสดงแบบฟอร์มที่ใช้งานอยู่ทั้งหมด เราเพียงแค่ต้องเลือกแบบฟอร์มที่จะใช้ จากนั้นเลือกฟิลด์ที่เราต้องการแสดง หรือเพียงแสดงฟิลด์ทั้งหมด แล้วคลิก เสร็จ สิ้น
ตารางของเราจะโหลดรายการจากแบบฟอร์มโดยอัตโนมัติ โดยเพิ่มเส้นขอบเฉพาะส่วนหัวเพื่อให้เราสามารถระบุสิ่งเหล่านั้นได้อย่างง่ายดาย
ตอนนี้สิ่งแรกที่เราเห็นคือเรามีตัวเลือกการปรับแต่งทั้งหมดจาก WP Table Manager ที่พร้อมใช้งาน ดังนั้นมาเริ่มต้นด้วยการสร้างตัวกรอง ซึ่งจะมีประโยชน์เมื่อเรามีรายการจำนวนมากในแบบฟอร์ม
หากต้องการสร้างตัวกรอง ให้คลิกที่ Format > Sort and Filters ป๊อปอัปจะปรากฏขึ้นโดยที่เราสามารถเลือกสิ่งที่จะกรองได้ และหากเราต้องการตัวเลือกการเรียงลำดับด้วย หลังจากตั้งค่า Enable Filter จาก None เป็นจะเป็น Inside Column และ เปิดใช้งานการเรียงลำดับด้วย
การเรียงลำดับและตัวกรองจะปรากฏที่ด้านหน้าเว็บไซต์ของเราเท่านั้น ดังนั้นเราควรเพิ่มตารางลงในหน้า/โพสต์ของเราเพื่อดู การเพิ่มตารางของเรานั้นง่ายพอๆ กับการค้นหาบล็อก WP Table Manager Table และเพิ่มลงในโพสต์ของเรา/ หน้าหนังสือ.
ตัวกรองที่ยอดเยี่ยมพร้อมตัวเลือกการจัดเรียง แต่เราอาจยังคงจัดสไตล์ตารางของเรา ในการทำเช่นนี้ เราสามารถใช้ตัวเลือกทั้งหมดจากตัวแก้ไขตารางใน WP Table Managerตั้งแต่การจัดแนวไปจนถึงเส้นขอบและแบบอักษรที่แข็งแกร่ง เรามีตัวเลือกทั้งหมดต่อไปนี้ให้เลือก
สำหรับบทช่วยสอนนี้ ฉันจะตั้งค่าแบบอักษรทั้งหมดให้แข็งแกร่งและจะใช้ ธีม > สีสำรอง ซึ่งจะช่วยเร่งการสร้างตารางของเราต่อไป
ส่วนที่ดีที่สุดคือตารางของเราจะอัปเดตเซลล์ต่อไปพร้อมกับรายการทั้งหมดที่ส่งมา มาดูแบบฟอร์มของเราบนหน้าที่เราเผยแพร่ก่อนหน้านี้
และเสร็จแล้ว! รายการของเราจะแสดงขึ้น และตัวเลือกในการปรับแต่งตารางจะช่วยให้เราปรับแต่งตารางให้เข้ากับธีมใดก็ได้!
จากรายการฟอร์ม Gravity ไปจนถึงแผนภูมิ
เราคิดว่า WP Table Manager จะอนุญาตให้เราสร้างตารางจากรายการเท่านั้นและคำตอบคือไม่! นอกจากนี้เรายังสามารถสร้างแผนภูมิตามข้อมูลได้ และทำได้ง่ายเพียงแค่คลิกที่ แผนภูมิ > สร้างแผนภูมิจาก ข้อมูล
และเวทมนตร์ก็เสร็จสิ้น! ข้อมูลตารางของเราตอนนี้ปรากฏในแผนภูมิแล้ว และเรามีแผงด้านข้างพร้อมเครื่องมือปรับแต่งมากมาย เช่น การใช้ธีมอื่นหรือการเลือกข้อมูลที่ควรใช้สำหรับแผนภูมิ ตอนนี้เราสามารถสร้างแผนภูมิตามจำนวน สินค้าที่ซื้อโดยใช้แบบฟอร์มของเรา!
ในส่วนแรกของแผงด้านข้าง เราสามารถเลือกธีม และเลือกข้อมูลและสีที่จะใช้
และส่วนที่สองที่มี การกำหนดค่า จะช่วยให้เราปรับแต่งแผนภูมิของเราเพิ่มเติมและแก้ไขป้ายกำกับที่ใช้ในการกำหนดแต่ละส่วนของแผนภูมิได้ นอกจากนี้ยังมีรหัสย่อที่เราสามารถใช้เพื่อแสดงแผนภูมิของเราได้ทุกที่ที่เราต้องการ
ในกรณีนี้ เรากำลังเปรียบเทียบสินค้า 2 รายการ เลยใช้แผนภูมิวงกลมที่มี 2 สีต่างกัน ซึ่งจะทำให้เราเห็นความแตกต่างของจำนวนขายได้ง่าย
กระบวนการเผยแพร่นี้จะคล้ายกับการแสดงตารางปกติ เราสามารถใช้เครื่องมือสร้างเพจใดก็ได้ที่มีบล็อกแผนภูมิ WP Table Manager (ซึ่งมีอยู่ในเครื่องมือสร้างเพจหลักๆ ทั้งหมด)
กล่องจะเปิดขึ้นโดยที่เราสามารถเลือกแผนภูมิที่เราต้องการแสดงได้ เราต้องเลือกมันแล้วเสร็จ! แผนภูมิได้รับการเผยแพร่แล้ว
ตอนนี้เรามีตารางพร้อมรายการของเราและแผนภูมิที่ยอดเยี่ยมที่ช่วยให้เราเข้าใจตารางเช่นกัน เราสามารถพูดได้ว่าการผสานรวมนี้เป็นเครื่องมือที่สมบูรณ์โดยสิ้นเชิง! ไม่ใช่เหรอ?
โทรหาผู้ดูแลเว็บทุกคน!
เว็บไซต์ ลูกค้าของคุณด้วย WP Table Manager จัดการและปรับแต่งตาราง แผนภูมิ และสเปรดชีตได้อย่างง่ายดาย ทำให้ลูกค้าได้รับการแสดงภาพข้อมูลแบบไดนามิกและน่าสนใจ
อัพเกรดบริการออกแบบเว็บไซต์ของคุณวันนี้!
เริ่มใช้ Gravity Forms และ WP Table Manager
อย่างที่คุณเห็น WP Table Manager + Gravity Forms เป็นเพียงการผสมผสานที่ลงตัวเพื่อเก็บรายการและข้อมูลทั้งหมดของเราไว้ตามลำดับ เรามีหลายวิธีในการแสดงมันและการบูรณาการทำได้ง่ายเพียงคลิกปุ่ม ยอดเยี่ยมมาก! ไม่ใช่เหรอ? คุณกำลังรออะไรอยู่? ไป ที่นี่ และรับ WP Table Manager ทันที
เมื่อคุณสมัครสมาชิกบล็อก เราจะส่งอีเมลถึงคุณเมื่อมีการอัปเดตใหม่บนเว็บไซต์ ดังนั้นคุณจะไม่พลาด

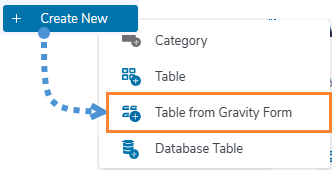
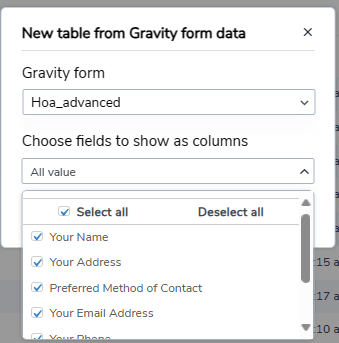
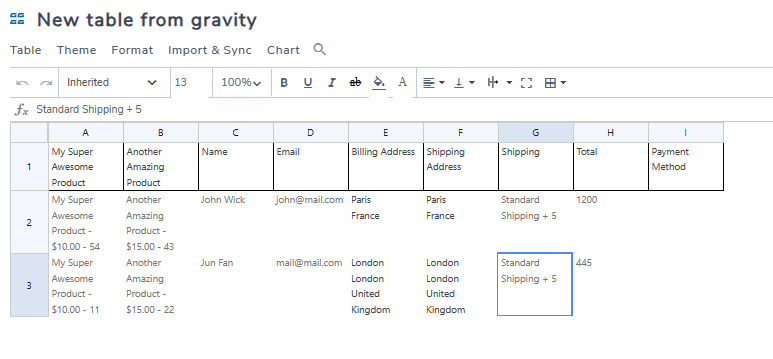
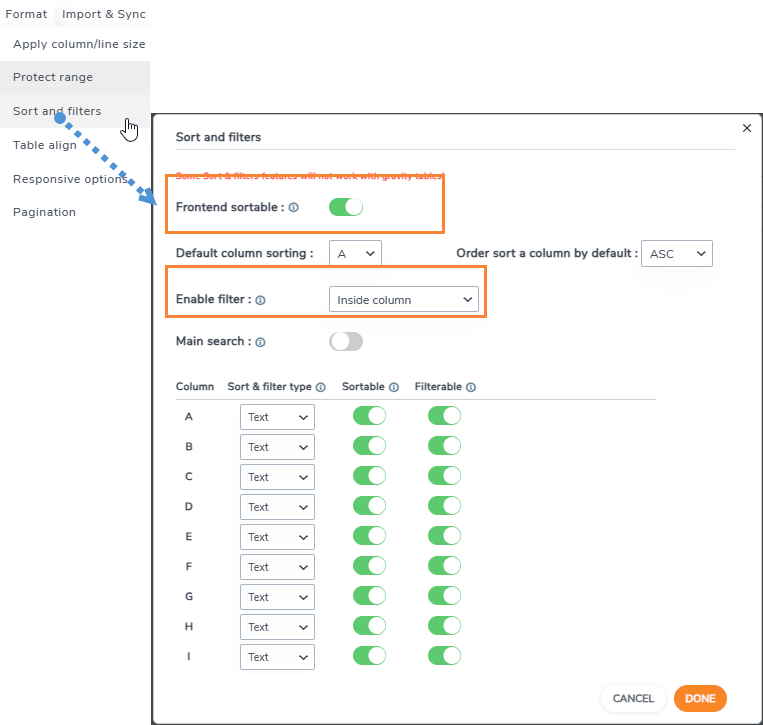
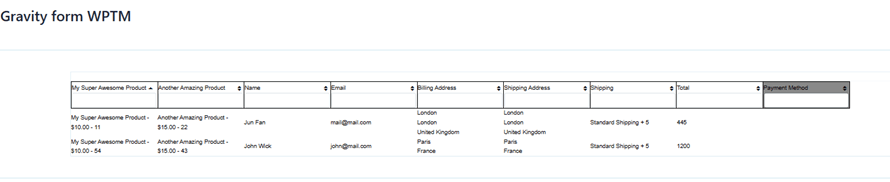

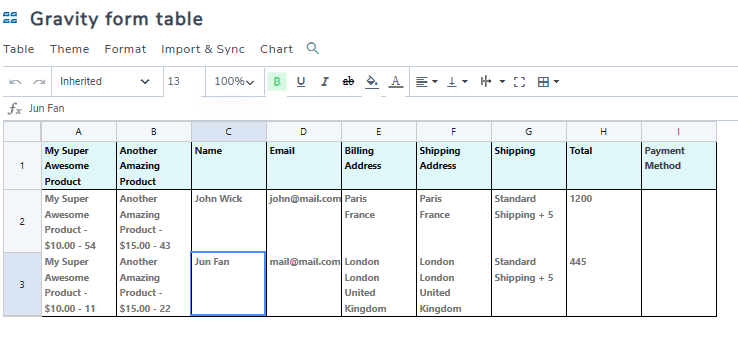

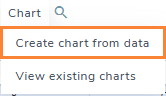
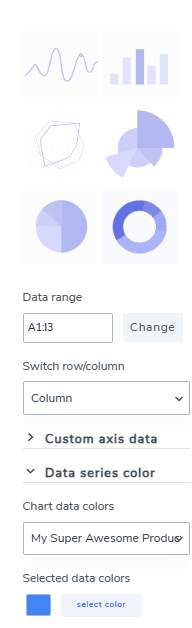
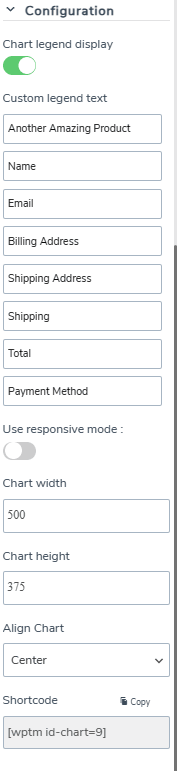
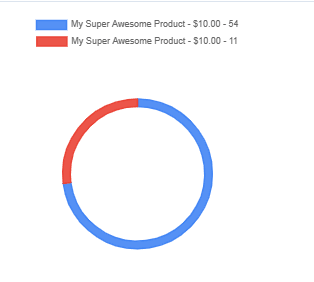
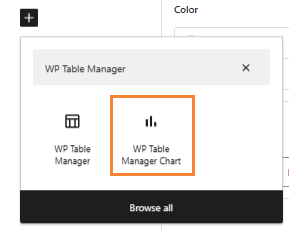
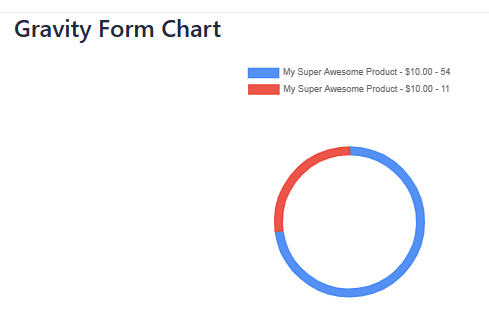


ความคิดเห็น