วิธีเชื่อมต่อไลบรารีสื่อ WordPress กับ Wasabi
WP Media Folder แนะนำการบูรณาการใหม่ที่จะช่วยให้คุณเชื่อมต่อไลบรารีสื่อของคุณกับ Wasabi ทำให้มีตัวเลือกจำนวนมากขึ้นที่ WP Media Folder เสนอให้ลดขนาดรูปภาพบนไซต์ของคุณ!
แม้ว่าการมีไซต์ที่มีรูปภาพที่ดีจะเป็นตัวเลือกที่ดีเสมอ ซึ่งอาจหมายความว่ามีไลบรารีขนาดใหญ่และพื้นที่จัดเก็บข้อมูลเซิร์ฟเวอร์เหลือน้อย แต่ก็มีวิธีแก้ไขอยู่เสมอ เราสามารถถ่ายข้อมูลของเราออกได้ หมายความว่ารูปภาพจะอยู่ในนั้น ที่จัดเก็บข้อมูลภายนอกและจะแสดงในเว็บไซต์ของเราราวกับว่ามีอยู่
WP Media Folder เสนอตัวเลือกในการถ่ายโอนภาพของเราไปยังบริการต่างๆ เช่น Google Drive, OneDriveและ Dropbox ในกรณีนี้ เราจะเรียนรู้วิธีเชื่อมต่อกับ Wasabi ซึ่งเป็นบริการภายนอกใหม่
สารบัญ
ตั้งค่าการเชื่อมต่อระหว่างไลบรารีสื่อ WordPress และ Wasabi
อันดับแรก เราจำเป็นต้องติดตั้ง WP Media Folder และโปรแกรมเสริม เพื่อที่จะใช้งานการผสานนี้ได้อย่างถูกต้อง
ตอนนี้เราได้ติดตั้งและเปิดใช้งานปลั๊กอินและโปรแกรมเสริมที่จำเป็นแล้ว ให้ไปที่ การตั้งค่า > WP Media Folder > เมฆ > Offload Media ในหน้าจอนี้ เราจะมีฟิลด์ที่เราสามารถป้อนข้อมูลเพื่อเชื่อมต่อ กับ Wasabi
เราควรคลิกที่ไอคอนดินสอหลังจาก Select Cloud Provider ซึ่งจะเปิดหน้าเว็บที่เราสามารถเลือกผู้ให้บริการได้ ในกรณีนี้ เราจะเลือก Wasabi จากนั้น บันทึกการ เปลี่ยนแปลง
นี่จะแสดงหน้าจอการกำหนดค่าที่เราสามารถเพิ่มคีย์สำหรับการเชื่อมต่อระหว่าง Media Library และ Wasabi ได้
เราจะต้องไปที่วาซาบิเพื่อค้นหาสิ่งเหล่านั้น โปรดเข้าสู่ระบบการจัดการวาซาบิ ไปที่ส่วนผู้ใช้ในเมนูด้านซ้าย
ตอนนี้ให้คลิกปุ่ม สร้าง ผู้ใช้ ที่ด้านบนขวา ป๊อปอัปจะเปิดขึ้น ตั้งชื่อผู้ใช้ของคุณ จากนั้นคลิกที่ "ประเภทการเข้าถึง: โปรแกรม (สร้างคีย์ API) " สุดท้ายคลิกที่ ถัด ไป
ในขั้นตอนต่อไป คุณสามารถสร้างกลุ่มผู้ใช้ ซึ่งขึ้นอยู่กับคุณเมื่อทำเสร็จแล้ว ให้คลิกที่ ถัด ไป
ตอนนี้ ให้เลือกนโยบายที่เราต้องการใช้กับผู้ใช้รายนี้ ในกล่องค้นหาให้พิมพ์ AmazonS3FullAccess แล้วเลือก จากนั้นคลิก ถัด ไป
ตรวจสอบว่าทุกอย่างเรียบร้อยดีแล้วคลิก สร้างผู้ ใช้
ป๊อปอัปพร้อม คีย์การเข้าถึง และ รหัสลับ จะปรากฏขึ้น คัดลอกและวางในการตั้งค่า Wasabi จาก โฟลเดอร์ WP Media Folder
หลังจากกดปุ่ม คุณจะมีตัวเลือกที่สามารถเปิดใช้งานสำหรับการซิงค์ ในบทช่วยสอนนี้ ฉันจะเปิดใช้งานทั้งหมด แต่คุณสามารถปล่อยให้สิ่งที่คุณต้องการ:
คัดลอกไปยังวาซาบิ : การดำเนินการนี้จะส่งสำเนาของรูปภาพใหม่แต่ละรูปที่อัปโหลดไปยังไซต์ของคุณ ไปยังวาซาบิโดยตรง
ลบออกหลังจากอัปโหลด : ตัวเลือกนี้คือการลบสำเนาของรูปภาพทั้งหมดหลังจากอัปโหลดเพื่อถ่ายออกจนหมดและประหยัดพื้นที่จัดเก็บในเซิร์ฟเวอร์ของเรา
ป้ายกำกับไฟล์แนบ : สิ่งนี้จะเพิ่มป้ายกำกับขนาดเล็กให้กับรูปภาพเพื่อแจ้งให้คุณทราบว่ากำลังโหลดจาก Wasabi (ซึ่งจะใช้ได้เฉพาะในไลบรารีสื่อ รูปภาพส่วนหน้าจะไม่มีป้ายกำกับ)
ตอนนี้เราสามารถบันทึกการเปลี่ยนแปลงและตัวเลือกเพื่อเลือกที่เก็บข้อมูลจะปรากฏขึ้น ให้คลิกที่มัน
ซึ่งจะเปิดป๊อปอัปขึ้นโดยที่ถังที่มีอยู่ทั้งหมดจะปรากฏขึ้น และตัวเลือกในการสร้างถังใหม่ก็จะปรากฏขึ้นเช่นกัน ในกรณีนี้ เราจะสร้างถังใหม่ แต่คุณสามารถเลือกสิ่งที่สร้างไว้แล้วได้ตามสบาย!
หากต้องการสร้างที่เก็บข้อมูลใหม่ เพียงพิมพ์ชื่อ เลือกภูมิภาค และสุดท้าย คลิก สร้าง
คุณจะสามารถเห็นถังเชื่อมต่อที่ยืนยันว่าทุกอย่างทำงานอย่างถูกต้อง และถ้าคุณไปที่วาซาบิ ที่ฝากข้อมูลก็จะอยู่ที่นั่นด้วย ราวกับเวทมนตร์!
และนั่นคือทั้งหมด! ถังวาซาบิของเราเชื่อมต่อกันอย่างเต็มที่ราวกับเวทมนตร์! ใช่มั้ย?
ซิงโครไนซ์ และใช้ที่เก็บข้อมูลวาซาบิของคุณบนไลบรารีสื่อของคุณ
เมื่อทุกอย่างเชื่อมต่อกันแล้ว สิ่งที่เราต้องทำคือซิงโครไนซ์ไลบรารีสื่อของเรากับวาซาบิและเริ่มใช้รูปภาพของเรา!
ในการซิงโครไนซ์ไลบรารีสื่อของเรา โปรดไปที่ Settings > WP Media Folder > Cloud > Offload Media หลังจากทำตามขั้นตอนที่แสดงไว้ก่อนหน้านี้แล้ว เราก็จะสามารถเห็นปุ่มซิงโครไนซ์ได้ เพียงแค่คลิกที่มัน!
หน้าจอการโหลดจะปรากฏขึ้นเพื่อแสดงให้เราเห็นถึงขั้นตอนการถ่ายออก เวลาขึ้นอยู่กับจำนวนภาพที่ต้องการถ่าย
ตอนนี้สิ่งที่คุณต้องทำคือรอและขึ้นอยู่กับการตั้งค่าที่คุณเลือกก่อนหน้านี้ รูปภาพใหม่จะถูกอัปโหลดโดยไม่ต้องคลิกซิงโครไนซ์อีกต่อไป นอกจากนี้ หากคุณเลือกตัวเลือกป้ายกำกับไฟล์แนบ คุณจะสามารถดูได้ รูปภาพของคุณ จากสิ่งนี้ :
สำหรับสิ่งนี้:
ตอนนี้คุณสามารถไปที่วาซาบิและภาพทั้งหมดจะอยู่ในถังของเราเช่นกัน
และส่วนที่ดีที่สุดของทุกอย่างก็คือรูปภาพของคุณสามารถใช้เป็นรูปภาพอื่นได้ ตัวอย่างเช่น คุณสามารถเพิ่มรูปภาพลงในโพสต์ได้โดยตรงโดยใช้ Gutenberg (หรือโปรแกรมแก้ไขอื่นๆ)
เพียงเผยแพร่และถ้าคุณไปที่รูปภาพและตรวจสอบองค์ประกอบ เวทมนตร์จะปรากฏขึ้น!
ง่ายเหมือนการใช้รูปภาพปกติบนไซต์ของคุณแต่โฮสต์ภายนอก ดังนั้นคุณจะมีสิ่งที่ดีที่สุดของทั้งสองโลก, Wasabi Performance และ Wasabi Storage และใช้พวกเขาราวกับว่าพวกเขาโฮสต์ในเครื่อง!
เริ่มต้นใช้งานปลั๊กอิน WordPress ที่ดีที่สุดสำหรับการลดขนาดวาซาบิ
อย่างที่คุณเห็น ตัวเลือกในการถ่ายรูปภาพไม่เคยทำงานแบบนี้มาก่อน! ราบรื่นและยอดเยี่ยม ส่วนที่ดีที่สุด? นี่ไม่ใช่ทั้งหมดที่เราสามารถทำได้ด้วย WP Media Folder มีตัวเลือกอื่น ๆ มากมายสำหรับการถ่ายออกเช่น Digital Ocean , Linode , AWS และ Google Cloud Storage ! คุณกำลังรออะไรอยู่? ไป ที่นี่ และเรียนรู้เพิ่มเติมเกี่ยวกับการผสานรวมที่ยอดเยี่ยมนี้!
เมื่อคุณสมัครสมาชิกบล็อก เราจะส่งอีเมลถึงคุณเมื่อมีการอัปเดตใหม่บนเว็บไซต์ ดังนั้นคุณจะไม่พลาด

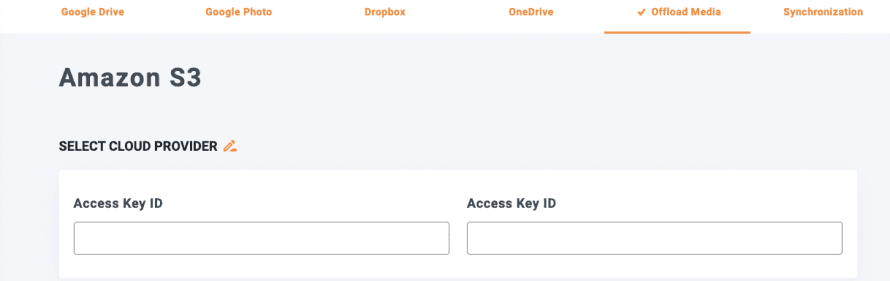
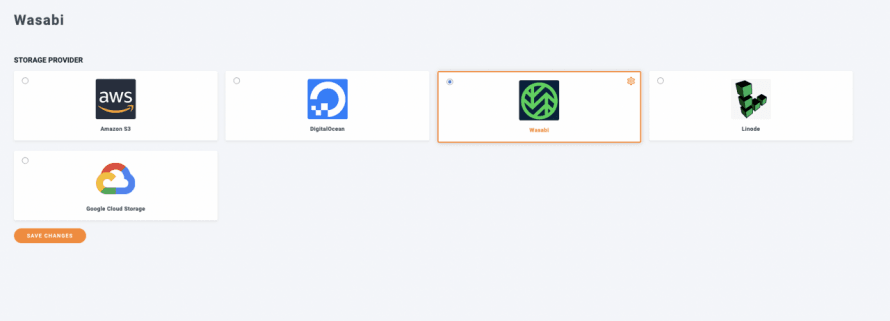

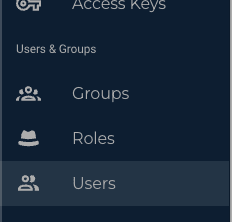
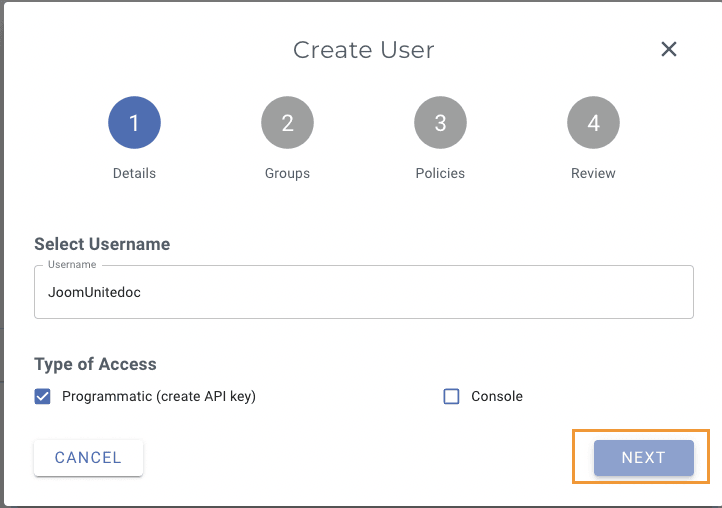
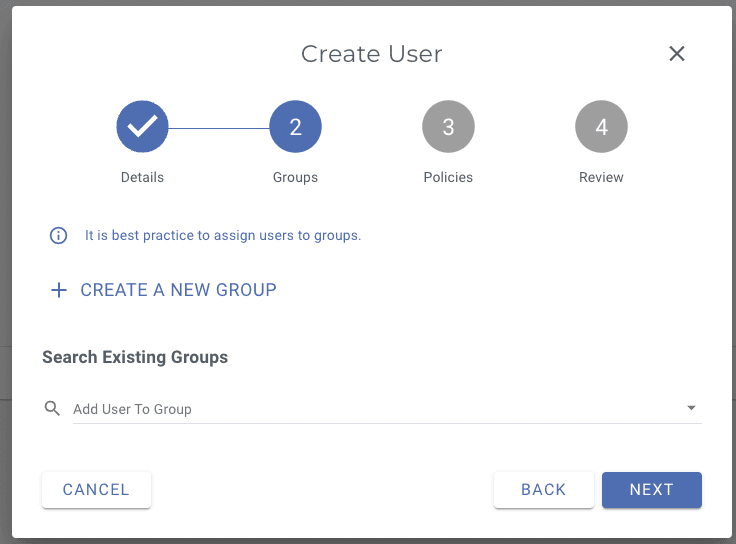
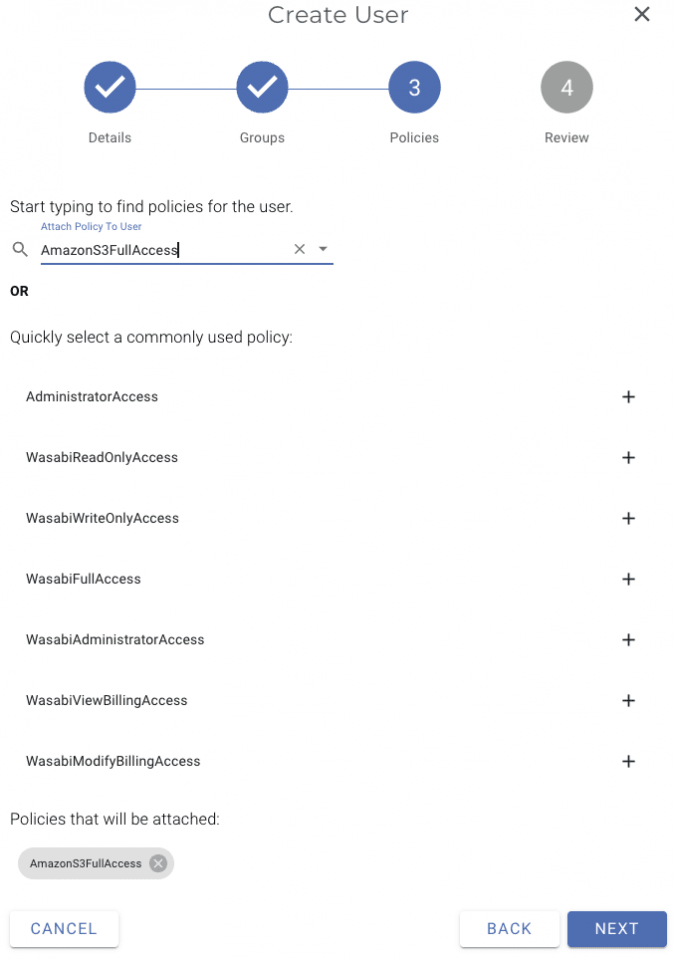
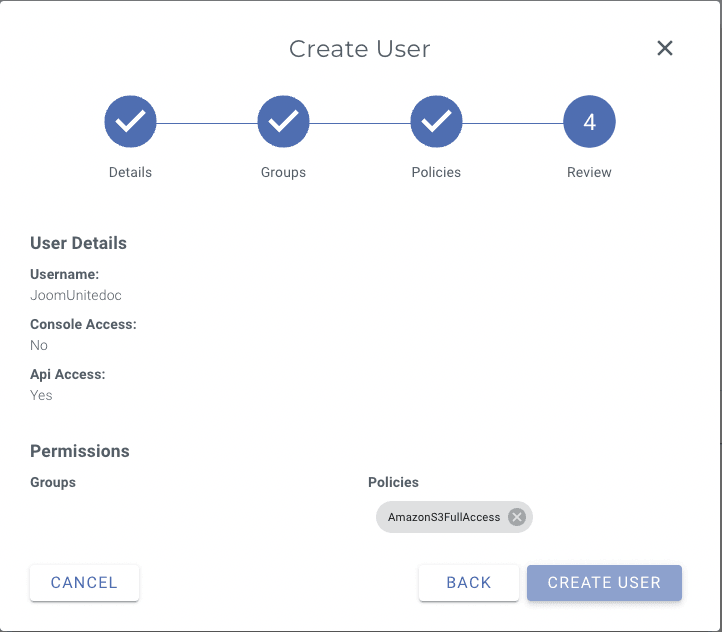
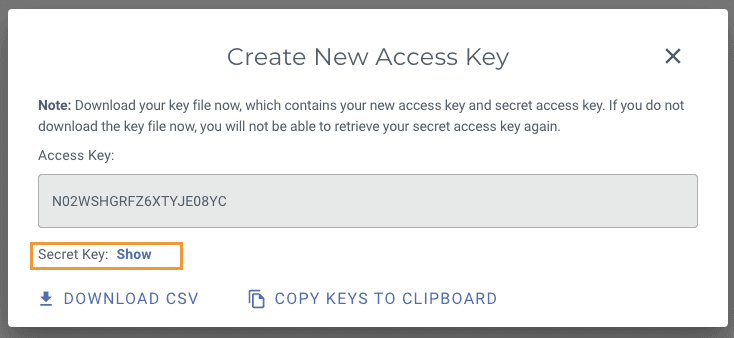
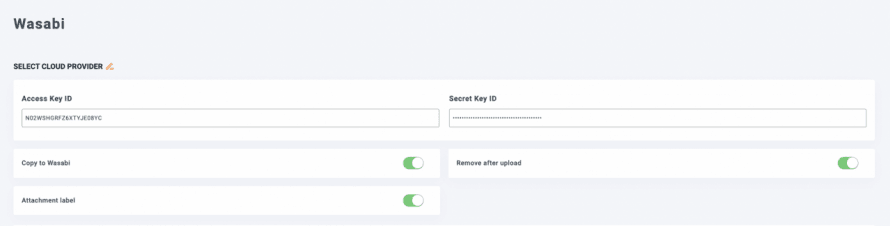
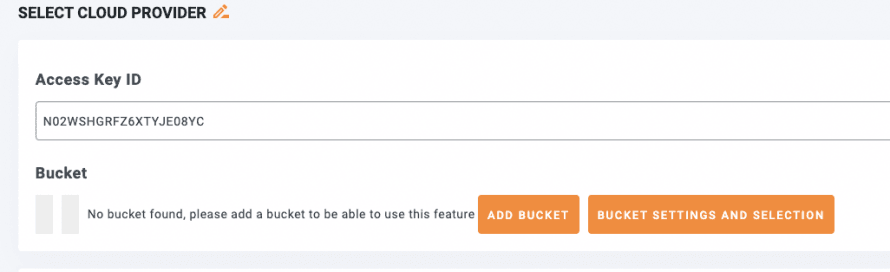
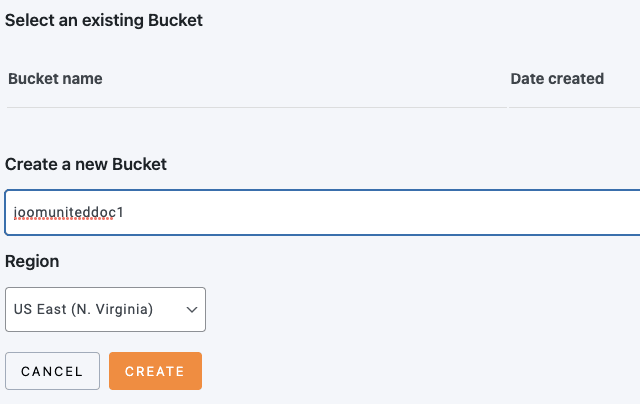

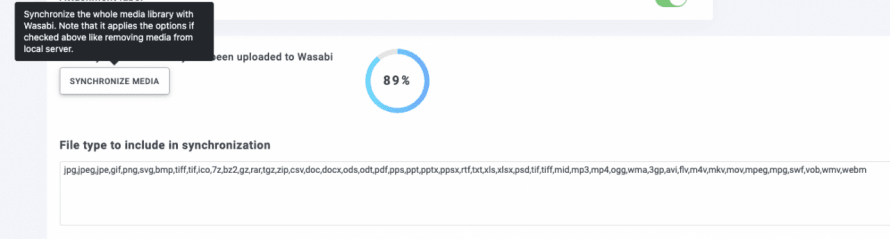
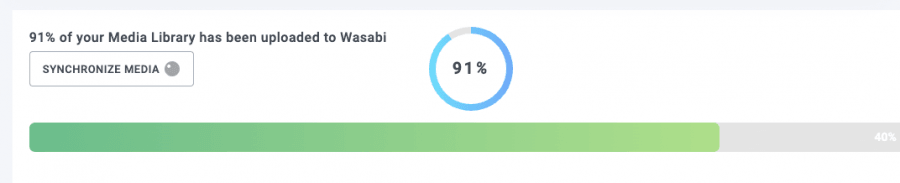
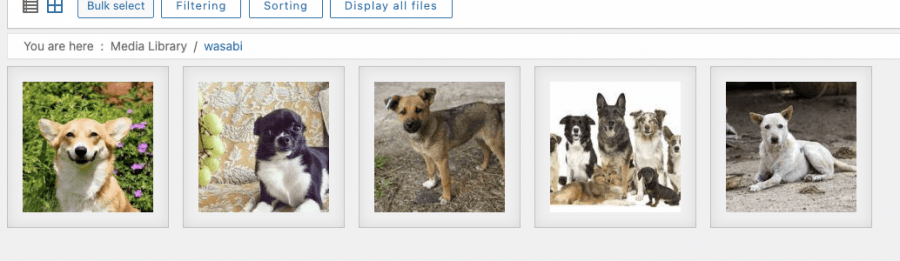
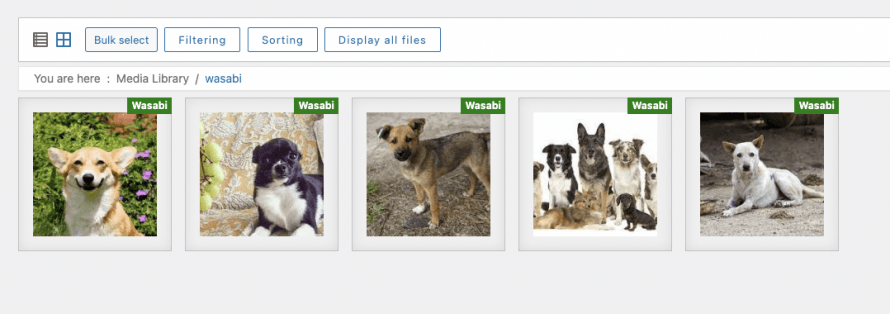
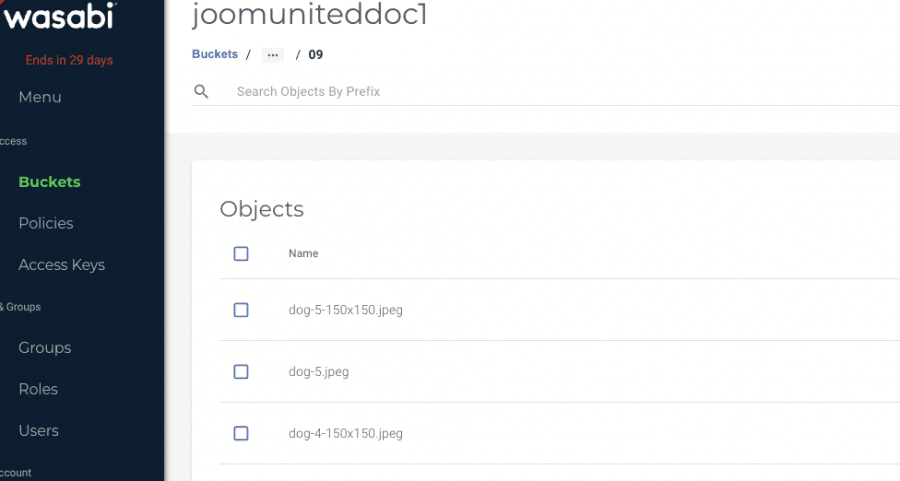
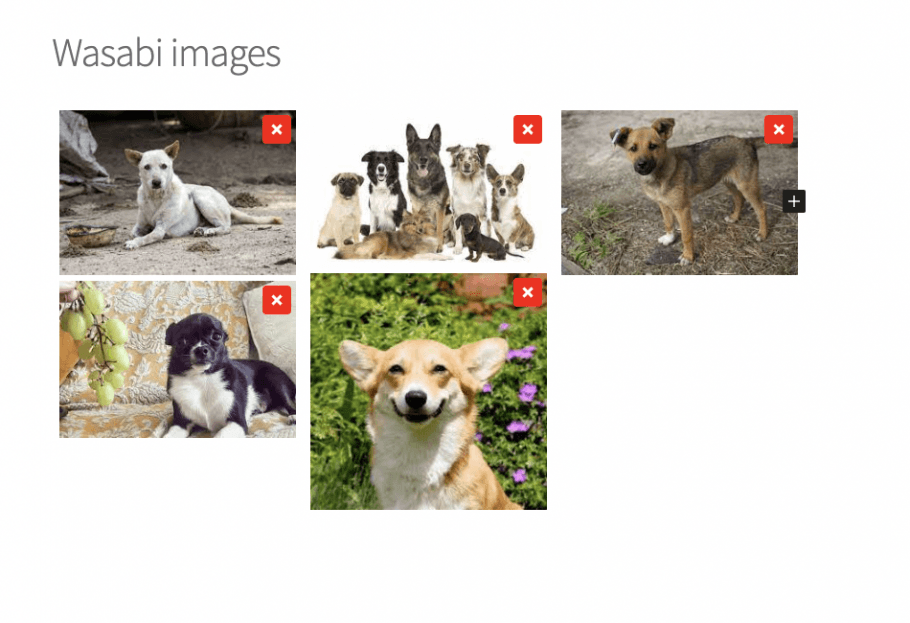
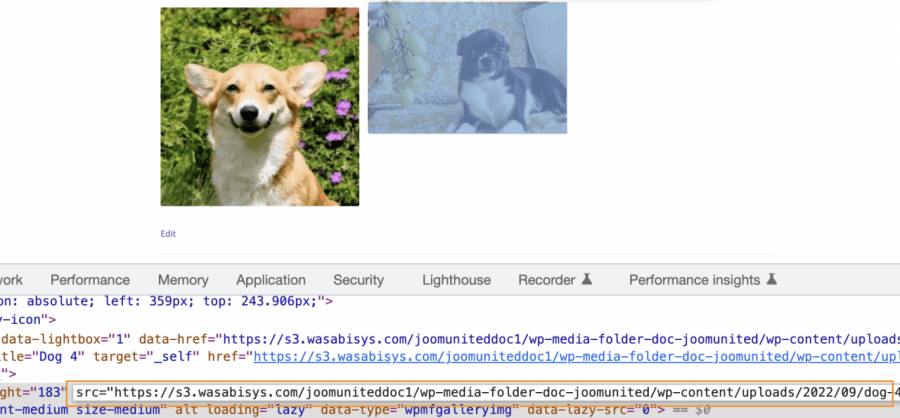


ความคิดเห็น 2
ฉันไม่สามารถแสดงรูปถ่ายเว็บไซต์ของฉันให้กับลูกค้าของฉันได้ หากฉันใช้วาซาบิในการจัดเก็บภาพ?
https://s3.wasabisys.com/bunnycustom/wp-media-folder-bunny-custom/wp-content/uploads/2023/08/Myproject-1_31_2048x-300x300.png
สวัสดี ไม่น่าจะเป็นปัญหา คุณสามารถติดต่อทีมสนับสนุนของเราได้ไหม เราจะตรวจสอบสิ่งนั้นให้กับคุณเนื่องจากเราอาจจำเป็นต้องเข้าถึงแบบส่วนตัวซึ่งเราไม่สามารถแชร์ในแบบฟอร์มแสดงความคิดเห็นได้