วิธีเชื่อมต่อไลบรารีสื่อ WordPress กับ Linode
การเชื่อมต่อไลบรารีสื่อ WordPress กับ Linode ไม่เคยง่ายขนาดนี้มาก่อน เนื่องจากตอนนี้มี WP Media Folder !
Linode เป็นบริการโฮสติ้งยอดนิยมที่ให้บริการเครื่องเสมือน ซึ่งถูกใช้ทั่วโลกโดยบริษัทสำคัญๆ และตอนนี้เราก็สามารถใช้มันบนไซต์ของเราได้เช่นกันด้วยเครื่องมือการรวมที่ง่ายดายนี้ซึ่ง WP Media Folder นำเสนอ
ในโพสต์นี้ เราจะมาดูกันว่าการจัดเก็บภาพของเราใน Linode นั้นง่ายเพียงใดและให้บริการบนเว็บไซต์ของเรา!
สารบัญ
ภาพ Linode ภายใน WordPress Media Library ของคุณ
ก่อนอื่น เราจะต้องตรวจสอบว่าเราได้ติดตั้ง WP Media Folder และ Add-on ของโฟลเดอร์ WP Media Folder Media เวอร์ชันล่าสุดแล้ว (รวมถึงบัญชี Linode ที่มีแผน)
ตอนนี้เรามีทุกอย่างที่เราต้องการแล้ว ไปที่ไซต์ของคุณ wp-admin > Settings > WP Media Folder > Offload Media ในหน้านี้ คุณจะสามารถเห็นฟิลด์ต่างๆ เพื่อป้อนข้อมูลการเชื่อมต่อ Linode
เราจะต้องเลือก Linode ในการดำเนินการนี้ ให้คลิกไอคอนดินสอหลังชื่อ Select Cloud Provider
เราจะมีตัวเลือกผู้ให้บริการคลาวด์ทั้งหมด คลิกที่ Linode จากนั้นบันทึกการตั้งค่า
ตอนนี้เราได้เลือกผู้ให้บริการคลาวด์เป็น Linode แล้ว ไปที่ Linode Dashboard และที่แผงด้านซ้าย ให้เลือก Object Cache
เมื่อเรามาถึงแล้ว ให้ไปที่ Access Key จากนั้นคลิกที่ Create Access Key
ซึ่งจะเปิดแผงด้านขวาที่เราสามารถเพิ่มป้ายกำกับและจำกัดการเข้าถึงได้หากต้องการ ตั้งค่าป้ายกำกับ การอนุญาต และสุดท้าย คลิกที่ Create Access Key
ซึ่งจะแสดง Access Key และ Secret Key คุณ คัดลอกและวางลงในฟิลด์ที่เราเห็นมาก่อนใน wp-admin > Settings > WP Media Folder > Offload Media
เราสามารถพิมพ์คีย์ที่เราเพิ่งสร้างขึ้น และสุดท้าย ตั้งค่าตัวเลือกทั้งหมดที่เราต้องการให้มีผล ในกรณีนี้ เราจะเลือก:
Copy to Linode : การดำเนินการนี้จะส่งสำเนาของภาพที่อัปโหลดไปยัง Linode โดยตรง
ลบหลังจากอัปโหลด : ตัวเลือกนี้จะลบรูปภาพออกจากเซิร์ฟเวอร์ปัจจุบัน (เพื่อลบรูปภาพทั้งหมด)
ป้ายกำกับไฟล์แนบ : สิ่งนี้จะเพิ่มป้ายกำกับขนาดเล็กให้กับรูปภาพของคุณ เพื่อให้คุณสามารถระบุได้ว่าสิ่งเหล่านั้นโฮสต์บน Linode
สุดท้าย เลือก Bucket ที่จะอัปโหลดรูปภาพโดยคลิกที่ Bucket Settings and Selection
ป๊อปอัปจะปรากฏขึ้นพร้อมตัวเลือกในการสร้างและเลือกที่เก็บข้อมูลที่สร้างไว้แล้ว
ชื่อของที่เก็บข้อมูลจะแสดงในกล่องสีเทา เพื่อให้คุณรู้ว่าเชื่อมต่อเรียบร้อยแล้ว
และตอนนี้ Linode ได้รับการตั้งค่าอย่างสมบูรณ์บนไซต์ WordPress ของเราแล้ว! ง่ายเหมือนการคัดลอกและวาง อย่างที่คุณเห็น ;)
ซิงโครไนซ์ และใช้รูปภาพ Linode บนไซต์ WordPress ของคุณ
ตอนนี้เราได้เปิดใช้งานและเชื่อมต่อ Linode เข้ากับ WordPress Media Library แล้ว เราสามารถเริ่มถ่ายอิมเมจของเราได้ โดยไปที่ Settings > WP Media Folder > Cloud > Offload Media และคลิกที่ Synchronize Media สื่อ ที่มีอยู่ทั้งหมดของคุณจะเป็น ไป ยัง Linode
แถบจะเริ่มโหลดเพื่อให้คุณสามารถติดตามกระบวนการถ่ายภาพโดยไม่ต้องทำอย่างอื่น!
ขึ้นอยู่กับจำนวนภาพ อาจใช้เวลาสักครู่ แต่เมื่อเสร็จสิ้น ขึ้นอยู่กับตัวเลือกที่คุณเลือกในการตั้งค่า Linode ภาพทั้งหมดจะอยู่บน Linode เท่านั้น!
และคุณจะเห็นการเปลี่ยนแปลง จากสิ่งนี้:
สำหรับสิ่งนี้:
รูปภาพที่อัปโหลดทั้งหมดจะปรากฏพร้อมกับป้ายกำกับขนาดเล็กนั้น (หากคุณเลือกรูปภาพในการตั้งค่าปลั๊กอิน) เพื่อให้คุณทราบว่ารูปภาพเหล่านี้ถูกอัปโหลดไปยังถัง Linode ของคุณแล้ว คุณจะสามารถดูได้บน Linode หากคุณไปค้นหาด้วยตนเอง .
อย่างที่คุณเห็น รูปภาพที่โฮสต์ภายนอกและสิ่งที่เราทำคือคลิก Synchronize ส่วนที่ดีที่สุดคือ? ภาพในอนาคตทั้งหมดจะถูกถ่ายโดยอัตโนมัติโดยไม่ต้องคลิกอย่างอื่นด้วย Copy to Linode ที่ เราเลือกไว้ก่อนหน้านี้
แต่ตอนนี้เราอัปโหลดรูปภาพทั้งหมดแล้ว เราจะยังใช้รูปภาพเหล่านั้นได้ไหม แน่นอนเราทำได้! คุณสามารถไปที่หน้าหรือโพสต์ใดก็ได้และรูปภาพจะยังคงอยู่หรือเพิ่มไฟล์แนบใหม่โดยตรงจาก Linode!
ดังที่คุณเห็นในตัวอย่างนี้จาก Gutenberg Editor:
เราได้เพิ่มแกลเลอรีพร้อมรูปภาพที่แสดงก่อนและหลังการเผยแพร่ หากเราพยายามตรวจสอบ URL ของรูปภาพ เราจะเห็นที่ฝากข้อมูล Linode!
ตอนนี้เรามีภาพของเราบน Linode และเผยแพร่บนเว็บไซต์ของเราโดยไม่มีปัญหาใดๆ พวกเขาจะดูและทำงานเหมือนกันทุกประการ สุดยอด! ใช่มั้ย?
เริ่มปิดไลบรารีสื่อของคุณด้วยปลั๊กอินที่ยอดเยี่ยมนี้
นี่เป็นเพียงหนึ่งในคุณสมบัติที่ยอดเยี่ยมที่ WP Media Folder นำเสนอ เราไม่สามารถถ่ายโอนสื่อโดยใช้ Linode แต่ยังรวมถึงบริการคลาวด์อื่น ๆ เช่น Digital Ocean, AWS , Google Drive , OneDrive และ Dropbox! รวมถึงสร้างและจัดการแกลเลอรีที่ยอดเยี่ยมและสร้างโดยตรงจาก Google Photos ด้วย!
คุณกำลังรออะไรอยู่? ไป ที่นี่ และรับสำเนาของคุณเองเพื่อเริ่มถ่ายสื่อของคุณ!
เมื่อคุณสมัครสมาชิกบล็อก เราจะส่งอีเมลถึงคุณเมื่อมีการอัปเดตใหม่บนเว็บไซต์ ดังนั้นคุณจะไม่พลาด

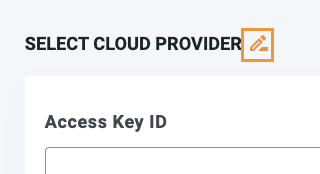
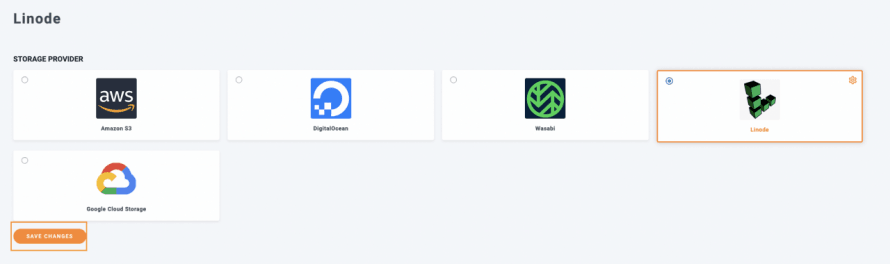
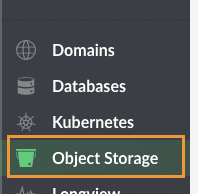
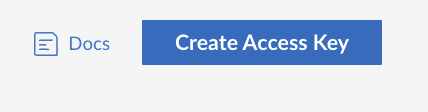
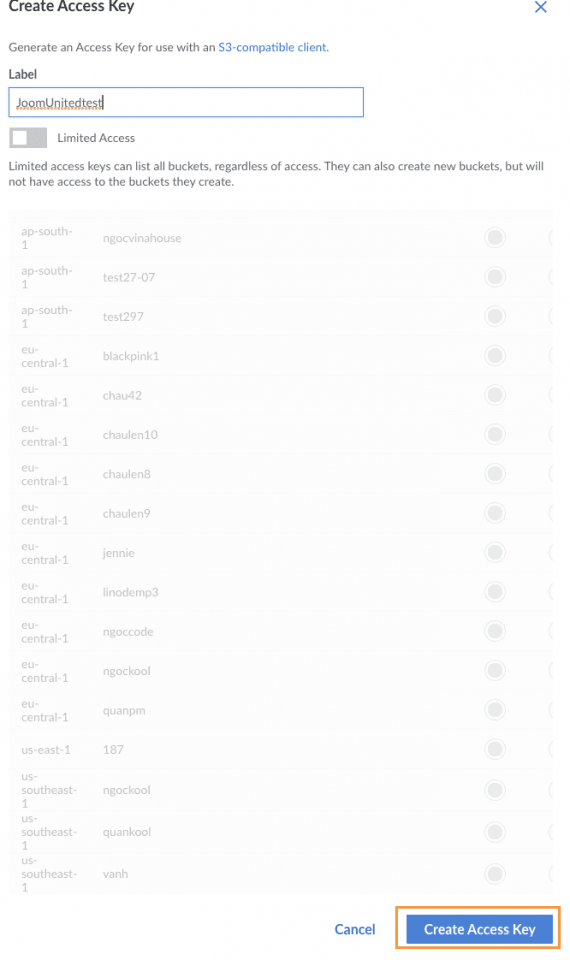
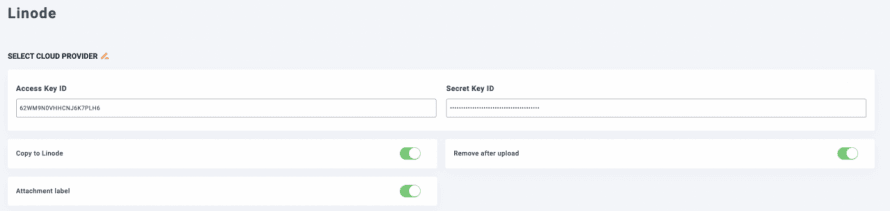
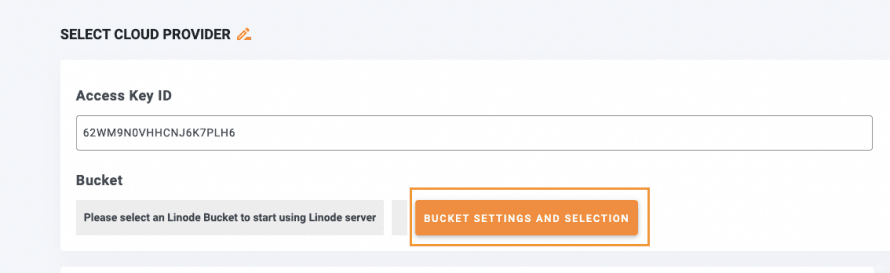
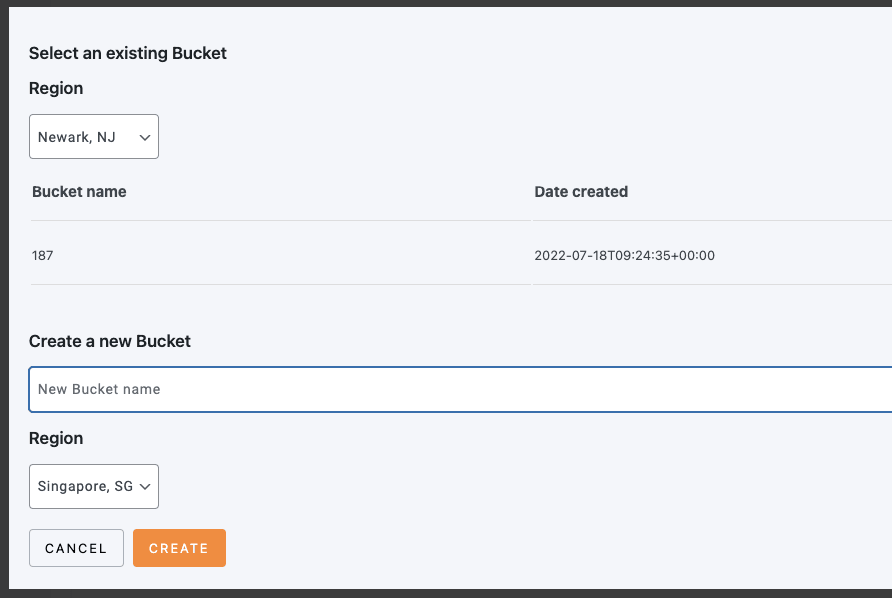
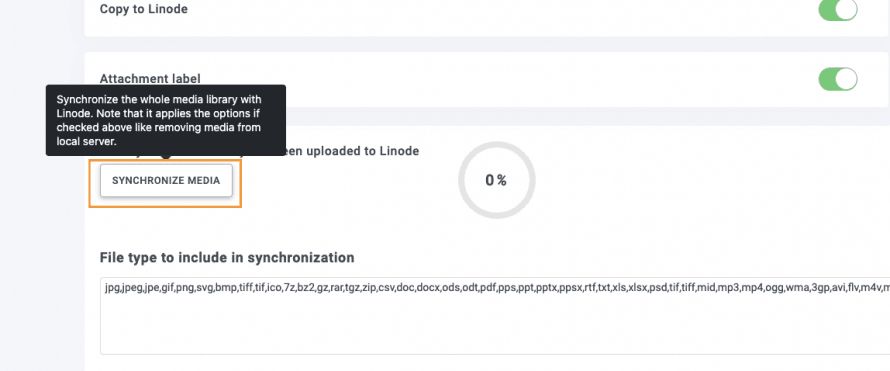
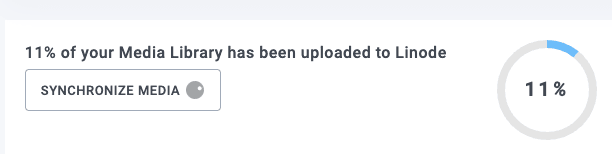
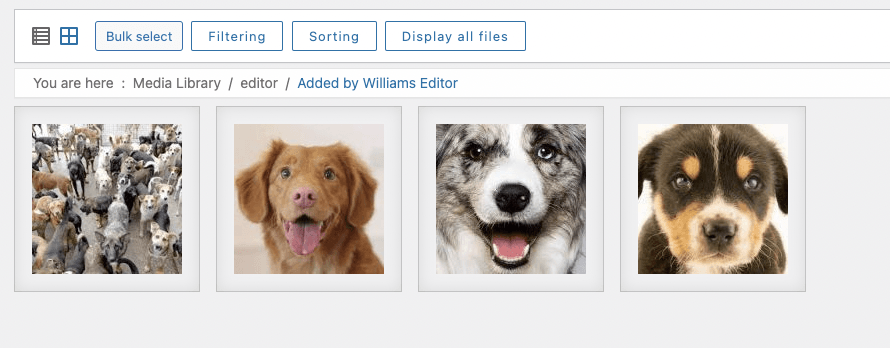
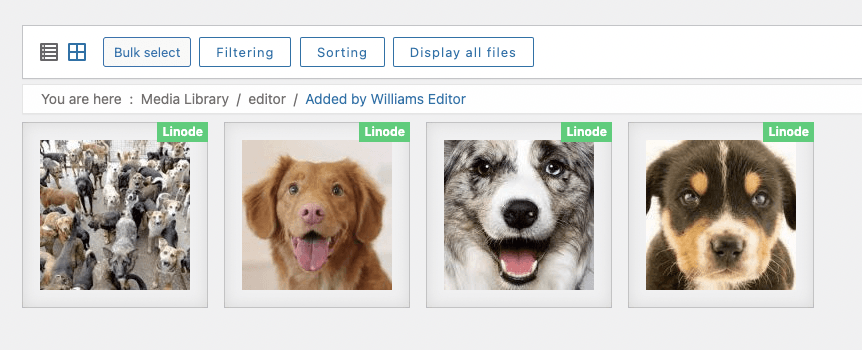
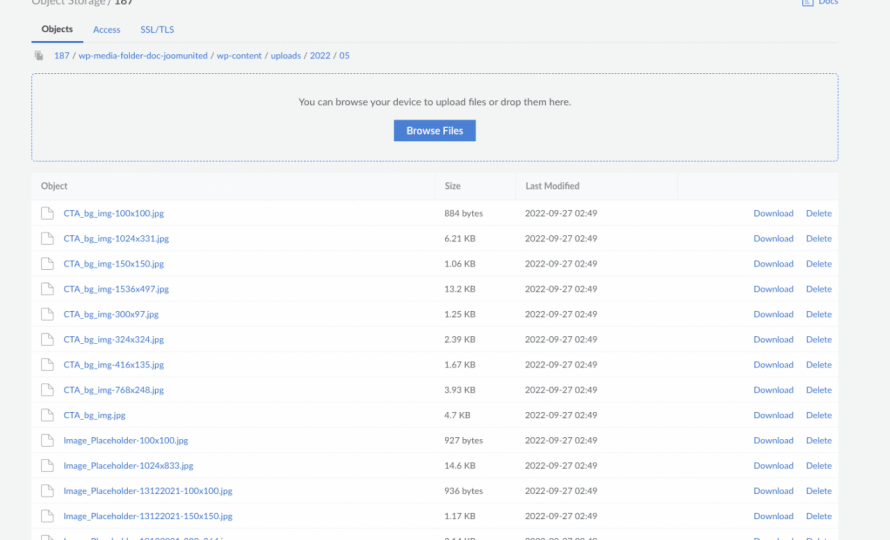
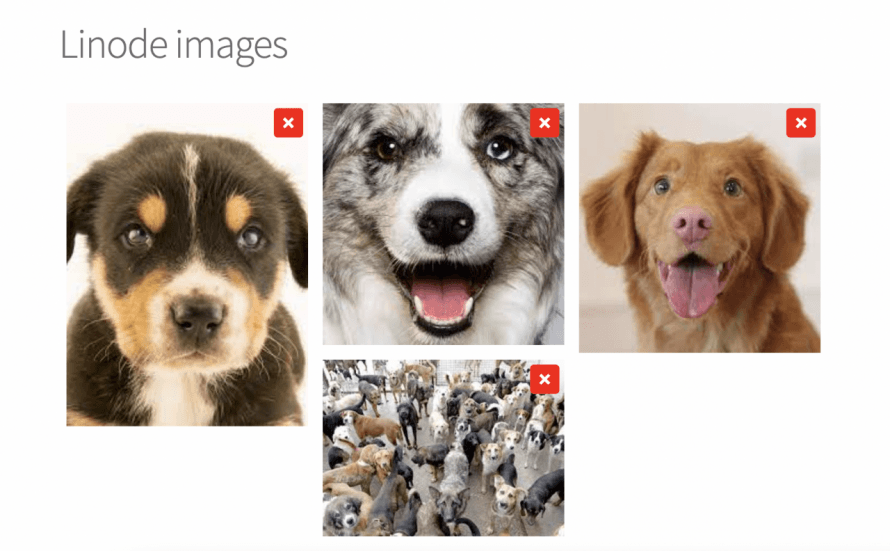
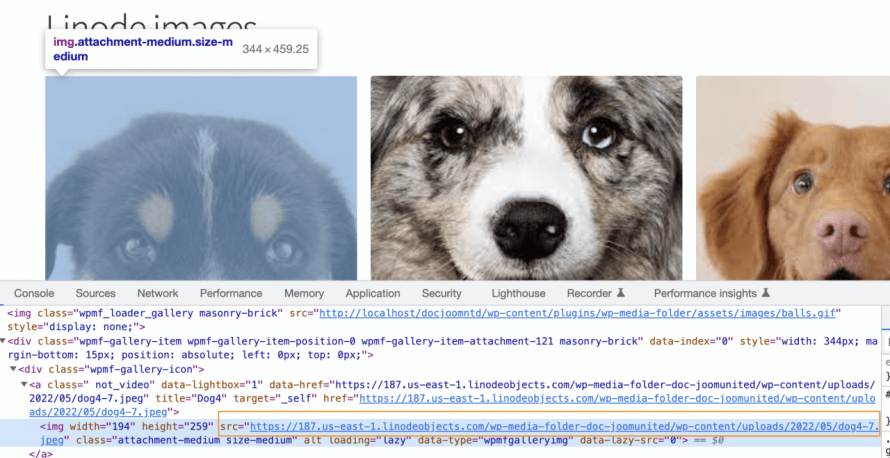


ความคิดเห็น