จะสร้างแกลเลอรี่ที่ยอดเยี่ยมของ WordPress โดยใช้ Google Photos ได้อย่างไร?
Google Photos เป็นเครื่องมือที่ยอดเยี่ยมมากในการบันทึกภาพของคุณและจัดระเบียบให้เป็นแพลตฟอร์มในการเชื่อมต่ออุปกรณ์หลายเครื่องบนคลาวด์เดียวกันเพื่อให้พวกเขาสามารถเข้าถึงภาพเดียวกันและดูภาพเดียวกันได้อย่างง่ายดาย WP Media Folder ช่วยให้คุณรวม Google Photos ลงในเว็บไซต์ของคุณ ดังนั้นคุณจะสามารถดูภาพจากบัญชี Google Photos ของคุณได้โดยตรงในไลบรารีสื่อของคุณ
ในโพสต์นี้ คุณจะเห็นว่าการเชื่อมต่อและใช้ Google Photos บนเว็บไซต์ของคุณนั้นง่ายเพียงใด
สารบัญ
บอกลาคลังสื่อที่ยุ่งเหยิง
WP Media Folder ช่วยให้คุณจัดหมวดหมู่ไฟล์ ซิงค์โฟลเดอร์กับที่เก็บข้อมูลบนคลาวด์ สร้างแกลเลอรีที่น่าทึ่ง และแม้แต่แทนที่รูปภาพโดยไม่ทำลายลิงก์
เพิ่มประสิทธิภาพเวิร์กโฟลว์สื่อของคุณวันนี้
ตั้งค่า WordPress ที่ยอดเยี่ยมนี้ - การรวม Google Photos
มีสองวิธีในการเชื่อมต่อ Google Photos กับไซต์ WordPress ของคุณโดยใช้ WP Media Folder , Manual และ Automatic ข้อแตกต่างที่สำคัญคือในโหมด Manual คุณจะต้องสร้าง Google dev App และด้วยโหมด Automatic คุณจะเป็น จะใช้แอป Google ที่ผ่านการตรวจสอบแล้ว ดังนั้นคุณจะข้ามขั้นตอนการสร้างแอปเองไปได้เลย ซึ่งจะช่วยประหยัดเวลาได้มาก
สำหรับบทช่วยสอนนี้ เราจะใช้โหมดอัตโนมัติเพื่อให้คุณเห็นว่าการเชื่อมต่อและใช้งานนั้นง่ายแค่ไหน นอกจากนี้ในบทช่วยสอนนี้เราใช้สองส่วนเสริมจาก WP Media Folder , WP Media Folder Cloud Addon และ แกลเลอรี Addon ปลั๊กอินเหล่านี้จะช่วยให้คุณสามารถใช้การผสานรวมและเพื่อสร้างแกลเลอรีโดยใช้ Google Photos
สำหรับโหมดอัตโนมัติ ให้ไปที่ผู้ดูแลระบบของคุณ การตั้งค่า > WP Media Folder > คลาวด์ > Google Photos ในโหมดการเชื่อมต่อ เลือก อัตโนมัติ จากนั้นคลิกที่ เชื่อมต่อ Google Photo
การดำเนินการนี้จะเปิดหน้าจอที่คุณอนุญาตให้แอป Google ที่ยืนยันแล้วทำหน้าที่เป็นสะพานเชื่อมระหว่างบัญชี Google Photos และไซต์ WordPress ของคุณ ดังนั้นให้อนุญาตแล้วเข้าสู่ระบบ Google Photos ต่อไป
หลังจากทำเช่นนี้ ทุกอย่างจะเสร็จสิ้นในการเชื่อมต่อกระบวนการ Google Photos ของไซต์ของคุณ ง่ายมาก! ไม่ใช่เหรอ?
ในอีกทางหนึ่ง Manual คุณจะต้องสร้างแอป Google dev ตามที่อธิบายไว้ ที่นี่ ซึ่งไม่ซับซ้อนมากนัก แต่อาจใช้เวลานานกว่าโหมดอัตโนมัติเล็กน้อย หลังจากสร้างแอปแล้ว คุณจะต้องวาง ID เท่านั้น และ ความลับ ใน การตั้งค่า > WP Media Folder > Cloud > Google Photos จากนั้นเชื่อมต่อ เท่านี้ก็เรียบร้อย :)
การสร้างแกลเลอรีใน WordPress ด้วย Google Photos Album
ตอนนี้เราได้เชื่อมต่อกับ Google Photos แล้ว มาเริ่มส่วนที่สนุกสนานกันดีกว่า มาดูกันว่า Google Photos มีลักษณะอย่างไรบน WordPress สำหรับสิ่งนี้สำหรับ Media > Google Photos คุณจะเห็นตัวอย่างรูปภาพและอัลบั้มทั้งหมดของคุณ
อย่างที่คุณเห็น คุณจะมีอัลบั้มทั้งหมดที่มีอยู่ในแผงด้านซ้าย และรูปภาพทั้งหมดจากอัลบั้มที่เลือกอยู่ในแผงด้านขวา
จากที่นี่คุณสามารถเลือกรูปภาพหรืออัลบั้มได้หลายรูปแล้วนำเข้าไปยัง Media Library ของคุณ โดยคลิกที่ นำเข้าอัลบั้ม หลังจากเลือกอัลบั้มแล้วเลือกตำแหน่งที่คุณต้องการนำเข้าคุณสามารถตั้งชื่ออัลบั้มใหม่ได้ โฟลเดอร์ จากนั้นคลิกที่นำเข้า ไฟล์นั้นจะปรากฏในไลบรารีสื่อของคุณ
คุณจะเห็นว่ามันมีประโยชน์แค่ไหน เช่น สร้างทีมเพื่อให้พวกเขาสามารถแชร์รูปภาพในอัลบั้ม Google Photos ได้โดยตรงจากโทรศัพท์ของพวกเขา หรือจากพีซี สิ่งที่คุณต้องทำทั้งหมดเพื่อให้ได้ทั้งหมด คุณ คือคลิกที่ นำเข้าอัลบั้ม
ตอนนี้ส่วนที่สนุกที่สุดคือ สร้างแกลเลอรีตามอัลบั้ม โดยตรง เพื่อสิ่งนี้ เราจะต้องแน่ใจว่าได้ติดตั้ง Gallery Addon แล้ว
เมื่อคุณติดตั้งแล้ว ให้ไปที่ สื่อ > แกลเลอรีโฟลเดอร์สื่อ บนหน้าจอนี้ คุณจะเห็นแดชบอร์ดส่วนเสริมการจัดการแกลเลอรีพร้อมตัวเลือกในการเลือกรูปภาพจากพีซี WordPress และ Google Photos ของ
ก่อนอื่น สำหรับบทช่วยสอนนี้ เราจะสร้างแกลเลอรีใหม่และเรียกว่า "Google Photos" จากนั้นจะนำเข้าอัลบั้มจาก Google Photos
สำหรับสิ่งนี้ ให้คลิกที่ +เพิ่มแกลเลอรีใหม่ เพิ่มประเภท และเลือกธีมแกลเลอรีที่คุณต้องการใช้
อย่ากังวลมากเกินไปกับการเลือกธีมแกลเลอรี เนื่องจากคุณจะมีตัวเลือกในการเปลี่ยนแปลงในภายหลัง ดังนั้นให้คลิก สร้าง คุณจะเห็นแดชบอร์ดแกลเลอรี ตอนนี้เราจะเลือกรูปภาพที่เราต้องการรวมไว้ในแกลเลอรี เราจะใช้สำหรับบทช่วยสอนนี้ทั้งอัลบั้ม
รอสักครู่เพื่อให้นำเข้ารูปภาพ เท่านี้คุณก็จะได้รูปภาพทั้งหมดจาก Google Photos ไปยังไซต์ WordPress ของคุณแล้ว ง่ายมาก เพียงคลิกสองครั้ง และตอนนี้คุณก็สามารถใช้รูปภาพทั้งหมดที่คุณเลือกในแกลเลอรีได้แล้ว เพิ่มแดชบอร์ด! -
ตอนนี้ ในการสร้างแกลเลอรี คุณเพียงแค่ต้องกำหนดทุกสิ่งและเผยแพร่ เพื่อสิ่งนี้ คุณสามารถไปที่โพสต์ได้โดยตรงและทำทุกอย่างจากที่นั่น (รวมถึงการนำเข้า Google Photos) หรือเพียงเสร็จสิ้นการตั้งค่าแกลเลอรีที่นี่ และ จากนั้นเลือกที่โพสต์/เพจ
คุณมีสามแท็บ ประการแรกคือการสั่งภาพของคุณ คุณสามารถทำได้โดยใช้ระบบลากและวางจาก WP Media Folderคุณจะมีตัวเลือกในการเลือกภาพหน้าปกและตั้งค่าสิ่งทั่วไปจากภาพ เช่น ชื่อและเป้าหมายลิงก์
เมื่อคุณเพิ่มรูปภาพ/เรียงลำดับรูปภาพเสร็จแล้ว คุณสามารถไปที่ การตั้งค่าการแสดงผลและรหัสย่อ ได้
บนหน้าจอนี้ เราสามารถตั้งค่าทุกสิ่งที่เกี่ยวข้องกับแกลเลอรี คุณสามารถเลือกธีม ตั้งค่าคอลัมน์ ขนาดขององค์ประกอบแกลเลอรีทั้งหมด ลำดับ และการตั้งค่าการนำทาง ทุกอย่างในอินเทอร์เฟซที่ใช้งานง่ายมาก .
คุณจะมีรหัสย่อเพื่อคัดลอกในกรณีที่คุณต้องการเพิ่มแกลเลอรีโดยใช้รหัสย่อ
แท็บสุดท้ายคือการดูตัวอย่างแกลเลอรี เพื่อให้คุณสามารถตรวจสอบได้อย่างง่ายดายว่าแกลเลอรีจะมีลักษณะอย่างไรก่อนที่จะเผยแพร่ลงในหน้า/โพสต์ ซึ่งมีประโยชน์มาก โดยที่คุณไม่ต้องไปที่หน้าใดหน้าหนึ่ง และเผยแพร่แกลเลอรีและรีเฟรชทุกครั้ง เวลาที่คุณต้องการดูว่าแกลเลอรีมีลักษณะอย่างไร
ตอนนี้ตั้งค่าทั้งหมดสำหรับแกลเลอรีของคุณให้เสร็จสิ้น จากนั้นไปที่โพสต์/เพจของคุณเพื่อเผยแพร่แกลเลอรี ไม่สำคัญว่าคุณจะใช้ตัวแก้ไขเพจตัวใด เนื่องจาก WP Media Folder จะถูกรวมเข้ากับตัวสร้างเพจหลัก ๆ ทั้งหมด ดังนั้นคุณจะมีบล็อกเฉพาะ และคุณยังมี รหัสย่อ โดยพื้นฐานแล้วคุณสามารถเพิ่มแกลเลอรีได้ทุกที่ที่คุณต้องการ
ตอนนี้เราสามารถไปที่โพสต์/เพจแล้วแก้ไขหรือสร้างใหม่ได้หากต้องการ จากนั้นไปที่เพิ่มบล็อก ในกรณีนี้ เราใช้ Gutenberg Editor โดยคลิกที่ + > WPMF Gallery Addon
มันจะโหลดบล็อก Gallery Addon คลิกที่ Select หรือ Create Gallery มันจะเปิด Gallery Addon Dashboard เพื่อให้คุณสามารถเลือกแกลเลอรีที่เราสร้างไว้ก่อนหน้านี้ เลือกแกลเลอรีที่คุณต้องการฝัง และคลิกที่ Insert โปรดทราบว่าคุณ ยังสามารถเสร็จสิ้นการตั้งค่าแกลเลอรีได้จากที่นี่ ในกรณีที่คุณต้องการแก้ไขหรืออย่างอื่น
มันจะโหลดตัวอย่างแกลเลอรีในตัวสร้างเพจของคุณโดยตรง ช่วยให้คุณยืนยันได้ว่าทุกอย่างเรียบร้อยดีก่อนที่จะเผยแพร่
คุณยังมีตัวเลือกในการ "แก้ไขสด" แกลเลอรีด้วยแผงด้านขวา ในกรณีของ Gutenberg
สิ่งที่คุณต้องการโดยตรงในโพสต์ของคุณ เป็นเครื่องมือที่ยอดเยี่ยมจริงๆ ใช่ไหม -
โทรหาผู้ดูแลเว็บทุกคน!
ประหยัดเวลาและเพิ่มประสิทธิภาพด้วย WP WP Media Folder จัดระเบียบไฟล์มีเดียไคลเอ็นต์ได้อย่างง่ายดาย สร้างแกลเลอรีแบบกำหนดเอง และมอบประสบการณ์ผู้ใช้ที่ราบรื่น
อัปเกรดโครงการเว็บไซต์ของคุณทันที!
การรวม Google Photos ในวิดีโอ
สร้าง Google Photo Gallery แรกของคุณใน WordPress
อย่างที่คุณเห็นว่ามันใช้งานง่ายมาก Gallery Addon และเราได้แสดงการใช้งานเพียงอย่างใดอย่างหนึ่งที่คุณสามารถให้ได้ การใช้งานไม่ จำกัด คุณสามารถใช้มันกับไซต์ข่าวที่ทีมของคุณสามารถแชร์ได้จริง ข่าวคราวโดยตรงจากโทรศัพท์ของพวกเขาโดยตรงไปยังเว็บไซต์โดยใช้ Google Photos หรือคุณสามารถอนุญาตให้ผู้ใช้ของคุณเข้าถึง Google Photos เพื่อให้พวกเขาสามารถแบ่งปันรูปภาพกับคุณได้
ดังนั้นสิ่งที่คุณรอ? ไป ที่นี่ ตอนนี้เพื่อสำรวจ WP Media Folder และรับการเป็นสมาชิกของคุณ!
เมื่อคุณสมัครสมาชิกบล็อก เราจะส่งอีเมลถึงคุณเมื่อมีการอัปเดตใหม่บนเว็บไซต์ ดังนั้นคุณจะไม่พลาด

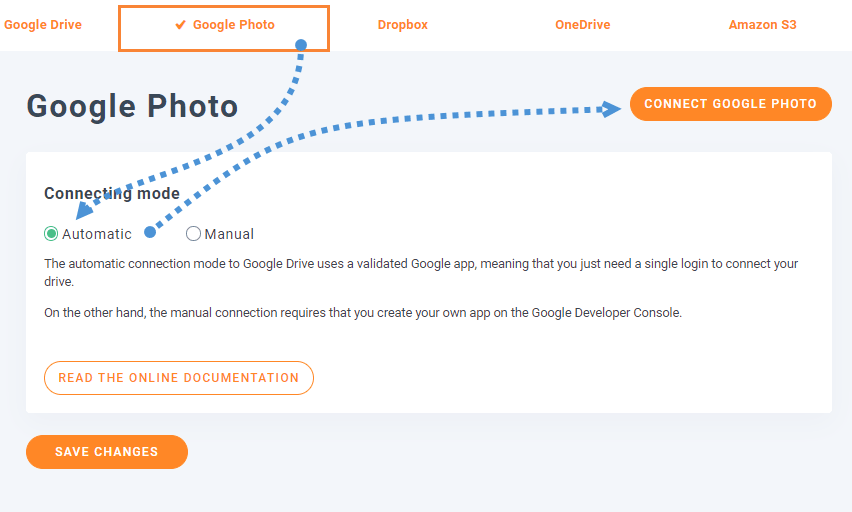
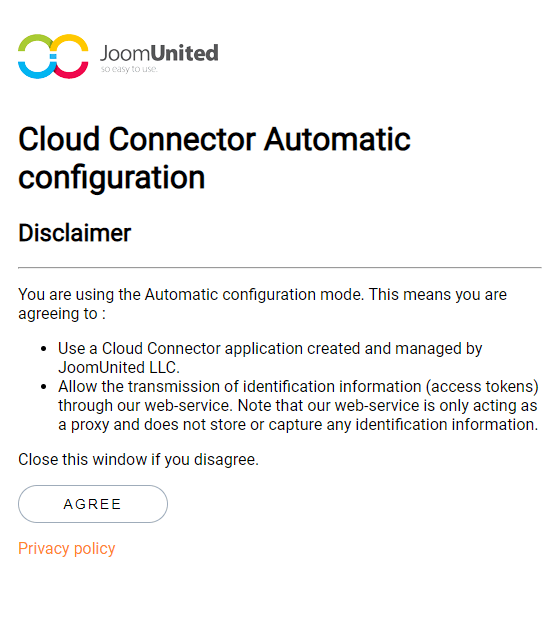
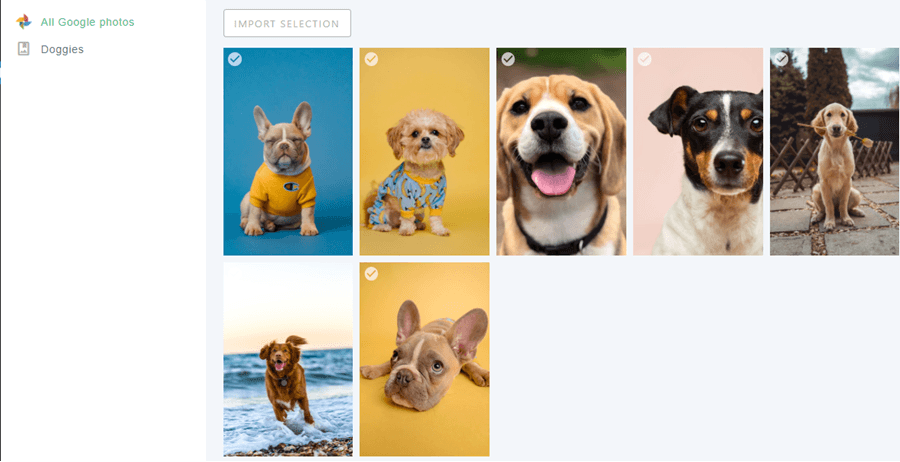
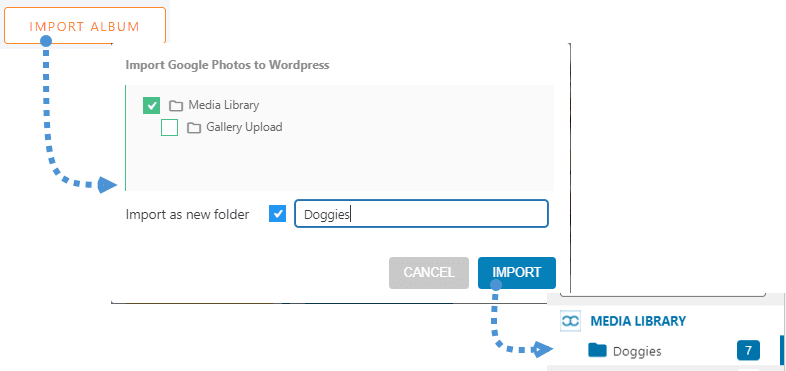
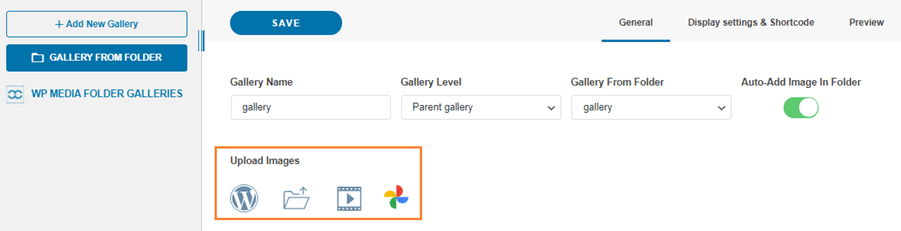
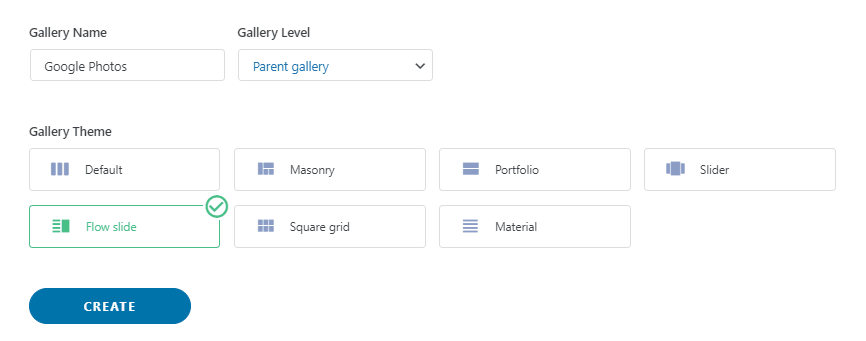
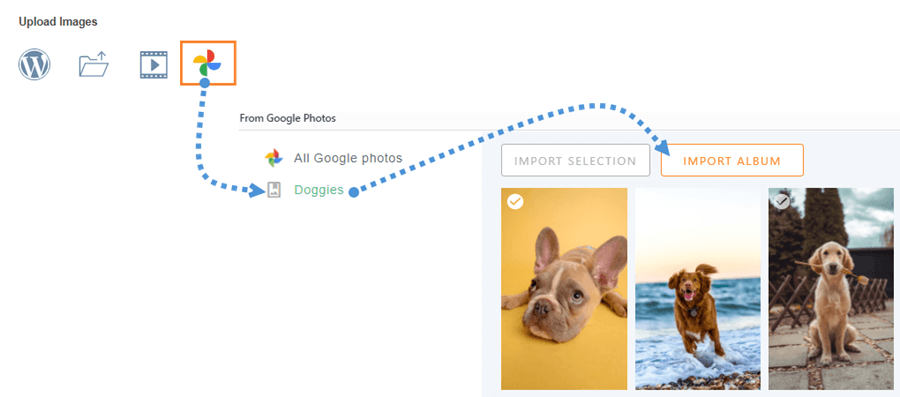
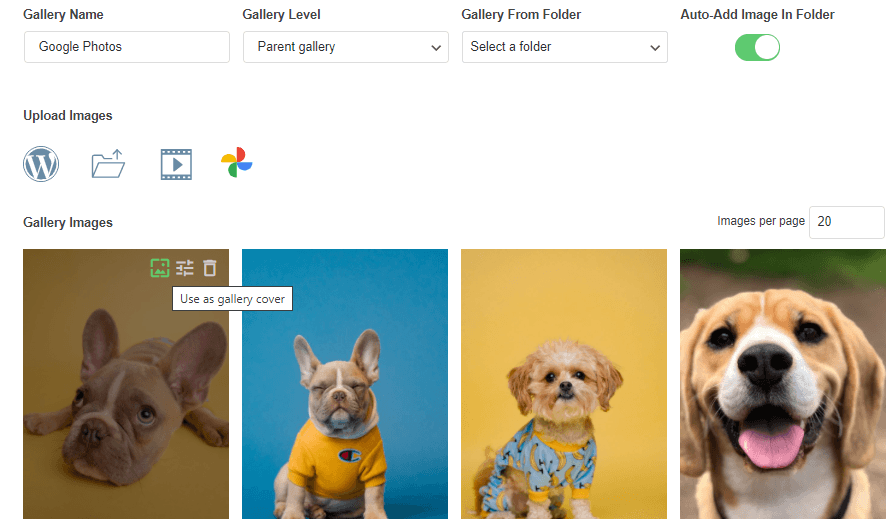

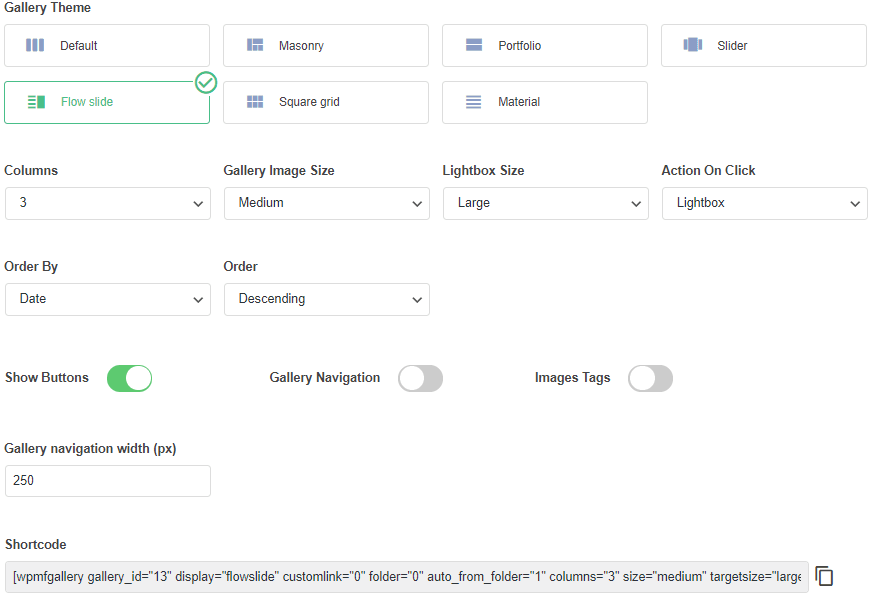
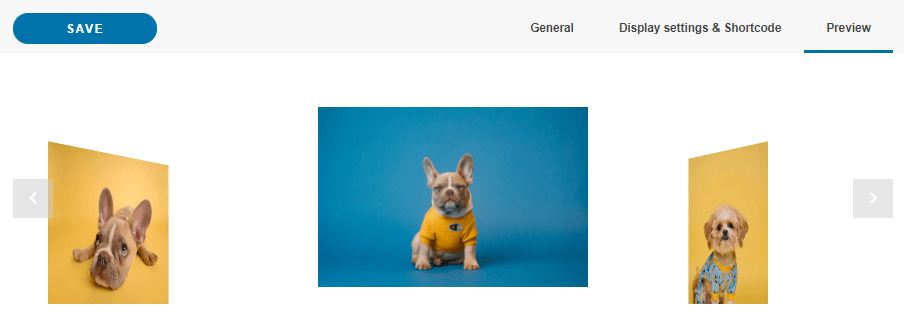
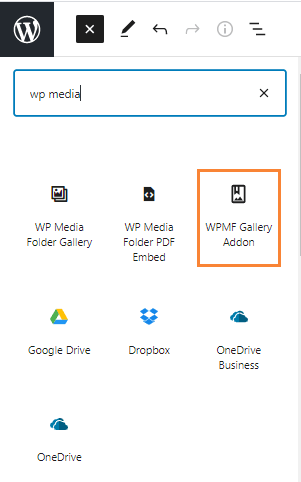
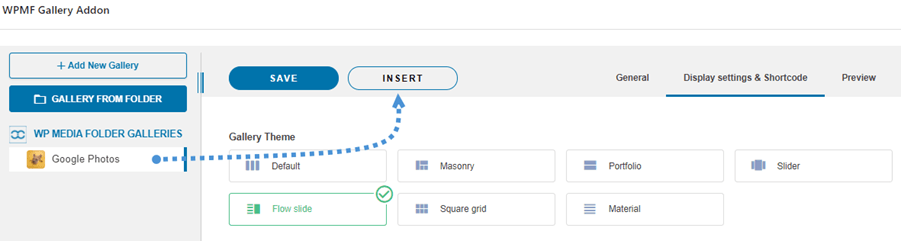
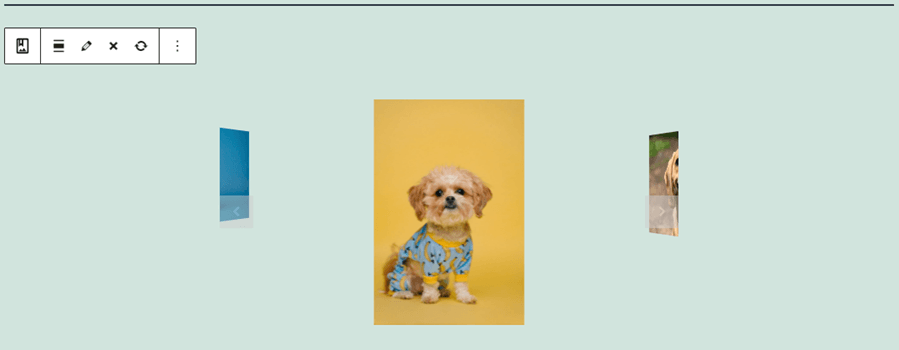
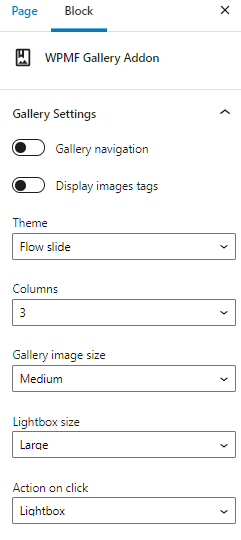


ความคิดเห็น