วิธีสร้างแกลเลอรีรูปภาพพร้อมฟิลเตอร์สำหรับรูปภาพ
การค้นหารูปภาพในแกลเลอรีบนไซต์ของคุณจะไม่ใช่เรื่องยากอีกต่อไปด้วยตัวกรอง WP Media Folder ซึ่งจะช่วยให้เราสามารถเพิ่มรูปภาพในแกลเลอรีได้มากเท่าที่เราต้องการ และช่วยให้ผู้ใช้ของเราค้นหาสิ่งที่ต้องการได้อย่างรวดเร็ว .
สารบัญ
บอกลาคลังสื่อที่ยุ่งเหยิง
WP Media Folder ช่วยให้คุณจัดหมวดหมู่ไฟล์ ซิงค์โฟลเดอร์กับที่เก็บข้อมูลบนคลาวด์ สร้างแกลเลอรีที่น่าทึ่ง และแม้แต่แทนที่รูปภาพโดยไม่ทำลายลิงก์
เพิ่มประสิทธิภาพเวิร์กโฟลว์สื่อของคุณวันนี้
การสร้างแกลเลอรีรูปภาพใน WordPress
มาเริ่มกันที่จุดเริ่มต้น ซึ่งสร้างแกลเลอรีโดยใช้ Media Library หรือไฟล์ในเครื่องของเรา และ Gallery Manager จาก WP Media folder
โปรดทราบว่าเราจะใช้ปลั๊กอิน WP Media folder และส่วนเสริมแกลเลอรี WP Media folder สำหรับบทช่วยสอนนี้
ก่อนอื่น เรามาดูวิธีสร้างแกลเลอรีและเติมรูปภาพ โดยไปที่ Media > Media Folder Galleries
บนหน้าจอนี้ คลิกที่ +เพิ่มแกลเลอรีใหม่ > สร้างแกลเลอรีสื่อ ใหม่
ป๊อปอัปจะปรากฏขึ้นเพื่อให้คุณพิมพ์ชื่อแกลเลอรีและเลือกธีมแกลเลอรีที่คุณจะใช้ และหากคุณต้องการให้เป็นแกลเลอรีหลักหรือแกลเลอรีย่อยของแกลเลอรีอื่น
คุณสามารถเลือกธีมที่คุณต้องการและพิมพ์ชื่อแกลเลอรีรูปภาพ จากนั้นคลิก สร้าง เพียงเท่านี้! แกลเลอรี่ที่ว่างเปล่าของเราถูกสร้างขึ้น
ตอนนี้มาเติมแกลเลอรีด้วยรูปภาพจาก Media Library ในการทำเช่นนี้ให้คลิกไอคอน WordPress ที่คุณจะสามารถเห็นได้ในหน้าแกลเลอรีใหม่
โมดอลจะเปิดขึ้นพร้อมกับ Media Library ของเราและโฟลเดอร์ที่สร้างโดย WP Media Folder ทั้งหมด ของเราได้อย่างง่ายดาย เลือกรูปภาพที่คุณต้องการใช้ และสุดท้าย คลิก นำเข้ารูปภาพ
รูปภาพจะโหลดใน Gallery Manager ของเราพร้อมดูตัวอย่างรูปภาพทั้งหมดที่เพิ่มเข้ามา
ตอนนี้มาเพิ่มรูปภาพจากโฟลเดอร์ในเครื่องของเรา โดยคลิกที่ไอคอนโฟลเดอร์
ตัวสำรวจไฟล์ของเราจะเปิดขึ้นเพื่อให้เราสามารถเลือกรูปภาพที่เราต้องการและอัปโหลดไปยังแกลเลอรีได้โดยตรง
ตอนนี้เราได้เพิ่มรูปภาพของเราไปยังแกลเลอรีที่เพิ่งสร้างใหม่ และมันรวดเร็วมาก! ไม่ใช่เหรอ?
ปรับตัวกรองสำหรับแกลเลอรี WordPress
ตอนนี้เราได้สร้างแกลเลอรีของเราแล้ว เราสามารถดำเนินการปรับแต่งเพื่อให้เป็นไปตามที่เราต้องการ ในการทำเช่นนั้น เรามีแท็บการตั้งค่าซึ่งก็คือแท็บการตั้งค่าการแสดงผล และ รหัสย่อ
บนหน้าจอนี้ เราสามารถเลือกจากธีมของแกลเลอรีไปจนถึงการปรับเปลี่ยนที่เป็นไปได้ทั้งหมดที่เราสามารถทำได้กับแกลเลอรีของเราเพื่อให้เหมาะกับเนื้อหาของเรา
ในการสร้างตัวกรอง เราจำเป็นต้องมุ่งเน้นไปที่การตั้งค่าเดียวซึ่งก็คือ แท็กรูปภาพ เปิดใช้งาน
เมื่อเสร็จแล้ว เราสามารถปรับแกลเลอรีได้ตามต้องการ จากนั้นดำเนินการตั้งค่าแท็ก
ในการอนุญาตให้ตัวกรองทำงาน เราจำเป็นต้องเพิ่มแท็กให้กับรูปภาพของเราตามเวลาที่เราต้องการแสดง หากต้องการเพิ่มแท็ก ให้คลิกไอคอนปรับที่ปรากฏขึ้นเมื่อวางเมาส์เหนือรูปภาพในแท็ บ ทั่วไป
นี่จะเป็นการเปิดป๊อปอัปที่เราจะสามารถดูส่วนสำหรับ แท็กรูปภาพ เราสามารถเพิ่มแท็กทั้งหมดที่เราต้องการใช้เพื่อกรองรูปภาพของเราโดยคั่นด้วยเครื่องหมายจุลภาค ตัวอย่างเช่น นี่คือทะเลทรายและภูมิทัศน์ที่มีแดดจ้า เราจึงสามารถใช้สิ่งเหล่านี้เป็นแท็กได้
ตอนนี้เราสามารถเติมรูปภาพทั้งหมดด้วยแท็กที่เราต้องการใช้เพื่อแสดงในหน้าหรือโพสต์ที่เราต้องการเผยแพร่
ในส่วนถัดไปของบทช่วยสอนนี้ เราจะสามารถดูวิธีการเพิ่มแกลเลอรีในเนื้อหาของเรา และจะสามารถเห็นการทำงานของตัวกรอง
เพิ่มแกลเลอรีรูปภาพในหน้า WordPress และโพสต์
ตอนนี้เราสร้างแกลเลอรีแล้ว ขั้นตอนต่อไปคือไปที่เพจของเรา โพสต์และเผยแพร่แกลเลอรีของเราด้วยตัวกรอง
ในการทำเช่นนี้ ให้ไปที่โพสต์หรือเพจของคุณหรือสร้างขึ้น ในกรณีนี้ เราจะใช้ตัวแก้ไข Gutenberg แต่ WP Media Folder และแกลเลอรี addon ทำงานร่วมกับตัวสร้างเพจหลักทั้งหมด และยังมีรหัสย่อให้ใช้ได้ทุกที่ .
หลังจากเข้าไปในตัวแก้ไขหน้า/โพสต์แล้ว ให้คลิก + เพื่อเพิ่มบล็อกและมองหา WP Media Folder และเลือก WPMF Gallery Addon Block
บล็อกจะโหลดสำหรับ Add-on ของ WP Media Folder Gallery ซึ่งจะเปิดโมดอลด้วยแดชบอร์ดตัวจัดการแกลเลอรีที่เราเคยเห็นมาก่อน เลือกแกลเลอรีที่ควรวาง และสุดท้าย คลิก ที่ แทรก
หากเราเปิดใช้งานแท็กรูปภาพ แกลเลอรีควรโหลดด้วยตัวกรองสื่อที่เราสร้างขึ้นโดยการเพิ่มแท็กรูปภาพ
นอกจากนี้ยังมีการตั้งค่าเมื่อสร้างบล็อกซึ่งจะช่วยให้เราสามารถเปิดใช้งานแท็กรูปภาพได้ในกรณี
ตอนนี้ตัวอย่างแกลเลอรีรูปภาพควรโหลดในเครื่องมือแก้ไข ดังนั้นสิ่งที่เราต้องทำคือปรับแต่งตามที่เราต้องการ และสุดท้าย เผยแพร่เพจของเรา แกลเลอรีของเราจะเสร็จสิ้น!
เพียงไม่กี่ขั้นตอนเราก็สร้างแกลเลอรีระดับมืออาชีพพร้อมตัวกรองที่ยอดเยี่ยม การสร้างแกลเลอรีจะไม่เหมือนเดิมอีกต่อไป
สร้างแกลเลอรี่ WordPress โดยใช้โฟลเดอร์มีเดีย
หากการสร้างแกลเลอรีนั้นยอดเยี่ยมอยู่แล้ว เราสามารถพูดได้ว่า WP Media Folder ยังไม่หมดเพราะเราสามารถสร้างโฟลเดอร์ในไลบรารีสื่อของเราเพื่อจัดระเบียบสื่อของเรา และสร้างแกลเลอรีตามโฟลเดอร์มีเดียเหล่านี้ มาดูวิธีการทำกัน !
หลังจากติดตั้งปลั๊กอินแล้ว คุณจะเห็นตัวเลือกให้ เพิ่มโฟลเดอร์ใหม่ ใต้ไลบรารีสื่อ
ตอนนี้เรามีตัวเลือกในการสร้างโฟลเดอร์และโฟลเดอร์ย่อยเพื่อสั่งสื่อของเราตามที่เราต้องการ แต่ไม่เพียงแค่สั่ง แต่ยังสร้างแกลเลอรีตามโฟลเดอร์เหล่านี้ด้วย และอัปเดตแกลเลอรีทุกครั้งที่เราเพิ่มรูปภาพใหม่ลงในโฟลเดอร์ของเราหรือไม่
ด้วยวิธีนี้ เราจะสามารถอัปโหลดภาพไปยังไลบรารีสื่อของเรา และแกลเลอรีจะได้รับการอัปเดตโดยอัตโนมัติ ฟังดูดีมากใช่ไหม
ในการดำเนินการนี้ ให้ไปที่ตัวจัดการแกลเลอรีภายใต้ Media > Media Folder Gallery และคลิกที่ +Add New Gallery > Quick Gallery from folder
โฟลเดอร์ ย่อยที่มีอยู่ เพื่อให้เราสามารถเลือกโฟลเดอร์ที่เราจะใช้ ตั้งค่าธีม และสุดท้าย คลิกที่ สร้าง
รูปภาพทั้งหมดจากโฟลเดอร์จะปรากฏในแกลเลอรีของเราโดยอัตโนมัติ และเราจะสามารถใช้ตัวเลือกการตั้งค่าปกติทั้งหมดรวมถึงตัวกรองที่เราเคยเห็นมาก่อน
ตอนนี้ สิ่งที่เราต้องเลือกว่าต้องการให้อัปเดตแกลเลอรีในแต่ละภาพที่อัปโหลดไปยังโฟลเดอร์หรือไม่ก็คือเปิดใช้ ตัวเลือก
เพิ่มรูปภาพอัตโนมัติในโฟลเดอร์
และนั่นแหล่ะ! รูปภาพทั้งหมดจะถูกเพิ่มลงในแกลเลอรีโดยอัตโนมัติเพราะมันวิเศษมาก เจ๋งมาก! ไม่ใช่เหรอ?
โทรหาผู้ดูแลเว็บทุกคน!
ประหยัดเวลาและเพิ่มประสิทธิภาพด้วย WP WP Media Folder จัดระเบียบไฟล์มีเดียไคลเอ็นต์ได้อย่างง่ายดาย สร้างแกลเลอรีแบบกำหนดเอง และมอบประสบการณ์ผู้ใช้ที่ราบรื่น
อัปเกรดโครงการเว็บไซต์ของคุณทันที!
แกลเลอรี่ที่ดีที่สุดพร้อมปลั๊กอิน WordPress โฟลเดอร์ที่ดีที่สุด
เราสามารถตรวจสอบหนึ่งในคุณสมบัติที่ยอดเยี่ยมทั้งหมดที่ WP Media Folder นำเสนอสำหรับไซต์ WordPress ของเรา และคำแนะนำเพิ่มเติม! เรายังมีวิดีโอดีๆ ที่อธิบายกระบวนการทั้งหมดนี้ เผื่อว่าคุณต้องการตรวจสอบ ;)
ตอนนี้สิ่งที่คุณต้องทำคือรับสำเนาของคุณเอง ที่นี่ และตรวจสอบคุณสมบัติที่ยอดเยี่ยมทั้งหมดที่ WP Media Folder นำเสนอ!
เมื่อคุณสมัครสมาชิกบล็อก เราจะส่งอีเมลถึงคุณเมื่อมีการอัปเดตใหม่บนเว็บไซต์ ดังนั้นคุณจะไม่พลาด

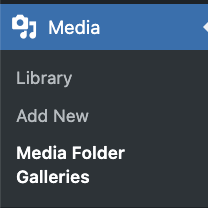
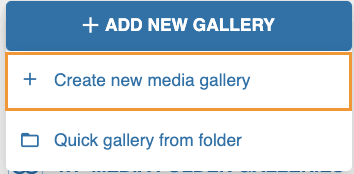
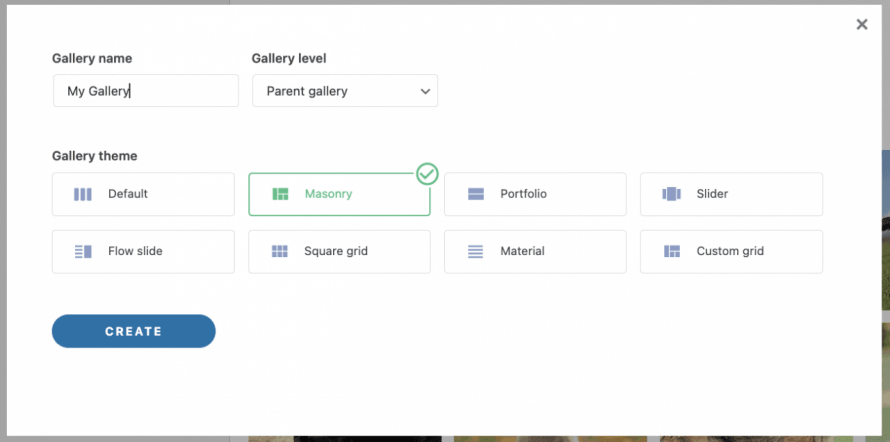
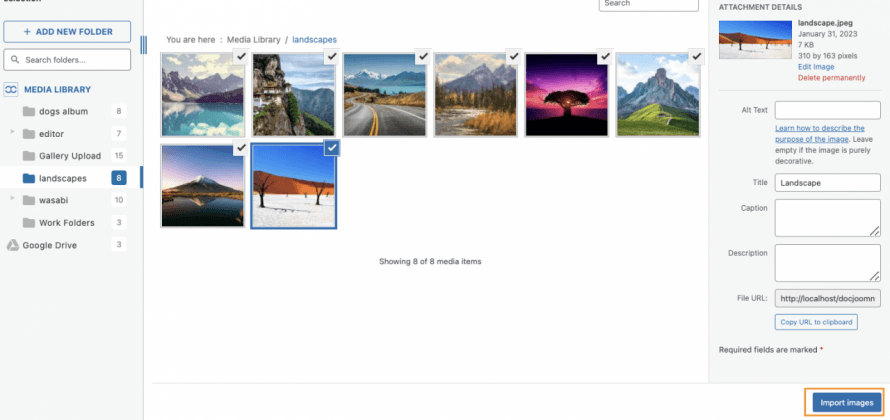
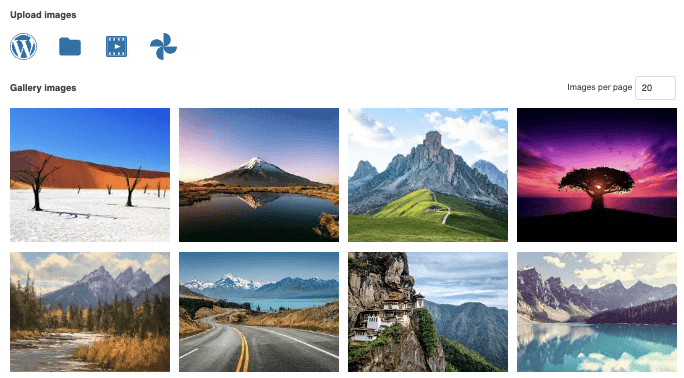



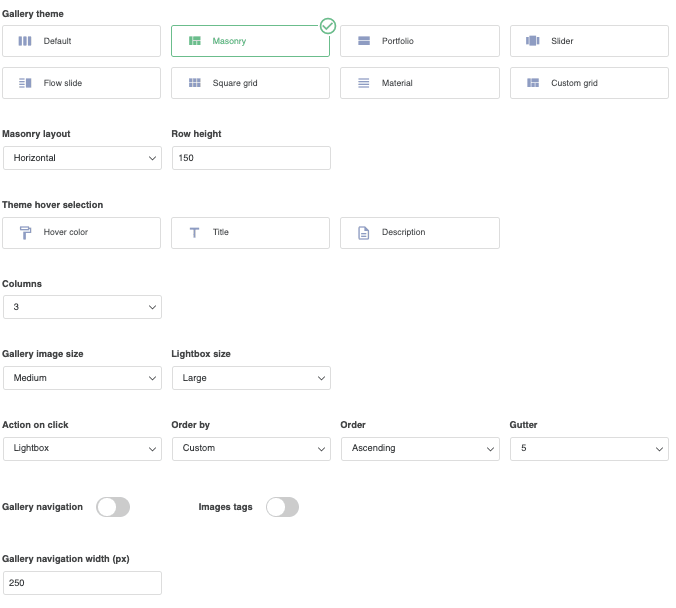
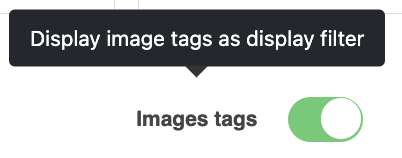
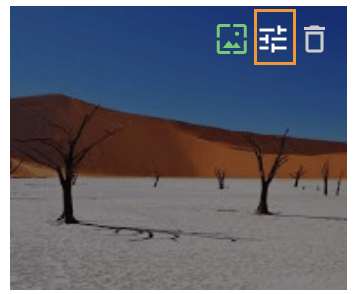
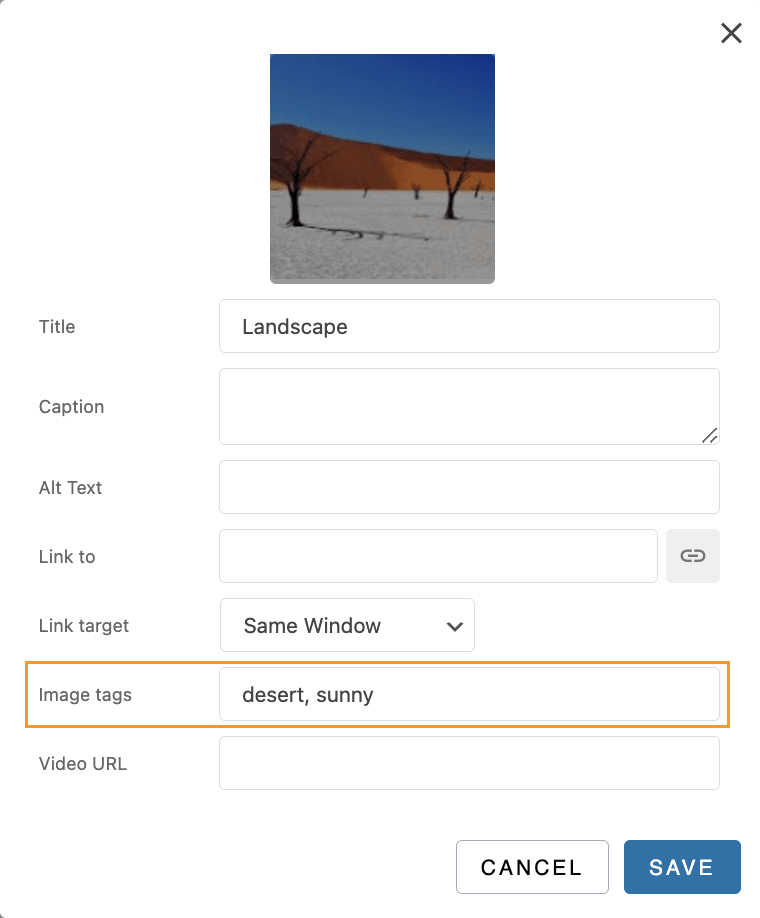
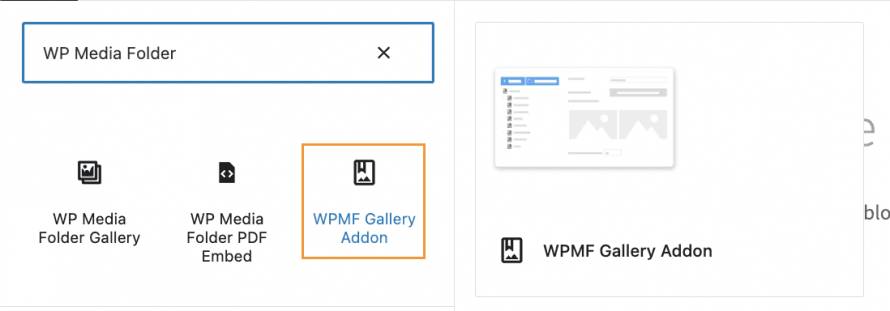
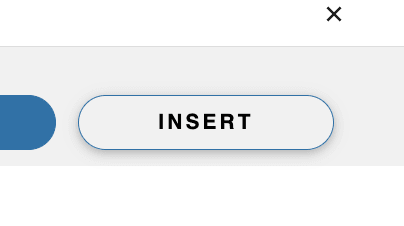
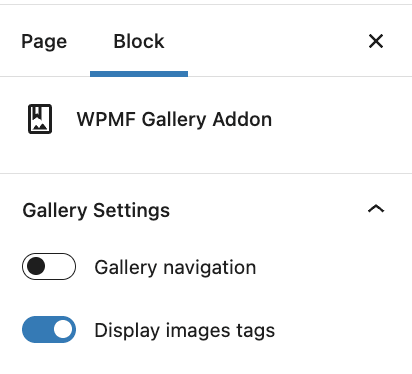
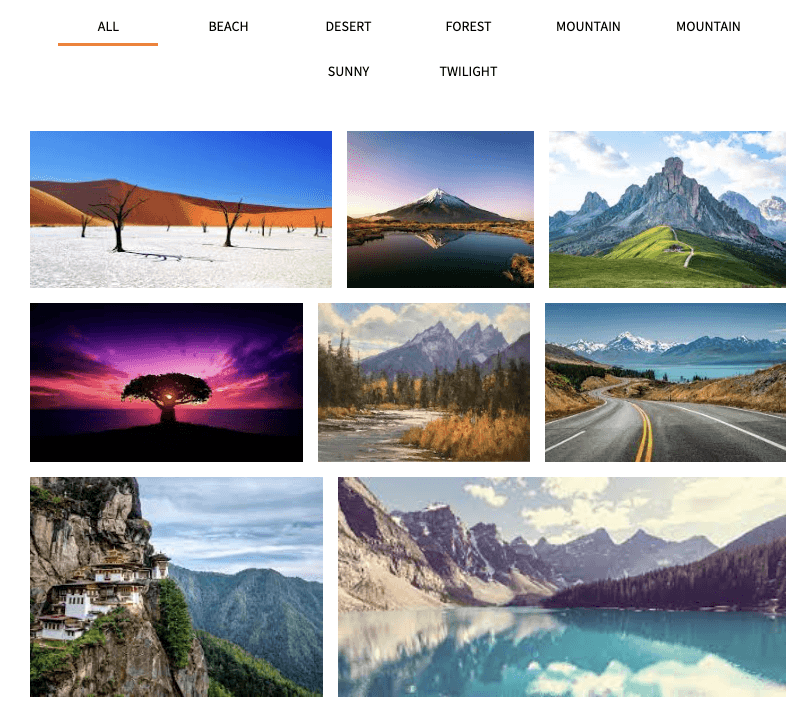
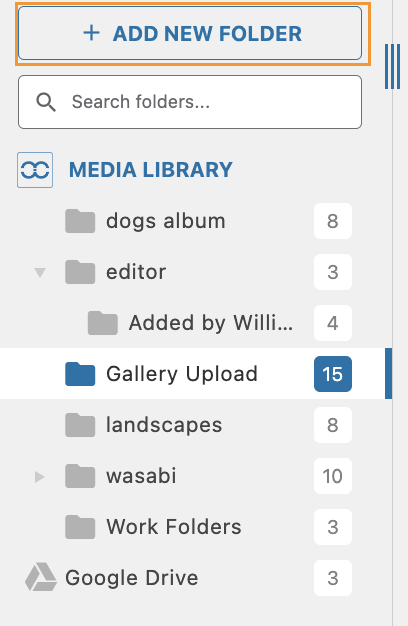
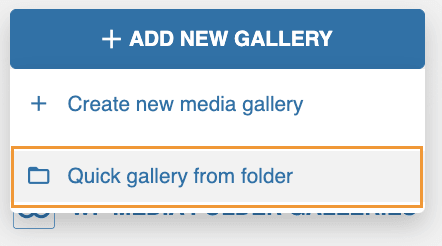
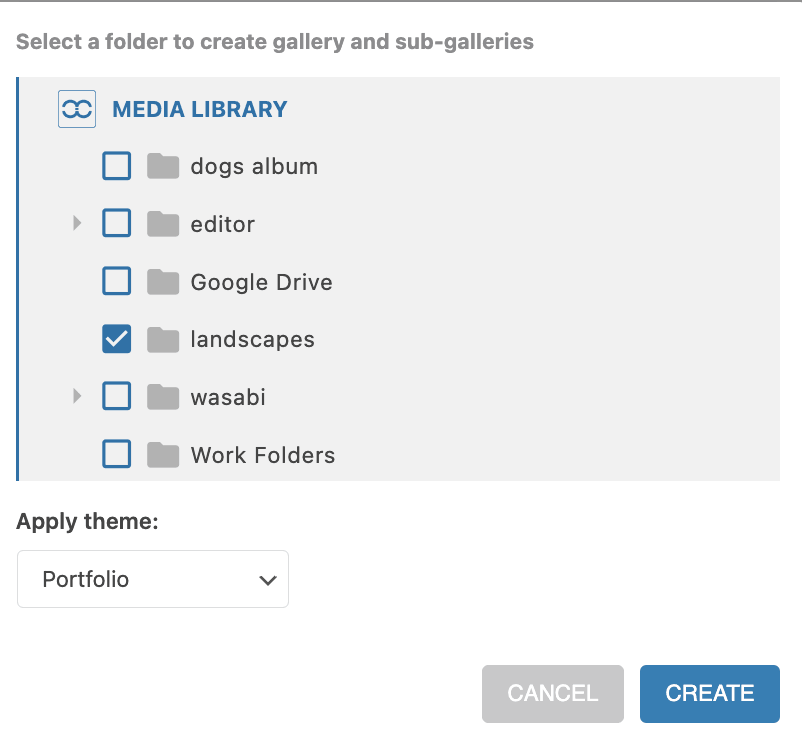
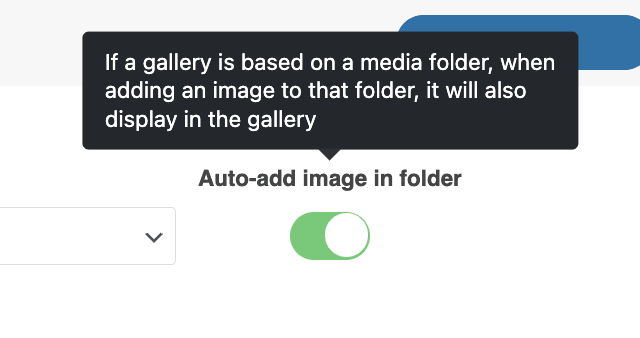


ความคิดเห็น 2
สวัสดี ฉันอยากถามว่าเป็นไปได้ไหมที่เมื่อฉันสร้าง WP Media Folder Gallery และเพิ่มลิงก์ที่กำหนดเอง ลิงก์จะเปิดขึ้นในกล่องไฟหรือไม่
จุดมุ่งหมายคือ เพื่อแสดงรายละเอียดเล็กๆ น้อยๆ (บางส่วน) ในแกลเลอรีก่อน และหลังจากคลิกที่ภาพ ลูกค้าจะเห็นภาพทั้งหมด
จะเป็นการดีที่จะหาทางออกสำหรับสิ่งนั้น
ขอบคุณล่วงหน้า เคลาส์
สวัสดี ขอบคุณสำหรับความคิดเห็นของคุณ
ฉันไม่แน่ใจว่าฉันเข้าใจคำขอของคุณทั้งหมดหรือไม่ คุณช่วยอธิบายเพิ่มเติมเกี่ยวกับ "เพิ่มลิงก์ที่กำหนดเอง" ได้ไหม เป็นลิงก์ที่กำหนดเองที่คุณต้องการเพิ่มลงในรูปภาพเพื่อเปิด iframe ในป๊อปอัปหรือไม่ หรือเกี่ยวกับการนำทางหลายแกลเลอรี