สร้างและจัดการตารางด้วย Gutenberg Editor
ตารางและแผนภูมิมีความสำคัญมากกว่าที่เราคิดเมื่อเรามีเว็บไซต์ เนื่องจากจะทำให้วิธีการแสดงราคา แผนงาน แนวทางของบริษัท และอื่นๆ ง่ายขึ้นมาก
การค้นหาตารางหลังจากสร้างมันขึ้นมาอาจเป็นเรื่องที่น่าเบื่อจริงๆ เนื่องจากเราควรคัดลอก/วางรหัสย่อ แต่จะเกิดอะไรขึ้นหากมีบล็อกสำหรับค้นหาตารางทั้งหมดของคุณโดยเฉพาะ? WP Table Manager ช่วยให้คุณทำเช่นนั้นได้ด้วยโปรแกรมแก้ไข Gutenberg WordPress ที่ใช้งานง่าย
WP Table Manager เพิ่มบล็อกลงในตัวแก้ไข Gutenberg ที่จะช่วยให้คุณเพิ่มตารางเหล่านี้ด้วยช่องค้นหาลงในบล็อกได้โดยตรง
กำลังมองหาโซลูชันการจัดการตารางที่มีประสิทธิภาพสำหรับเว็บไซต์ลูกค้าอยู่ใช่ไหม
ตั้งแต่ตารางราคาไปจนถึงการเปรียบเทียบผลิตภัณฑ์ ปลั๊กอินนี้มีคุณสมบัติที่มีประสิทธิภาพในการนำเสนอข้อมูลในลักษณะที่ชัดเจนและเป็นมิตรกับผู้ใช้
รับความได้เปรียบในการแข่งขันทันที!
การสร้างตาราง WordPress ด้วยปลั๊กอินนี้สำหรับ Gutenberg
สำหรับโพสต์นี้ เราจะใช้ WP Table Manager เพื่อสร้างตารางเปรียบเทียบราคา ก่อนอื่น มาดูวิธีการสร้างตารางกัน
ก่อนอื่น ไปที่ Tables Manager > All Tables ในส่วนนี้ ให้คลิกที่ + Create New > Table ซึ่งจะเป็นการเปิดตัวแก้ไขตาราง เราสามารถใช้ธีมเพื่อทำให้สิ่งต่างๆ ง่ายขึ้นมาก เรามาเลือกกัน คลิกที่ Theme > การ เลือกธีม
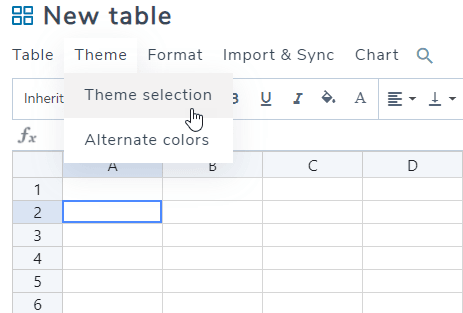
คุณจะเห็นตัวเลือกทั้งหมดสำหรับธีม ดังนั้นเราจะเลือกตัวเลือกที่เหมาะกับตารางเปรียบเทียบราคา
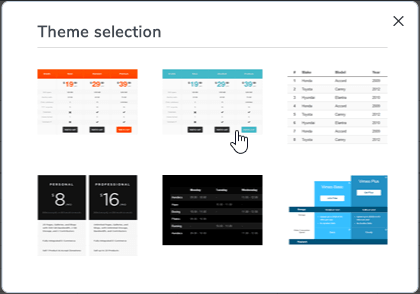
ตอนนี้คลิกตกลง (โปรดจำไว้ว่าข้อมูลทั้งหมดในตารางจะถูกลบออก)
เนื่องจากเราได้เพิ่มธีม งานเกือบทั้งหมดเสร็จสิ้นแล้ว
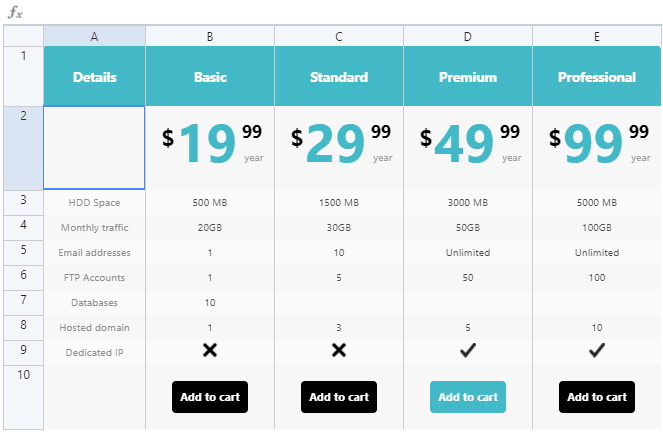
เราแค่ต้องทำการปรับเปลี่ยนอย่างง่าย ๆ และปรับตารางให้เข้ากับความต้องการของเรา ฉันจะลบแถวจำนวนมากและแก้ไขหลายแถว ซึ่งสามารถแก้ไขได้โดยคลิกที่ตารางแล้วเริ่มพิมพ์เหมือนกับว่าคุณกำลังใช้ Excel
เพื่อลบเพียงคลิกที่แถวคลิกขวาแล้ว เอาออก
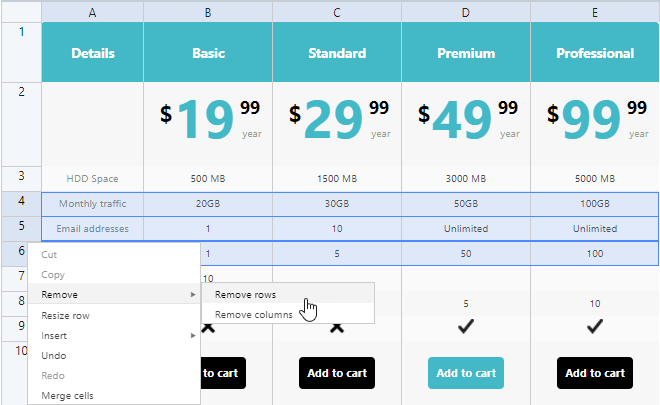
ตอนนี้ ถ้าคุณต้องการแก้ไขเซลล์ เพียงคลิกที่เซลล์ ตัวแก้ไขขั้นสูงจะเปิดขึ้นซึ่งคุณสามารถใช้ปรับแต่งเนื้อหาตามที่คุณต้องการ
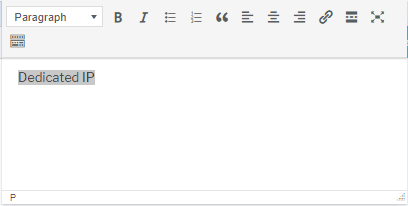
ถ้าเราต้องการปรับแต่งตารางเพิ่มเติม เราสามารถเปลี่ยนสีได้ เราแค่ต้องคลิกที่เซลล์และใช้เครื่องมือด้านบนเพื่อเปลี่ยนสีของเซลล์ที่เราต้องการ
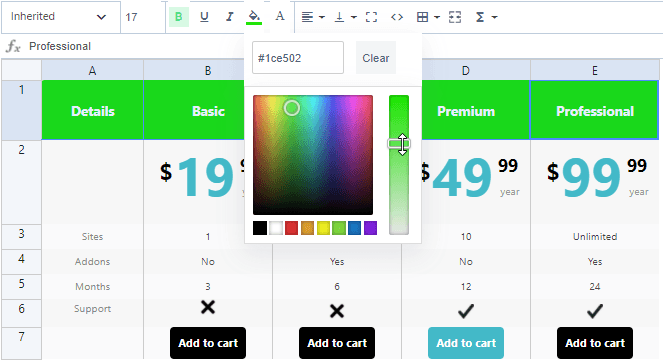
เราไม่ต้องบันทึกตาราง เนื่องจากตารางจะถูกบันทึกโดยอัตโนมัติเมื่อมีการเปลี่ยนแปลงทุกครั้ง
ตอนนี้เราได้สร้างตารางแล้ว เราสามารถเพิ่มลงในโพสต์โดยใช้บล็อก Gutenberg Editor
ไปที่ โพสต์ > เพิ่มใหม่ คุณจะเห็น Gutenberg Editor เราจะเลือก บล็อก WP Table Manager
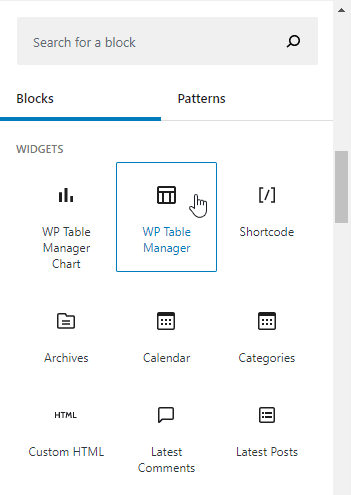
การทำเช่นนี้จะเพิ่มช่องค้นหาที่จะแสดงประเภทและตารางให้คุณเห็น และคุณจะสามารถเพิ่มตารางได้เพียงแค่คลิกที่ตาราง
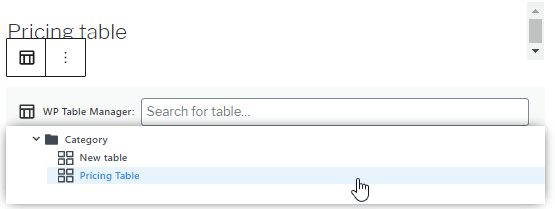
ระบบจะเพิ่มตาราง และตอนนี้ คุณจะต้องเผยแพร่โพสต์นั้นเท่านั้นและจะมีตารางอยู่ที่นั่น ง่ายๆ เพียงคลิกบนโต๊ะและเผยแพร่โพสต์/หน้า
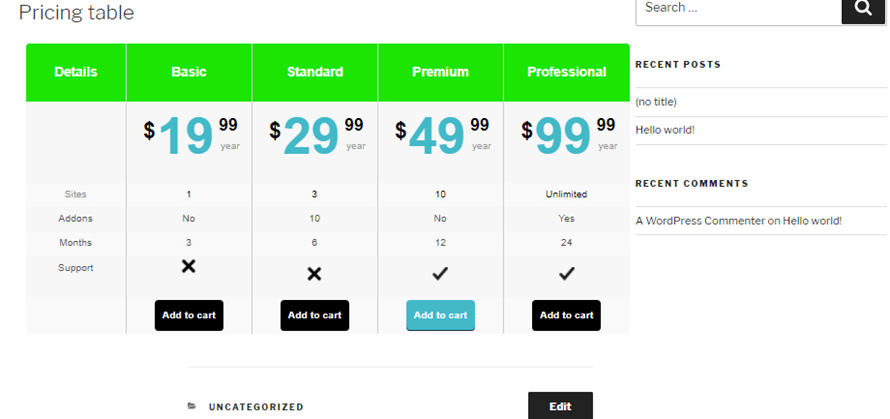
และนั่นคือทั้งหมด เราได้สร้างและโพสต์ตารางราคาในเวลาไม่ถึง 10 นาที ง่ายจริงๆ ใช่ไหม
ใช้ WP Table Manager ใน WordPress เพื่อสร้างแผนภูมิ
ใช่ เราจะมีตัวเลือกในการสร้างแผนภูมิจากตารางด้วย และข่าวดีอื่นๆ ก็คือส่วนแผนภูมิมี Gutenberg Block โดยเฉพาะ ดังนั้นคุณจะสามารถค้นหาแผนภูมิได้อย่างง่ายดายเมื่อคุณสร้างโพสต์
ในการสร้างแผนภูมิ ให้ไปที่ Table Manager > All Tables เราควรสร้างตารางด้วยข้อมูลที่เราต้องการแสดงในแผนภูมิ เรามีตารางที่เตรียมไว้พร้อมข้อมูลสำหรับสร้างแผนภูมินี้
แนวปฏิบัติที่ดีอาจเป็นการสร้างหมวดหมู่สำหรับตารางแต่ละประเภทที่เราต้องการสร้าง ตัวอย่างเช่น ที่นี่เราได้สร้างหมวดหมู่ที่เรียกว่า "แผนภูมิ"
หมวดหมู่สร้างได้ง่ายมาก ให้คลิกที่ + สร้างใหม่ > หมวด หมู่
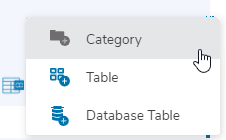
สุดท้ายพิมพ์ชื่อหมวดหมู่เลือกหมวดหมู่ผู้ปกครอง (ถ้านี้เป็นหมวดหมู่ย่อย) และคลิกที่ เสร็จสิ้น
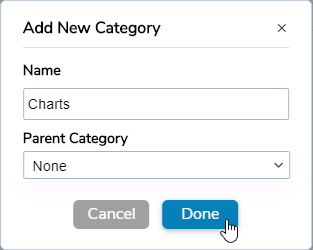
ตอนนี้ ไปที่ตารางที่เราต้องการสร้างแผนภูมิ เราได้เพิ่มตารางตามประชากรจาก 5 ประเทศ
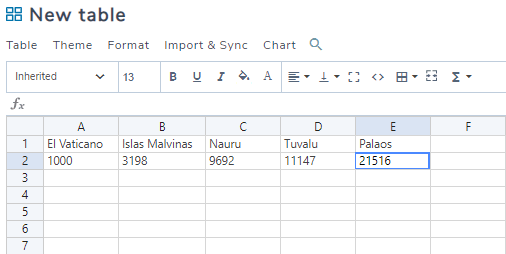
ในการสร้างแผนภูมิ เราจะต้องเลือกเซลล์ที่เราต้องการเพิ่มลงในแผนภูมิ แล้วคลิก แผนภูมิ > สร้างแผนภูมิจากข้อมูล
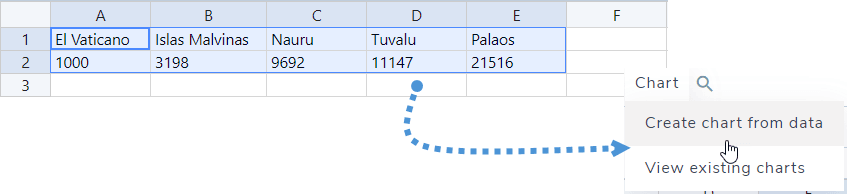
ตอนนี้ เราจะเห็นแผนภูมิที่สร้างด้วยเมนูด้านขวา ซึ่งเราจะสามารถดูเครื่องมือในการปรับแต่งแผนภูมิได้
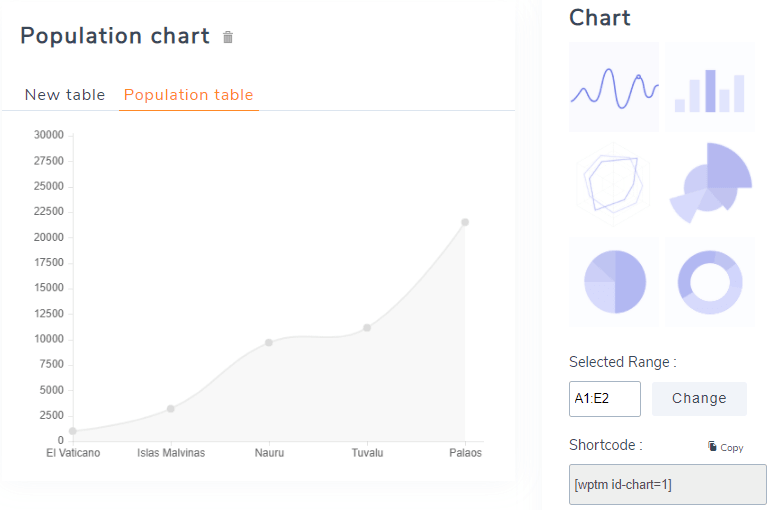
เราจะใช้แผนภูมิวงกลมสำหรับตัวอย่างนี้
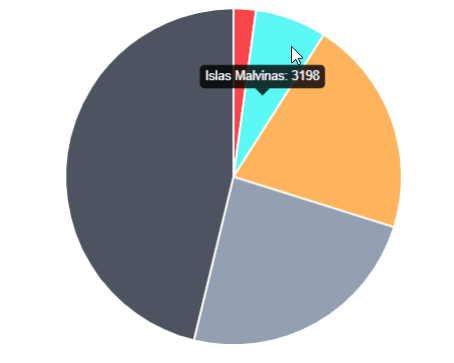
ที่ด้านล่างของแผงด้านขวา เราจะสามารถเลือกสีสำหรับแต่ละฟิลด์ เพื่อให้เราสามารถกำหนดสีให้เข้ากับธีมที่เราใช้อยู่
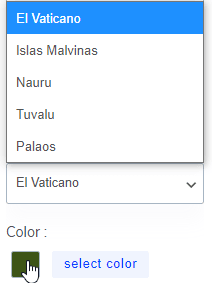
เมื่อเราได้สร้าง/ปรับแต่งแผนภูมิแล้ว ไปที่ โพสต์ > เพิ่มใหม่ เพื่อให้เราสามารถสร้างโพสต์และเพิ่มแผนภูมิใหม่ที่เราสร้างขึ้นได้
ใน Gutenberg Editor ให้มองหาบล็อก " WP Table Manager Chart" และเพิ่มลงในโพสต์
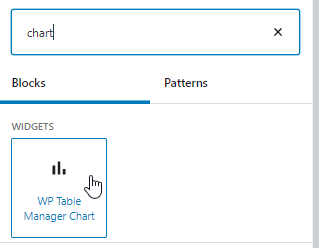
ซึ่งจะเปิดช่องค้นหาซึ่งคุณจะสามารถดูแผนภูมิทั้งหมดที่มีได้
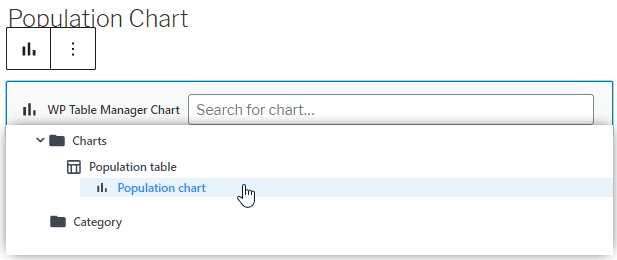
อย่างที่คุณเห็นมันจะแสดงหมวดหมู่ทั้งหมด ตารางและแผนภูมิที่พร้อมใช้งาน นั่นคือเหตุผลที่เราควรจัดทุกอย่างเป็นหมวดหมู่ ตอนนี้คลิกบนแผนภูมิที่คุณต้องการเพิ่ม ในกรณีของเราคือ "แผนภูมิประชากร"
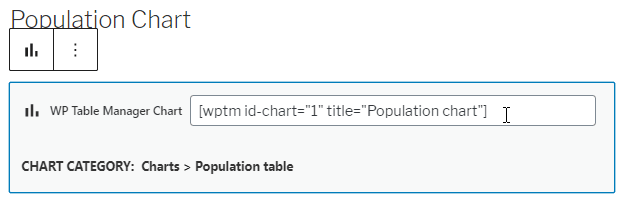
อย่างที่คุณเห็น รหัสย่อจะถูกเพิ่มโดยอัตโนมัติ ดังนั้นคุณจะต้องเผยแพร่เท่านั้นและทุกอย่างจะเสร็จสิ้น
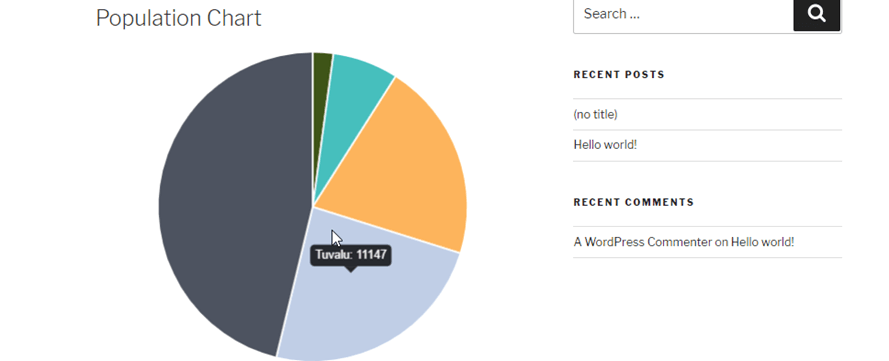
แต่ตอนนี้ จะเกิดอะไรขึ้นถ้าเราต้องการอัปเดตข้อมูลในแผนภูมิ เราควรสร้างแผนภูมิใหม่หรือไม่? อืม คำตอบคือไม่! คุณเพียงแค่แก้ไขข้อมูลภายในตาราง แล้วแผนภูมิจะได้รับการอัปเดตโดยอัตโนมัติ
ในตัวอย่างนี้ ประชากรตูวาลูคือ 11147 ดังที่คุณเห็นในภาพ ลองเปลี่ยนประชากรเป็น 20000 และตรวจสอบแผนภูมิอีกครั้ง

ตอนนี้แผนภูมิควรได้รับการอัปเดต มาลองดูกัน
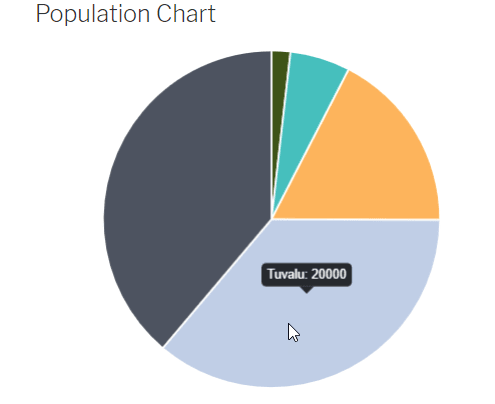
และใช่ มหัศจรรย์เสร็จแล้ว เราได้สร้างแผนภูมิไดนามิกที่สามารถเปลี่ยนแปลงได้ง่ายเพียงแค่เปลี่ยนข้อมูลภายในตาราง
นอกจากนี้ ตารางจากฐานข้อมูลใน WordPress
นอกจากนี้ยังมีตัวเลือกในการสร้างตารางจากฐานข้อมูล และตารางนี้จะได้รับการอัปเดตโดยอัตโนมัติเมื่อมีการเปลี่ยนแปลงในฐานข้อมูลของคุณ ดังนั้นหากคุณมีข้อมูลที่จัดเก็บไว้ในฐานข้อมูลของคุณ และคุณต้องการสร้างตาราง/แผนภูมิโดยยึดตามนั้น ให้คลิกที่ + สร้างใหม่ > ตารางฐานข้อมูล
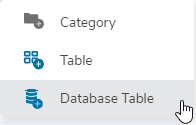
การดำเนินการนี้จะนำคุณไปยังหน้าที่มีตารางทั้งหมดที่รวมอยู่ในฐานข้อมูลของคุณ ดังนั้นคุณสามารถเลือกได้ด้วยคอลัมน์ที่คุณต้องการ แล้ว WP Table Manager จะสร้างตารางโดยอัตโนมัติ
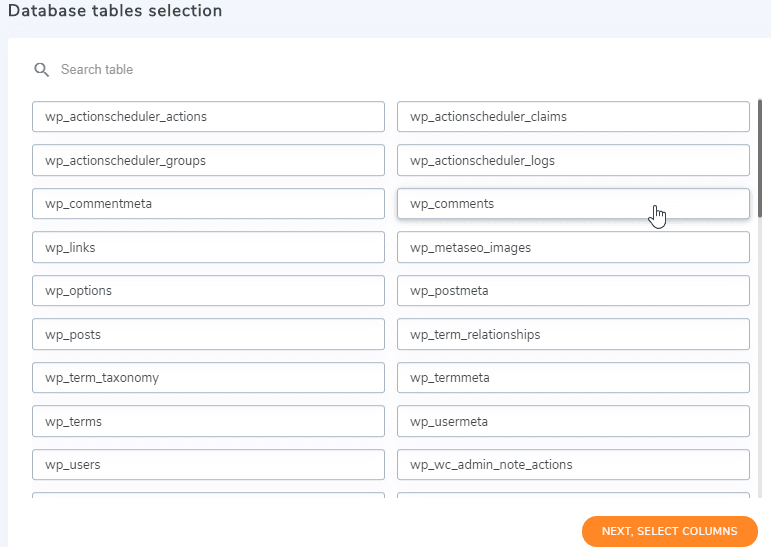
หลังจากนั้น คุณจะสามารถเลือกคอลัมน์ที่ต้องการเพิ่มลงในตารางได้ เช่น ที่นี่เราจะเลือกเฉพาะประเภทความคิดเห็นและอีเมลจากผู้เขียน
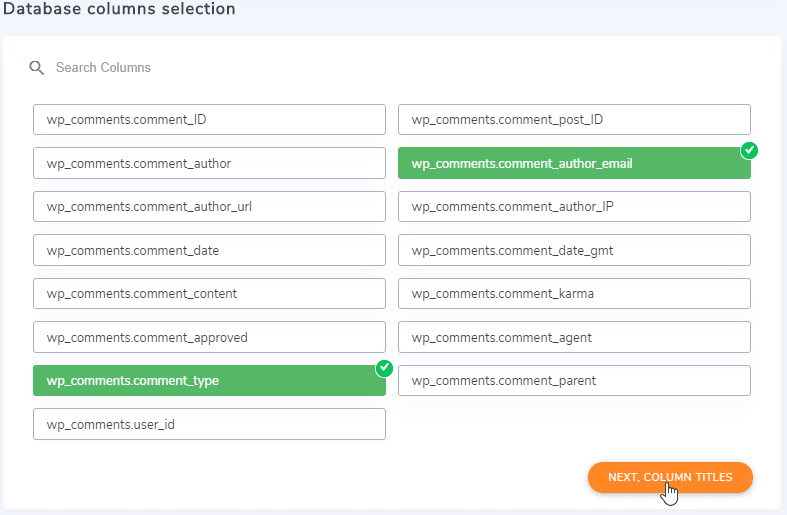
สุดท้าย เลือกชื่อสำหรับแต่ละคอลัมน์และเพิ่มกฎเพื่อสร้างตาราง
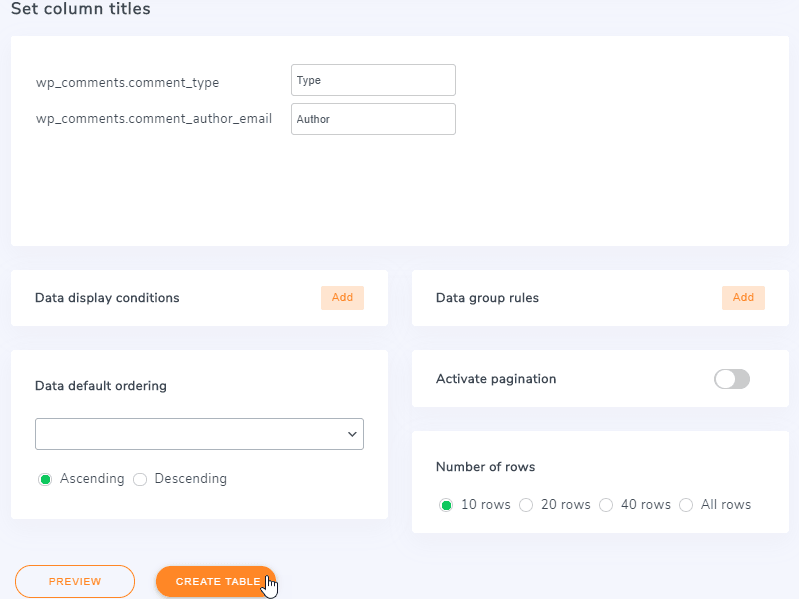
ตอนนี้คลิกที่ สร้างตาราง และตารางจะถูกสร้างขึ้นโดยอัตโนมัติ โปรดทราบว่า มีเงื่อนไขที่เราสามารถเพิ่มได้ เช่น แสดงตัวแปรเฉพาะเมื่ออีเมลของผู้เขียนคือ “ที่อยู่อีเมลนี้จะถูกป้องกันจากสแปมบอท คุณต้องเปิดใช้งาน JavaScript เพื่อดู ”.
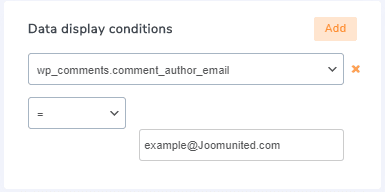
เราสามารถเพิ่มกฎได้มากเท่าที่ต้องการ เราเพียงแค่คลิก "เพิ่ม" และช่องใหม่จะถูกเพิ่มเพื่อตั้งกฎใหม่
และตอนนี้ คุณสามารถดูได้ว่าการสร้างตารางจากฐานข้อมูลทำได้ง่ายเพียงใด
การออกแบบใหม่ของเราจะทำให้ทุกอย่างง่ายยิ่งขึ้น!
โทรหาผู้ดูแลเว็บทุกคน!
เว็บไซต์ ลูกค้าของคุณด้วย WP Table Manager จัดการและปรับแต่งตาราง แผนภูมิ และสเปรดชีตได้อย่างง่ายดาย ทำให้ลูกค้าได้รับการแสดงภาพข้อมูลแบบไดนามิกและน่าสนใจ
อัพเกรดบริการออกแบบเว็บไซต์ของคุณวันนี้!
เริ่มสร้างตารางด้วย WP Table Manager
เมื่อคุณรู้แล้วว่าการสร้างและจัดการตารางโดยใช้ WP Table Manager นั้นง่ายเพียงใด คุณจะรออะไรอีก ไป ที่นี่ และซื้อสมาชิกของคุณเพื่อเริ่มให้บริการโต๊ะเหล่านี้อย่างมืออาชีพที่สุด
เมื่อคุณสมัครรับข้อมูลจากบล็อก เราจะส่งอีเมลถึงคุณเมื่อมีข้อมูลอัปเดตใหม่ๆ บนเว็บไซต์ ดังนั้นคุณจะไม่พลาดข่าวสารเหล่านี้








ความคิดเห็น 8
ฉันไม่สามารถจัดบล็อกตารางขั้นสูงได้ กรุณาแนะนำ
สวัสดี คุณสามารถใช้ตัวจัดการคอลัมน์ขั้นสูงเพื่อจัดตารางของคุณให้อยู่ตรงกลางได้ หากเครื่องมือเริ่มต้นไม่ทำงานตามที่คาดไว้ ใช้ตัวอย่างการจัดวาง 3 คอลัมน์และวางตารางไว้ในส่วนตรงกลาง หวังว่ามันจะช่วย
คุณสามารถเพิ่มตัวเลือกเพื่อปรับขนาดแบบอักษรในบล็อกตารางขั้นสูงได้หรือไม่ นี่เป็นคำขอทั่วไปจากลูกค้า และเป็นคุณลักษณะเดียวที่ฉันพลาดจากบล็อกตารางขั้นสูงที่ยอดเยี่ยมของคุณ
โอเค รับทราบ!
เป็นไปได้ไหมที่จะมีรายการในเซลล์ตาราง?
สวัสดี ขณะนี้ยังไม่สามารถทำได้ แต่ฉันแนะนำให้โพสต์คำขอคุณลักษณะในฟอรัมสนับสนุนไดเรกทอรีปลั๊กอิน
สวัสดี! ฉันสังเกตเห็นว่าตารางขั้นสูงดูแตกต่างจากส่วนหลังมากกว่าส่วนหน้า ฉันไม่แน่ใจว่าจะแนบภาพหน้าจอกับความคิดเห็นนี้อย่างไรหรือจะส่งอีเมลถึงฝ่ายสนับสนุนได้อย่างไร มีความคิดว่าเหตุใดจึงเกิดขึ้น?
สวัสดี ธีมใช้การจัดสไตล์อัตโนมัติกับตาราง คลาวด์ คุณช่วยส่งคำขอการสนับสนุนให้เราในฟอรัมสนับสนุนไดเร็กทอรีปลั๊กอิน?