นำเข้าและส่งออกบน WordPress ได้ง่ายขึ้นด้วย WP File Download
การอัปเดต WP File Download เป็นเวอร์ชัน 5.0 รู้สึกว่าเป็นการหลอกลวง ทันทีที่การดาวน์โหลดและติดตั้งการอัปเดตเสร็จสิ้น คุณจะประสบปัญหาในการเห็นการเปลี่ยนแปลงมากมาย อย่างไรก็ตาม หากเจาะลึกลงไปอีก คุณจะพบกับฟีเจอร์ใหม่ๆ มากมายให้เล่น รวมถึงเครื่องมือนำเข้าและส่งออกใหม่ๆ และตัวเลือกการเข้าถึงไฟล์เพิ่มเติม
การเปลี่ยนแปลงหลักในการอัปเดตล่าสุดทำให้คุณสามารถย้ายไฟล์ของคุณข้ามเว็บไซต์หรือเซิร์ฟเวอร์ได้ง่ายขึ้น แต่ยังมีคุณสมบัติใหม่ๆ ที่จะเพิ่มพลังให้กับไฟล์อีกด้วย การเปลี่ยนแปลงที่สำคัญที่สุดใน WP File Download 5.0 คือความสามารถในการส่งออกและนำเข้าไฟล์จากระบบประเภทต่างๆ อย่างไรก็ตาม ด้วยการ WP File Download ตอนนี้ คุณยังสามารถควบคุมการเข้าถึงไฟล์ด้วยความละเอียดที่ละเอียดยิ่งขึ้น ตลอดจนปกป้องสื่อของคุณโดยกำหนดวันหมดอายุของไฟล์
การนำเข้าและส่งออกไฟล์ WordPress
เวอร์ชันล่าสุดของ WP File Download ไม่ว่าคุณจะย้ายเซิร์ฟเวอร์ สร้างบล็อก WordPress ใหม่ หรือสลับไปใช้ WP File Download จากปลั๊กอินอื่น ขณะนี้มีความเป็นไปได้สูงที่คุณจะสามารถใช้ WP File Download อย่างง่ายดาย คุณสามารถค้นหาเครื่องมือทั้งหมดได้ใน นำเข้า/ส่งออก ใน การกำหนดค่าของ WP File Download
เครื่องมือนำเข้าและส่งออกเครื่องมือแรกมุ่งเป้าไปที่ผู้ใช้ WP File Download ปัจจุบันที่ต้องการนำเข้าหรือส่งออกไฟล์และหมวดหมู่ WP File Download ให้คุณส่งออกส่วนต่างๆ ของไลบรารีไฟล์ของคุณ ไม่ว่าจะเป็นไฟล์และหมวดหมู่ทั้งหมด โครงสร้างหมวดหมู่ที่ไม่มีไฟล์ใดๆ หรือบางหมวดหมู่และไฟล์ในนั้น
หากคุณเลือกที่จะส่งออกไลบรารีไฟล์ WordPress ที่คุณเลือก ให้เลือกหมวดหมู่ด้วยตนเองโดยใช้ ปุ่ม เลือกหมวดหมู่ เพียงทำเครื่องหมายที่หมวดหมู่ทั้งหมดที่คุณต้องการส่งออก และเมื่อเสร็จแล้ว ให้คลิกที่ เรียกใช้การส่ง ออก WP File Download จะบันทึกการส่งออกทุกประเภทเป็นไฟล์ XML ซึ่งคุณสามารถนำเข้าได้ในภายหลัง
การนำเข้าก็ตรงไปตรงมาเช่นเดียวกัน คุณสามารถนำเข้าไฟล์ที่ส่งออกทั้งหมดที่ใช้ส่วนด้านล่าง: นำเข้า / ไฟล์ประเภท ใช้เครื่องมือเลือกไฟล์เพื่อเลือกไฟล์ที่ส่งออกที่คุณต้องการนำเข้ากลับไปยังไลบรารีไฟล์ WordPress ของคุณ ก่อนคลิก เรียกใช้การนำเข้า คุณสามารถทำเครื่องหมายที่ช่องทำเครื่องหมายเพื่อนำเข้าเฉพาะโครงสร้าง
กล่าวอีกนัยหนึ่ง คุณสามารถทำซ้ำโครงสร้างที่ส่งออกโดยไม่ต้องคัดลอกไฟล์
เครื่องมือนำเข้านี้ไม่เพียงแต่มีประโยชน์ในการนำเข้าไฟล์ที่คุณอาจลบไปก่อนหน้านี้เท่านั้น นอกจากนี้ยังมีประโยชน์อย่างยิ่งหากคุณมีการตั้งค่า WordPress หลายชุดบนเซิร์ฟเวอร์ที่แตกต่างกัน หากคุณต้องการคัดลอกไฟล์หรือการกำหนดค่าบางอย่างจากเว็บไซต์ WordPress หนึ่งไปยังอีกเว็บไซต์หนึ่ง คุณสามารถทำได้ด้วยเครื่องมือนำเข้าของ WP File Download!
ส่วนถัดไปจะให้คุณนำเข้าไฟล์จากเซิร์ฟเวอร์ของคุณ ซึ่งมีประโยชน์อย่างยิ่งหากเป็นการติดตั้ง WordPress ใหม่ ตัวอย่างเช่น หากเซิร์ฟเวอร์ของคุณโฮสต์เว็บไซต์อื่นอยู่แล้ว คุณสามารถใช้เครื่องมือนี้เพื่อนำเข้าไฟล์บางไฟล์ที่คุณใช้ในบล็อกอื่น
WP File Download ให้คุณเลือกโฟลเดอร์จำนวนเท่าใดก็ได้จากเซิร์ฟเวอร์ของคุณและนำเข้าไม่เพียงแต่โครงสร้าง แต่ยังรวมถึงไฟล์ด้วย หากต้องการนำเข้าไฟล์จากเซิร์ฟเวอร์ ให้เลือกช่องถัดจากแต่ละโฟลเดอร์ คุณสามารถคลิกที่ชื่อโฟลเดอร์เพื่อขยายเนื้อหา ซึ่งจะเป็นประโยชน์หากคุณต้องการนำเข้าเพียงไม่กี่โฟลเดอร์
หลังจากเลือกโฟลเดอร์ให้คลิกที่ โฟลเดอร์นำเข้า หน้าต่างป๊อปอัปใหม่ให้คุณเลือกตำแหน่งที่จะนำเข้าไฟล์และสิ่งที่จะนำเข้า หากคุณเลือก ROOT จากเมนูดร็อปดาวน์แรก ไฟล์สื่อและหมวดหมู่ทั้งหมดจะถูกนำเข้าไปที่ระดับบนสุดของไลบรารีไฟล์ WordPress ของคุณ
ตัวเลือกการนำเข้าที่สองให้คุณเลือกว่าจะนำเข้าเฉพาะโฟลเดอร์ที่เลือก หรือจะอัปโหลดไฟล์และโฟลเดอร์ซ้ำๆ ลงในไดเร็กทอรีที่เลือก
WP File Download 5.0 ยังมีเครื่องมือนำเข้าที่สาม แต่คุณอาจไม่สามารถเห็นได้โดยค่าเริ่มต้น: WP Download Manager Import เครื่องมือนี้จะมองเห็นได้ก็ต่อเมื่อคุณเปิดใช้งาน ปลั๊กอิน WordPress Download Manager หากคุณต้องการโยกย้ายไปยัง WP File Download แทน ให้ใช้เครื่องมือนี้เพื่อนำเข้าไฟล์ของคุณ: เพียงเลือกหมวดหมู่ตัวจัดการการดาวน์โหลดที่จะนำเข้า คลิกที่ เรียกใช้การนำเข้า และเลือกตำแหน่งที่จะนำเข้าไฟล์และหมวดหมู่
บทบาทการเข้าถึงไฟล์ที่ยืดหยุ่นมากขึ้น
หากคุณไม่ต้องการย้ายไฟล์ไปรอบๆ หรือหากคุณพอใจกับการตั้งค่าปัจจุบันของคุณแล้ว WP File Download 5.0 ยังมีสิ่งใหม่ๆ สำหรับคุณ: บทบาทการเข้าถึงใหม่ ก่อนหน้านี้ คุณสามารถตัดสินใจได้ว่าบทบาทของผู้ใช้ใดบ้างที่สามารถจัดการหมวดหมู่และเข้าถึง WP File Downloadตอนนี้ คุณยังสามารถตัดสินใจได้ว่าบทบาทของผู้ใช้ใดบ้างที่สามารถดาวน์โหลดและดูตัวอย่างไฟล์ได้
หากต้องการเข้าถึงการตั้งค่าบทบาทของผู้ใช้ใหม่ ให้ไปที่ WP File Download จากนั้นมองหาแท็บบทบาทของผู้ใช้ คุณจะพบ ไฟล์ดาวน์โหลด และ ไฟล์ตัวอย่าง ในตอนท้ายของบทบาทผู้ใช้แต่ละราย
สลับการเปิดและปิดสวิตช์สำหรับบทบาทของผู้ใช้แต่ละรายเพื่อให้สิทธิ์หรือยกเลิกการเข้าถึง
ในขณะที่คุณอยู่ใน WP File Download ยังมีความแปลกใหม่อีกอย่างหนึ่งภายใต้ การตั้งค่าหลัก ใน แท็บ ส่วนหน้า หากเซิร์ฟเวอร์ Apache ของคุณเปิดใช้งาน x-SendFile คุณยังสามารถกำหนดค่า WP File Download เพื่อให้บริการไฟล์โดยใช้ x-SendFile ซึ่งจะส่งผลให้ประสิทธิภาพดีขึ้น คุณสามารถเปิดสวิตช์ได้หากมีตัวเลือกนี้
ความแปลกใหม่เกี่ยวกับไฟล์ขั้นสุดท้ายในการอัปเดตล่าสุดคือความสามารถในการกำหนดวันหมดอายุสำหรับ WP File Download ตัวอย่างเช่น หากคุณเป็นเจ้าของหน้าร้าน คุณอาจเสนอไฟล์ให้ฟรีแต่ในระยะเวลาจำกัด วันหมดอายุเป็นวิธีการที่จะบรรลุเป้าหมายนั้น
หากต้องการตั้งวันหมดอายุ ให้คลิกที่ไฟล์ใน WP File Download Download เลื่อนลงไปจนกว่าคุณจะเห็น วันหมดอายุ และเลือกวันที่และเวลาหมดอายุจากปฏิทิน อย่าลืมบันทึก การตั้งค่า เมื่อดำเนินการเสร็จแล้ว
นอกจากนี้ยังควรทราบด้วยว่าไฟล์สามารถจัดเก็บบน Dropbox และให้บริการได้โดยตรงจากคลาวด์!
หากคุณพร้อมที่จะย้ายเซิร์ฟเวอร์หรือการติดตั้ง WordPress หรือหากคุณชอบการกำหนดค่าปัจจุบันของคุณและต้องการแน่ใจว่าคุณจะไม่ทำหาย คุณก็พร้อมที่จะอัปเดตเป็น WP File Download 5.0 ด้วยการ WP File Downloadเวอร์ชันล่าสุด คุณสามารถนำเข้าและส่งออกไฟล์และหมวดหมู่ได้ตามต้องการ และปกป้องไฟล์ของคุณได้ดียิ่งขึ้น
สนใจทดลองใช้ WP File Download หรือไม่? ตรวจสอบปลั๊กอิน ที่นี่
เมื่อคุณสมัครสมาชิกบล็อก เราจะส่งอีเมลถึงคุณเมื่อมีการอัปเดตใหม่บนเว็บไซต์ ดังนั้นคุณจะไม่พลาด

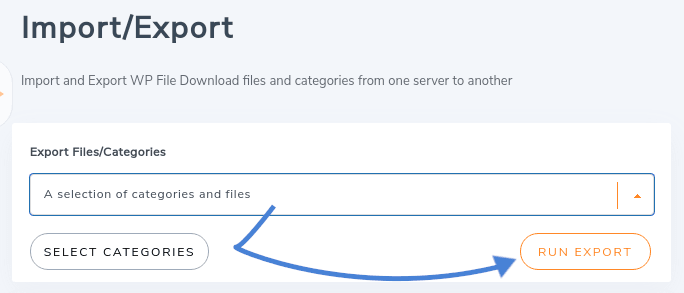
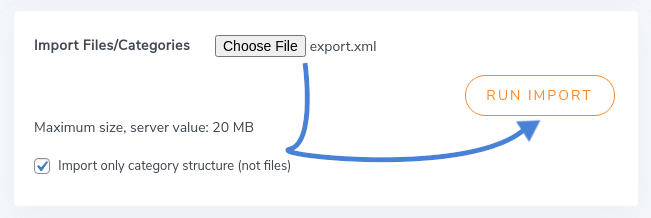
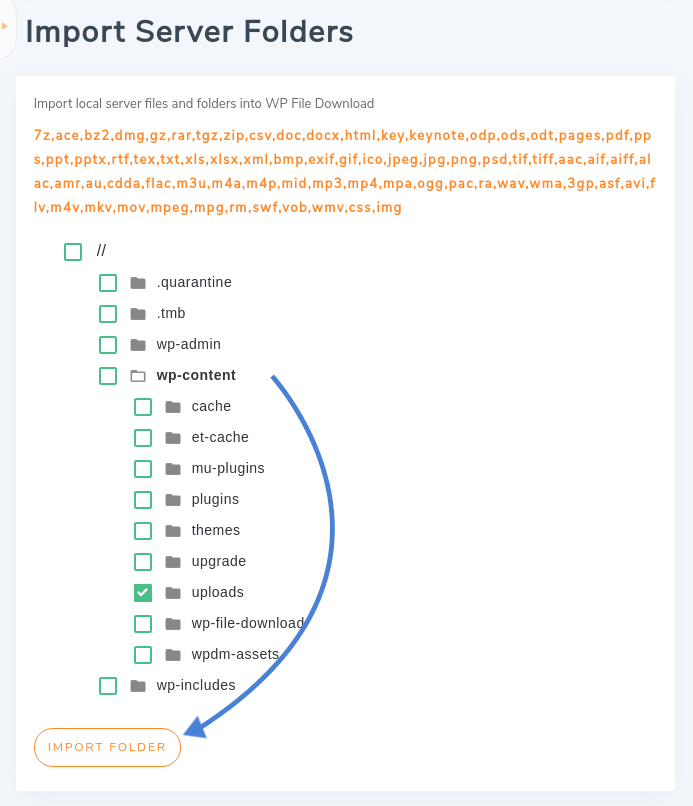
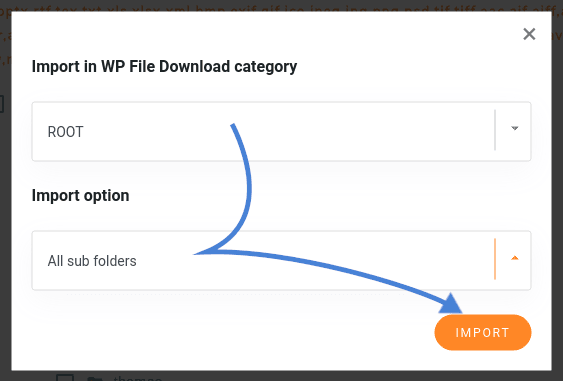
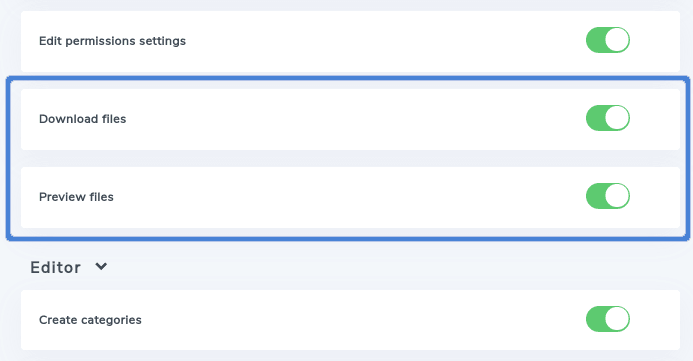
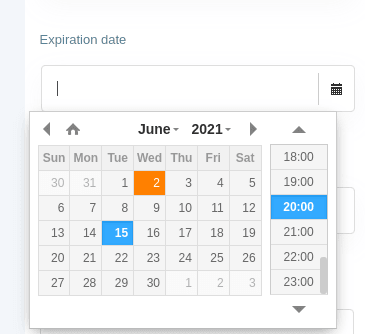


ความคิดเห็น