นำเข้าและใช้ภาพ NextGen ของคุณในไลบรารีสื่อ WordPress
ดังนั้น คุณต้องการย้ายจาก NextGen ไปยัง WP Media Folder แต่ไม่ต้องการ เนื่องจากอาจน่าเบื่อเกินไปที่จะนำเข้าแกลเลอรีทั้งหมดจาก NextGen ไปยัง WP Media Folder หรือบางทีคุณอาจต้องการใช้ปลั๊กอินทั้งสองตามที่คุณต้องการ สร้าง โฟลเดอร์สื่อ… มันจะไม่ใช่ปัญหาอีกต่อไปเนื่องจาก WP Media Folder ครอบคลุมคุณ ;)
WP Media Folder มีเครื่องมือเฉพาะเพื่อนำเข้าแกลเลอรีจาก NextGen เป็น WP Media Folder อย่างง่ายดาย ซึ่งจะแปลงแกลเลอรี NextGen ของคุณเป็นโฟลเดอร์สื่อเพื่อให้คุณสามารถสร้างแกลเลอรีที่ยอดเยี่ยมได้โดยตรงจากโฟลเดอร์สื่อเหล่านี้
ในบทความนี้ เราจะมาดูวิธีการนำเข้าและซิงค์แกลเลอรี NextGen กับโฟลเดอร์สื่อ
บอกลาคลังสื่อที่ยุ่งเหยิง
WP Media Folder ช่วยให้คุณจัดหมวดหมู่ไฟล์ ซิงค์โฟลเดอร์กับที่เก็บข้อมูลบนคลาวด์ สร้างแกลเลอรีที่น่าทึ่ง และแม้แต่แทนที่รูปภาพโดยไม่ทำลายลิงก์
เพิ่มประสิทธิภาพเวิร์กโฟลว์สื่อของคุณวันนี้
แปลงแกลเลอรี NextGen เป็นโฟลเดอร์
มาเริ่มกันเพื่อดูว่าการนำเข้าแกลเลอรีเหล่านี้ไปยังไลบรารีสื่อของคุณเป็นโฟลเดอร์สื่อทำได้ง่ายเพียงใด โปรดทราบว่าในบทช่วยสอนนี้ เรากำลังใช้ WP Media Folder ซึ่งจำเป็นสำหรับการเรียกใช้เครื่องมือนำเข้านี้
ก่อนอื่น เราควรจะมีแกลเลอรีใน NextGen Gallery เพื่อนำเข้า ดังนั้นเราจึงได้สร้าง แกลเลอรี สำหรับบทช่วยสอนนี้ที่เรียกว่า doggies gallery ดังที่คุณเห็นที่นี่
แกลเลอรีนี้ไม่มีอยู่ใน Media Library ในขณะนี้ แต่มีสิ่งอื่น ๆ ที่เราอยากทำกับรูปภาพที่นั่นโดยไม่ต้องอัปโหลดอีกครั้ง ไปที่ Settings > WP Media Folder /
Export
บนแท็บนี้ ให้เลื่อนลงไปที่ แกลเลอรี Sync/Import NextGEN คุณจะเห็นปุ่มเพื่อ นำเข้า ทันที คลิกที่มัน
นี่จะแสดงให้คุณเห็นแอนิเมชั่นการโหลดในปุ่มนำเข้าทันที ขึ้นอยู่กับจำนวนของสื่อและแกลเลอรี่ อาจใช้เวลาสองสามนาที แต่หลังจากคลิกที่มันและแอนิเมชั่นหายไป คุณจะมีแกลเลอรี่ทั้งหมดที่อยู่ใน NextGen ในไลบรารีสื่อของคุณโดยตรง
ไปที่ Media Library เพื่อยืนยันว่านำเข้าแกลเลอรีแล้ว ถ้าใช่ คุณควรจะเห็นโฟลเดอร์ใหม่ที่มีสื่ออยู่ภายใน
อย่างที่คุณเห็น มันง่ายพอๆ กับการคลิกปุ่มนำเข้า และเวทมนตร์ก็เสร็จสิ้น :)
ตอนนี้คุณมีรูปภาพใน Media Library แล้ว คุณสามารถใช้คุณลักษณะทั้งหมดจาก WP Media Folder เพื่อจัดระเบียบและสร้างแกลเลอรีได้โดยตรงจากโฟลเดอร์เหล่านี้โดยใช้แกลเลอรี WP Media Folder
คุณสามารถยกตัวอย่างเช่นการสร้างโฟลเดอร์ย่อยในโฟลเดอร์หลักนี้ที่เราเพิ่งนำเข้ามาเพื่อที่จะทำเช่นนี้เลือกโฟลเดอร์แล้วคลิกที่ + เพิ่มโฟลเดอร์ใหม่
ดังนั้นตอนนี้ คุณสามารถย้ายรูปภาพได้หากต้องการ หรือย้ายโฟลเดอร์โดยใช้ระบบลากแล้วปล่อยจากปลั๊กอินที่ยอดเยี่ยมนี้ คุณยังสามารถเพิ่มรูปภาพหรือไฟล์ ลบรูปภาพ และใช้คุณสมบัติทั้งหมดที่ WP Media Folder ข้อเสนอ WP Media Folder เพื่อจัดการและปรับปรุงไลบรารีสื่อของคุณ
คุณสมบัติที่มีประโยชน์อีกอย่างหนึ่งคือตัวเลือกในการสร้างแกลเลอรีตามโฟลเดอร์ดังที่เราได้กล่าวไว้ก่อนหน้านี้ เรามาดูวิธีใช้งานกัน
เราจะใช้ Gutenberg Editor สำหรับโพสต์นี้ แต่สิ่งนี้เข้ากันได้กับ Page Builders หลักทั้งหมดที่มีบล็อกเฉพาะ
ดังนั้นเรากำลังจะสร้างแกลเลอรี่ซึ่งเป็นไปตาม Doggies แกลลอรี่ , นี้ไปโพสต์ / หน้าของคุณและใน Gutenberg Editor คลิกบน +> WP Media Folder แกลลอรี่
ซึ่งจะแสดงส่วนใน Gutenberg Editor พร้อมโฟลเดอร์ทั้งหมดที่มี เพื่อให้คุณสามารถเลือกหนึ่งรายการเพื่อสร้างแกลเลอรี เราจะเลือกสำหรับบทช่วยสอนนี้ DOGGIES GALLERY นั้น คลิกที่ Create
Gallery
ตอนนี้ คุณจะเห็นหน้าตัวอย่างแกลเลอรี คุณสามารถแก้ไขธีมและปรับเลย์เอาต์จากส่วนนี้ได้โดยตรงจากส่วนนี้โดยการตรวจสอบแผงด้านขวา
บนแผงด้านขวานี้ คุณสามารถเลือกระหว่าง 4 ธีมที่นำเสนอโดย WP Media Folder (มีมากกว่านั้นรวมอยู่ใน Gallery Addon) และยังกำหนดลำดับ จำนวนคอลัมน์ ขนาดภาพ การดำเนินการเมื่อคลิก และการตั้งค่าอื่นๆ อีกมากมาย
ในส่วนแรก คุณจะเห็นตัวเลือกสำหรับเลือกธีมและเปลี่ยนโฟลเดอร์สำหรับแกลเลอรี
ในส่วนที่สองเมื่อเลื่อนลงมา คุณจะพบการตั้งค่าอื่นๆ เพื่อทำให้แกลเลอรีของคุณพอดีกับเนื้อหาของไซต์ ตัวเลือกเหล่านี้ได้แก่ คอลัมน์ ขนาดรูปภาพในแกลเลอรี ขนาดไลท์บ็อกซ์ การดำเนินการเมื่อคลิก เรียงลำดับตาม ลำดับ (จากน้อยไปมากหรือมากไปหาน้อย) และตัวเลือกในการเลือกว่าคุณต้องการอัปเดตแกลเลอรีเมื่ออัปเดตโฟลเดอร์ด้วยรูปภาพใหม่หรือไม่
ในส่วนสุดท้าย คุณจะมีตัวเลือกเลย์เอาต์ขั้นสูง ซึ่งได้แก่ เส้นขอบ เงา และระยะขอบ ตลอดจนเพิ่มคลาส CSS ในแท็บขั้นสูง
เพื่อให้คุณสามารถกำหนดหมวดหมู่ของคุณได้ตามต้องการ ทำให้เหมาะสมกับเนื้อหาของคุณด้วยตัวเลือกขั้นสูง และดูตัวอย่างการเปลี่ยนแปลงได้โดยตรงในตัวแก้ไขก่อนเผยแพร่ สุดท้าย คลิกที่เผยแพร่ และเพียงเท่านั้น! คุณจะมีแกลเลอรี่ของคุณที่สร้างขึ้นโดยตรงจากโฟลเดอร์! มันไม่ง่ายเลย
ตอนนี้สิ่งที่คุณต้องทำคือเผยแพร่แกลเลอรีและ voila ของคุณ มายากลเสร็จสิ้น
โทรหาผู้ดูแลเว็บทุกคน!
ประหยัดเวลาและเพิ่มประสิทธิภาพด้วย WP WP Media Folder จัดระเบียบไฟล์มีเดียไคลเอ็นต์ได้อย่างง่ายดาย สร้างแกลเลอรีแบบกำหนดเอง และมอบประสบการณ์ผู้ใช้ที่ราบรื่น
อัปเกรดโครงการเว็บไซต์ของคุณทันที!
จัดการแกลเลอรีของคุณอย่างมืออาชีพ
อย่างที่คุณเห็น การจัดการแกลเลอรีของคุณอย่างมืออาชีพนั้นง่ายมากด้วย WP Media Folder คุณไม่จำเป็นต้องไปที่หลายแท็บเพื่อตั้งค่าแกลเลอรี จากนั้นไปที่ตัวแก้ไขและสังเกตว่ามีบางอย่างหายไปตามที่คุณมีทั้งหมด ตัวเลือกโดยตรงในตัวแก้ไขและส่วนที่ดีที่สุดคือสิ่งเหล่านี้ไม่ใช่สิ่งเดียวที่คุณสามารถทำได้ด้วย WP Media Folder แต่ยังมีคุณสมบัติอื่น ๆ อีกมากมายที่คุณสามารถใช้กับโปรแกรมเสริมมืออาชีพเช่นเชื่อมต่อ Media Library ของคุณกับบริการคลาวด์ เช่น Google Drive , OneDrive และ Dropbox หรือถ่ายโอนไลบรารีสื่อทั้งหมดของคุณไปยัง AWS เพื่อประหยัดพื้นที่จัดเก็บเซิร์ฟเวอร์บางส่วน
ดังนั้นสิ่งที่คุณรอ? ไป ที่นี่ และรับสมาชิกของคุณเองทันที!
เมื่อคุณสมัครรับข้อมูลจากบล็อก เราจะส่งอีเมลถึงคุณเมื่อมีข้อมูลอัปเดตใหม่ๆ บนเว็บไซต์ ดังนั้นคุณจะไม่พลาดข่าวสารเหล่านี้







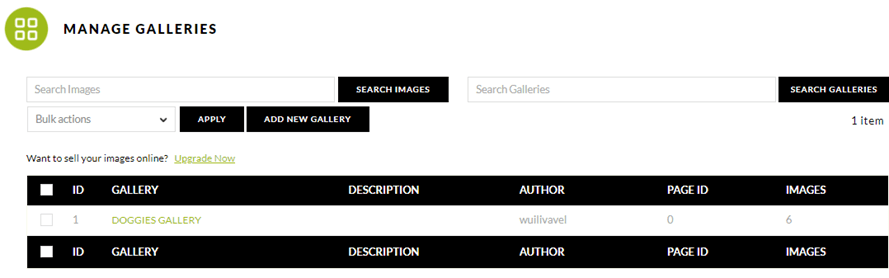
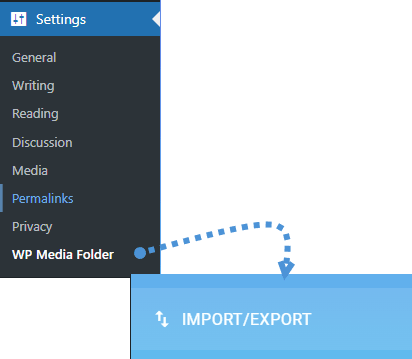
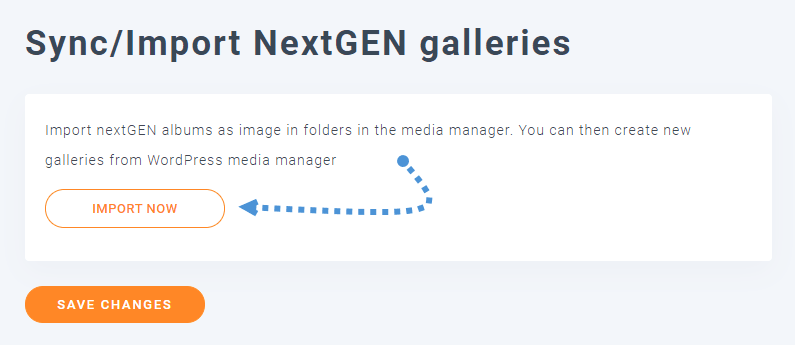
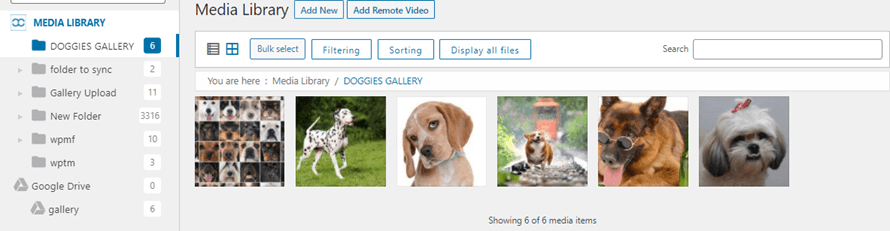

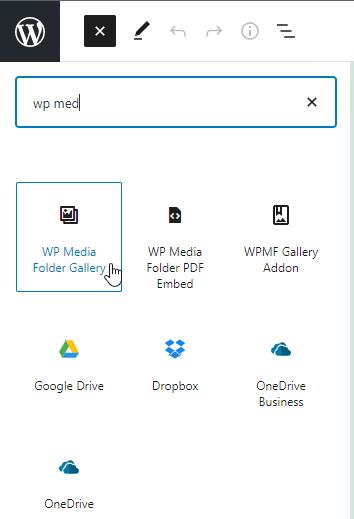
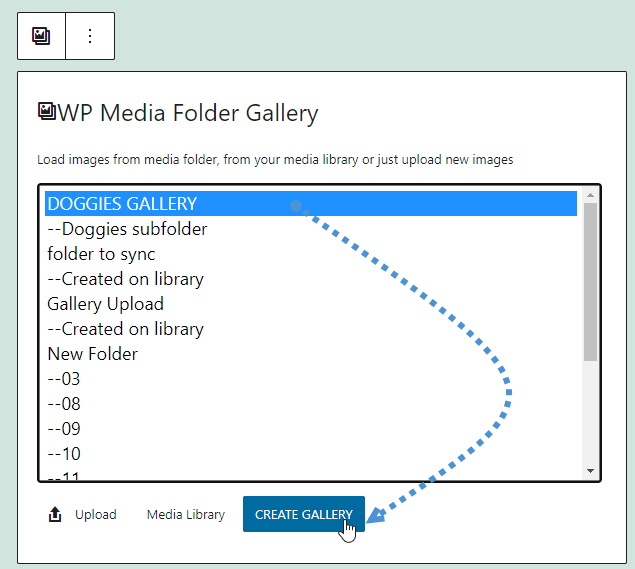
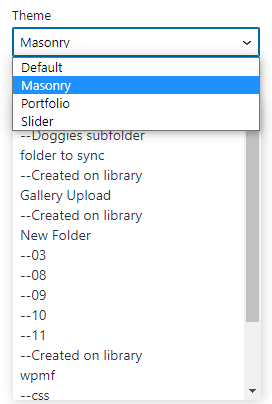
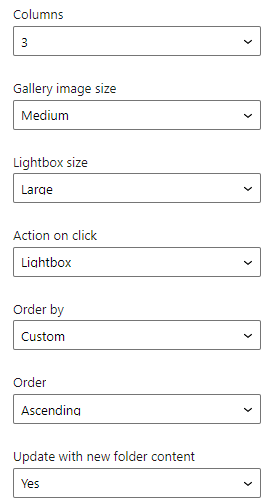
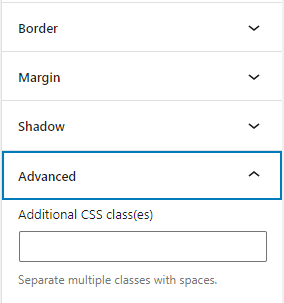
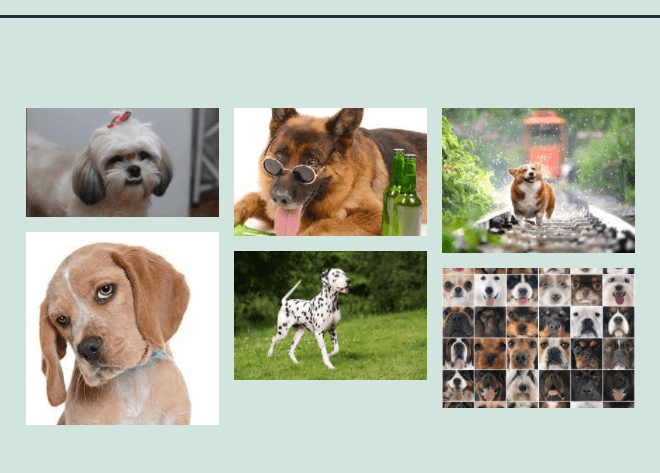

ความคิดเห็น