ซิงโครไนซ์และนำเข้าไฟล์ Excel ด้วยตาราง Wordpress
องค์กรที่สำคัญมีไฟล์ Microsoft Excel ที่สำคัญ และไฟล์ Excel ที่สำคัญสมควรที่จะแสดงอย่างมืออาชีพ โพสต์นี้จะประเมินตัวเลือกทั้งหมดที่คุณมีบน WordPress เพื่อแสดงตารางของคุณในลักษณะที่สอดคล้องกับธีมของเว็บไซต์ WordPress ของคุณ ส่งข้อความแบบมืออาชีพไปยังลูกค้าของเว็บไซต์ของคุณ
การซิงโครไนซ์ Excel กับตาราง WP ในวิดีโอ
WP Table Manager เป็นวิธีที่สมบูรณ์แบบในการสร้างสเปรดชีตและแสดงตารางที่สวยงามน่าพึงพอใจในสภาพแวดล้อมแบบมืออาชีพ แม้ว่าปลั๊กอินจะมีเครื่องมือมากมายในการสร้างสเปรดชีตบน WordPress แต่คุณอาจไม่ต้องรอให้ WP Table Manager เริ่มจัดตารางข้อมูล หากสเปรดชีตของบริษัทของคุณทั้งหมดถูกจัดเก็บไว้ในไฟล์ Microsoft Excel ไม่ต้องกังวล: หนึ่งใน เครื่องมือของ WP Table Manager
ขอบคุณ WP Table Managerคุณจะไม่ต้องสร้างสเปรดชีตทั้งหมดของคุณบน WordPress ใหม่ด้วยตนเอง คุณสามารถใช้เครื่องมือนำเข้าของ WP Table Managerเพื่อคัดลอกสเปรดชีตของคุณไปยังตัวจัดการตาราง WordPress ได้ เหนือสิ่งอื่นใด คุณสามารถนำเข้าตารางได้ด้วยขั้นตอนง่ายๆ ไม่กี่ขั้นตอน: คัดลอกไฟล์ของคุณไปยังเซิร์ฟเวอร์ของคุณ และทำการคลิกเพียงไม่กี่ครั้ง อ่านต่อเพื่อเรียนรู้เพิ่มเติมเกี่ยวกับวิธีการนำเข้าสเปรดชีต Microsoft Excel ของคุณไปยัง WordPress
กำลังมองหาโซลูชันการจัดการตารางที่มีประสิทธิภาพสำหรับเว็บไซต์ลูกค้าอยู่ใช่ไหม
ตั้งแต่ตารางราคาไปจนถึงการเปรียบเทียบผลิตภัณฑ์ ปลั๊กอินนี้มีคุณสมบัติที่มีประสิทธิภาพในการนำเสนอข้อมูลในลักษณะที่ชัดเจนและเป็นมิตรกับผู้ใช้
รับความได้เปรียบในการแข่งขันทันที!
วิธีนำเข้าไฟล์ Excel ไปยัง WordPress
การนำเข้าไฟล์ Excel เข้าสู่ WordPress ไม่ใช่ฝันร้าย ในทางตรงกันข้าม WP Table Manager ช่วยให้เริ่มทำงานกับไฟล์ Microsoft Excel ในตัวจัดการตารางได้อย่างง่ายดาย มาดำน้ำกันเถอะ!
สำหรับโพสต์นี้ เราจะใช้ไฟล์ Microsoft Excel ที่ประกอบด้วยค่าใช้จ่ายเกี่ยวกับรถยนต์ ซึ่งเรียกว่า "ค่าใช้จ่าย" ข้อมูลของสเปรดชีตมีลักษณะดังต่อไปนี้
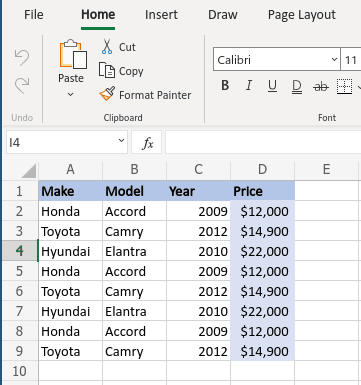
อย่างที่คุณเห็น ไม่ใช่แค่ไฟล์ Excel เท่านั้น แต่ยังมีตัวเลือกสไตล์และการปรับแต่งอื่นๆ อย่าลบตัวเลือกการจัดรูปแบบใด ๆ เพราะคุณยังสามารถใช้งานได้บน WordPress
มีสองวิธีในการนำเข้าสเปรดชีต อันแรกกำหนดให้คุณคัดลอกและวางไฟล์ Excel ที่ใดก็ได้บนเซิร์ฟเวอร์ของคุณ เพื่อประโยชน์ของตัวอย่างนี้ เราจะสร้างโฟลเดอร์ชื่อ "Excel-Files" และวางไฟล์ Excel ไว้ที่นั่น
เมื่อคุณสร้างสำเนาของไฟล์ Excel แล้ว ให้ไปที่ Tables Manager แล้วคลิกที่ปุ่ม Create New จากนั้น เลือก Table ปุ่มนี้จะนำคุณไปยังตารางใหม่ที่ว่างเปล่า ซึ่งเป็นคอนเทนเนอร์ที่จะมีสเปรดชีต Excel ที่นำเข้าในเร็วๆ นี้ ตั้งชื่อตารางใหม่ว่า "ค่าใช้จ่าย" เช่นเดียวกับไฟล์ Microsoft Excel ในเครื่อง
ด้วยตารางที่สร้างขึ้นใหม่ ให้คลิกที่รายการ นำเข้าและซิงค์ ในเมนูและ เลือก Excel
ตอนนี้คุณควรเห็นหน้าต่างป๊อปอัป หากคุณมีลิงก์โดยตรงไปยังสเปรดชีต คุณสามารถแทรกลิงก์ไว้ใต้ ลิงก์ Excel ได้ หรือคลิกที่ เรียกดูเซิร์ฟเวอร์ เพื่อค้นหาไฟล์ Excel ที่คุณคัดลอกไปยังเซิร์ฟเวอร์ของคุณ
เมื่อคุณคลิกที่ เรียกดูเซิร์ฟเวอร์ คุณจะเห็นหน้าต่างป๊อปอัป ซึ่งแสดงรายการโฟลเดอร์ทั้งหมดบนเซิร์ฟเวอร์ของคุณ นำทางผ่านทรีไปยังตำแหน่งของไฟล์ ในกรณีของเรา พาธคือ wp-content > Excel-Files > Expenses.xlsx เลือกไฟล์และ คลิก ตกลง
ก่อนที่จะนำมีหนึ่งตัวเลือกสุดท้ายที่คุณอาจต้องการที่จะสลับ: Fetch สไตล์ ตัวเลือกนี้ให้คุณนำเข้าสไตล์จากสเปรดชีตเพิ่มเติมจากข้อมูล ตัวอย่างเช่น สเปรดชีตของเรามีสไตล์เป็นของตัวเอง ดังนั้นเราจึงสลับสวิตช์เพื่อหลีกเลี่ยงการทำซ้ำสไตล์บน WordPress
คลิกที่ ดึงข้อมูล และ WP Table Manager จะนำเข้าข้อมูลรวมถึงสไตล์หากคุณ เลือกตัวเลือก การ ดึงข้อมูล ด้วย เมื่อป๊อปอัปหายไป คุณควรเห็นข้อมูล และ รูปแบบของคุณในตัวจัดการตาราง WordPress
นอกจากนี้ยังมีตัวเลือกที่สองที่เร็วกว่าเล็กน้อยในการนำเข้าสเปรดชีต Excel จาก นำเข้าและซิงค์ ครั้ง เลือก Excel อย่างไรก็ตาม คราวนี้อย่าคลิกที่ Browse Server แต่คลิกที่ Import Excel เพื่ออัปโหลดตาราง อย่าลืมเลือกว่าคุณต้องการนำเข้า ข้อมูลเท่านั้น หรือสไตล์ด้วยจากเมนูแบบเลื่อนลงเมนูแรก
อย่างที่คุณเห็น การนำเข้าสเปรดชีต Excel เข้าสู่ WordPress นั้นง่ายมาก ตอนนี้คุณสามารถทำงานบนโต๊ะได้เหมือนกับที่คุณทำกับตารางอื่นๆ ที่สร้างใน WP Table Managerซึ่งหมายถึงการฝังสเปรดชีตในบทความหรือหน้า WordPress ใดๆ
ขั้นตอนถัดไป: การซิงโครไนซ์ Excel ใน Wordpress
ขั้นตอนต่อไปหลังจากนำเข้าตารางคือการซิงโครไนซ์สเปรดชีต Excel กับ WP Table Managerกล่าวอีกนัยหนึ่ง ถ้าเราแก้ไขตารางใน WP Table Managerเราต้องการให้ไฟล์เปลี่ยนแปลง และในทางกลับกัน ส่วนที่ดีที่สุดคือมันง่ายกว่าการนำเข้าไฟล์ด้วยซ้ำ ถ้าสิ่งนี้เป็นไปได้!
หากต้องการตั้งค่าการซิงโครไนซ์ ให้ไปที่ Tables Manager อีกครั้ง แล้วเปิดตารางที่คุณเพิ่งนำเข้า เมื่อคุณอยู่ในตัวจัดการตารางแล้ว ให้เปิดตัวเลือก Excel อีกครั้งจากเมนูนำเข้าและซิงค์เหมือนเมื่อก่อน แล้วมองหาตัวเลือกการซิงโครไนซ์ นั่นคือ การซิงค์อัตโนมัติ
เช่นเดียวกับเมื่อก่อน หากคุณต้องการซิงโครไนซ์สไตล์ ตรวจสอบให้แน่ใจว่าได้เลือกตัวเลือกดึงข้อมูลสไตล์ สุดท้าย คุณสามารถเลือกช่วงเวลาการซิงค์ หรือความถี่ที่ WP Table Manager จะพยายามซิงโครไนซ์ตาราง WordPress กับไฟล์ Microsoft Excel
ในการตั้งค่าช่วงเวลาการซิงโครไนซ์ ไปที่ Tables Manager > Configuration ใต้ การตั้งค่าหลัก คลิกที่ดรอปดาวน์ถัดจากการ หน่วงเวลาการซิงโครไนซ์ และเลือกเวลา ตัวอย่างเช่น หากคุณเลือก 5 นาที WP Table Manager จะซิงโครไนซ์ตาราง WordPress กับไฟล์บนเซิร์ฟเวอร์ทุก ๆ ห้านาที เลือก ไม่ สำหรับการซิงโครไนซ์ทันที
สุดท้าย ให้คลิกที่ บันทึกการตั้งค่า เพื่อสรุปกระบวนการซิงโครไนซ์ WP Table Manager จะจัดการการซิงโครไนซ์ในเบื้องหลัง ตรวจสอบให้แน่ใจว่าตาราง WordPress และไฟล์ Excel ของคุณอยู่ในแนวเดียวกันเสมอ
แค่นั้นแหละ! ตอนนี้เราได้แปลงไฟล์ Excel ของเราเป็นตาราง WordPress ด้วยขั้นตอนง่ายๆ เพียงไม่กี่ขั้นตอน ที่สำคัญกว่านั้น คุณไม่จำเป็นต้องไปมาระหว่างตาราง WordPress และการเปลี่ยนแปลงการคัดลอกไฟล์ Excel ของคุณ คุณไม่จำเป็นต้องเสียเวลาคัดลอกตัวเลือกการจัดสไตล์เพราะ WP Table Manager จะทำทุกอย่างให้คุณเอง วันทำงานในเวลาเพียงไม่กี่นาที
การนำเข้าสเปรดชีต Excel ออนไลน์
ทุกวันนี้ คุณไม่จำเป็นต้องใช้ Microsoft Office เพื่อสร้างหรือแก้ไขสเปรดชีต การใช้บริการระบบคลาวด์กลายเป็นเรื่องปกติมากขึ้นเรื่อยๆ เช่น Office 365 ของ Microsoft หากคุณใช้ Office 365 เพื่อทำงานร่วมกันบนสเปรดชีตของคุณ ข่าวดีก็คือ WP Table Manager ยังรองรับสเปรดชีต Office 365 อีกด้วย
กระบวนการนำเข้า OneDrive Excel ส่วนใหญ่จะเหมือนกัน คราวนี้ จากเมนู นำเข้าและซิงค์ ให้ เลือก OneDrive Excel แทน Excel ความแตกต่างที่ใหญ่ที่สุดคือตอนนี้คุณไม่จำเป็นต้องคัดลอกและวางสเปรดชีต Office 365 ลงบนเซิร์ฟเวอร์ของคุณ
ตอนนี้คุณเพียงแค่เชื่อมโยง สเปรดชีต OneDrive WP Table Manager แทน จาก Office 365 ให้คลิกที่ ไฟล์ > แชร์ > ฝัง แล้วค้นหา โค้ดฝัง ตัวจากด้านล่างของหน้าต่างป๊อปอัป คัดลอกลิงก์นี้ลงใน WP Table Manager จากนั้นคลิกที่ Fetch data
คุณจะสามารถใช้ ธีมที่ยอดเยี่ยมที่ WP Table Manager ข้อเสนอหลังจากนำเข้าตารางของคุณ!
โทรหาผู้ดูแลเว็บทุกคน!
เว็บไซต์ ลูกค้าของคุณด้วย WP Table Manager จัดการและปรับแต่งตาราง แผนภูมิ และสเปรดชีตได้อย่างง่ายดาย ทำให้ลูกค้าได้รับการแสดงภาพข้อมูลแบบไดนามิกและน่าสนใจ
อัพเกรดบริการออกแบบเว็บไซต์ของคุณวันนี้!
มีคุณสมบัติที่ยอดเยี่ยมอื่น ๆ อีกมากมายที่ WP Table Manager นำเสนอและคุณยังสามารถ จัดการตารางได้โดยตรงจาก Gutenberg! จัดการตารางได้โดยตรงจาก Gutenberg! คุณกำลังรออะไรอยู่? เริ่มประหยัดเวลาอันมีค่าที่คุณสามารถใช้กับงานอื่นที่มีประสิทธิผลมากขึ้น ซื้อสมาชิกของคุณจาก ที่นี่ !
เมื่อคุณสมัครสมาชิกบล็อก เราจะส่งอีเมลถึงคุณเมื่อมีการอัปเดตใหม่บนเว็บไซต์ ดังนั้นคุณจะไม่พลาด















ความคิดเห็น 10
ทรูโก้เจ๋ง! ไม่มี sabía que se podía combinar las tablas entre y Wordpress! ยา lo voy a probar. ขอบคุณมาก ๆ
ขอบคุณสำหรับคำติชม Cristian!
ฮือออ!
มุย บัวนาส. ฉัน ha servido de mucho esto. ที่ปรึกษาเดี่ยว si hay forma de editar el Excel que tenemos subido, desde el Frontend de Wordpress y que se guarde.
Desde ya muchas gracias!
สวัสดี
ใช่ ผู้ใช้สามารถแก้ไขไฟล์ที่นำเข้าได้หากคุณตั้งค่าการเข้าถึงไฟล์ Excel
โปรดทราบว่าการปรับเปลี่ยนจะไม่มีผลกับด้าน Excel การปรับเปลี่ยนทำได้จาก Excel เป็น WordPress เท่านั้น (ยัง)
è เป็นไปได้ creare una tabella da programma? cioè ใน maniera dinamica?
สวัสดี ใช่ เมื่อคุณซิงโครไนซ์ WP Table Manager กับไฟล์ Excel ข้อมูลไฟล์ตารางจะถูกซิงโครไนซ์โดยอัตโนมัติ (เป็นตัวเลือก)
Hola, quisieras saber si esta herramienta me sirve para sincronizar una tienda física con una ออนไลน์ ผ่าน woocommerce
ซีซี
สวัสดี
ฉันสามารถนำเข้าข้อมูลจากไฟล์ excel ไปยังฟิลด์ jet
และไม่ใช่เป็นตารางได้หรือไม่
ตัวอย่างเช่น จากตารางข้อมูลจำนวนมากถึงผู้ใช้จำนวนมาก ฉันต้องการแสดงคอลัมน์บางคอลัมน์จากแถวของเขาให้ผู้ใช้แต่ละคนเห็นในตาราง
ขอบคุณ!
สวัสดี ฉันไม่แน่ใจว่าจะเข้าใจคำขอของคุณ
เราไม่ได้จัดการการรวม "ฟิลด์เจ็ต" กับ Excel แต่คุณสามารถนำเข้าและ Excel ใน WP WP Table Manager
เกี่ยวกับข้อจำกัดการเข้าถึงตาราง คุณไม่มีความเป็นไปได้นี้ คุณสามารถจำกัดการเข้าถึงตามบทบาทของผู้ใช้เพื่อตั้งค่ารุ่นเซลล์หรือซ่อนคอลัมน์ในส่วนหน้า แต่ไม่สามารถกำหนดโดยผู้ใช้
ไชโย