การสร้างสะพานเชื่อมระหว่าง OneDrive และ WordPress
คุณอาจเคยใช้ Google Drive, Dropbox, OneDrive หรือบริการคลาวด์อื่นๆ เพื่อโฮสต์รูปภาพ วิดีโอ และไฟล์อื่นๆ ของคุณ เมื่อจัดการเว็บไซต์ WordPress การค้นหาไฟล์ที่กระจัดกระจายในบริการต่างๆ และทำให้พร้อมใช้งานในตัวจัดการไฟล์อาจเป็นงานที่น่าเบื่อ
ในอดีต WP File Download ทำให้การใช้ WordPress เป็นตัวจัดการไฟล์สำหรับไฟล์ระยะไกลที่บันทึกไว้ใน Google Drive และ Dropbox เป็นเรื่องง่าย ตอนนี้ WP File Download กำลังแนะนำการเปลี่ยนแปลงเป็นสองเท่าของปลั๊กอินตัวจัดการไฟล์สำหรับ OneDrive เช่นกัน
ถูกต้อง ตั้งแต่เวอร์ชันล่าสุดของ WP File Downloadเว็บไซต์ WordPress ของคุณจะได้รับประโยชน์จากการซิงโครไนซ์สองทางกับ OneDriveซึ่งจะทำให้ไฟล์ของคุณเข้าใกล้ WordPress มากขึ้นอีกขั้นหนึ่ง คุณจะเริ่มต้นใช้งาน OneDrive จากภายใน WP File Downloadได้อย่างไร
กำลังมองหาโซลูชันการจัดการไฟล์ที่ทรงพลังสำหรับเว็บไซต์ลูกค้าอยู่ใช่ไหม
WP File Download คือคำตอบ ด้วยคุณสมบัติขั้นสูง เช่น หมวดหมู่ไฟล์ การจำกัดการเข้าถึง และ UI ที่ใช้งานง่าย
สร้างความประทับใจให้กับลูกค้าของคุณด้วยการจัดระเบียบไฟล์ชั้นยอด!
การตั้งค่าการรวม OneDrive กับ WordPress
คุณไม่จำเป็นต้องเชี่ยวชาญเทคโนโลยีเพื่อรวม OneDrive เข้ากับ WP File Downloadกระบวนการตั้งค่าการผสานรวมเป็นขั้นตอนง่ายๆ ที่เกิดขึ้นเพียงครั้งเดียว เมื่อพร้อม ไฟล์ OneDrive ทั้งหมดของคุณจะพร้อมใช้งานในตัวจัดการไฟล์ของ WP File Download
คุณสามารถเชื่อมต่อเว็บไซต์ WordPress ของคุณกับ OneDrive ได้สองวิธี: โดยใช้แอปพลิเคชัน OneDrive ของ WP File Downloadหรือโดยการสร้างของคุณเองจาก OneDrive Developer Console การตัดสินใจเป็นของคุณ และขึ้นอยู่กับว่าคุณต้องการคงการควบคุมการรวมระบบโดยสมบูรณ์ หรือการตั้งค่ามาตรฐานนั้นเพียงพอหรือไม่ อ่านต่อเพื่อเรียนรู้เกี่ยวกับวิธีการใช้วิธีอัตโนมัติหรือด้วยตนเองเพื่อรวม OneDrive เข้ากับบล็อก WordPress ของคุณ
การเชื่อมต่ออัตโนมัติ
การเชื่อมต่อ OneDrive อัตโนมัตินั้นง่ายกว่าในทั้งสองตัวเลือกเพราะช่วยให้คุณประหยัดเวลาได้ แทนที่จะสร้างแอปพลิเคชัน OneDrive ของคุณเอง ตัวเลือกอัตโนมัติช่วยให้คุณใช้แอปพลิเคชันของ JoomUnited ได้
หากต้องการตั้งค่าการเชื่อมต่ออัตโนมัติ ให้ไปที่ OneDrive Personal จาก การเชื่อมต่อระบบคลาวด์ ใน การกำหนดค่าของ WP File Download เลือก อัตโนมัติ จากปุ่มตัวเลือกหากคุณต้องการใช้ OneDrive แทนการสร้างแอปพลิเคชันของคุณเอง
หลังจากเลือก อัตโนมัติ แล้ว ให้คลิกที่ เชื่อมต่อ OneDrive ใกล้ด้านบน คุณจะต้องยอมรับเงื่อนไขสองประการ อันดับแรก เนื่องจากคุณจะใช้ OneDrive คุณจะต้องเข้าใจและเห็นด้วยกับความหมายดังกล่าว
ประการที่สอง คุณต้องให้สิทธิ์แก่แอปพลิเคชันของ JoomUnited เพื่อเข้าถึงไดเร็กทอรีและไฟล์ทั้งหมดของคุณบน OneDriveนี่คือไฟล์ที่คุณต้องการให้เข้าถึงได้บน WordPress และจะถูกส่งผ่านแอปพลิเคชัน
ยอมรับและอนุญาตให้ข้อกำหนดทั้งสองเชื่อมต่อ OneDrive ของคุณกับเว็บไซต์ WordPress ของคุณ อย่างไรก็ตาม การสร้างแอปพลิเคชัน OneDrive ของคุณเองมีข้อดีบางประการ หากคุณต้องการไปตามเส้นทางนี้และตั้งค่าแอปพลิเคชันของคุณเองจาก OneDrive Developer Console ให้ทำตามบทช่วยสอนการเชื่อมต่อด้วยตนเองถัดไป
การเชื่อมต่อด้วยตนเอง
หากต้องการเริ่มต้นการเชื่อมต่อด้วยตนเอง ให้ไปที่ การเชื่อมต่อระบบคลาวด์ ใน WP File Download และทำเครื่องหมายที่ตัวเลือกด้วยตนเองภาย ใต้ OneDrive Personal คุณจะสังเกตเห็นว่าในการเชื่อมต่อ OneDrive กับ WP File Download ปลั๊กอินจำเป็นต้องมีรหัสไคลเอ็นต์และความลับไคลเอ็นต์ อย่างไรก็ตาม ไม่ต้องกังวล เพราะคุณไม่จำเป็นต้องเป็นนักพัฒนาจึงจะสร้างข้อมูลรับรองได้!
คุณสามารถดึงค่าเหล่านี้ได้โดยการลงทะเบียนแอปของคุณเองจากหน้าการลงทะเบียนแอปของ Microsoft Azure ในการสร้างแอปพลิเคชัน ให้กดปุ่มลงทะเบียนใหม่และเลือกชื่อสำหรับแอปพลิเคชันของคุณ เพิ่ม Redirect URI ที่แสดงต่อไปในหน้าการกำหนดค่าของ WP File Downloadและคลิกที่ลงทะเบียน
ในหน้าถัดไป Application ID คือ Client ID ของคุณ หากต้องการสร้างรหัสลับไคลเอ็นต์ ให้ไปที่แท็บใบรับรองและความลับ แล้วคลิกที่รหัสลับไคลเอ็นต์ใหม่ ใส่วันหมดอายุที่เหมาะสมและเลือกชื่อสำหรับรหัสลับ OneDrive ของคุณเพื่อสรุป
กลับไปที่หน้าการกำหนดค่าของปลั๊กอิน คัดลอก OneDrive Application ID ลงในฟิลด์ Client ID และรหัสผ่านที่คุณสร้างลงในฟิลด์ Client Secret จากหน้านี้ คุณยังสามารถระบุวิธีการซิงโครไนซ์เฉพาะได้
หากคุณต้องการหลีกเลี่ยงการซิงโครไนซ์โดยไม่ได้ตั้งใจ คุณสามารถชะลอการซิงโครไนซ์ได้ ระยะเวลาการซิงค์จะเพิ่มความล่าช้าสั้นๆ ให้กับการซิงโครไนซ์ ทำให้คุณมีเวลาแก้ไขข้อผิดพลาดก่อนที่จะแสดงบน OneDrive
การใช้ WP File Download เป็นตัวจัดการไฟล์ OneDrive
การรวม OneDrive ของ WP File Downloadทำงานได้ทั้งสองวิธี การเปลี่ยนแปลงใด ๆ ที่คุณทำกับไฟล์ OneDrive ในตัวจัดการไฟล์ WordPress ของคุณจะปรากฏบน OneDriveด้วย และการย้อนกลับจะมีผลเช่นเดียวกัน
ไฟล์เหล่านี้อยู่ข้างๆ สื่อ WP File Download ที่เหลือ ข้อแตกต่างเพียงอย่างเดียวคือโฟลเดอร์ OneDrive สามารถแยกแยะได้ด้วยไอคอนคลาวด์ถัดจากชื่อในตัวจัดการไฟล์
คุณสามารถเริ่มต้นการซิงโครไนซ์ได้โดยการสร้างโฟลเดอร์ OneDrive ใหม่ ซึ่ง OneDrive กับ WP File Download จาก WP File Download หรือบน OneDrive ดังนั้นโฟลเดอร์นี้จะถูกสร้างขึ้นบน OneDrive และกลายเป็นโฟลเดอร์ที่ซิงโครไนซ์
คุณยังสามารถบังคับใช้การซิงโครไนซ์ได้โดยการกดการซิงค์กับ OneDrive โดยข้ามช่วงเวลาการซิงค์ การซิงโครไนซ์ของ WP File Download อะไรบ้าง
การซิงโครไนซ์ OneDrive ครอบคลุมทุกอย่าง คุณสามารถอัปโหลดสื่อรูปแบบใดก็ได้ไปยังตัวจัดการไฟล์ และ WP File Download จะซิงโครไนซ์ชื่อไฟล์ คำอธิบาย วันที่สร้าง และวันที่อัปเดตทั้งหมด WP File Download ยังซิงโครไนซ์โฟลเดอร์และโฟลเดอร์ย่อยด้วย OneDrive
การทำให้ไฟล์ทั้งหมดซิงโครไนซ์ไม่ได้เป็นเพียงความสะดวกเท่านั้น แต่ยังเป็นวิธีจัดระเบียบอีกด้วย การอัปเดตล่าสุดของ WP File Download OneDrive ไว้ที่ปลายนิ้วของคุณ ช่วยให้คุณเข้าถึงไฟล์ WordPress และ OneDrive ได้จากตัวจัดการไฟล์แบบรวมศูนย์เพียงตัวเดียว! เป็นไปได้ด้วย OneDrive Business
โทรหาผู้ดูแลเว็บทุกคน!
เว็บไซต์ ไคลเอ็นต์ของคุณด้วย WP File Download สร้างที่เก็บไฟล์ที่ปลอดภัยและปรับแต่งได้ ช่วยให้ลูกค้าเข้าถึงและจัดการไฟล์ได้อย่างง่ายดาย
อัพเกรดบริการออกแบบเว็บไซต์ของคุณวันนี้!
WP File Download OneDrive :
https://www.joomunited.com/wordpress-products/wp-file-download/ onedrive -addon
เมื่อคุณสมัครสมาชิกบล็อก เราจะส่งอีเมลถึงคุณเมื่อมีการอัปเดตใหม่บนเว็บไซต์ ดังนั้นคุณจะไม่พลาด

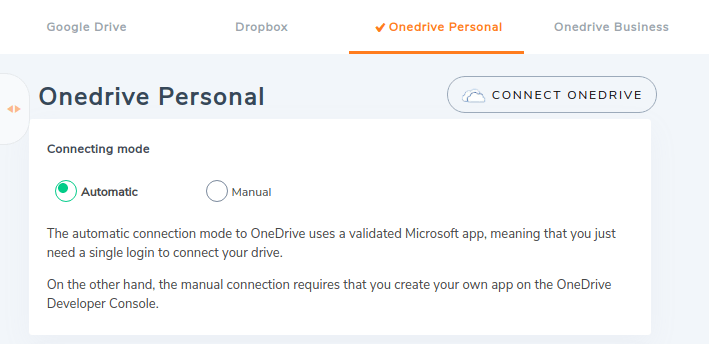
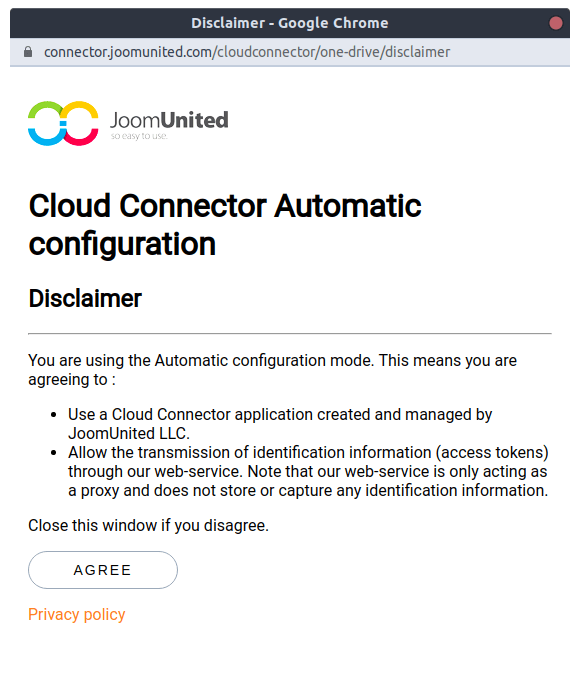
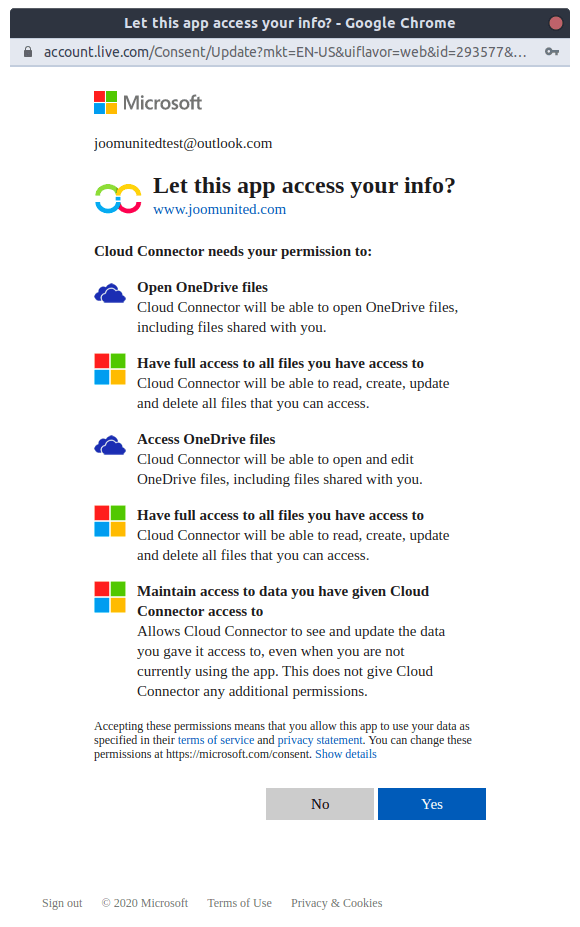
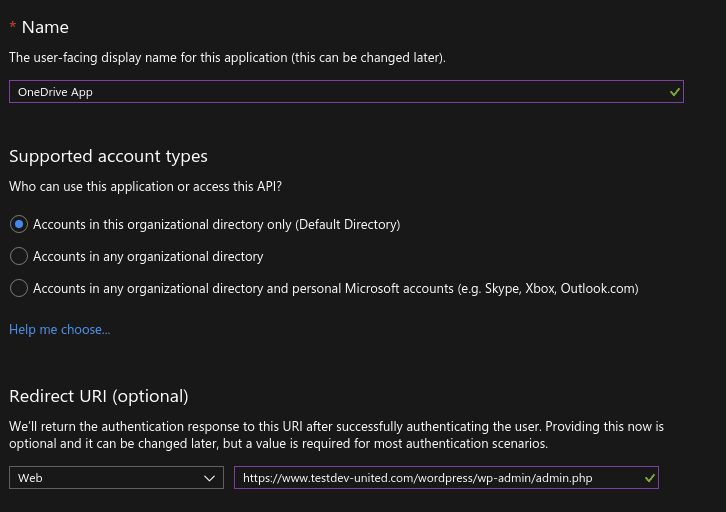
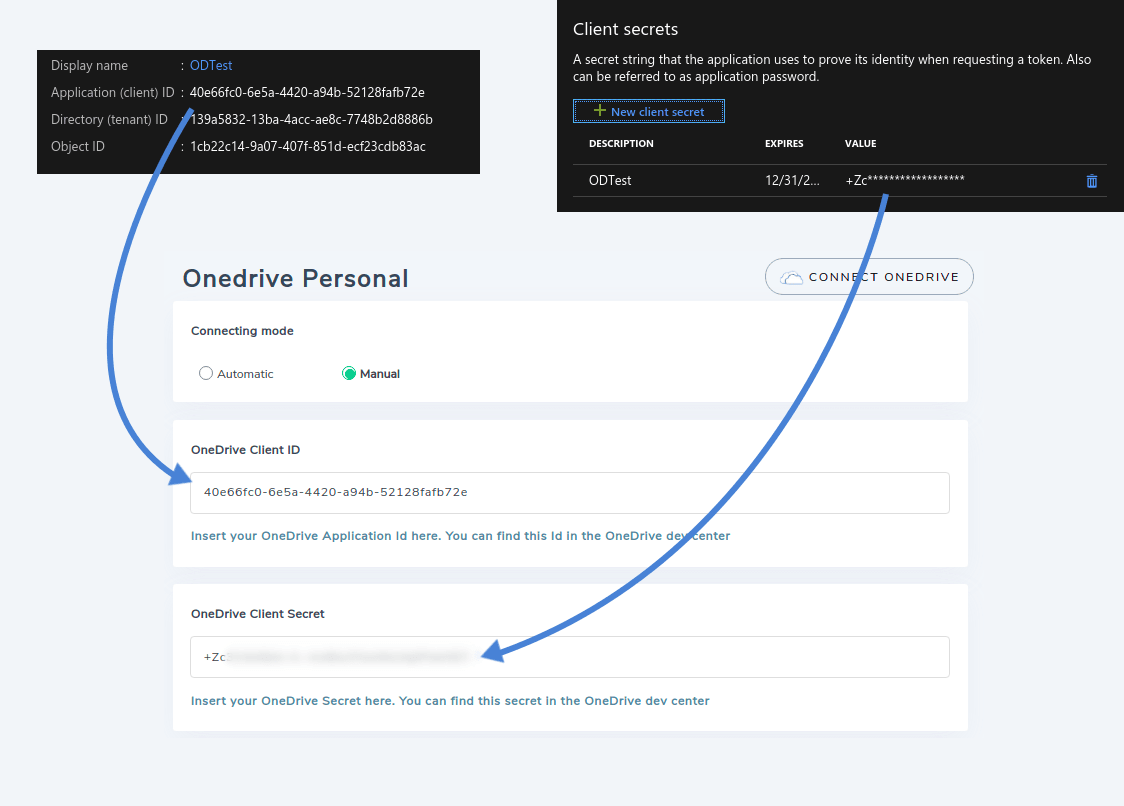
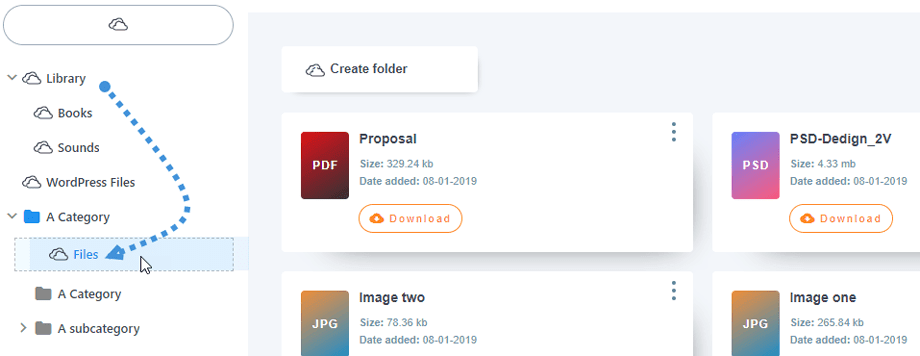


ความคิดเห็น