Синхронизируйте и импортируйте файлы Excel с таблицами Wordpress
Важные организации имеют важные файлы Microsoft Excel, а важные файлы Excel заслуживают того, чтобы их отображали профессионально. В этом посте оцениваются все варианты, доступные в WordPress для отображения таблиц в соответствии с темой вашего веб-сайта WordPress, отправляя профессиональное сообщение клиентам вашего веб-сайта.
Синхронизация Excel с таблицами WP в видео
WP Table Manager — идеальный способ создавать электронные таблицы и отображать эстетически привлекательные таблицы в профессиональной обстановке. Хотя плагин имеет множество инструментов для создания электронных таблиц в WordPress, вы, возможно, не дождались, пока WP Table Manager начнет табулировать данные. Если все электронные таблицы вашей компании хранятся в файлах Microsoft Excel, не волнуйтесь: один из WP Table Manager позволяет импортировать файлы Excel в WordPress.
Благодаря WP Table Managerвам не придется заново создавать все свои электронные таблицы в WordPress вручную. Вместо этого вы можете использовать инструмент импорта WP Table Managerчтобы скопировать свои электронные таблицы в менеджер таблиц WordPress. Лучше всего то, что вы можете импортировать таблицы, выполнив несколько простых шагов: скопируйте файлы на свой сервер и сделайте несколько щелчков мышью. Продолжайте читать, чтобы узнать больше о том, как импортировать электронные таблицы Microsoft Excel в WordPress.
Ищете надежное решение для управления таблицами для клиентских веб-сайтов?
От таблиц с ценами до сравнения продуктов, этот плагин предлагает мощные функции для представления данных в понятной и удобной для пользователя форме.
Получите конкурентное преимущество прямо сейчас!
Как импортировать файлы Excel в WordPress
Импорт файлов Excel в WordPress — это не кошмар. Напротив, WP Table Manager позволяет легко начать работу с файлами Microsoft Excel в диспетчере таблиц. Давайте погрузимся!
Для этого поста мы собираемся использовать файл Microsoft Excel, содержащий некоторые расходы, связанные с автомобилем, метко названные «Расходы». Данные электронной таблицы выглядят следующим образом.
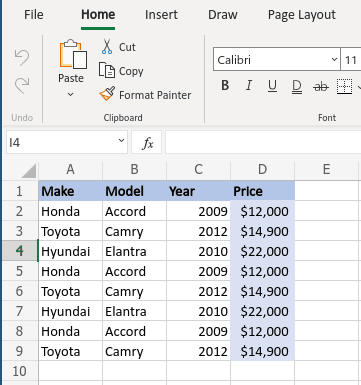
Как видите, это не просто файл Excel: в нем также есть стили и другие параметры настройки. Не удаляйте никакие параметры стиля, потому что вы все еще можете работать с ними в WordPress.
Есть два способа импорта таблиц. Первый требует, чтобы вы скопировали и вставили файл Excel в любое место на вашем сервере. Для этого примера мы собираемся создать папку с названием «Excel-Files» и вставить туда файл Excel.
Теперь, когда вы создали копию файла Excel, Диспетчер таблиц и нажмите кнопку с надписью « Создать новый а затем выберите Таблица . Эта кнопка приведет вас к новой пустой таблице, которая является контейнером, в котором скоро будет импортированная электронная таблица Excel. Назовите новую таблицу «Расходы», как локальный файл Microsoft Excel.
Во вновь созданной таблице щелкните пункт меню Импорт и синхронизация Excel .
Теперь вы должны увидеть всплывающее окно. Если у вас есть прямая ссылка на электронную таблицу, вы можете вставить ссылку прямо под ссылкой Excel . В противном случае нажмите « Обзор сервера», чтобы найти файл Excel, который вы скопировали на свой сервер.
Когда вы нажмете кнопку « Обзор сервера », вы увидите всплывающее окно со списком всех папок на вашем сервере. Перейдите по дереву к местоположению файла. В нашем случае это wp-content > Excel-Files > Expenses.xlsx . Выберите файл и нажмите ОК .
Перед импортом есть последний параметр, который вы, возможно, захотите переключить: Fetch Style . Эта опция позволяет импортировать стиль из электронной таблицы в дополнение к данным. Например, у нашей электронной таблицы был свой собственный стиль, поэтому мы включили этот переключатель, чтобы избежать повторения стиля в WordPress.
Нажмите « Получить данные», и WP Table Manager импортирует данные, а также стиль, если вы также отметили опцию « Fetch Style» . Как только всплывающее окно исчезнет, вы должны увидеть свои данные и стиль в диспетчере таблиц WordPress.
Существует также второй, немного более быстрый вариант импорта электронных таблиц Excel. В разделе «Импорт и синхронизация» снова выберите Excel . Однако на этот раз не нажимайте Обзор сервера », а нажмите Импортировать Excel , чтобы загрузить таблицу. Не забудьте выбрать, хотите ли вы импортировать только данные или стиль из первого раскрывающегося списка.
Как видите, импортировать таблицы Excel в WordPress действительно легко. Теперь вы можете работать с таблицей так же, как и с любой другой таблицей, созданной в WP Table Manager, что также означает встраивание электронной таблицы в любую публикацию или страницу WordPress.
Следующий шаг: синхронизация Excel в Wordpress
Следующим шагом после импорта таблицы является синхронизация электронной таблицы Excel с WP Table Manager. Другими словами, если мы редактируем таблицу в WP Table Manager, мы хотим, чтобы файл изменился, и наоборот. Самое приятное то, что это даже проще, чем импортировать файл, если такое вообще возможно!
Чтобы настроить синхронизацию, снова перейдите в Диспетчер таблиц и откройте только что импортированную таблицу. Теперь, когда вы находитесь в диспетчере таблиц, снова откройте параметр Excel в меню «Импорт и синхронизация», как и раньше, и найдите параметр синхронизации «Автосинхронизация».
Как и раньше, если вы хотите синхронизировать стиль, обязательно отметьте опцию Fetch Style. Наконец, вы можете выбрать периодичность синхронизации или частоту попыток WP Table Manager синхронизировать таблицу WordPress с файлом Microsoft Excel.
Чтобы настроить периодичность синхронизации, перейдите в Диспетчер таблиц > Конфигурация . На Основные настройки » щелкните раскрывающийся список рядом с « Задержка синхронизации и выберите время. Например, если вы выберете 5 минут, WP Table Manager будет синхронизировать таблицу WordPress с файлом на сервере каждые пять минут. Выберите Нет для мгновенной синхронизации.
Наконец, нажмите « Сохранить настройки», чтобы завершить процесс синхронизации. WP Table Manager будет обрабатывать синхронизацию за кулисами, следя за тем, чтобы ваша таблица WordPress и файл Excel всегда были выровнены.
Это оно! Теперь мы преобразовали наш файл Excel в таблицу WordPress всего за несколько простых шагов. Что еще более важно, вам не нужно переключаться между таблицей WordPress и изменениями копирования файла Excel. Вам также не нужно тратить время на копирование параметров стиля, потому что WP Table Manager сделает всю работу за вас. Рабочий день всего за несколько минут.
Импорт электронных таблиц Excel
В настоящее время вам не нужно использовать Microsoft Office для создания или редактирования электронных таблиц. Использование облачных сервисов, таких как собственный Office 365 от Microsoft, становится все более распространенным явлением. Если вы все же используете Office 365 для совместной работы над своими таблицами, есть хорошие новости: WP Table Manager также поддерживает электронные таблицы Office 365.
Процесс импорта OneDrive Excel в основном такой же. На этот раз в меню « Импорт и синхронизация » выберите OneDrive Excel вместо Excel . Самое большое отличие заключается в том, что теперь вам не нужно копировать и вставлять электронную таблицу Office 365 на свой сервер.
Вместо этого теперь вы просто связываете OneDrive с WP Table Manager . В Office 365 нажмите «Файл» > «Поделиться» > «Встроить» и найдите код в нижней части всплывающего окна. Скопируйте эту ссылку в WP Table Manager , а затем нажмите данные .
Вы сможете использовать потрясающие темы, которые предлагает WP Table Manager предложения после импорта ваших таблиц!
Обращение ко всем веб-мастерам!
Расширьте возможности своих клиентских веб-сайтов с помощью WP Table Manager . Легко управляйте таблицами, диаграммами и электронными таблицами и настраивайте их, предоставляя клиентам динамичную и привлекательную визуализацию данных.
Обновите свои услуги веб-дизайна сегодня!
WP Table Manager множество других замечательных функций , и вы также можете управлять таблицами непосредственно из Гутенберга! Управляйте таблицами прямо из Гутенберга! Чего же ты ждешь? Начните экономить драгоценное время, которое можно потратить на другую, более продуктивную работу. Купите членство здесь !
Когда вы подпишетесь на блог, мы будем отправлять вам электронное письмо о появлении новых обновлений на сайте, чтобы вы их не пропустили.















Комментарии 10
Excelente Truco! Никаких сабов и сообщений о WordPress! Я нашел тебя пробар. Большое спасибо
Спасибо за отзыв, Кристиан!
Привет!
Muy buenas. Me ha servido de mucho esto. Solo quiero consultar si hay forma de editar el Excel que tenemos subido, desde el Frontend de Wordpress y que se guarde.
Desde ya muchas gracias!
Привет
. Да, импортированный файл может быть изменен пользователем, если вы настроите его доступ к файлу Excel.
Обратите внимание, что изменения не будут отражены на стороне Excel, изменения возможны только из Excel в WordPress (пока)
Можно ли создать таблицу программ? cioè в динамике?
Привет, да, когда вы синхронизируете таблицу WP Table Manager с файлом Excel, данные файла таблицы будут автоматически синхронизированы (в качестве опции).
Здравствуйте, я хочу, чтобы вы узнали меня, чтобы синхронизировать физическую жизнь с онлайн-игрой в woocommerce.
копия
Привет,
Могу ли я импортировать данные из файла excel в струйные поля,
а не в виде таблицы?
Например, из таблицы многих данных многим пользователям я хочу показать каждому пользователю определенные столбцы из его строки в таблице
Спасибо!
Здравствуйте, я не уверен, что понимаю вашу просьбу.
Мы не управляем интеграцией "jet fields" с Excel. Но вы можете импортировать и Excel в WP Table Manager .
По поводу ограничения доступа к таблице у вас нет такой возможности, вы можете ограничить доступ по роли пользователя к набору ячеек редакции или скрыть столбец во внешнем интерфейсе, но не по пользователю.
Ваше здоровье,