Создание и управление таблицами с помощью редактора Gutenberg
Таблицы и диаграммы важнее, чем мы думаем, когда у нас есть веб-сайт, поскольку это может значительно упростить способ отображения наших цен, планов, траектории компании и многого другого.
Найти таблицу после ее создания может быть очень утомительно, поскольку нам придется скопировать/вставить короткий код, но что, если есть блок, предназначенный для поиска всех ваших таблиц? WP Table Manager позволяет вам сделать это с помощью простого в использовании редактора Gutenberg WordPress.
WP Table Manager добавляет блоки в редактор Гутенберга, что позволит вам добавлять эти таблицы с полем поиска прямо в блок.
Ищете надежное решение для управления таблицами для клиентских веб-сайтов?
От таблиц с ценами до сравнения продуктов, этот плагин предлагает мощные функции для представления данных в понятной и удобной для пользователя форме.
Получите конкурентное преимущество прямо сейчас!
Создание таблиц WordPress с помощью этого плагина для Gutenberg
В этом посте мы будем использовать WP Table Manager для создания таблицы сравнения цен. Прежде всего, мы увидим, как создавать таблицы.
Прежде всего, перейдите в « Диспетчер таблиц»> «Все таблицы », в этом разделе нажмите + «Создать новую»> «Таблица », это откроет редактор таблиц, мы могли бы использовать тему, чтобы упростить задачу, поэтому давайте выберем одну, нажмите « Тема»> Выбор темы .
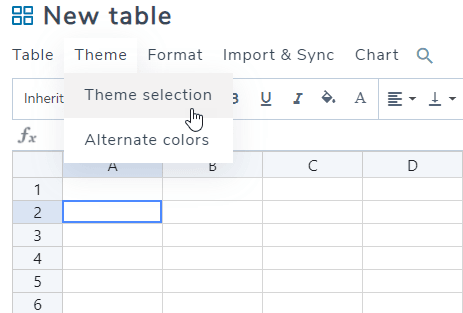
Вы увидите все варианты тем, поэтому мы собираемся выбрать ту, которая будет работать для таблицы сравнения цен.
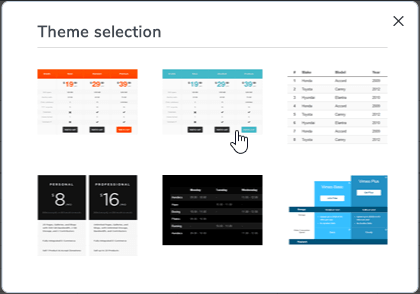
Теперь нажмите Ok (имейте в виду, что все данные в таблице будут удалены).
Поскольку мы добавили тему, почти вся работа сделана.
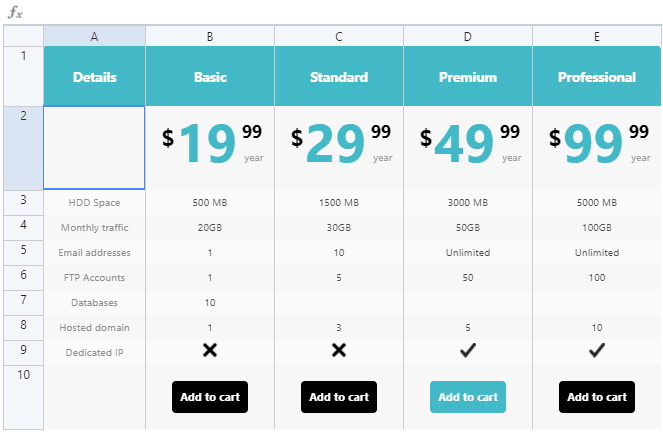
Нам просто нужно внести простые корректировки и адаптировать таблицу к нашим потребностям. Я удалю много строк и отредактирую многие из них, их можно редактировать, просто щелкнув по ней и начав печатать, как если бы вы использовали Excel.
Чтобы удалить, просто щелкните строки, щелкните правой кнопкой мыши и выберите Удалить .
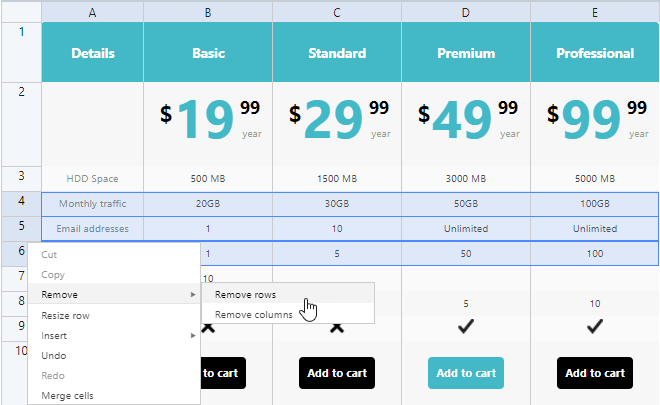
Теперь, если вы хотите отредактировать ячейку, просто нажмите на нее, откроется расширенный редактор, который вы можете использовать для настройки содержимого по своему усмотрению.
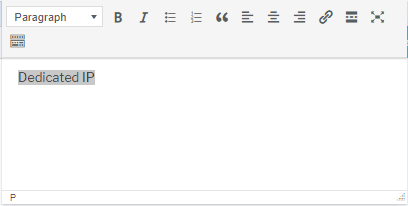
Если мы хотим больше настроить таблицу, мы можем изменить цвет, нам просто нужно щелкнуть ячейку и использовать верхние инструменты, чтобы изменить цвет ячеек, который мы хотим.
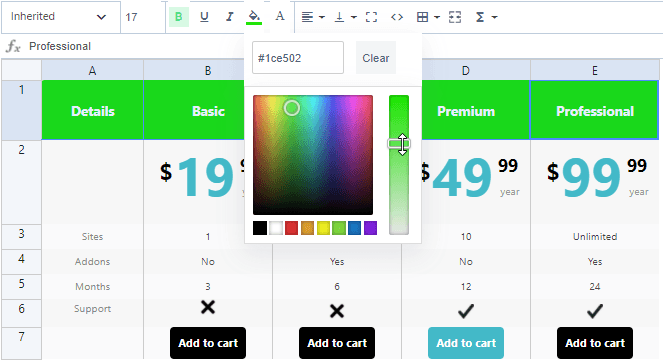
Нам не нужно сохранять таблицу, так как она будет автоматически сохраняться при каждом изменении.
Теперь, когда мы создали таблицу, мы можем добавить ее в сообщение, используя блок Gutenberg Editor.
Перейдите в Posts > Add New , вы увидите редактор Gutenberg, мы выберем блок WP Table Manager
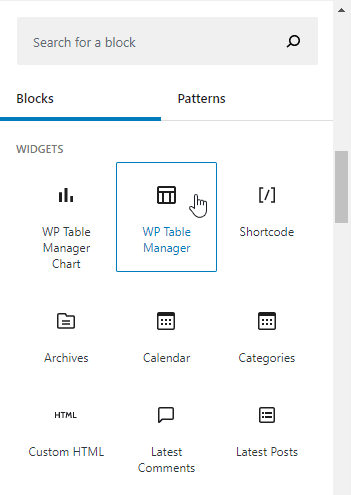
Это добавит поле поиска, которое покажет вам категории и таблицы, и вы сможете добавить таблицу, просто щелкнув таблицу.
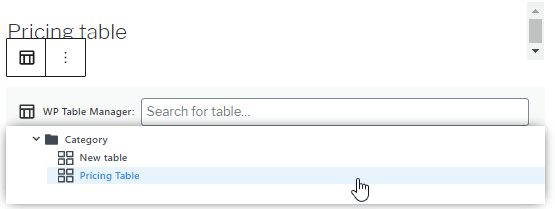
Таблица будет добавлена, и теперь вам нужно будет только опубликовать это сообщение, и таблица будет там, так же просто, как нажмите на таблицу и опубликуйте сообщение / страницу.
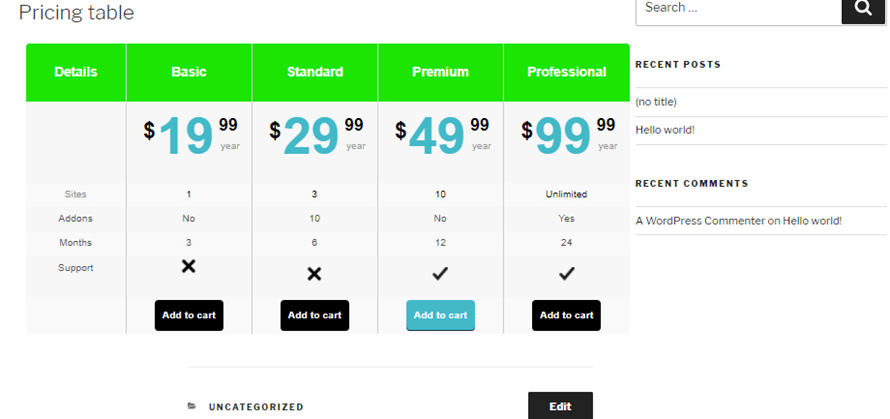
И это все, мы создали и разместили таблицу цен менее чем за 10 минут, очень просто, не так ли?
Использование WP Table Manager в WordPress для создания диаграмм
Да, у нас также будет возможность создавать диаграммы из таблиц, и другая хорошая новость заключается в том, что в разделе диаграмм есть специальный блок Гутенберга, поэтому вы сможете легко найти диаграмму при создании своего сообщения.
Теперь, чтобы создать диаграммы, перейдите в Диспетчер таблиц»> «Все таблицы ». У нас должна быть создана таблица с данными, которые мы хотим отразить в диаграмме. У нас есть подготовленная таблица с информацией для создания этой диаграммы.
Хорошей практикой может быть создание категории для каждого типа таблицы, которую мы хотим создать, например, здесь мы создали категорию под названием «Диаграммы».
Категории очень легко создать, для этого нажмите + Create New > Category .
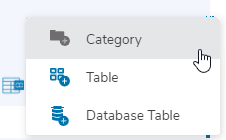
Наконец, введите название категории, выберите родительскую категорию (если это подкатегория) и нажмите Готово .
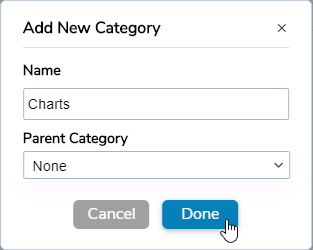
Теперь перейдем к таблице, в которой мы хотим создать диаграмму, мы добавили таблицу, основанную на населении из 5 стран.
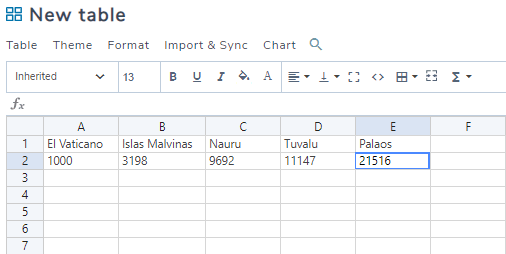
Чтобы создать диаграмму, нам нужно будет выбрать ячейки, которые мы хотим добавить в диаграмму, и нажать « Диаграмма»> «Создать диаграмму из данных».
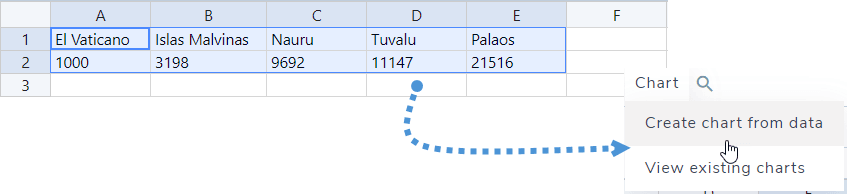
Теперь мы увидим диаграмму, созданную с помощью правого меню, где мы сможем увидеть инструменты для настройки диаграммы.
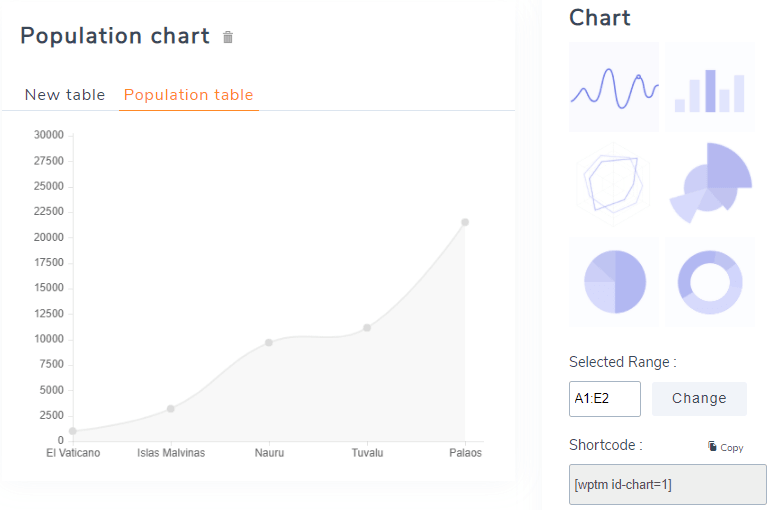
В этом примере мы будем использовать круговую диаграмму.
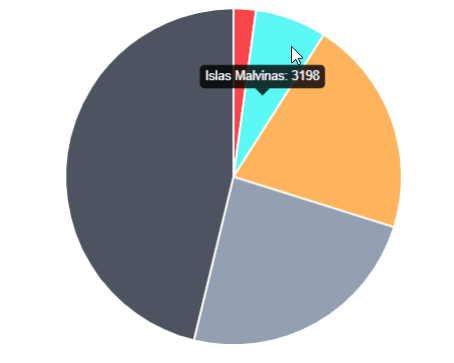
В нижней части правой панели мы сможем выбрать цвет для каждого поля, чтобы цвета соответствовали теме, которую мы используем.
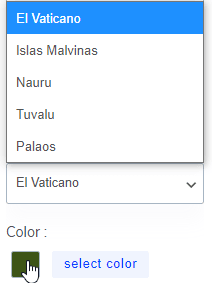
Теперь, когда мы создали/настроили диаграмму, давайте перейдем к Post> Add New , чтобы мы могли создать публикацию и добавить новую диаграмму, которую мы создали.
В редакторе Гутенберга найдите блок «Диаграмма WP Table Manager » и добавьте его в сообщение.
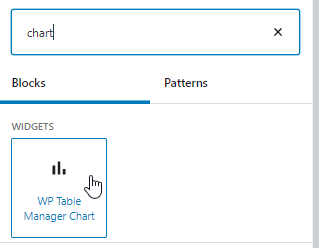
Это откроет поле поиска, где вы сможете увидеть все доступные диаграммы.
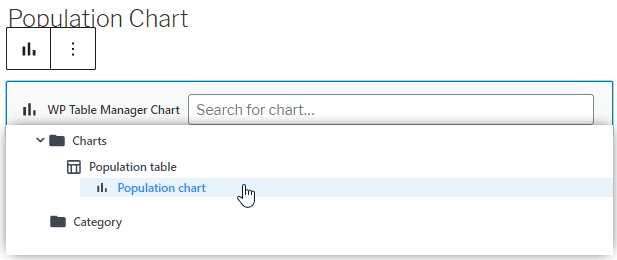
Как вы можете видеть, он покажет все доступные категории, таблицы и диаграммы, поэтому нам нужно все упорядочить по категориям, теперь щелкните диаграмму, которую вы хотите добавить, в нашем случае это «График населения».
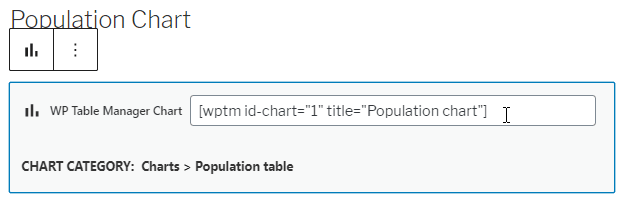
Как видите, шорткод будет добавлен автоматически, поэтому вам нужно только опубликовать его, и все будет сделано.
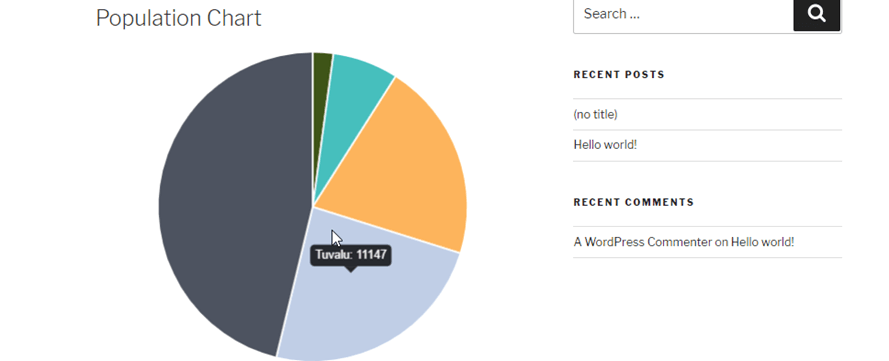
Но что произойдет, если мы захотим обновить данные на диаграмме? Должны ли мы создать новую диаграмму? Что ж, ответ - нет! Вы можете просто редактировать данные внутри таблицы, и диаграмма будет автоматически обновлена.
В этом примере население Тувалу составляет 11147 человек, как вы можете видеть на изображении, поэтому давайте изменим численность населения на 20000 человек и еще раз проверим диаграмму.

Теперь график должен обновиться, давайте проверим.
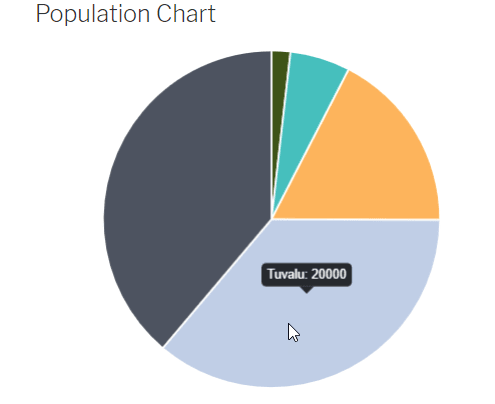
И да, волшебство свершилось, мы создали динамическую диаграмму, которую можно легко изменить, просто изменив данные внутри таблицы.
Плюс, таблицы из баз данных в WordPress
Существует также возможность создавать таблицы из базы данных, и эта таблица будет автоматически обновляться при внесении изменений в вашу базу данных, поэтому, если у вас есть информация, хранящаяся в вашей базе данных, и вы хотите создать таблицу/диаграмму на ее основе, просто нажмите на + Создать новую > Таблица базы данных
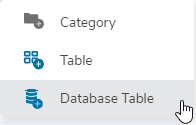
Это перенаправит вас на страницу со всеми таблицами, включенными в вашу базу данных, чтобы вы могли просто выбрать ее с нужными столбцами, и WP Table Manager автоматически создаст таблицу.
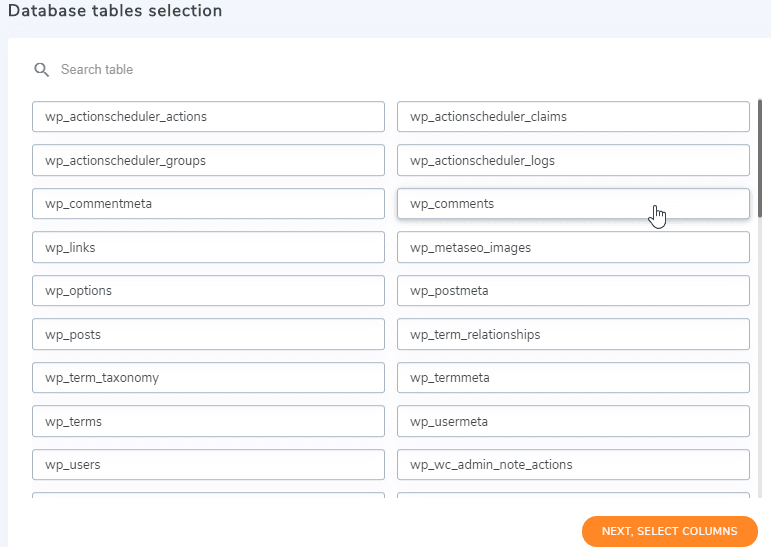
После этого вы сможете выбрать столбцы, которые хотите добавить в таблицу, например, здесь мы выберем только тип комментария и электронное письмо от авторов.
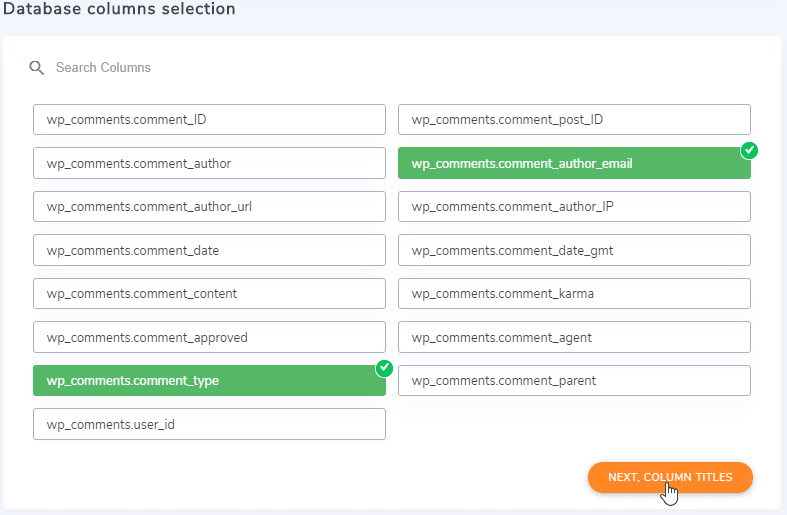
Наконец, выберите заголовок для каждого столбца и добавьте правила для создания таблицы.
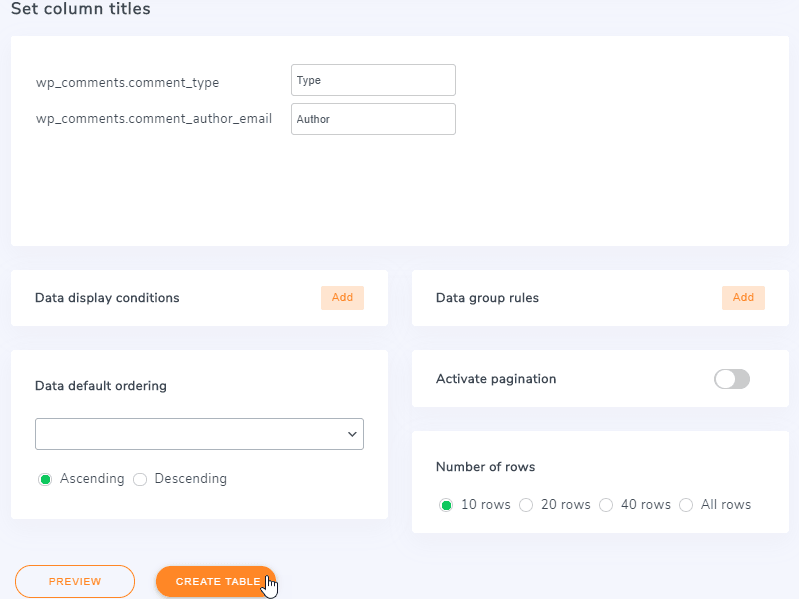
Теперь нажмите на Создать таблицу и таблица будет создана автоматически, имейте в виду, что есть условия, которые мы можем добавить, например, отображать переменную, только если адрес электронной почты автора «Этот адрес электронной почты защищен от спам-ботов. У вас должен быть включен JavaScript для просмотра. ”.
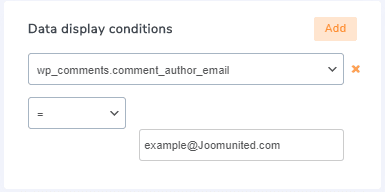
Мы можем добавить столько правил, сколько захотим, нам просто нужно нажать «Добавить», и будет добавлено новое поле для установки нового правила.
И теперь вы можете видеть, насколько легко создавать таблицы из базы данных.
Наш новый дизайн сделает все еще проще!
Обращение ко всем веб-мастерам!
Расширьте возможности своих клиентских веб-сайтов с помощью WP Table Manager . Легко управляйте таблицами, диаграммами и электронными таблицами и настраивайте их, предоставляя клиентам динамичную и привлекательную визуализацию данных.
Обновите свои услуги веб-дизайна сегодня!
Начать создание таблиц с помощью WP Table Manager
Теперь, когда вы знаете, как легко создавать таблицы и управлять ими с помощью WP Table Manager , чего вы ждете? Перейдите сюда и приобретите членство, чтобы начать обслуживать все эти столы самым профессиональным образом.
Когда вы подписываетесь на блог, мы будем присылать вам по электронной почте сообщения о появлении новых обновлений на сайте, чтобы вы их не пропустили.








Комментарии 8
Я не могу центрировать свой расширенный блок таблицы. Пожалуйста, порекомендуйте.
Привет, вы можете использовать расширенный диспетчер столбцов для центрирования таблицы, если инструмент по умолчанию не работает должным образом. Используйте, например, макет из 3 столбцов и поместите таблицу в центральную часть. Надеюсь, это поможет.
Можете ли вы добавить опцию для настройки размера шрифта в расширенном блоке таблицы? Это частый запрос от клиентов, и это единственная функция, которую мне не хватает в вашем прекрасном расширенном блоке таблиц.
ОК, отметил!
Можно ли иметь списки в ячейке таблицы?
Привет, в настоящее время это невозможно, но я рекомендую опубликовать запрос на поддержку каталога форума плагинов.
Здравствуйте! Я заметил, что расширенные таблицы выглядят совсем по-другому, чем интерфейс. Я не уверен, как прикрепить скриншоты к этому комментарию или куда обратиться в службу поддержки. Есть идеи, почему это происходит?
Привет, случается, что темы применяют автоматическое моделирование на столах. Облако, пожалуйста, напишите нам запрос в службу поддержки на форуме поддержки плагинов?