Как создать потрясающие галереи WordPress с помощью Google Фото?
Google Photos — действительно отличный инструмент для сохранения ваших изображений, а также их организации. Это платформа для подключения нескольких устройств к одному облаку, чтобы они могли легко получать доступ к одним и тем же изображениям и видеть одни и те же изображения. WP Media Folder помогает вам интегрировать Google Photos. на свой веб-сайт, чтобы вы могли видеть изображения из своей учетной записи Google Photos прямо в своей медиатеке.
В этом посте вы увидите, как легко подключить и использовать Google Фото на своем веб-сайте.
Содержание
Попрощайтесь с грязной медиатекой.
WP Media Folder позволяет классифицировать файлы, синхронизировать папки с облачным хранилищем, создавать потрясающие галереи и даже заменять изображения, не разрывая ссылки.
Оптимизируйте свой медиа-процесс уже сегодня
Настройте этот замечательный WordPress - интеграцию с Google Фото
Существует два способа подключить Google Photos к вашему сайту WordPress с помощью WP Media Folder : ручной и автоматический режимы. Основное отличие состоит в том, что в ручном режиме вам необходимо создать приложение Google dev App , а в автоматическом режиме вы вы собираетесь использовать проверенное приложение Google, поэтому вы пропустите часть его создания самостоятельно, это сэкономит много времени.
В этом уроке мы будем использовать автоматический режим, чтобы вы могли увидеть, насколько легко его подключить и использовать. Кроме того, в этом уроке мы используем два дополнения из WP Media Folder , WP Media Folder Cloud Addon и Gallery. Аддон , эти плагины позволят вам использовать интеграцию, а также создавать галереи с помощью Google Photos.
Для автоматического режима перейдите в « Настройки администратора» > WP Media Folder > «Облако» > «Google Фото» , в режиме подключения выберите «Автоматически» , а затем нажмите «Подключить Google Photo» .
Это откроет экран, на котором вы разрешите проверенному приложению Google действовать как мост между вашей учетной записью Google Фото и вашим сайтом WordPress, чтобы разрешить его, а затем перейти к входу в Google Фото.
После этого все будет сделано, и процесс подключения вашего сайта к Google Фото будет очень простым! Не так ли?
С другой стороны, в ручном режиме вам нужно будет создать приложение для разработчиков Google, как описано здесь . Это не очень сложно, но может занять несколько больше времени, чем в автоматическом режиме. После создания приложения вам нужно будет только вставить идентификатор . и Secret в Настройки > WP Media Folder > Облако > Google Фото , затем подключите и все :)
Создание галерей в WordPress с помощью Google Фотоальбома
Теперь, когда у нас подключен Google Фото, давайте начнем самое интересное, поэтому давайте проверим, как Google Фото выглядит на WordPress, для этого выберите Медиа > Google Фото , вы увидите предварительный просмотр всех ваших изображений и альбомов.
Как видите, у вас будут все доступные альбомы на левой панели и все изображения из выбранного альбома на правой панели.
Итак, отсюда вы можете выбрать много изображений или альбом и импортировать его в свою медиатеку, для этого нажмите « Импортировать альбом» после выбора альбома, затем выберите, куда вы хотите его импортировать, вы можете установить имя нового папку, а затем нажмите на импорт, он появится в вашей медиатеке.
Вы увидите, насколько это полезно, поскольку вы можете, например, создать команду, чтобы они могли обмениваться изображениями в альбоме Google Фото, возможно, прямо со своих телефонов или с их ПК. Все, что вам нужно будет сделать, чтобы иметь всю импортировать альбом в вашу медиатеку, нажмите « Импортировать альбом» .
А теперь самое интересное - создавать галереи на основе альбомов напрямую, для этого нам нужно обязательно установить Gallery Addon .
Теперь, когда он у вас установлен, перейдите в Медиа» > «Галереи медиа-папок », на этом экране вы увидите панель инструментов управления галереей с возможностью выбора изображений с вашего ПК, WordPress и Google Фото .
Прежде всего, в этом уроке мы создадим новую галерею и назовем ее «Google Фото», а затем импортируем альбом из Google Фото.
Для этого нажмите + Добавить новую галерею , добавьте тип и выберите тему галереи, которую вы хотите использовать.
Не слишком беспокойтесь о выборе темы галереи, так как у вас будет возможность изменить ее позже, поэтому нажмите Создать », вы увидите панель управления галереей, теперь мы собираемся выбрать изображения, которые мы хотим включить в галерею, мы собираемся использовать для этого урока весь альбом.
Подождите несколько секунд, пока он импортирует изображения, и все, у вас есть все изображения, прямо из Google Фото на ваш сайт WordPress, очень просто, всего два клика, и теперь вы можете использовать все изображения, которые вы выбрали в галерее. Аддон Dashboard! :)
Теперь, чтобы создать галерею, вам нужно только определить все вещи и опубликовать ее, для этого вы можете перейти непосредственно к публикации и сделать все оттуда (также импорт Google Photos) или просто закончить настройку галереи здесь и затем выберите его в публикации/странице.
У вас есть три вкладки. Первый — заказать изображения. Вы можете сделать это, используя систему перетаскивания из WP Media Folder. У вас также будет возможность выбрать изображение обложки и настроить общие параметры изображений, такие как заголовок и цель ссылки.
Когда вы закончите добавлять изображения/упорядочивать их, вы можете перейти на «Настройки дисплея и шорткод» .
На этом экране мы можем настроить все, что связано с галереей, вы можете выбрать тему, установить столбцы, размер всех элементов галереи, порядок и настройки навигации, все в очень простом в использовании интерфейсе. .
У вас также будет шорткод для копирования на случай, если вы захотите добавить галерею с помощью шорткода.
Последняя вкладка предназначена для предварительного просмотра галереи, чтобы вы могли легко проверить, как будет выглядеть галерея, прежде чем публиковать ее на странице/публикации, что действительно полезно, так что вам не нужно переходить на страницу, публиковать галерею и обновлять ее каждый раз. время, когда вы хотите увидеть, как выглядит галерея.
Теперь завершите все настройки вашей галереи, а затем перейдите к своему сообщению/странице, чтобы опубликовать галерею. Не имеет значения, какой редактор страниц вы используете, поскольку WP Media Folder интегрирован со всеми основными конструкторами страниц, поэтому у вас будет выделенный блок. и у вас также есть «Шорткод» , так что, по сути, вы можете добавить галерею куда угодно.
Итак, теперь мы можем перейти к публикации/странице и отредактировать ее или создать новую, если хотите, а затем перейти к добавлению блока, в этом случае мы используем редактор Гутенберга, нажав + > надстройка галереи WPMF.
Он загрузит блок надстройки галереи, нажмите Выбрать или Создать галерею , он откроет панель управления надстройкой галереи, чтобы вы могли выбрать галерею, которую мы создали ранее, выбрать ту, которую вы хотите встроить, и нажмите `` Вставить '' , обратите внимание, что вы также можете завершить настройки галереи здесь, если вы хотите внести изменения или что-то еще.
Он загрузит предварительный просмотр галереи прямо в конструктор страниц, что позволит вам убедиться, что все в порядке, прежде чем публиковать ее.
У вас также есть возможность «редактировать» галерею в реальном времени с помощью правой панели, в случае Гутенберга.
Все, что вам нужно прямо в вашем сообщении, действительно отличный инструмент, не так ли? ;)
Обращение ко всем веб-мастерам!
Экономьте время и повышайте производительность с помощью WP Media Folder . С легкостью упорядочивайте клиентские медиафайлы, создавайте настраиваемые галереи и обеспечьте беспрепятственный пользовательский интерфейс.
Обновите проекты вашего веб-сайта прямо сейчас!
Интеграция Google Фото в видео
Создайте свою первую фотогалерею Google в WordPress
Как вы можете видеть, использовать дополнение «Галерея» действительно просто, и мы показали только одно из возможных вариантов его использования, использование неограничено , вы можете использовать его, например, для новостного сайта, где ваша команда может делиться реальными time news прямо со своего телефона прямо на веб-сайт с помощью Google Photos, или вы также можете разрешить своим пользователям доступ к Google Photos, чтобы они могли поделиться с вами фотографиями.
Так чего же ты ждешь? Перейдите сюда, чтобы изучить все возможности WP Media Folder и получить членство!
Когда вы подпишетесь на блог, мы будем отправлять вам электронное письмо о появлении новых обновлений на сайте, чтобы вы их не пропустили.

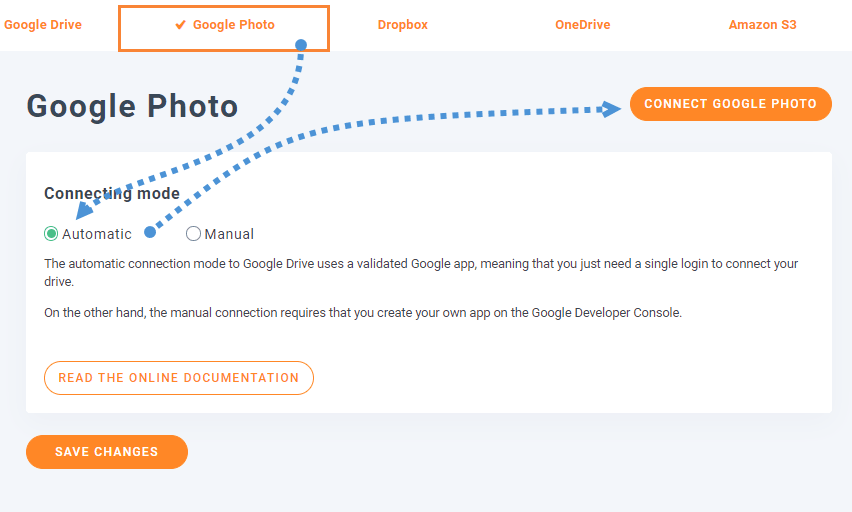
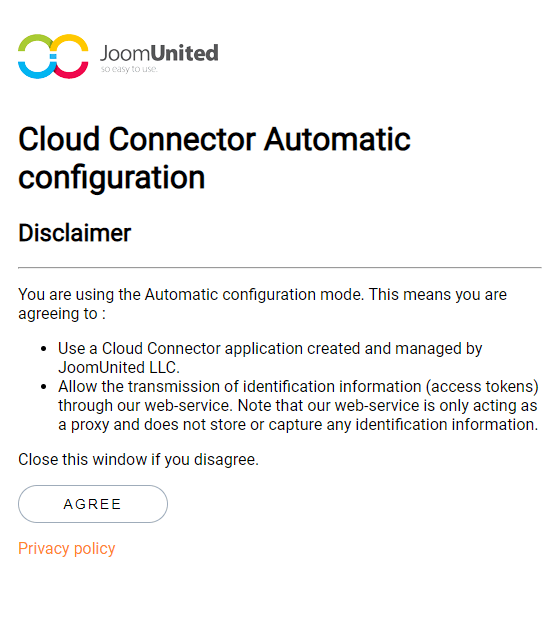
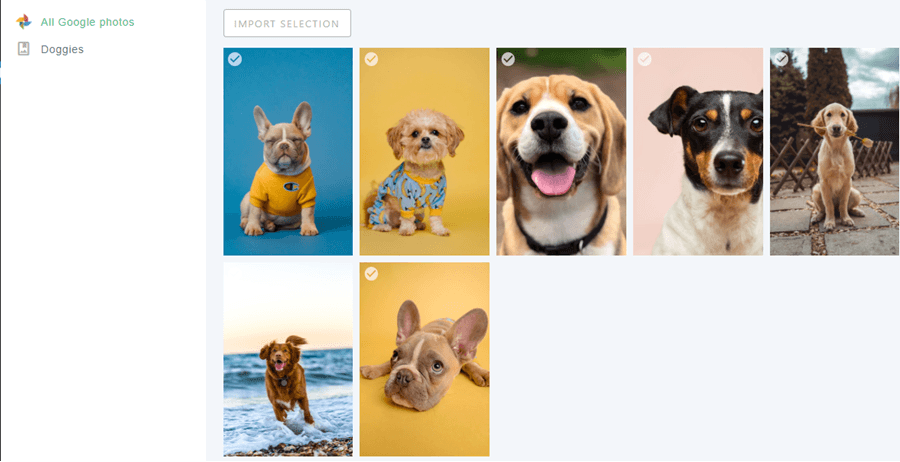
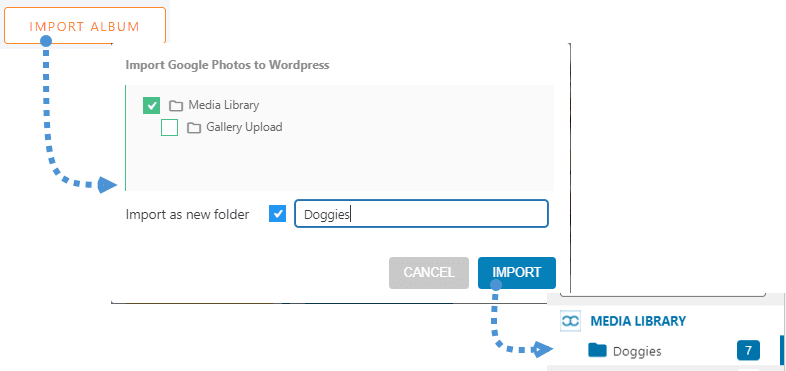
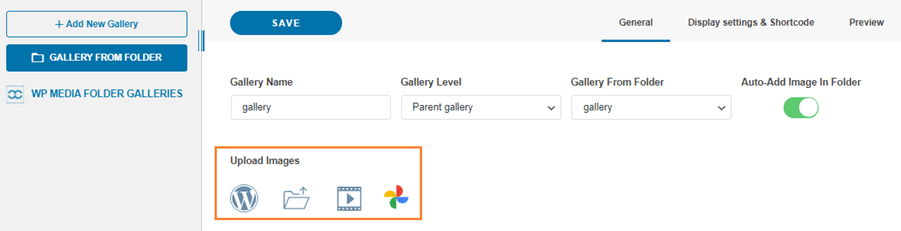
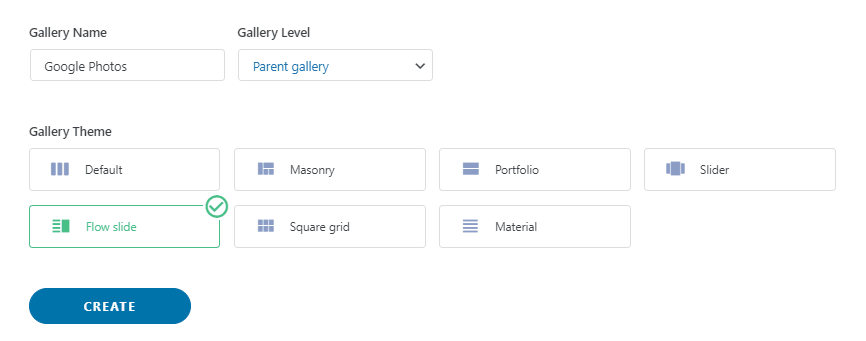
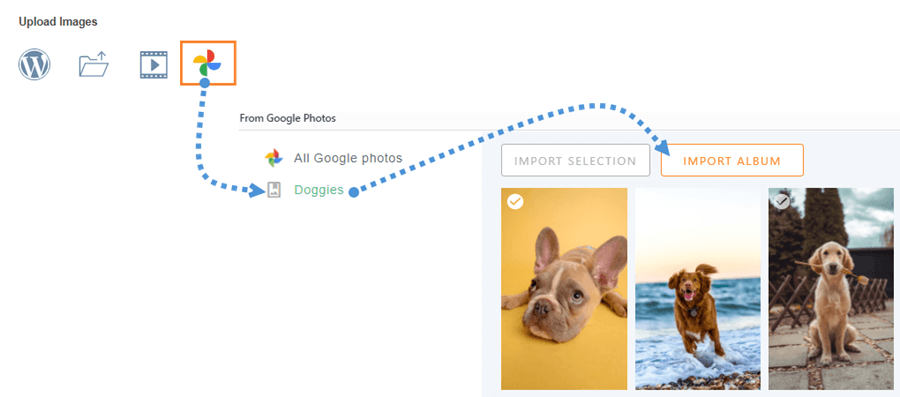
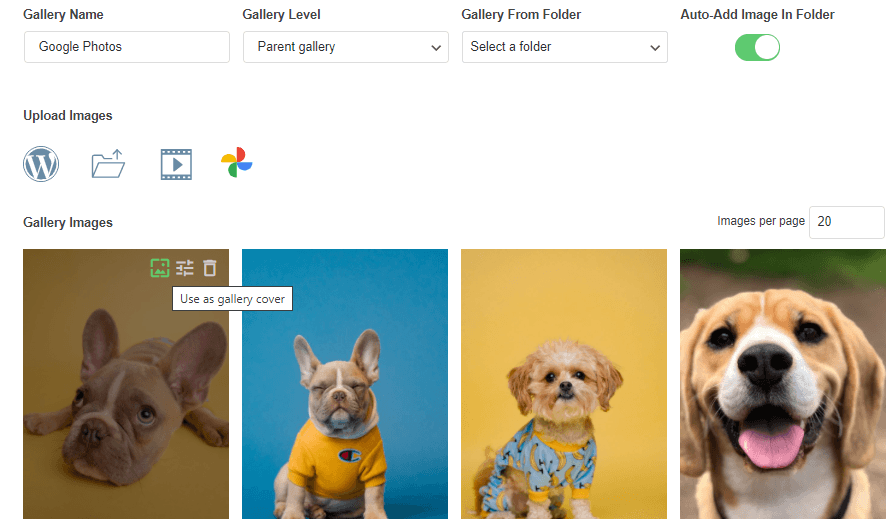

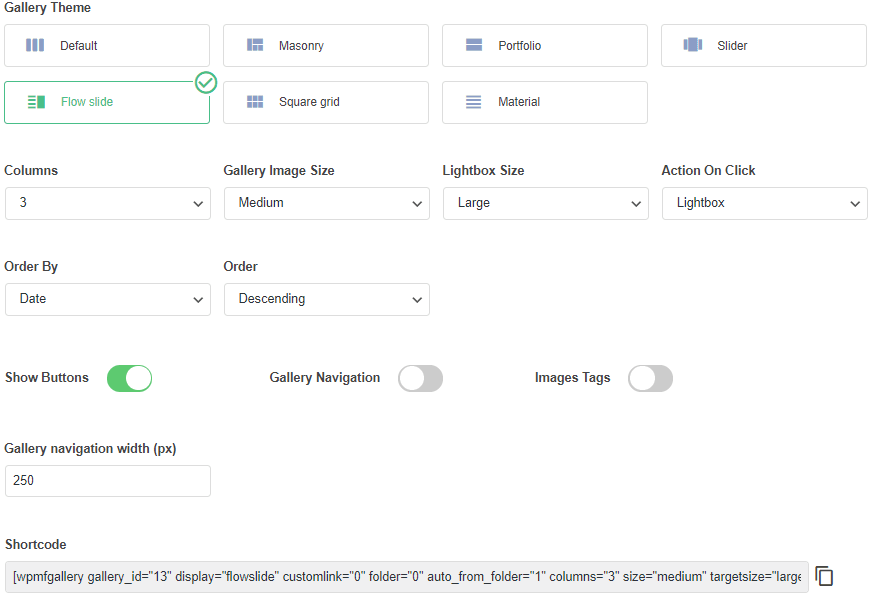
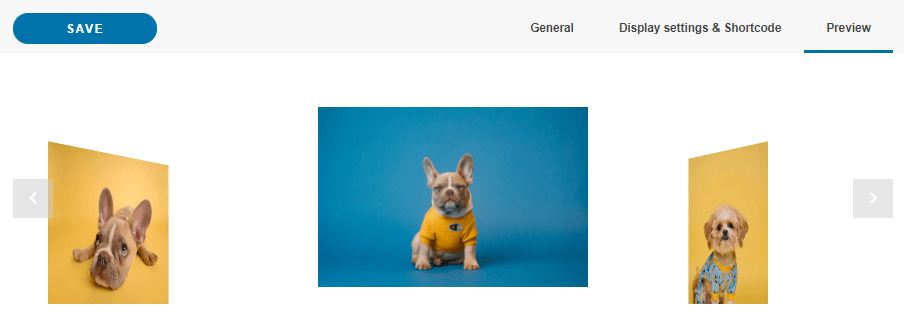
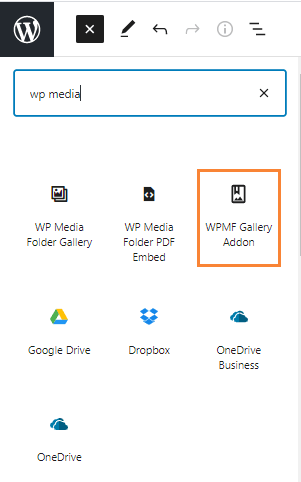
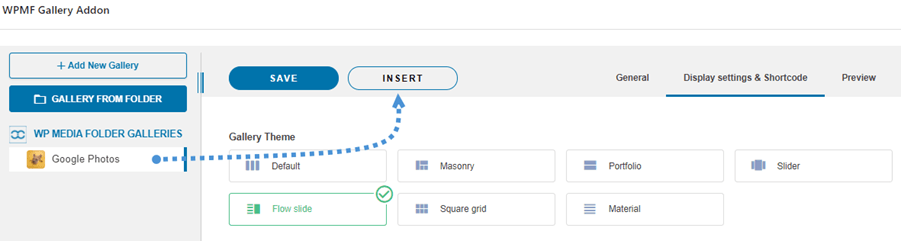
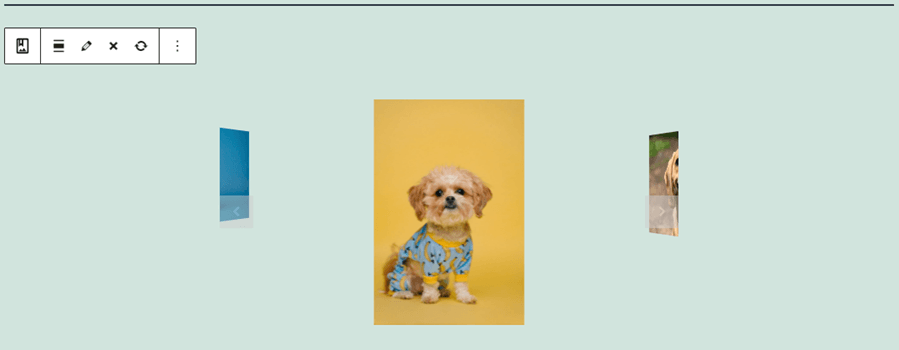
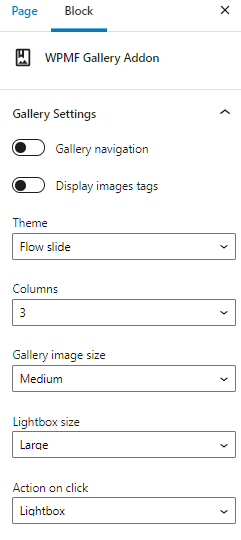


Комментарии