Как создать таблицу цен Joomla с помощью Droptables
Таблица цен — это, по сути, одна из самых важных вещей, когда мы хотим показать клиенту или пользователю планы и варианты, предлагаемые на нашем веб-сайте, и ее может быть очень сложно создать, и во многих случаях разработчик может быть нужно, но не беда! Droptables здесь, чтобы помочь нам.
Droptables предлагает множество инструментов и опций для настройки наших таблиц, преобразования их в лучшую таблицу цен, а также адаптации ее к нашему сайту! Мы сможем показать нашим пользователям все услуги, которые мы предлагаем, в самом лучшем и простом виде :)
Вниманию веб-мастеров Joomla!
Расширьте возможности своих клиентских веб-сайтов с помощью Droptables . Создавайте и управляйте динамическими и визуально ошеломляющими таблицами без особых усилий.
Удивите своих клиентов профессиональной презентацией данных.
Создайте таблицу цен Joomla за считанные секунды
В этом разделе поста мы увидим, как легко создать таблицу цен с помощью Droptables и Joomla 4, используя шаблоны, доступные в параметрах таблицы.
В первую очередь нам нужно зайти в Droptables , для этого переходим в Components > Droptables .
В этом разделе мы увидим панель инструментов, на которой мы можем создать нашу первую таблицу, для этого нажмите + Create New .
Это покажет раскрывающийся список, в котором мы можем создать категорию, таблицу из базы данных и таблицу, для этого урока мы собираемся выбрать Table .
Следующее всплывающее окно - установить имя нашей таблицы, для этого мы назовем ее Pricing Table .
Если все пойдет правильно, мы увидим таблицу, доступную сейчас в правой части панели инструментов, нажмите на нее, чтобы получить доступ к таблице.
Для первого шага, поскольку мы хотим создать быструю таблицу, нажмите Theme > Theme Selection .
Для доступных тем у нас есть 3 таблицы цен, так много вариантов, которые можно настроить в вашем конкретном случае, мы выберем оранжевую таблицу цен.
Появится предупреждение о том, что после выбора темы все текущие данные и стили в вашей таблице будут удалены, поэтому, если вы хотите использовать тему, вы должны сделать это в качестве первого шага.
Если вы хотите продолжить, нажмите «ОК», и таблица будет создана автоматически.
И волшебство свершилось! Таблица цен создается всего за несколько секунд! Потрясающий! Не так ли?
Конечно, это общая таблица цен, и нам может потребоваться ее дальнейшая настройка, и это вполне возможно! Все, что вам нужно сделать, это щелкнуть ячейку и начать ее редактирование, вы сможете легко редактировать ее, введя то, что вам нужно, и используя доступные инструменты для редакции (например, Excel и таблицы Google;)).
Это версия, доступная для каждой ячейки, но что, если мы хотим удалить или добавить дополнительный столбец/строку? Легкий! Щелкните правой кнопкой мыши номер столбца/строки, в который вы хотите вставить/удалить ячейку, и вы получите варианты, давайте посмотрим на Удалить ».
Теперь давайте посмотрим на опцию
Вставить
Так же просто, как использовать обычный менеджер таблиц со всеми доступными параметрами настройки, но прямо на панели управления Joomla.
Теперь предположим, что мы хотим добавить/отредактировать кнопки, такие как «Добавить в корзину», в текущую таблицу цен или любой другой элемент, это тоже просто! Дважды щелкните ячейку, и появится редактор HTML, доступный в вашей статье, где вы можете использовать дополнительные инструменты для вставки элементов и добавления HTML.
Возможности просто безграничны!
Редактировать таблицу, чтобы сделать ее доступной на вашем сайте, еще не было так просто, как сейчас.
Вставьте свою таблицу в свою статью Joomla
Теперь, когда мы создали нашу таблицу цен, все, что нам нужно сделать, это вставить ее в наш контент, в этом случае мы увидим, как вставить ее непосредственно в статью.
И это проще, чем создать таблицу, поэтому, если создать таблицу было уже легко, это почти мгновенно :)
Во-первых, вам нужно перейти к статье, в которую вы хотите ее добавить, и найти кнопку Droptable CMS Content .
Это откроет панель инструментов Droptables во всплывающем окне, где мы сможем создать новую таблицу, отредактировать ее и использовать компонент, как если бы вы находились на обычной панели инструментов.
Чтобы вставить таблицу, выберите таблицу, которую мы хотим добавить, а затем нажмите « Вставить эту таблицу .
Загрузится раздел, сообщающий об успешном добавлении таблицы.
Теперь все, что вам нужно сделать, это опубликовать свою статью, и готово! Все волшебство свершилось ;)
Всего несколько минут, чтобы создать и настроить нашу таблицу цен столько, сколько необходимо!
Обращение ко всем веб-мастерам Joomla!
Упростите создание таблиц и управление ими для клиентских веб-сайтов с помощью Droptables . Это расширение предлагает мощные функции и интуитивно понятные инструменты редактирования, от таблиц цен до сравнения данных.
Обновите свои услуги веб-дизайна сегодня!
Используйте лучший менеджер таблиц Joomla, чтобы показать свои данные
Таблицы, как правило, являются важной частью веб-сайтов, поскольку они используются для отображения важных данных, а Droptables предлагает вам множество возможностей, которые облегчают работу и добавляют таблицы, придавая им действительно профессиональный вид, с помощью таких инструментов, как импорт данных и стили из Excel или Google Sheets, подключение таблиц к базе данных и множество других замечательных функций!
Чего ты ждешь? Иди сюда и получи собственное расширение ;)
Когда вы подписываетесь на блог, мы будем присылать вам по электронной почте сообщения о появлении новых обновлений на сайте, чтобы вы их не пропустили.







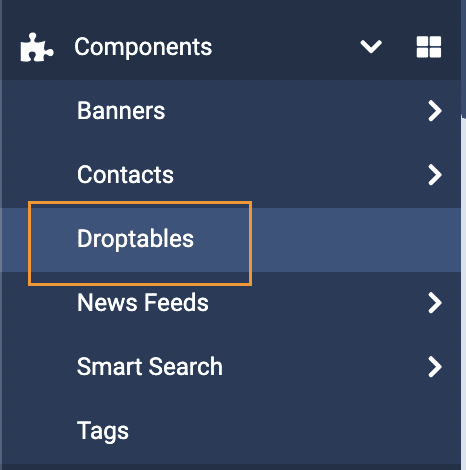
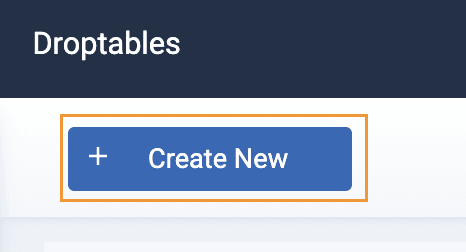
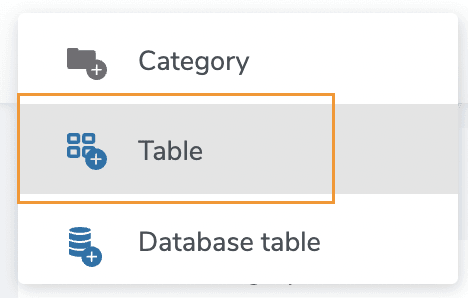
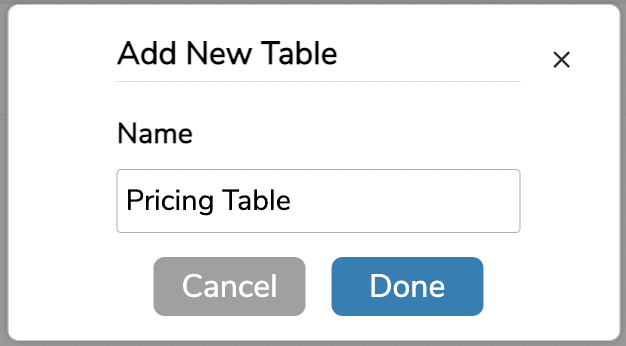
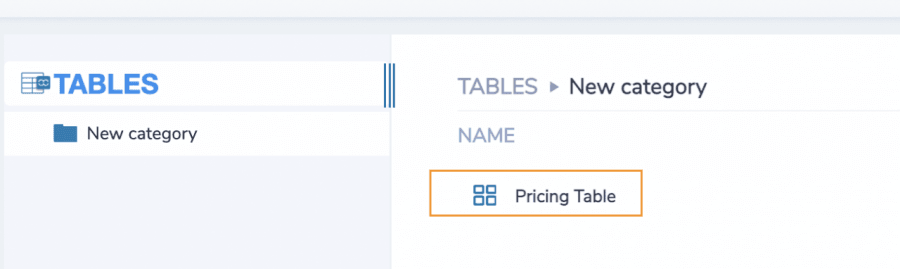
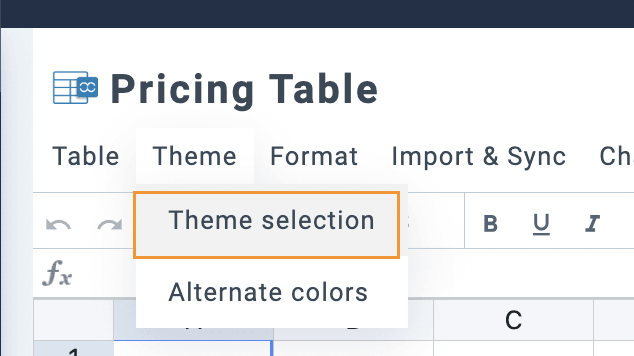
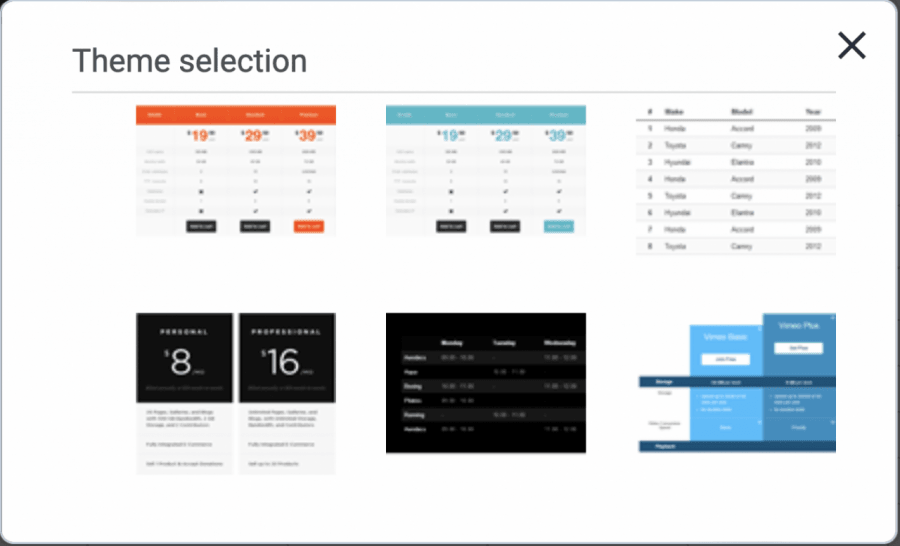
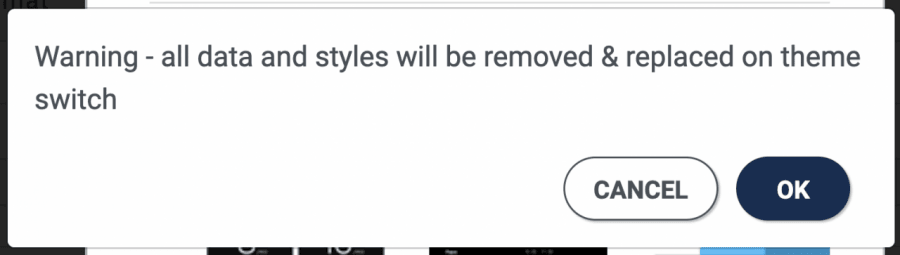
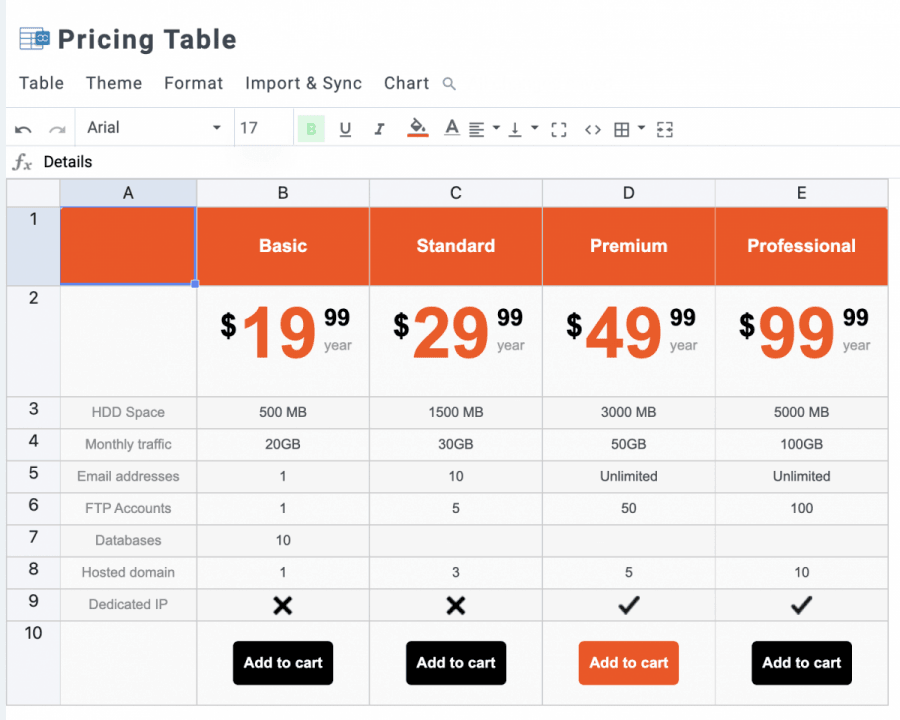
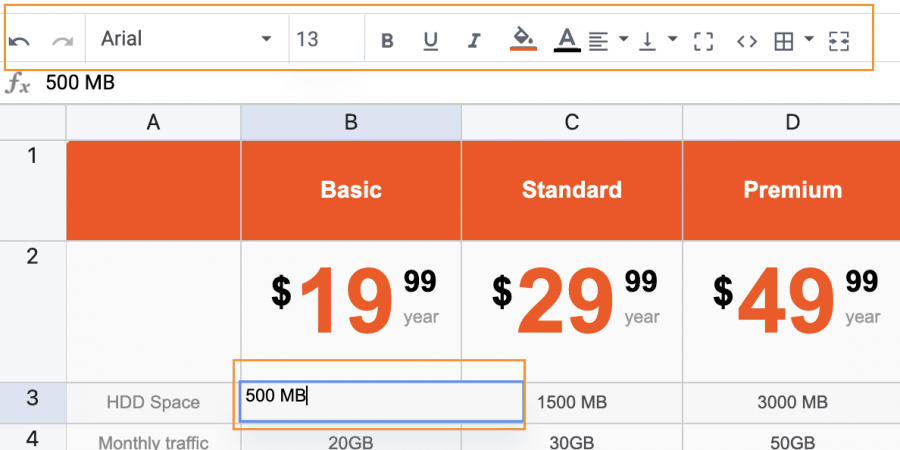
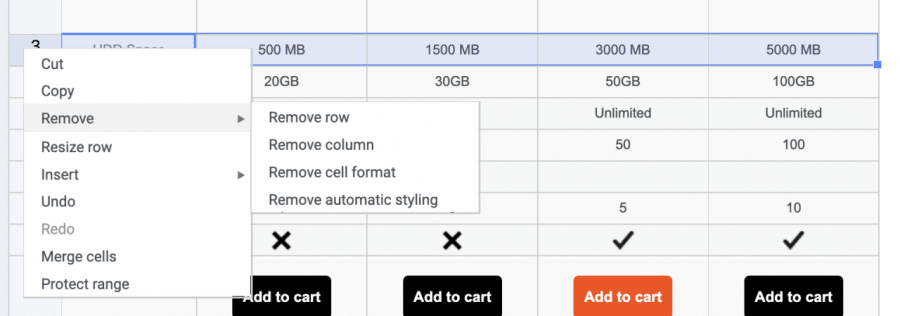
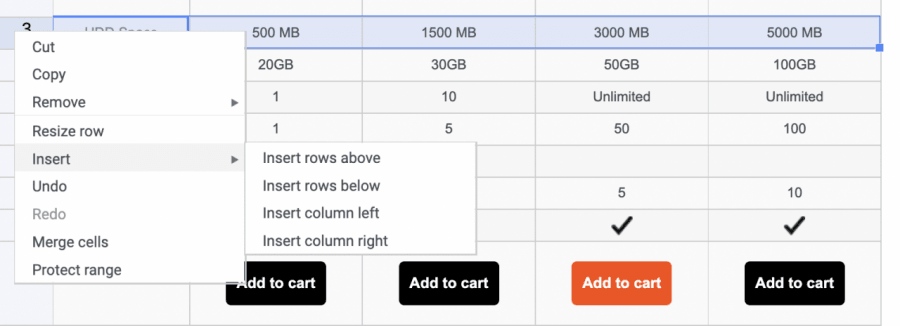
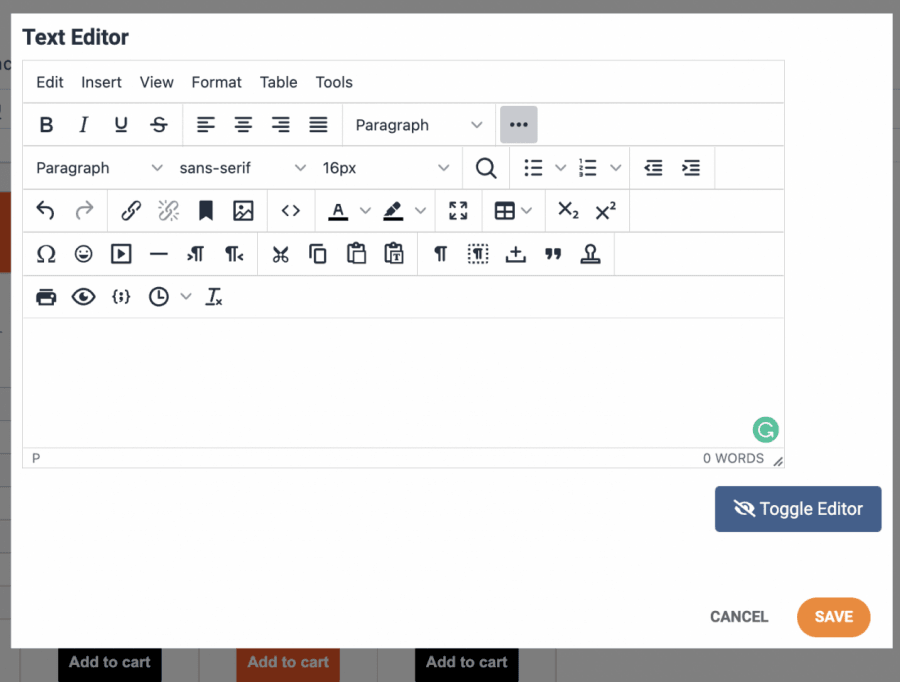
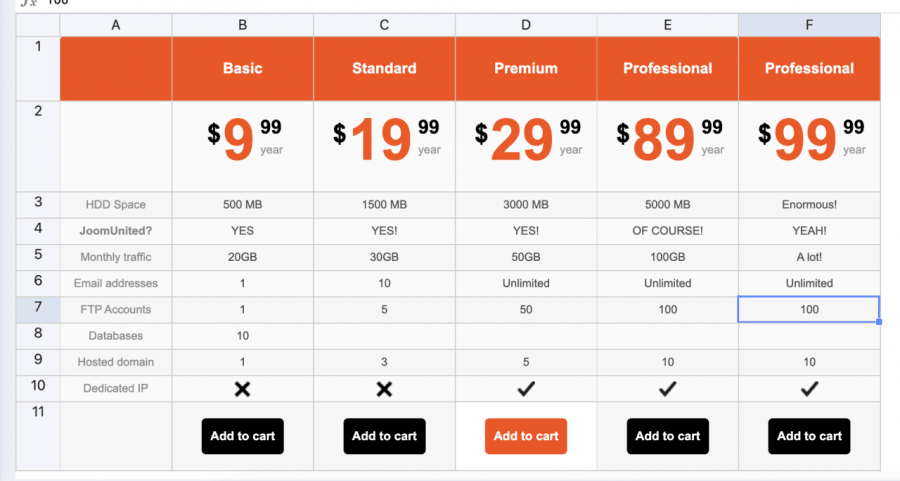
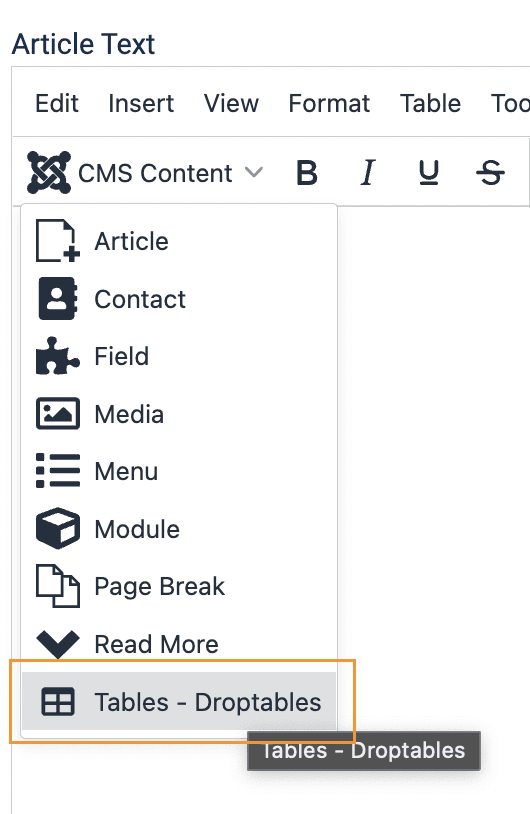
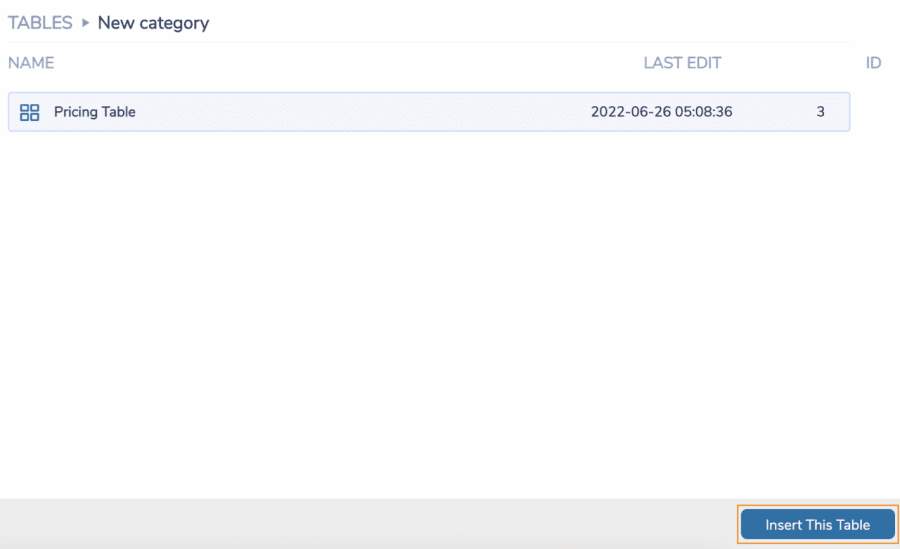
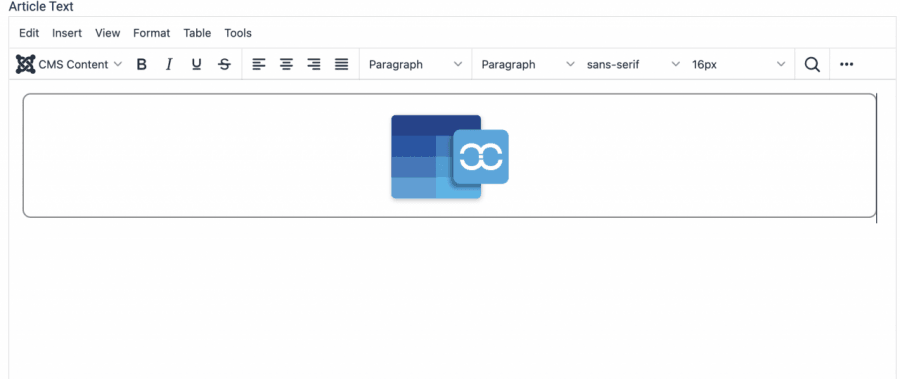
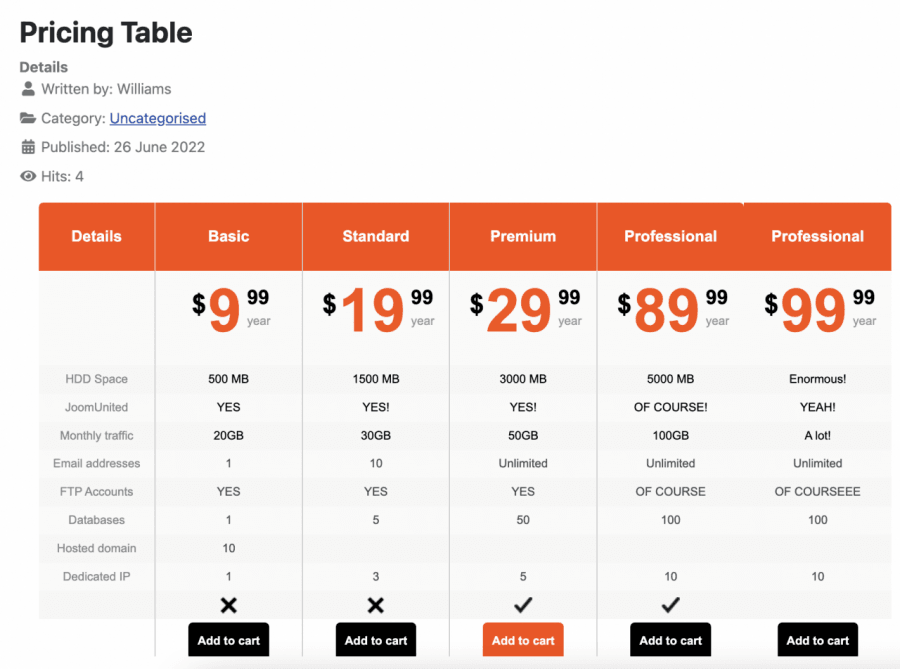
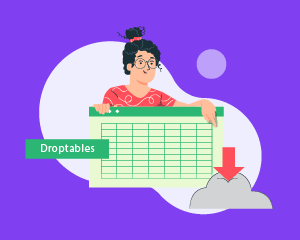
Комментарии