Как создать загружаемый продукт WooCommerce, размещенный на Google Диске
WP File Download — лучший инструмент для обслуживания загружаемых продуктов и экономии места на вашем сервере, поскольку он позволяет вам подключить ваш сайт к Google Диску и предоставлять файлы непосредственно оттуда.
Наличие цифровых / загружаемых продуктов может сделать наш сайт действительно тяжелым в зависимости от количества продуктов и типа продуктов, которые мы могли бы иметь, но это больше не проблема! С помощью WP File Downloadвы сможете обслуживать эти продукты прямо из хранилища Google Диска.
В этом посте мы увидим, как легко создать продукт прямо с Google Диска!
Содержание
Ищете мощное решение для управления файлами для клиентских веб-сайтов?
WP File Download — это ответ. Благодаря расширенным функциям, таким как категории файлов, ограничения доступа и интуитивно понятный пользовательский интерфейс.
Удивите своих клиентов первоклассной организацией файлов!
Наслаждайтесь полным видеоуроком, посвященным WooCommerce и цифровым загрузкам.
Быстро подключите свой сайт WordPress к Google Диску
Прежде всего, мы подключим WP File Download к Google Диску.
Есть 2 варианта для достижения этого подключения, первый - ручной, а второй - автоматический, причем последний быстрее, поскольку он использует уже проверенное / созданное приложение Google, все, что нам нужно сделать, это войти в нашу учетную запись Google. связаны с Google Диском.
Давайте воспользуемся автоматическим режимом, чтобы увидеть, насколько легко его подключить, если у нас уже есть учетная запись JoomUnited, подключенная к нашему сайту ( можно подключить, перейдя в «Настройки сайта»> «Общие »), перейдите в WP File Download > «Конфигурация»> «Облачное подключение» > Гугл Диск .
На этом экране выберите Автоматически в разделе « Режим подключения» .
И нажмите на кнопку Подключить Google Диск .
Откроется всплывающее окно с отказом от ответственности, вы можете прочитать его, а затем нажать « Согласен .
Наконец, выберите свою учетную запись и подтвердите разрешения на вход и подключение WP file Download к своей учетной записи Google.
И мы закончили! Вы можете убедиться в этом, перейдя на панель инструментов WP File Download , новая опция появится при попытке создать категорию.
Эта новая опция позволит вам создавать папки прямо на Google Диске, волшебство! Не так ли? :)
Хотите узнать больше о том, как настроить интеграцию с Google Диском?
Создание загружаемых продуктов из WP File Download
Теперь, когда плагин подключен к Google Диску, давайте создадим наш загружаемый продукт, для этого перейдите в WP File Download > WP File Download , чтобы открыть панель управления файлами, и наведите указатель мыши на +Добавить категорию , чтобы появилась Google Диск , и нажмите на нее.
Затем добавьте название категории, для этого урока мы установим его как GD Products затем нажмите Создать .
Мы увидим новую категорию Google Диска, созданную на панели инструментов WP File Download , а также на Google Диске:
WP File Download:
Гугл драйв:
Теперь давайте добавим файлы прямо на Google Диск в созданную папку, она появится на панели инструментов WP File Download .
Все файлы появятся, как по волшебству, на панели инструментов WP File Download в только что созданной нами категории Google Диска.
Теперь, когда мы загрузили файлы, давайте создадим загружаемый продукт, для этого все, что вам нужно сделать, это щелкнуть правой кнопкой мыши файл, который вы хотите преобразовать, а затем выбрать « Создать продукт Woo .
Появится всплывающее окно, позволяющее вам добавить информацию о вашем продукте, вы сможете добавить название, артикул, цену и, если хотите, назначить его категории.
После добавления нажмите Сохранить » и все, появится всплывающее окно с сообщением «продукт создан» с возможностью редактирования продукта.
Если вы нажмете Редактировать продукт », он отправит вас прямо на страницу управления продуктом WooCommerce, чтобы вы могли легко настроить все свои настройки сразу.
Но что произойдет, если мы захотим создать bundle , содержащий более одного файла? Легкий! Просто нажмите Ctrl, когда вы выбираете их, и щелкните правой кнопкой мыши, наконец, нажмите « Создать продукт Woo .
Теперь появятся все варианты товара с возможностью добавления основного изображения.
Наконец, нажмите Сохранить », и все готово!
Продукт будет создан, и у нас будут дополнительные параметры на странице редактирования продукта WooCommerce.
Вы можете установить, например, лимит загрузки и срок действия загрузки (количество дней, которое вы хотите, чтобы он был доступен для клиента), чтобы вы могли завершить создание продукта и, наконец, нажать «Сохранить», и ваш продукт будет готов к показу прямо с Google Диска .
Использование WP File Download из WooCommerce
Допустим, у нас только что все загружено на Google Диск и мы хотим приступить к созданию продукта, для этого переходим в Products > All Products , и нажимаем Add New .
Вы также можете отредактировать существующий продукт, если вы создали новый продукт, добавить сведения о продукте, как обычно, а затем прокрутить вниз до параметра « Данные », здесь выберите Загружаемый » на верхней панели.
Появится опция WP File Download , нажмите на нее, чтобы увидеть все доступные опции.
Есть два варианта, которые мы можем определить:
Ограничение загрузки : количество раз, когда файл или группа файлов могут быть загружены при покупке продукта.
Срок действия загрузки : время, в течение которого файл или группа файлов будут доступны при покупке продукта.
Эти параметры можно установить до или после добавления файлов без каких-либо проблем.
Чтобы добавить файлы, давайте нажмем « Добавить файл ». Откроется всплывающее окно с WP File Download , где мы сможем увидеть все доступные категории (включая категории Google Диска).
Итак, давайте выберем файлы Google Диска прямо отсюда.
Вы также можете создать новую категорию, папку Google Диска и загрузить новые файлы.
Теперь, когда мы находимся в категории, давайте выберем файл, который мы хотим добавить в продукт, и, наконец, нажмите « Вставить этот файл .
Файл появится в той же таблице, где кнопка добавления файлов, как и раньше.
Этот процесс можно выполнять сколько угодно, пока мы не добавим все файлы, которые хотим добавить в этот продукт.
Наконец, нажмите «Сохранить», и все! Наш продукт готов к работе ;)
Теперь ваш клиент сможет следовать обычному «простому» процессу оформления заказа WooCommerce без каких-либо проблем, и все файлы, которые вы хотите, будут обслуживаться непосредственно с Google Диска.
Обращение ко всем веб-мастерам!
Расширьте возможности своих клиентских веб-сайтов с помощью WP File Download . Создавайте безопасные и настраиваемые хранилища файлов, чтобы клиенты могли легко получать доступ к своим файлам и управлять ими.
Обновите свои услуги веб-дизайна сегодня!
Подавайте загружаемые продукты с помощью лучшего облачного инструмента
Как видите, WP File Download позволяет вам очень легко создавать загружаемые файлы, а также подключать их к Google Диску. Конечно, есть много других вещей, которые мы можем делать с помощью WP File Download и этой потрясающей интеграции WooCommerce, например, подключать другие облачные платформы, такие как OneDrive и Dropbox, применение водяных знаков и установка разрешений! Так чего же ты ждешь? Перейдите сюда и узнайте больше об этой замечательной интеграции!
Когда вы подпишетесь на блог, мы будем отправлять вам электронное письмо о появлении новых обновлений на сайте, чтобы вы их не пропустили.

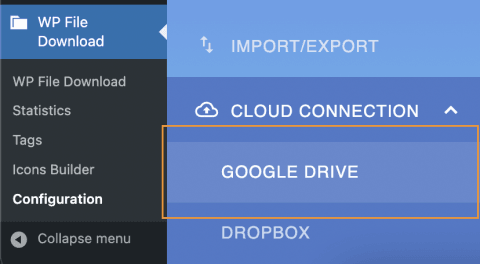
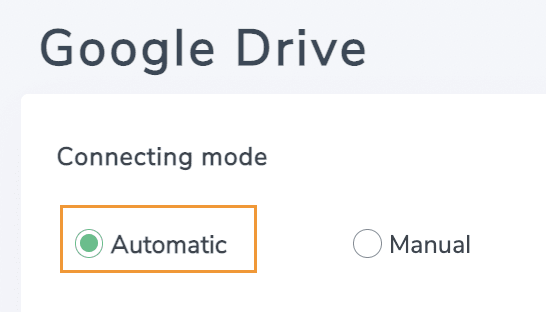
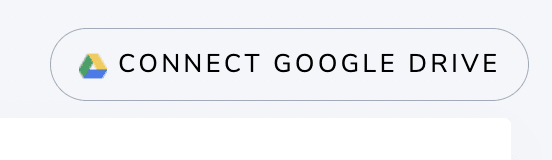
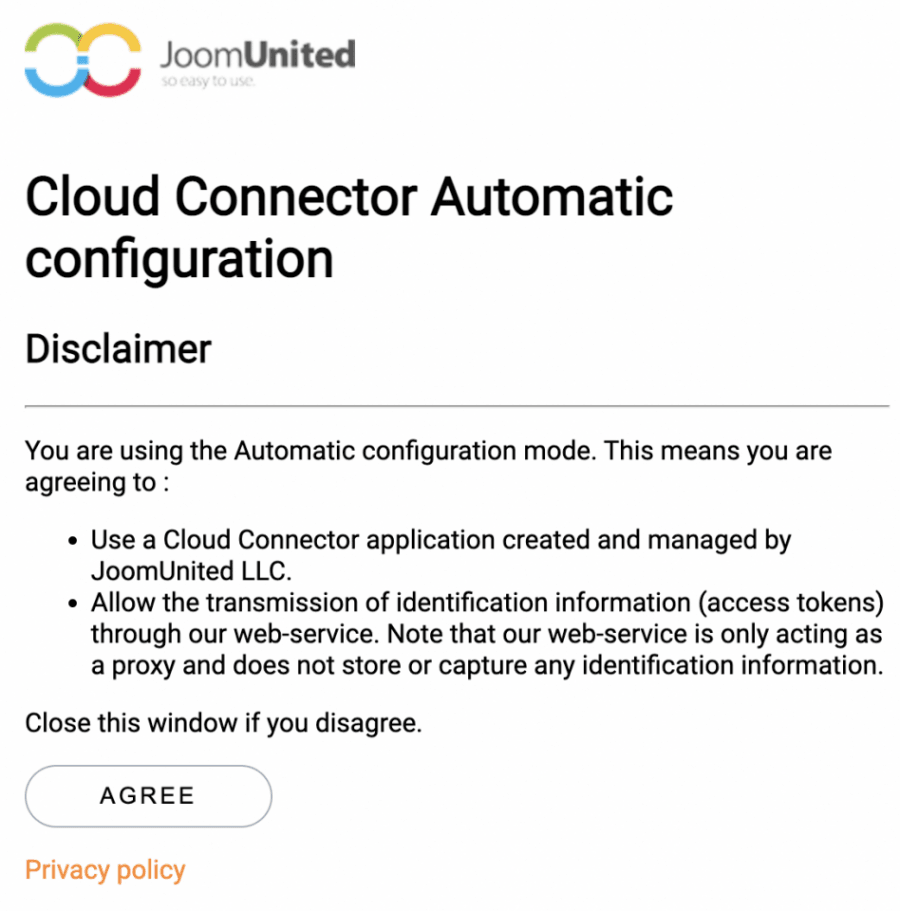
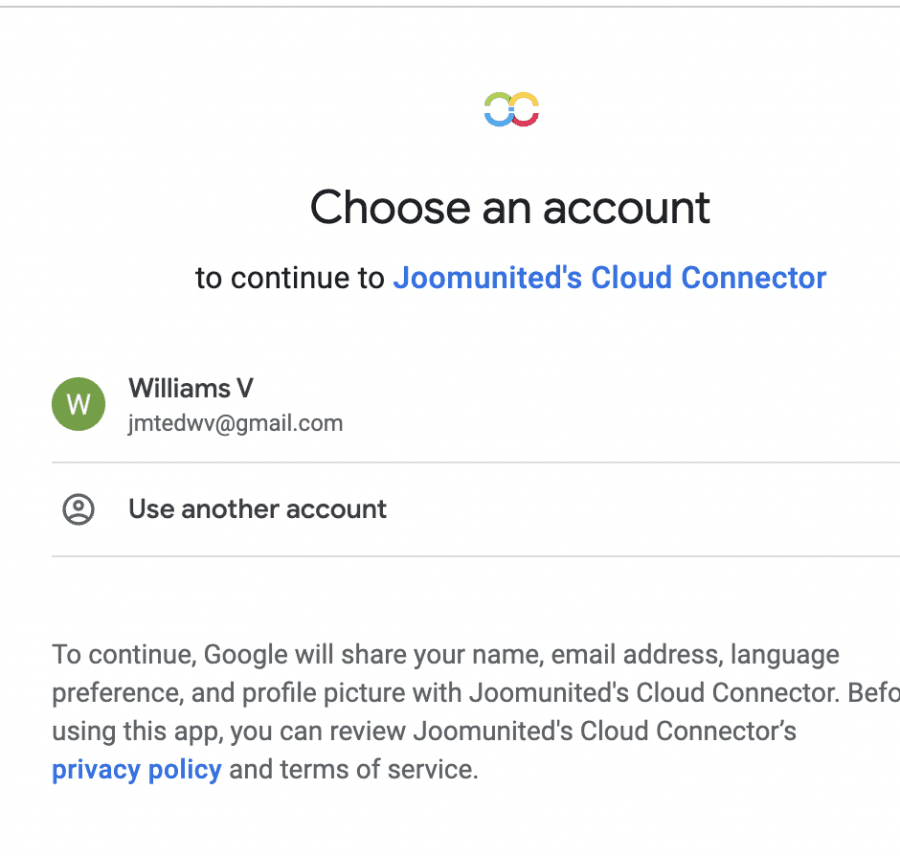
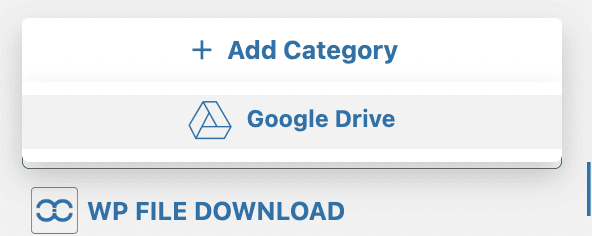
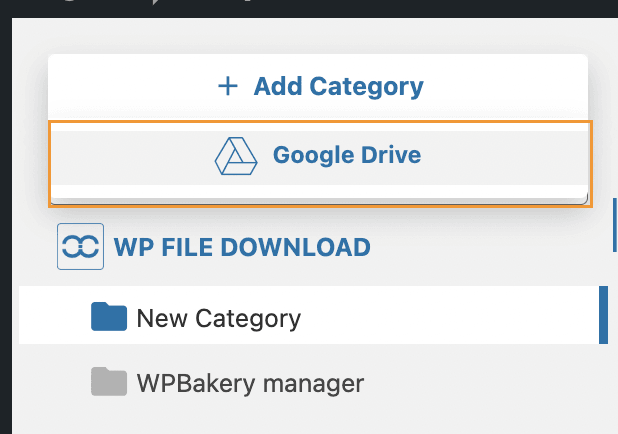
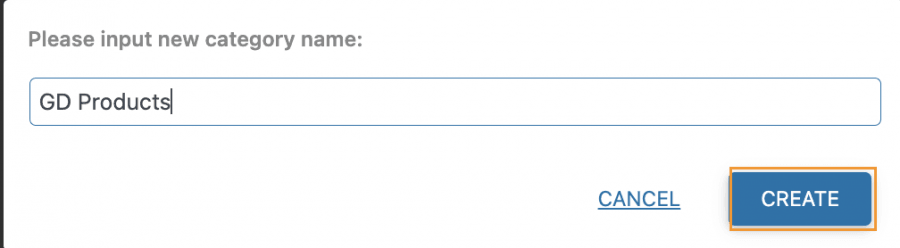
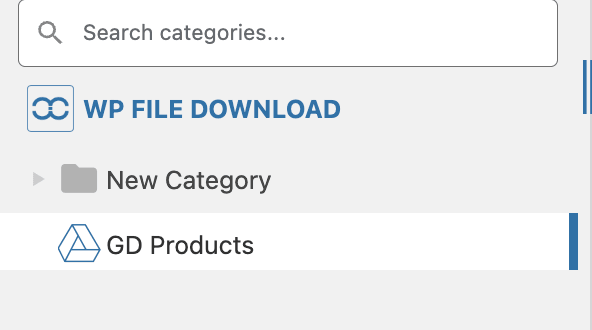
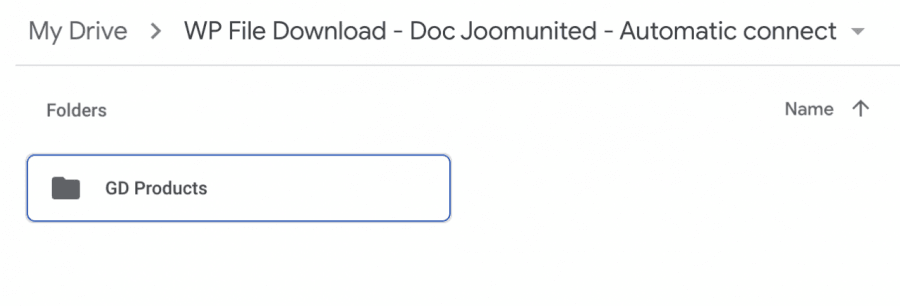
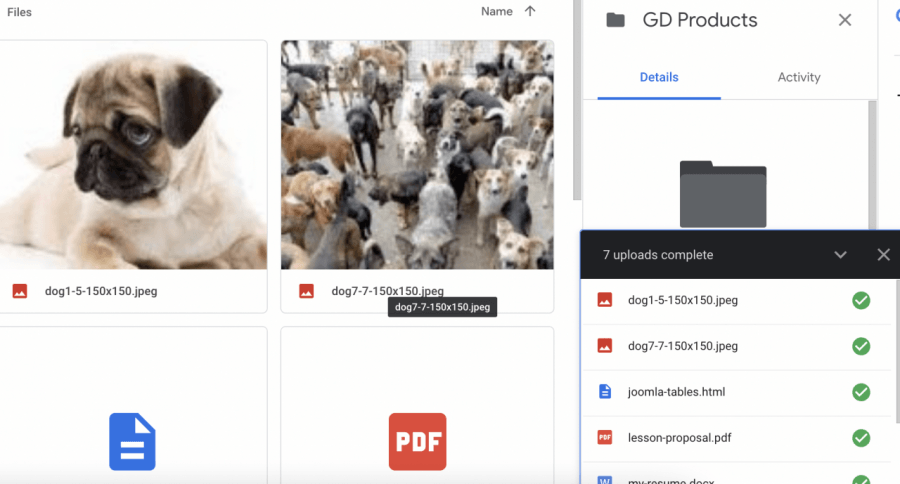
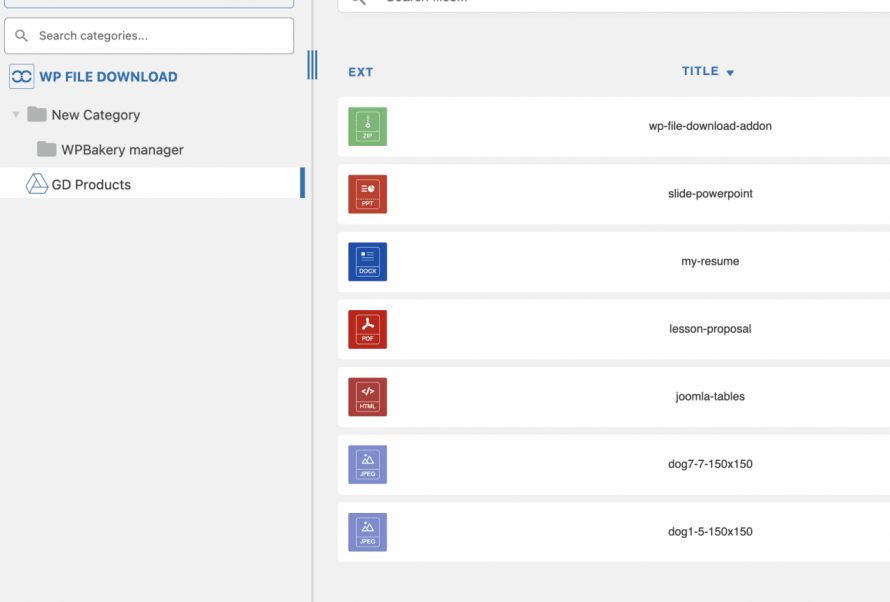
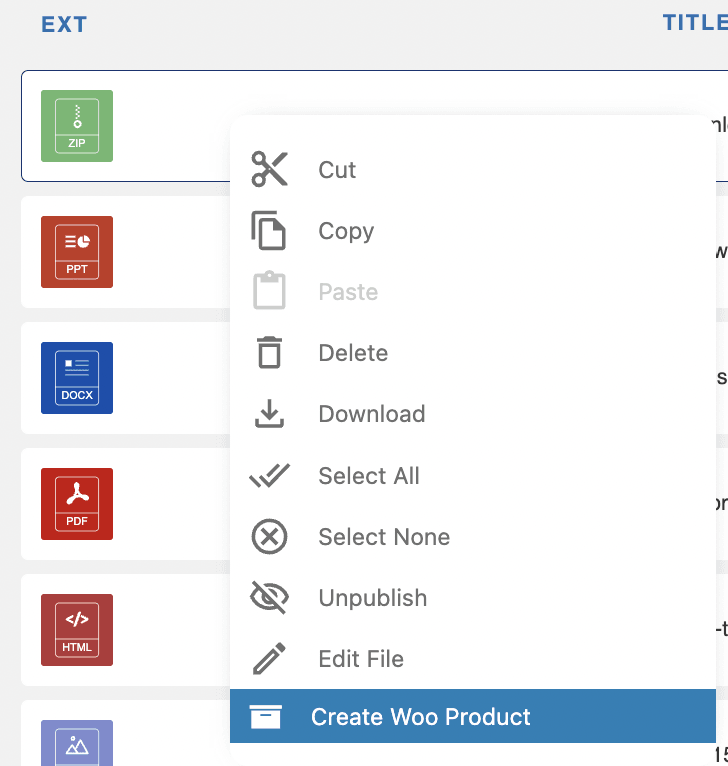
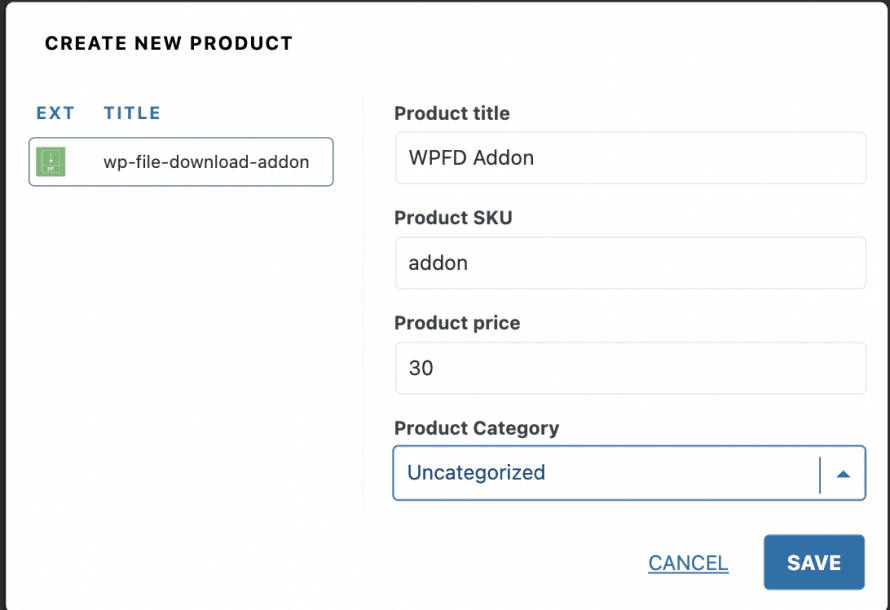
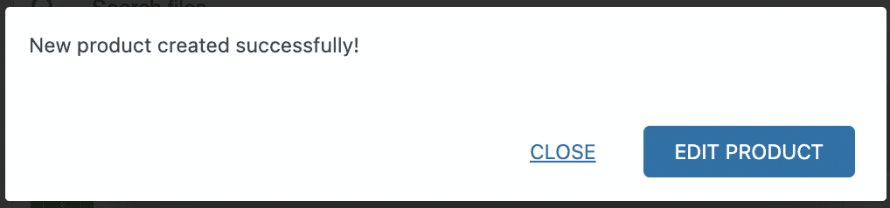
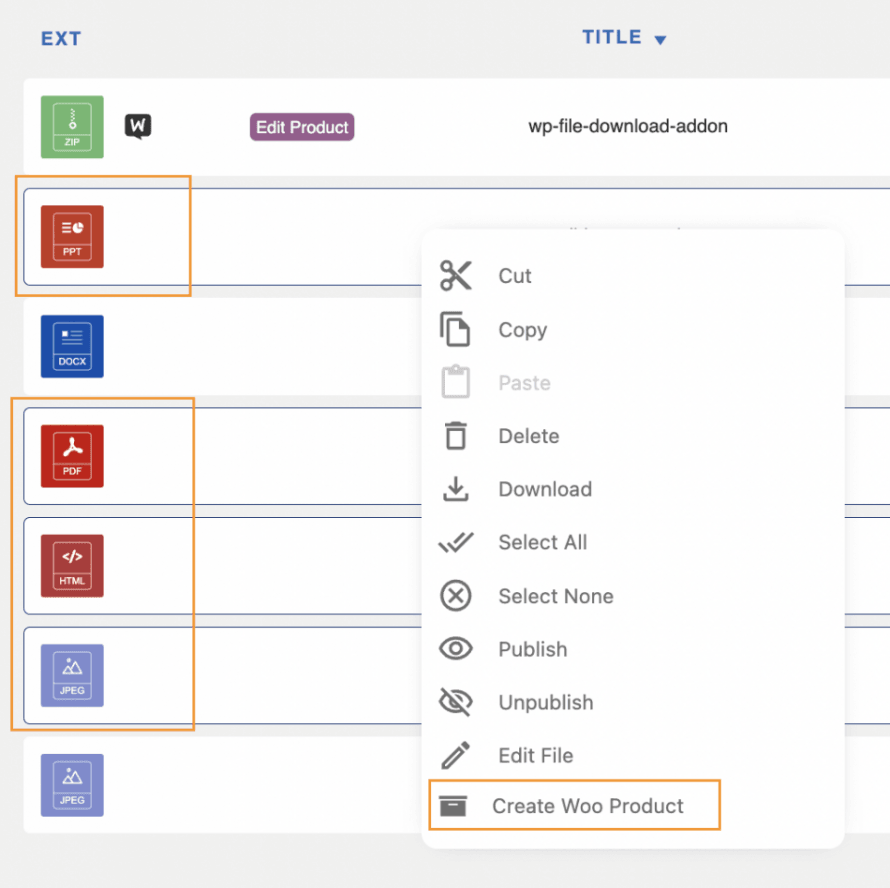
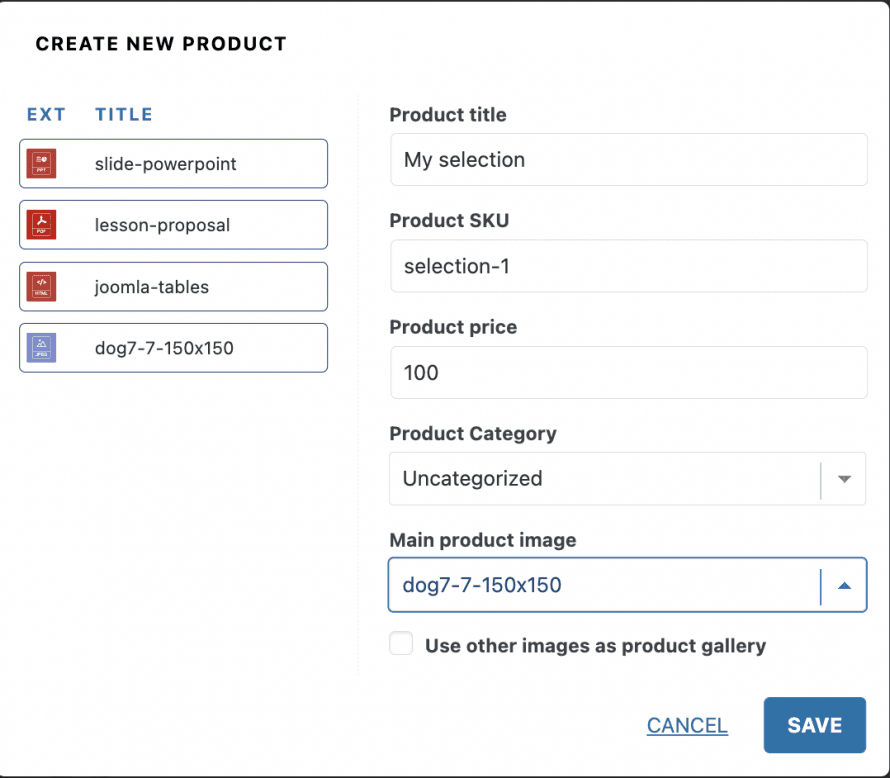



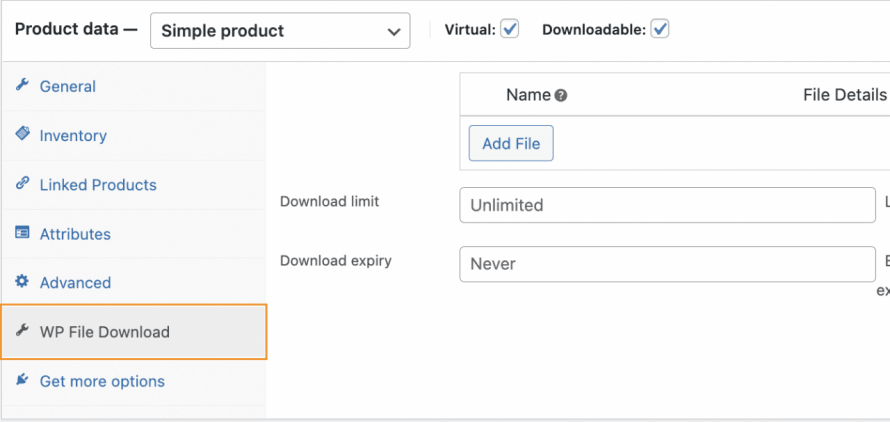
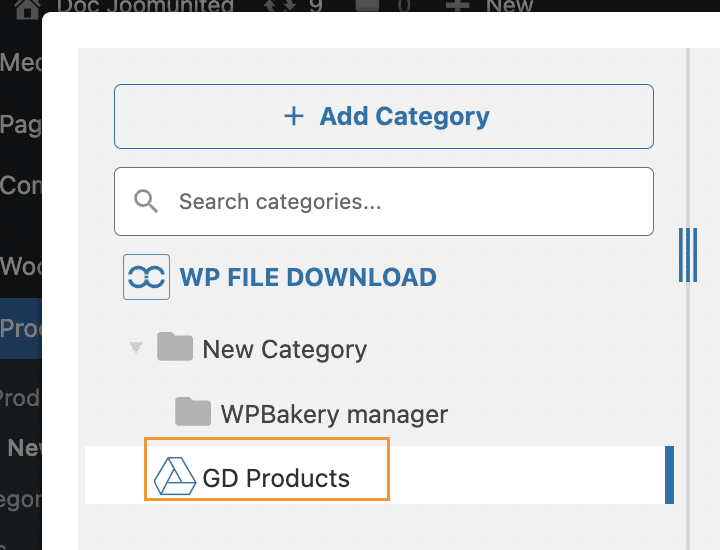
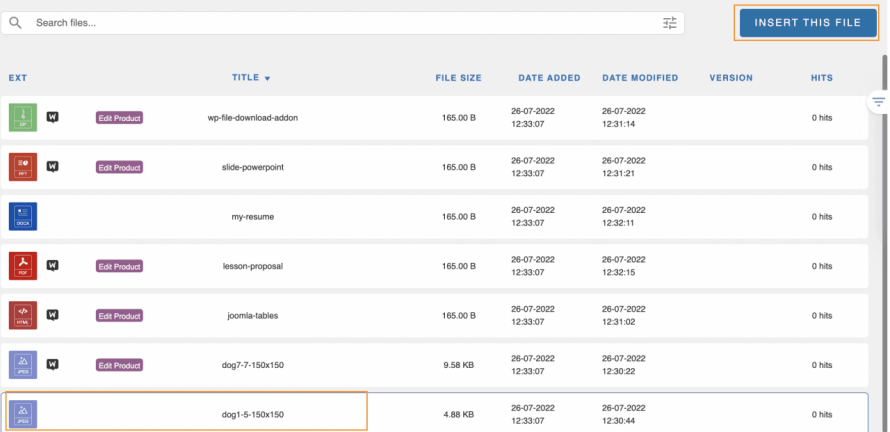
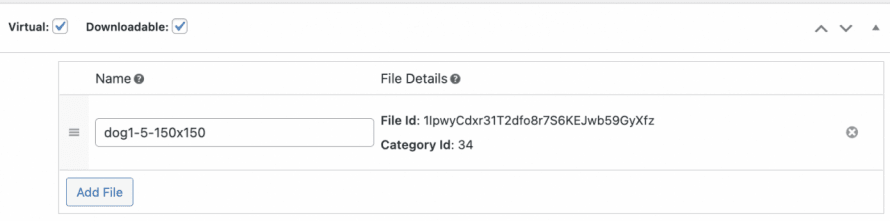
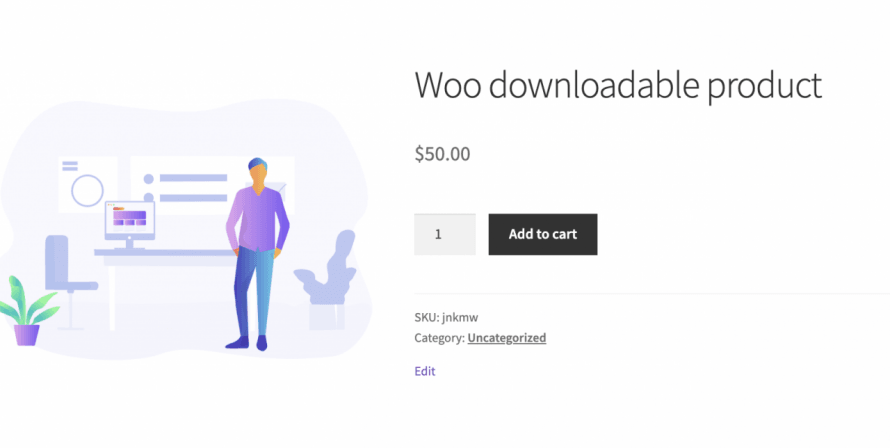



Комментарии