Как создать галерею изображений с фильтром для фотографий
Поиск изображений в галерее на вашем сайте больше не будет сложным благодаря фильтрам, предлагаемым WP Media Folder , которые позволят нам добавлять столько изображений в галерею, сколько мы хотим, и позволят нашим пользователям быстро находить то, что они хотят видеть. .
В этом уроке мы увидим, как создать галерею с фильтрами с помощью надстройки WP Media Folder Gallery.
Попрощайтесь с грязной медиатекой.
WP Media Folder позволяет классифицировать файлы, синхронизировать папки с облачным хранилищем, создавать потрясающие галереи и даже заменять изображения, не разрывая ссылки.
Оптимизируйте свой медиа-процесс уже сегодня
Создание галереи изображений в WordPress
Давайте начнем с самого начала, то есть создадим галерею, используя нашу медиатеку или локальные файлы и менеджер галерей из WP Media folder .
Обратите внимание, что в этом руководстве мы будем использовать плагин WP Media folder и надстройку галереи WP Media folder .
Прежде всего, давайте посмотрим, как создать галерею и заполнить ее изображениями, для этого перейдите в Медиа > Галереи папок мультимедиа.
На этом экране нажмите +Добавить новую галерею > Создать новую медиагалерею .
Появится всплывающее окно, позволяющее вам ввести название галереи, а также выбрать тему галереи, которую вы будете использовать, и хотите ли вы, чтобы она была родительской галереей или, возможно, дочерней галереей другой.
Вы можете выбрать нужную тему и ввести название галереи изображений, затем нажать «Создать» , и все! Наша пустая галерея создана.
Теперь давайте заполним галерею изображениями из медиатеки, для этого нажмите на WordPress , которую вы сможете увидеть на новой странице галереи.
Откроется модальное окно с нашей медиатекой и папками, созданными WP Media Folder , и вы сможете легко перемещаться между всеми нашими изображениями, выбирать изображения, которые хотите использовать, и, наконец, нажимать « Импорт изображений» .
Изображения будут загружены в наш менеджер галерей с предварительным просмотром всех добавленных изображений.
Теперь давайте добавим изображение из наших локальных папок, для этого нажмите на иконку папки.
Откроется наш проводник, чтобы мы могли выбрать нужные нам изображения и загрузить их прямо в галерею.
Теперь мы добавили наши изображения в нашу недавно созданную галерею, и это было очень быстро! Не так ли?
Настройте фильтры для галереи WordPress.
Теперь, когда у нас создана наша галерея, мы можем приступить к ее настройке, чтобы она выглядела так, как мы хотим. Для этого у нас есть доступная вкладка настроек, которая является вкладкой «Настройки отображения и шорткод » .
На этом экране мы можем выбрать из темы галереи все возможные настройки, которые мы могли бы внести в нашу галерею, чтобы она соответствовала нашему контенту.
Чтобы создать фильтры, нам нужно сосредоточиться на одном параметре — тегах изображений , включите его.
Когда это будет сделано, мы можем настроить галерею так, как мы хотим, а затем продолжить настройку тегов.
Чтобы фильтры работали, нам нужно добавить теги к нашим изображениям в зависимости от того, когда мы хотим их показать. Чтобы добавить тег, щелкните значок настройки, который появляется при наведении курсора на изображение на вкладке «Общие » .
Это откроет всплывающее окно, в котором мы сможем увидеть раздел для тегов изображений , мы можем добавить туда все теги, которые мы хотим использовать для фильтрации наших изображений, разделенных запятой, например, это пустыня и солнечный пейзаж. , поэтому мы можем использовать их в качестве тегов.
Теперь мы можем заполнить все изображения тегами, которые мы хотим использовать, чтобы они отображались на странице или в публикации, где мы хотим их опубликовать.
В следующей части этого урока мы увидим, как добавить галерею к нашему контенту, и увидим, как работают фильтры.
Добавьте галереи изображений на страницу и сообщения WordPress.
Теперь, когда мы создали наши галереи, следующим шагом будет переход на наши страницы, публикация и публикация наших галерей с фильтрами.
Для этого перейдите к своему сообщению или странице или создайте его, в этом случае мы будем использовать редактор Gutenberg, но WP Media Folder и его надстройка Gallery работают со всеми основными конструкторами страниц, а также имеют доступный шорткод, поэтому его можно использовать везде. .
После входа в редактор страниц/сообщений нажмите + , чтобы добавить блок, и найдите WP Media Folder и выберите надстройки галереи WPMF .
Будет загружен блок для WP Media Folder Gallery, который откроет модальное окно с панелью управления галереей, которую мы видели ранее, выберите галерею, которую нужно разместить, и, наконец, нажмите « Вставить» .
Если мы включили теги изображений, галерея должна загружаться с медиа-фильтрами, которые мы создали, добавив теги изображений.
При создании блока также доступна настройка, которая позволит нам на всякий случай включить теги изображений.
Теперь предварительный просмотр галереи изображений должен загрузиться в редакторе, поэтому все, что нам нужно сделать, это настроить его по своему усмотрению и, наконец, опубликовать нашу страницу, наша галерея готова!
Всего несколько шагов, и мы создали действительно профессиональную галерею с потрясающими фильтрами, создание галерей уже никогда не будет прежним.
Создавайте галереи WordPress, используя медиа-папки
Если создание галерей уже было потрясающим, мы можем сказать, что это еще не все, что у нас есть с WP Media Folder , поскольку мы можем создавать папки в нашей медиатеке для организации наших медиафайлов, а также создавать галереи на основе этих медиа-папок, давайте посмотрим, как это сделать. !
После установки плагина вы сможете увидеть опцию ДОБАВИТЬ НОВУЮ ПАПКУ в медиатеке.
Теперь у нас есть возможность создавать папки и подпапки, чтобы упорядочивать наши медиафайлы так, как мы хотим, но как насчет не только упорядочивания, но и создания галерей на основе этих папок? А также обновлять галерею каждый раз, когда мы добавляем новое изображение в нашу папку?
Таким образом, мы сможем просто загружать изображения в нашу медиатеку, а галерея будет обновляться автоматически, звучит довольно круто, не так ли?
Для этого перейдите в менеджер галереи в разделе «Медиа» > «Галерея медиа-папок» и нажмите «+Добавить новую галерею» > «Быстрая галерея из папки» .
Откроется модальное окно с доступными папками и подпапками, чтобы мы могли выбрать папку, которую будем использовать, установить тему и, наконец, нажать « Создать» .
Все изображения из папки автоматически появятся в нашей галерее, и мы сможем использовать все обычные параметры настройки, а также фильтры, которые мы могли видеть раньше.
Теперь все, что нам нужно выбрать, если мы хотим, чтобы галерея обновлялась для каждого изображения, загруженного в папку, — это включить «Автоматическое добавление изображения в папку» .
Вот и все! все изображения будут автоматически добавлены в галерею, так как это волшебно, круто! Не так ли?
Обращение ко всем веб-мастерам!
Экономьте время и повышайте производительность с помощью WP Media Folder . С легкостью упорядочивайте клиентские медиафайлы, создавайте настраиваемые галереи и обеспечьте беспрепятственный пользовательский интерфейс.
Обновите проекты вашего веб-сайта прямо сейчас!
Лучшие галереи с лучшим плагином WordPress для папок
Мы смогли проверить только одну из всех замечательных функций, которые WP Media Folder предлагает для нашего сайта WordPress, и дополнительную подсказку! У нас также есть хорошее видео, объясняющее весь этот процесс на случай, если вы захотите его проверить ;)
Теперь все, что вам нужно сделать, это получить свою собственную копию здесь и проверить все удивительные функции, которые WP Media Folder !
Когда вы подписываетесь на блог, мы будем присылать вам по электронной почте сообщения о появлении новых обновлений на сайте, чтобы вы их не пропустили.







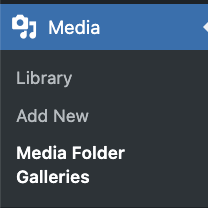
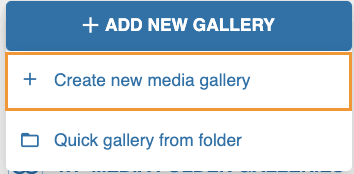
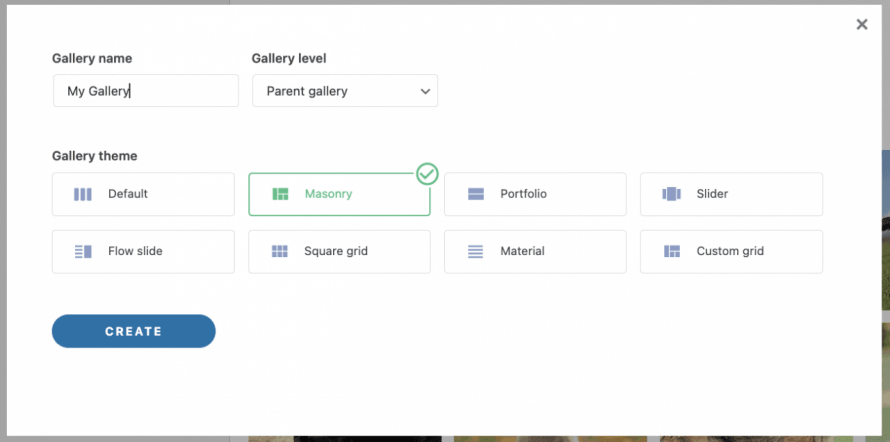
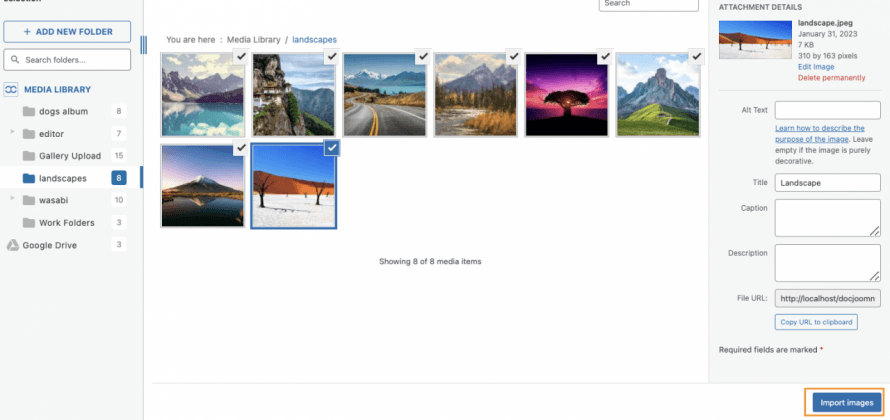
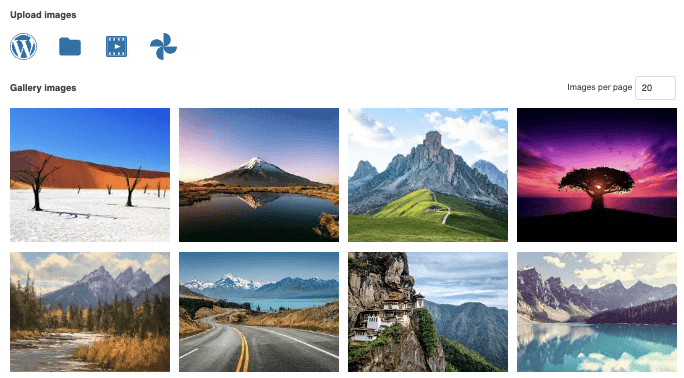



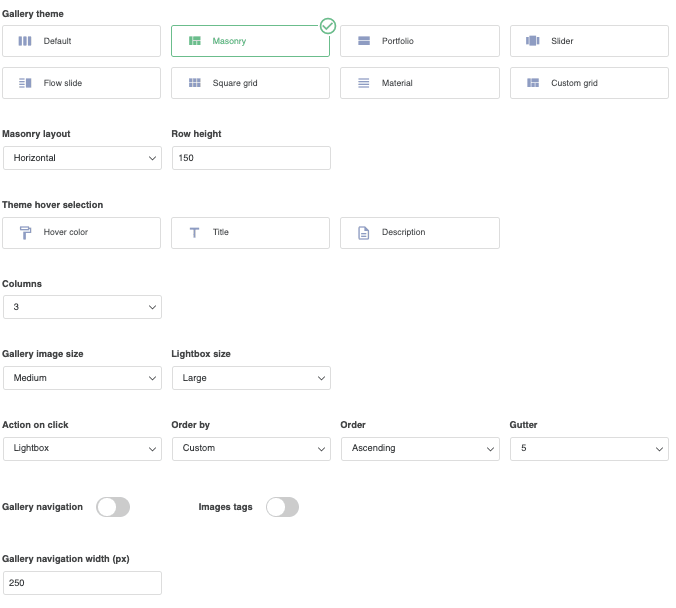
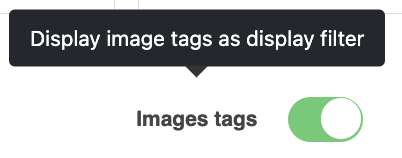
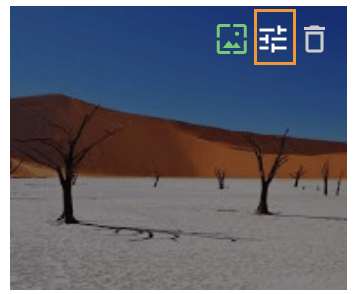
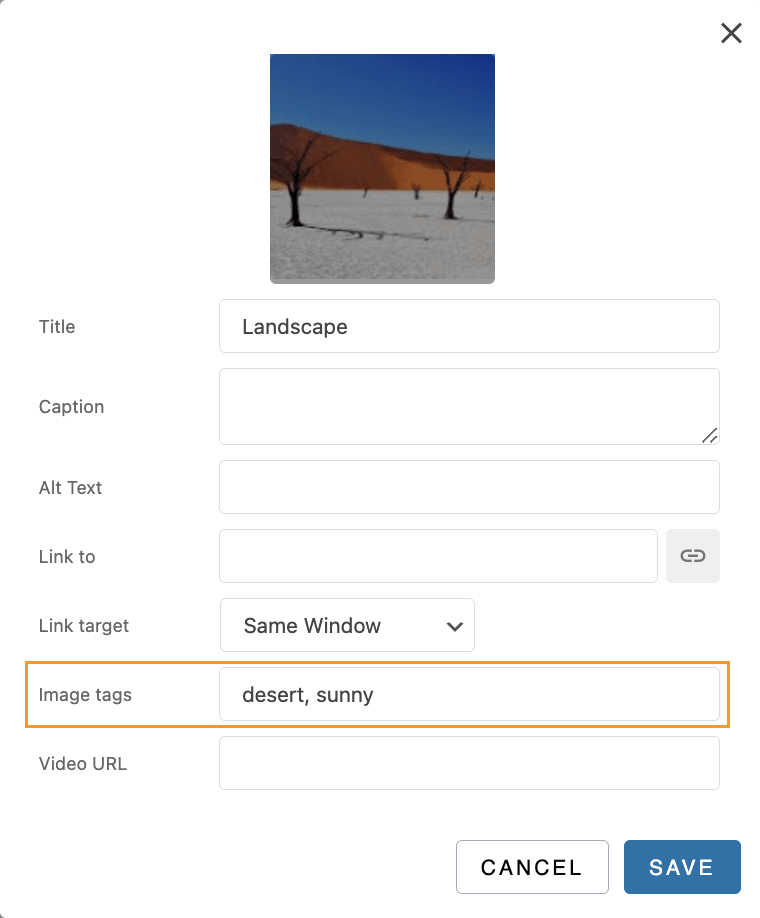
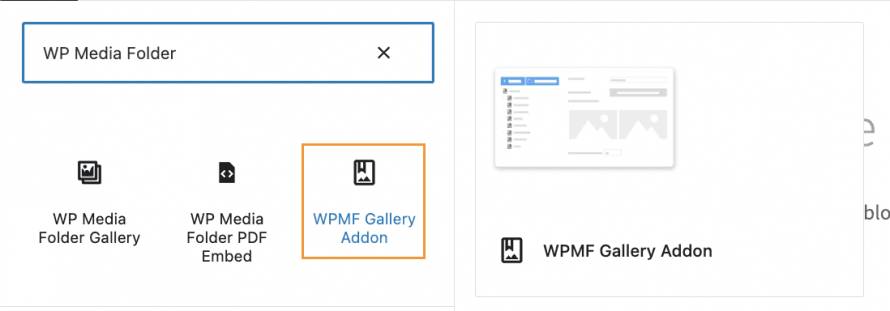
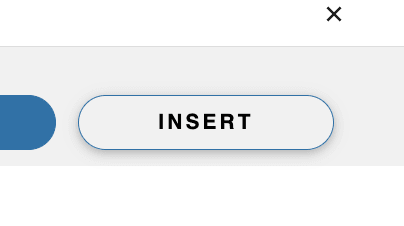
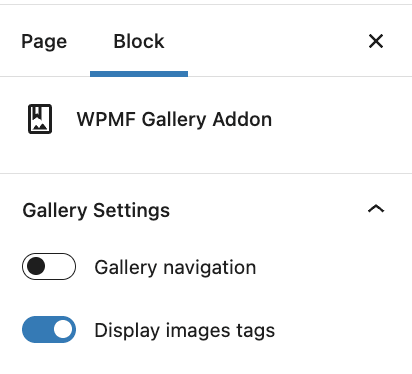
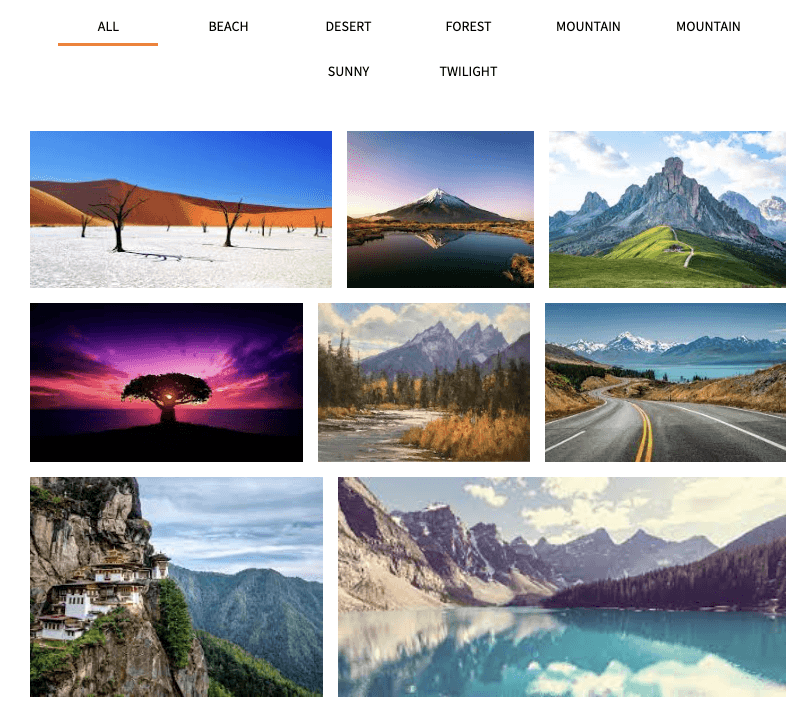
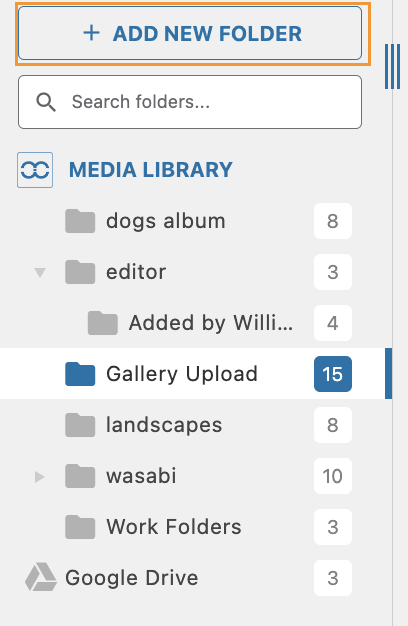
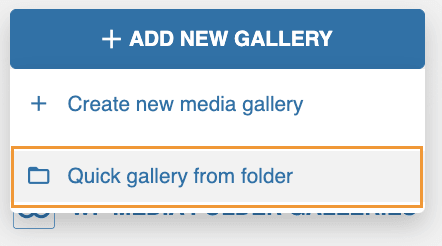
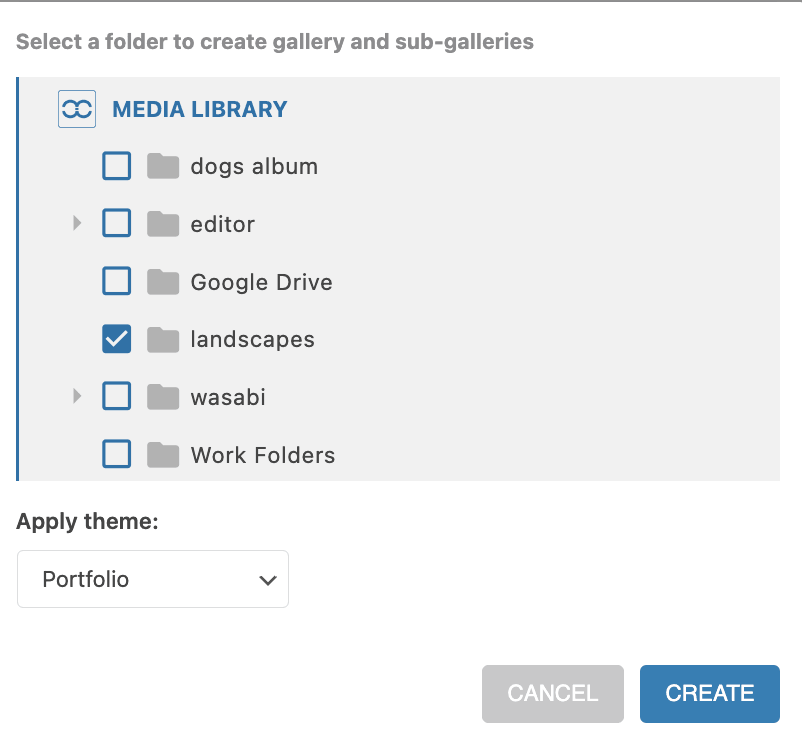
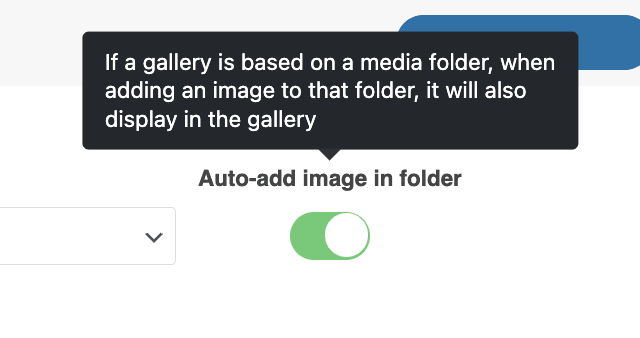

Комментарии 2
Привет, я хочу спросить, возможно ли, что когда я создал галерею WP Media Folder и добавляю пользовательскую ссылку, ссылка открывается в лайтбоксе?
Цель состоит в том, чтобы показать в галерее сначала более мелкую деталь (часть), а после клика по изображению клиент видит изображение целиком.
Было бы неплохо найти решение для этого.
Заранее спасибо, Клаус
Привет, спасибо за ваш комментарий.
Я не уверен, что полностью понимаю вашу просьбу. Можете ли вы уточнить «добавить пользовательскую ссылку»? Это пользовательская ссылка, которую вы хотите добавить к изображению, чтобы открыть iframe во всплывающем окне? Или речь идет о навигации по нескольким галереям?