Как создать галереи WordPress с помощью Google Диска
Галереи являются одной из наиболее важных частей веб-сайта, поскольку это наиболее профессиональный способ показать ваши медиафайлы и позволить вашим пользователям получить хороший визуальный опыт при посещении вашего сайта. Известно, что существует слишком много способов создания галерей, таких как как с помощью плагина, но как насчет того, чтобы обслуживать их прямо из облака? Позвольте мне сказать вам, что это вполне возможно с WP Media Folder , и вы увидите, как это сделать в этом посте;)
Подключите Google Диск к WordPress в видео
Попрощайтесь с грязной медиатекой.
WP Media Folder позволяет классифицировать файлы, синхронизировать папки с облачным хранилищем, создавать потрясающие галереи и даже заменять изображения, не разрывая ссылки.
Оптимизируйте свой медиа-процесс уже сегодня
Подключение Google Диска к вашему сайту
Первый шаг в этом руководстве - подключить Google Диск к вашему сайту, и вы увидите, насколько это просто. Прежде всего, вам понадобится облачный аддон из WP Media Folder который позволит вам подключить свой сайт к Гугл драйв.
Теперь, когда мы установили WP Media Folder и облачный аддон , мы можем начать настройку, для этого есть два варианта: ручной и автоматический , поэтому давайте объясним их.
Чтобы начать настройку, перейдите в « Настройки» > WP Media Folder » > «Облако» > «Google Диск» . Здесь вы сможете выбрать тип привода :
- Личный диск : ваша личная учетная запись.
- Общий диск : ваша учетная запись Gsuite.
Затем выберите тип ссылки для ваших изображений:
- Публичная ссылка : создайте общедоступную ссылку для ваших файлов и измените соответствующие права на облачные файлы (общая ссылка). Например: https://drive.google.com/uc?id=1Bq_VQt4z5Sy74Xg3IoN3KKWg4P7gymV1.
- Частная ссылка : ссылка AJAX, скройте ссылку на облако, чтобы сохранить первоначальные права доступа к вашему файлу (для просмотра изображений пользователям необходимо войти в систему).
Например: https://yourdomain.com/wp-admin/admin-ajax.php?action=wpmf-download-file&id=1Bq_VQt4z5Sy79Xg3IoN3KKWg4P7gymV1&dl=0
А затем приступим к подключению:
Во-первых, чтобы использовать эту функцию, вам необходимо связать свою учетную запись Joomunited в меню « Настройки» > «Основные ». Нажмите на ссылку настроек WordPress, если вы еще не подключились.
После этого вернитесь в Настройки» > WP Media Folder » > «Облако» > «Google Диск », выберите « Автоматический режим », а затем «Подключить Google Диск .
Следуйте инструкциям, чтобы подключить свою учетную запись Google, и все, ваш сайт подключен :)
Действительно легко и быстро, не правда ли?
Ручной режим : прежде всего вам нужно создать приложение Google Dev, чтобы связать его с вашим сайтом, для этого перейдите сюда и создайте Create Project .
Затем выберите название проекта и местоположение.
Если вы впервые используете API Google Диска , перейдите в раздел API и сервисы > Библиотека , найдите API Диска Google и нажмите Включить .
Теперь, когда вы включили его, давайте создадим ключи для подключения вашего сайта WordPress, снова перейдите в левое меню и нажмите API и службы > Учетные данные .
Нажмите + Создать учетные данные» > «Идентификатор клиента OAuth ». Если он запрашивает его, добавьте имя на экран согласия OAuth.
В приложении вы можете выбрать веб-приложение и добавить имя по вашему выбору, для других параметров используйте следующее:
- Авторизованное происхождение JavaScript : https://your-domain.com (замените на свое доменное имя, без косой черты в конце)
- Авторизованные URI перенаправления : https://your-domain.com/wp-admin/options-general.php?page=option-folder&task=wpmf&function=wpmf_authenticated
(замените на имя вашего домена)
Имейте в виду, что если появляется это предупреждение: «Чтобы создать идентификатор клиента OAuth, вы должны сначала установить название продукта на экране согласия», вам следует нажать кнопку «Настроить экран согласия» или перейти в раздел «API и службы» >> Экран согласия OAuth, затем добавьте свое доменное имя в Авторизованные домены.
Во-первых, вам нужно выбрать тип пользователя .
Вы можете выбрать между:
- Внутренний : ваше приложение доступно только пользователям G Suite в вашей организации.
- Внешний : ваше приложение будет доступно любому пользователю с учетной записью Google.
В качестве последнего шага перейдите в Настройки»> WP Media Folder »> «Облако»> «Google Диск » и выберите ручной режим, на этом экране вы увидите возможность добавить секрет клиента и идентификатор клиента, поэтому в основном пропустите их там и нажмите на Подключить Google Диск .
Разрешите WP Media Folder доступ к приложению, и все!
У вас будет подключена учетная запись Google!
Создадим облачные галереи WordPress
Теперь, когда мы подключили Google Диск к нашей библиотеке мультимедиа, подключение будет работать очень просто, оно создаст корневую папку в вашей учетной записи Google Диска, и все мультимедийные файлы / папки, добавленные туда, появятся в вашей библиотеке мультимедиа в папках Google Диска, и все медиафайлы / папки, добавленные в вашу библиотеку мультимедиа, добавленные в папки Google Диска, появятся в вашей учетной записи Google Диска.
Итак, давайте начнем с создания галереи, для этого перейдите в свою Медиатеку > Google Диск , и вы можете добавить новую папку, чтобы все было организовано, например, мы добавляем новую папку под названием Галерея для использования в этом руководстве.
Загрузите изображения туда, и вы увидите их отражение на Google Диске.
И давайте приступим к самой смешной части, созданию галерей! Для этого перейдите в Запись/Страница» > «Добавить новую » (или отредактируйте уже созданную).
В этом случае мы будем использовать редактор Gutenberg, но вы можете использовать любой другой конструктор страниц, поскольку все они совместимы с WP Media Folder ;)
Теперь, когда мы здесь, нажмите +> WP Media Folder Gallery .
Это покажет вам все доступные папки, включая папки с Google Диска, мы выберем созданную нами под названием Галерея , а затем нажмем « Создать галерею» .
Вы увидите предварительный просмотр темы, вы можете изменить его на правой панели.
Превью темы:
По умолчанию
Masonry
портфолио
Слайдер
Как видите, это так же просто, как выбрать изображения, тему и опубликовать ее, есть и другие параметры, чтобы вы могли настроить галереи так, как вы хотите, например, порядок, действие при щелчке и размер лайтбокса.
Вы можете подтвердить на своем сервере, что изображения не будут существовать, потому что они размещены только на Google Диске ;)
Использование надстройки галереи для создания профессиональных галерей
Другой вариант, когда вы хотите создать галереи, - это использовать надстройку галереи , это замечательное дополнение предлагает вам больше тем галереи и параметры для их редактирования с интерфейсом для их настройки перед публикацией.
Вы можете найти его, выбрав « Медиа» > «Галереи папок мультимедиа », на этом экране нажмите +Добавить новую галерею » и настройте параметры галереи, вы можете выбрать имя для галереи, а также выбрать тему галереи, которую вы собираетесь использовать.
Выберите имя, уровень галереи, тему галереи, а затем нажмите « Создать» .
Теперь здесь вы можете увидеть все варианты, доступные для добавления изображений. В этом случае, когда мы собираемся использовать надстройку Google Drive, выберите значок WordPress.
Это откроет библиотеку мультимедиа , мы собираемся выбрать папку Google Диска, которую мы создали ранее, в данном случае под названием Галерея , и выбрать все изображения, которые вы хотите добавить в галерею, и, наконец, нажать на Импорт .
Вы увидите изображения на этом экране, чтобы вы могли изменить порядок, установить изображение в качестве обложки или изменить настройки для определенного изображения, такие вещи, как альтернативное имя и заголовок :)
Итак, теперь все, что нам нужно сделать, это выбрать галерею, настроить ее в соответствии с вашим контентом, подтвердить свою галерею с помощью предварительного просмотра и сохранить ее!
В настройках дисплея и шорткоде вы можете установить:
- Тема
- Размер изображения галереи
- Размер лайтбокса
- Действие при нажатии (открытие новой страницы или лайтбокса)
- Колонны
- порядок
- Настройки навигации (например, размер кнопки и кнопок)
Вы также можете скопировать шорткод с этого экрана, если хотите использовать его вместо предопределенного блока для каждого Конструктора страниц.
Теперь последний шаг - предварительный просмотр галереи, чтобы убедиться, что все в порядке, это можно сделать на третьей вкладке под названием Предварительный просмотр .
Дополнительные доступные темы с аддоном:
Слайд потока
Квадратная сетка
Материал
Теперь, когда вы выбрали тему и завершили настройку, вы можете приступить к публикации галереи, для этого перейдите на свою публикацию/страницу и отредактируйте ее в редакторе Гутенберга и нажмите + > Надстройка галереи WPMF.
Нажмите « Выбрать» или «Создать галерею» , это загрузит панель управления надстройки галереи, чтобы вы могли выбрать галерею или создать новую прямо оттуда, проверить предварительный просмотр и затем нажать « Вставить» .
Итак, теперь вставьте свою галерею и, наконец, опубликуйте ее! Как видите, надстройка галереи предлагает вам больше возможностей, чем обычные галереи, например, переходите на следующий уровень :)
Обращение ко всем веб-мастерам!
Экономьте время и повышайте производительность с помощью WP Media Folder . С легкостью упорядочивайте клиентские медиафайлы, создавайте настраиваемые галереи и обеспечьте беспрепятственный пользовательский интерфейс.
Обновите проекты вашего веб-сайта прямо сейчас!
Создайте свою первую галерею на Google Диске в WordPress
Это лишь одна из замечательных функций, которые можно найти в WP Media Folder . Есть много других, таких как добавление удаленных видео из потоковых сервисов!
Как вы могли видеть в посте, это действительно простой в использовании и полезный пост для перехода на новый уровень с вашим сайтом! Так чего же ты ждешь? Зайдите сюда и получите свое членство прямо сейчас!
Когда вы подписываетесь на блог, мы будем присылать вам по электронной почте сообщения о появлении новых обновлений на сайте, чтобы вы их не пропустили.







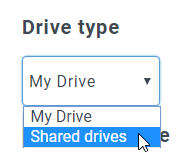
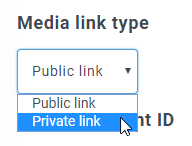
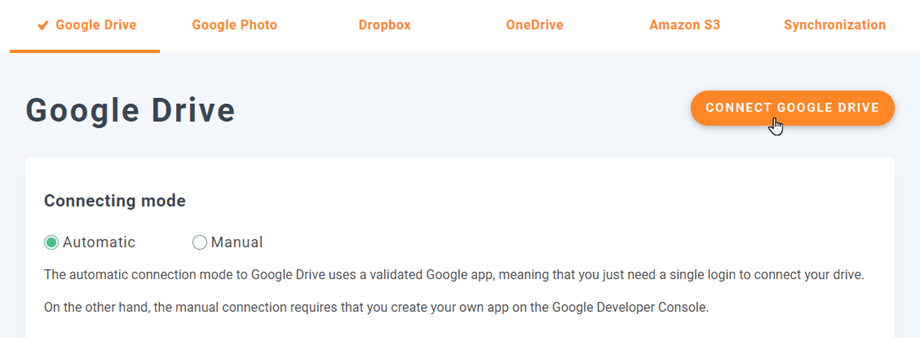
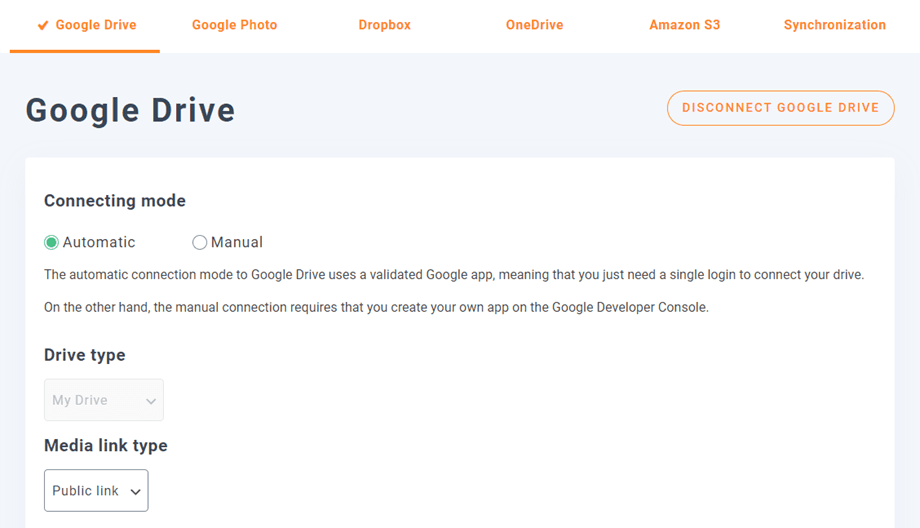

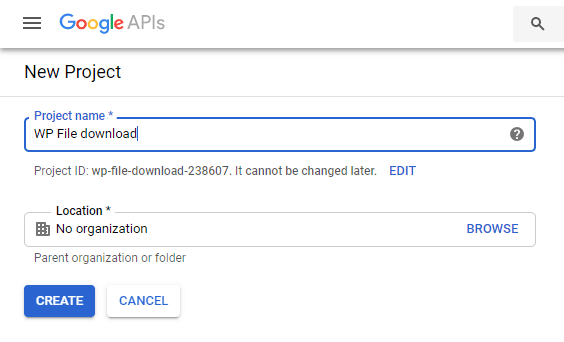
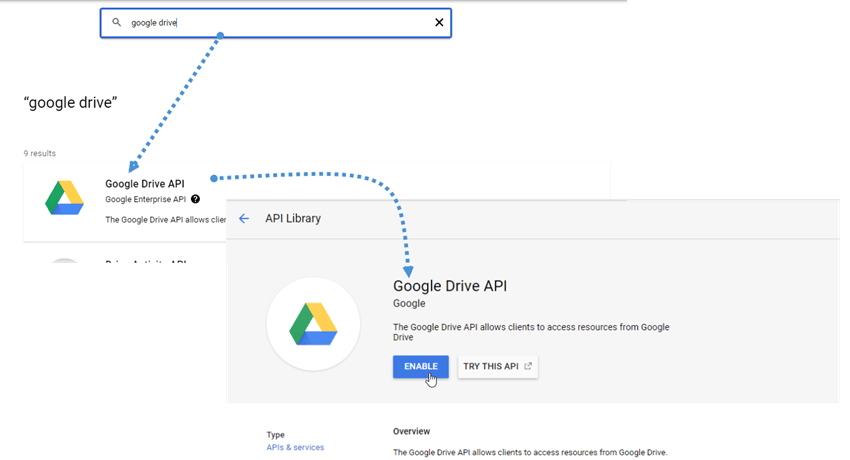
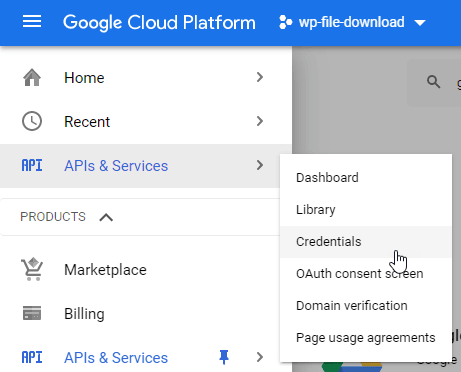
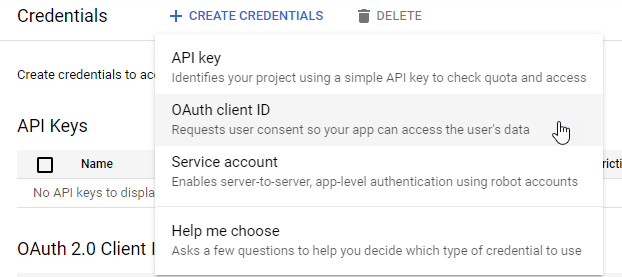
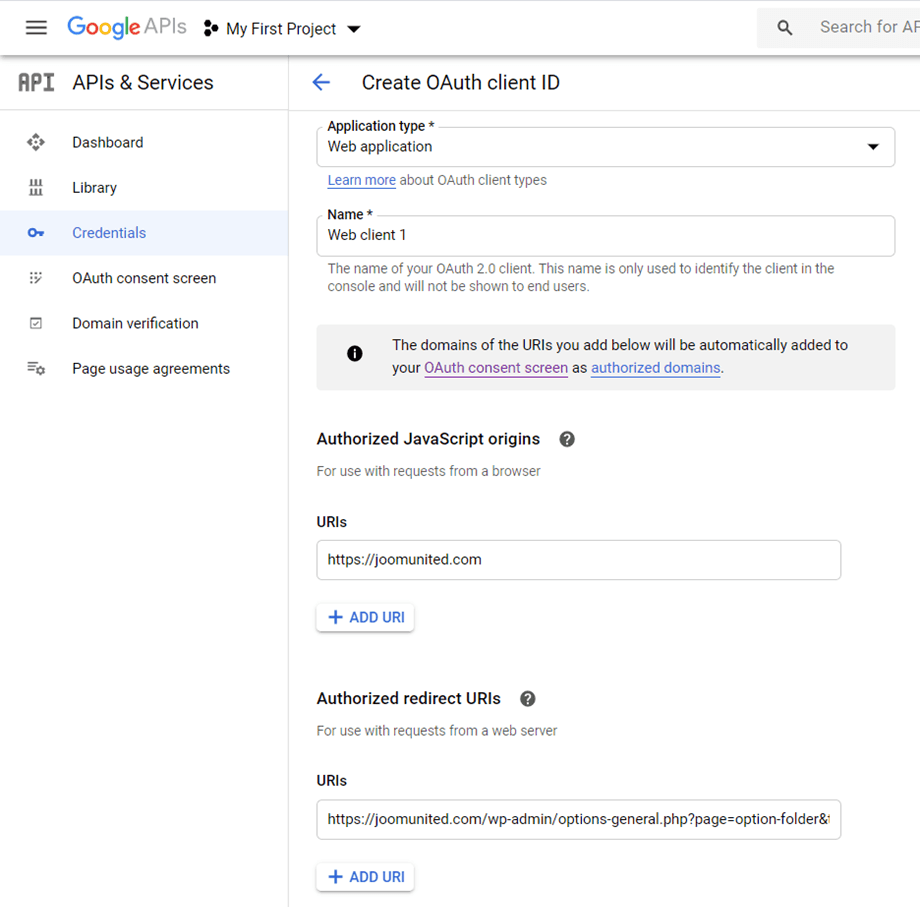
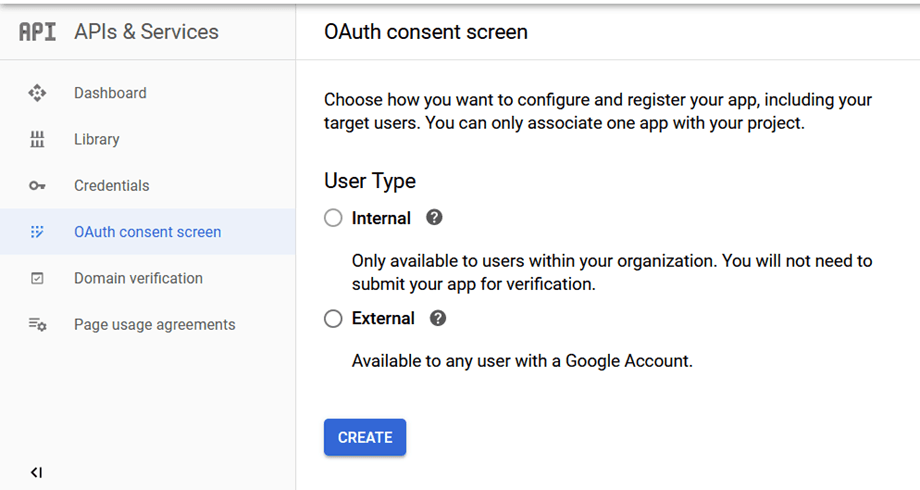
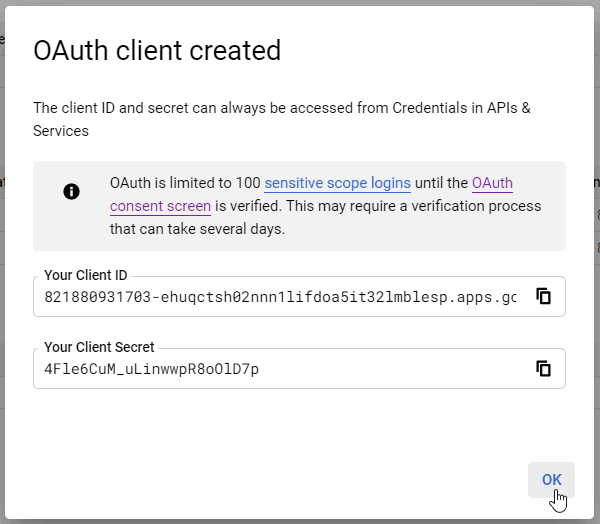
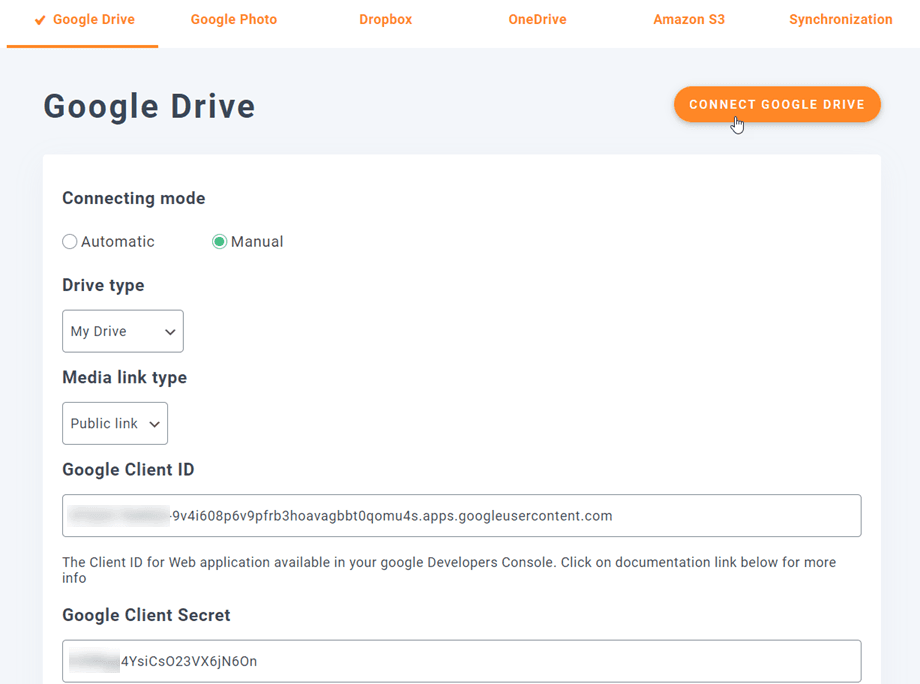
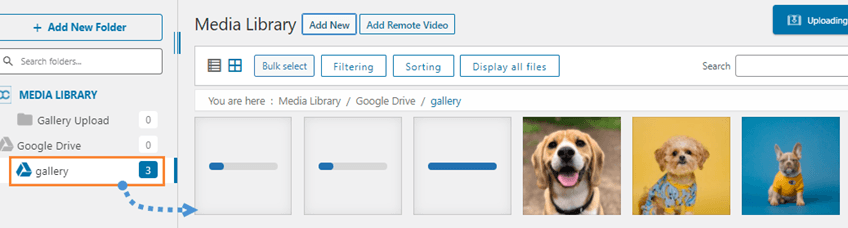
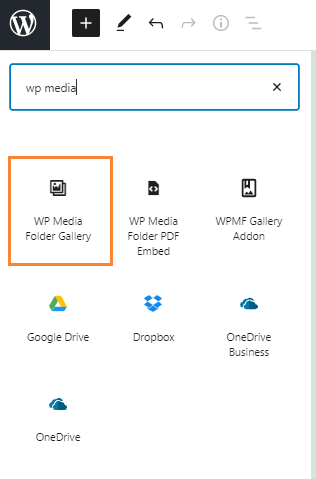
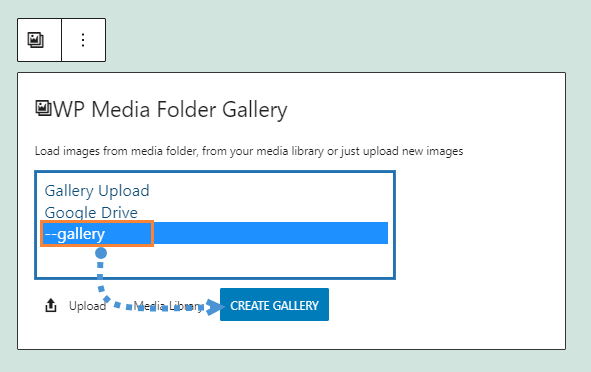
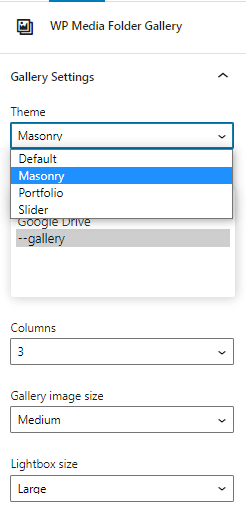
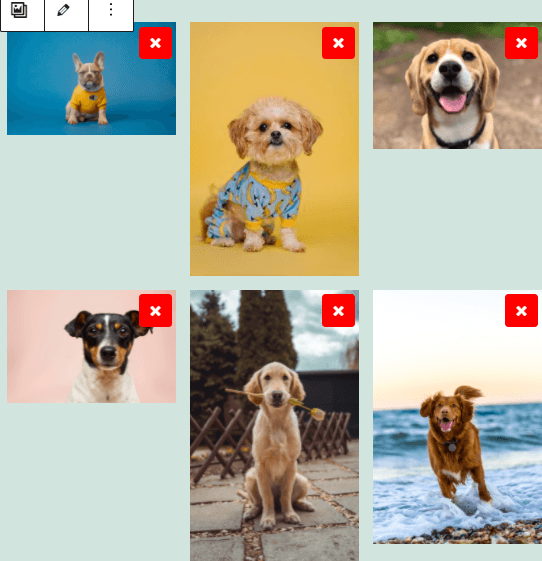
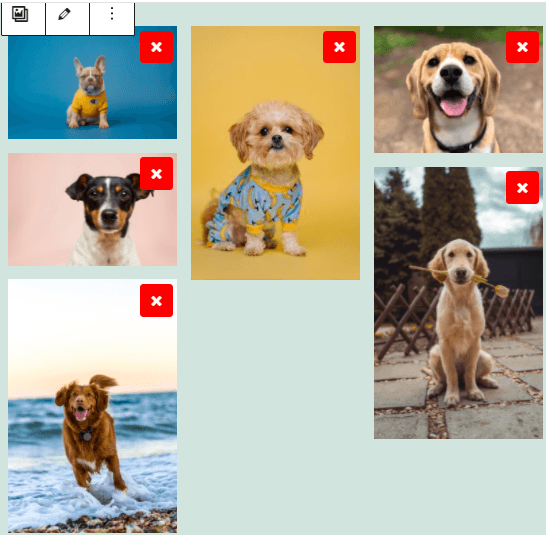
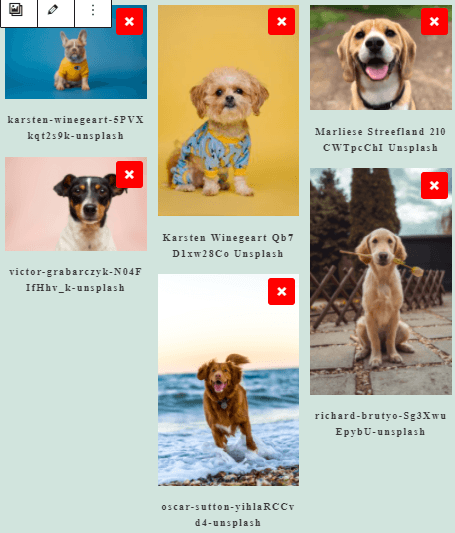
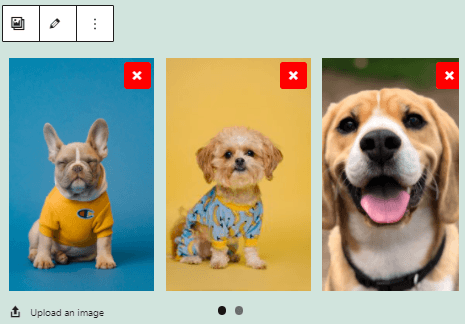
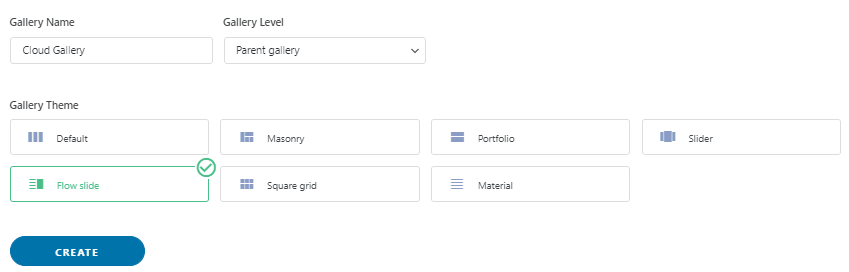
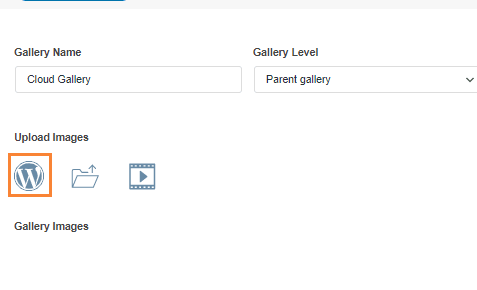
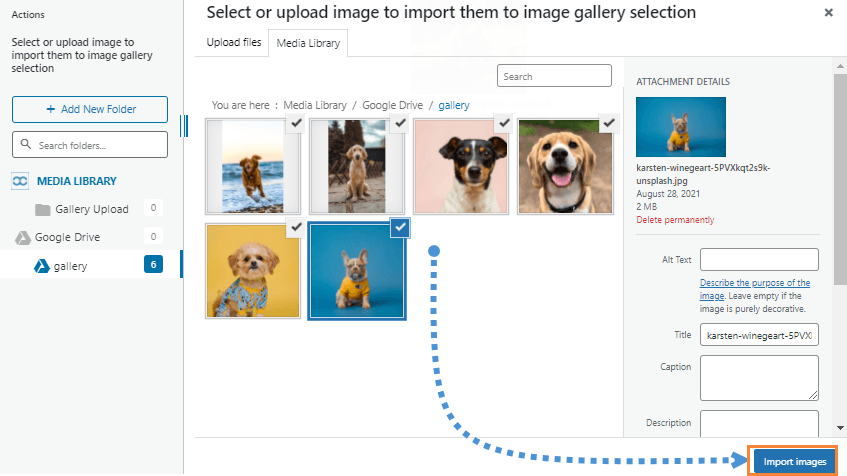
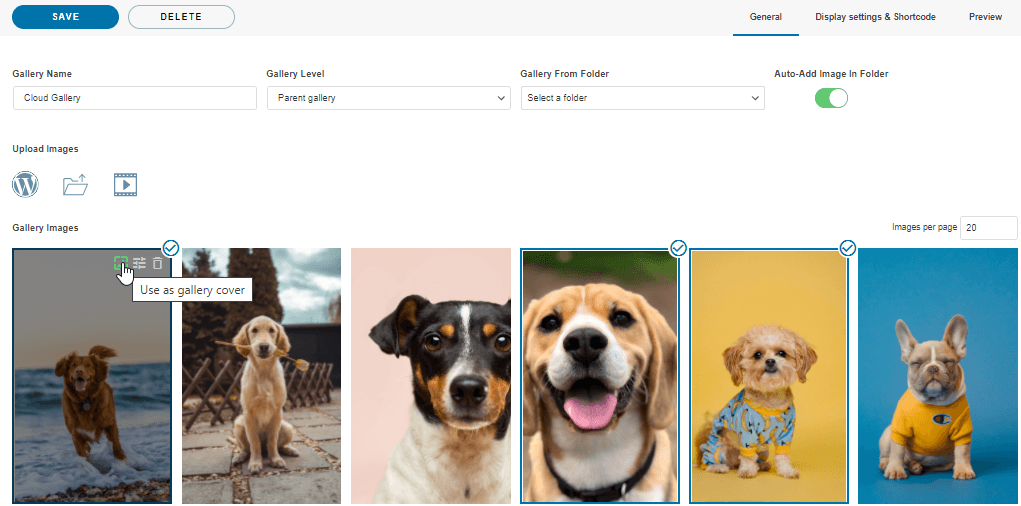
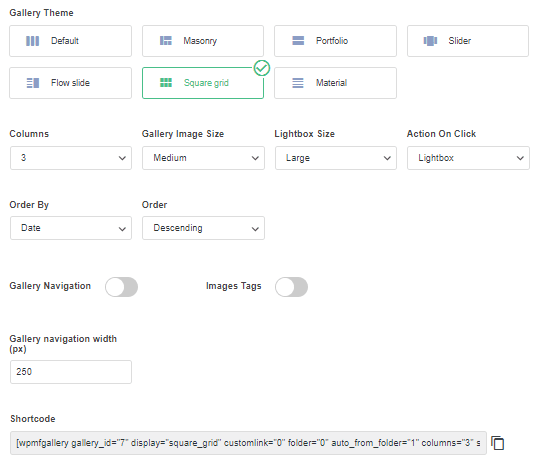

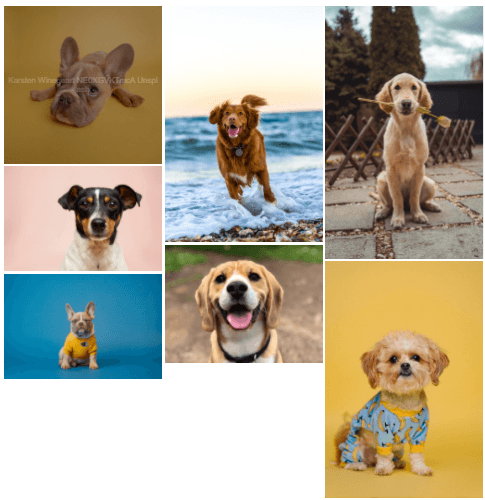
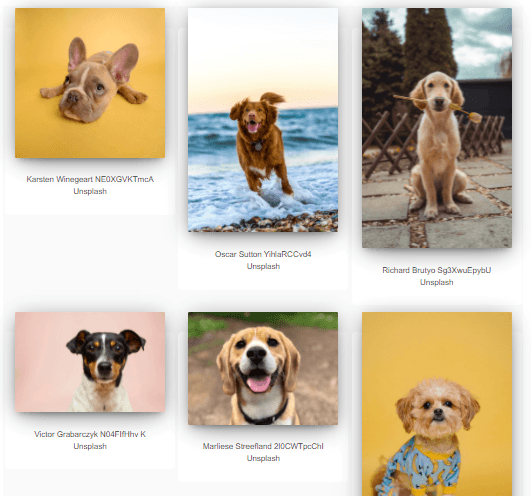
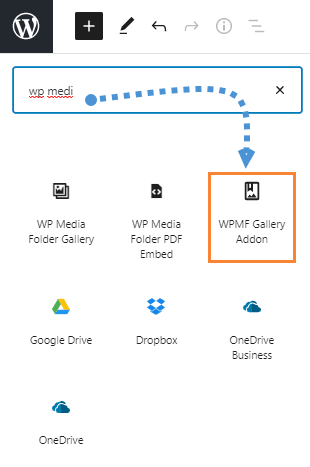
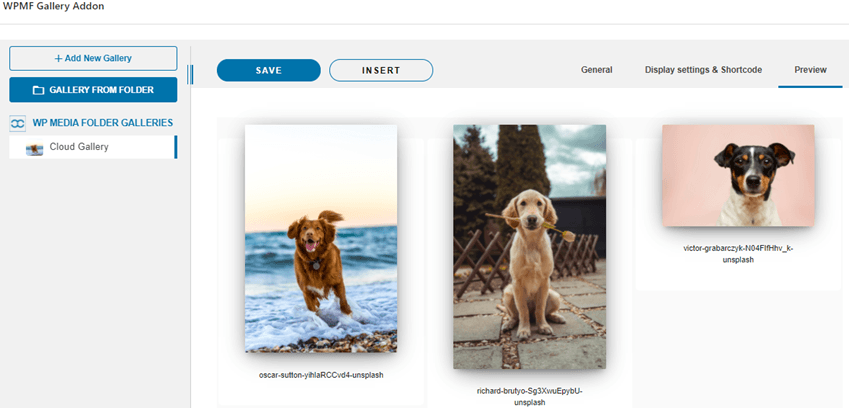

Комментарии