Как использовать Google Фото с WP Media Folder и надстройкой галереи
Подключение вашего сайта WordPress к облачным сервисам — хороший вариант, если вы хотите как можно быстрее управлять всеми своими файлами. Одним из лучших облачных сервисов является сервис «Google Фото», действительно интересный сервис, который позволит нам делать много чего с нашими изображениями.
Google Фото - это действительно важный сервис, который позволяет вам делать множество вещей, например сохранять медиафайлы со своего телефона или ПК прямо в облаке и автоматически создавать альбомы или коллажи на основе сохраненных изображений.
Вы сможете подключить свой сайт WordPress к Google Photos, просто выполнив простые шаги с помощью WP Media Folder , и вы сможете импортировать свои файлы из Google Photos одним щелчком мыши.
Содержание
Интеграция Google Фото в видео
Попрощайтесь с грязной медиатекой.
WP Media Folder позволяет классифицировать файлы, синхронизировать папки с облачным хранилищем, создавать потрясающие галереи и даже заменять изображения, не разрывая ссылки.
Оптимизируйте свой медиа-процесс уже сегодня
Создание альбома Google Фото на WordPress
Это действительно полезно, если, например, у вас есть медиа-агент, который использует смартфон для съемки фотографий, чтобы загрузить их на ваш сайт WordPress, фотография будет автоматически загружена в учетную запись Google Фото, а затем она будет автоматически загружена. на ваш сайт WordPress.
В этом примере мы собираемся создать галерею с помощью WP Media Folder и Gallery Addon, которые нам очень помогают при создании галерей и всего этого непосредственно из учетной записи Google Фото.
Вот учетная запись Google Photos, которую мы собираемся использовать:
А вот и наша пустая медиабиблиотека с установленной WP Media Folder :
Прежде всего, мы собираемся подключить наш сайт WordPress к Google Фото с помощью облачного дополнения WP Media Folder, это действительно просто! Есть два способа связать WordPress с Google Фото. Первый - с помощью готового приложения Google JoomUnited для установления соединения, что не займет больше минуты. Второй вариант - создать собственное приложение.
Установка автоматического соединения между Google Photos и WordPress
Самый простой способ синхронизации Google Фото и WordPress — использовать автоматический вариант. Чтобы найти эту опцию, перейдите к настройкам WP Media Folder подменю облака Google Photos . Нажмите «Автоматически» , чтобы использовать приложение Google JoomUnited.
Чтобы подключить Google Фото к WordPress и использовать облачные фотографии и альбомы в своем блоге, вам необходимо одобрить два условия. Чтобы начать, нажмите «Подключить Google Photo» . Первое уведомление, которое вы должны утвердить, — это заявление об отказе от ответственности, в котором объясняется, почему JoomUnited запрашивает разрешение на доступ к вашему контенту в Google Фото.
После одобрения первого заявления об отказе от ответственности вы перейдете в Google, где сможете выбрать учетную запись, которую хотите связать. Здесь также всплывающее окно сообщит вам, какой доступ Google предоставит готовому приложению JoomUnited: а именно доступ к вашей учетной записи Google Photos. Примите это, чтобы завершить настройку и начать использовать соединение между Google Фото и WordPress.
Установка соединения между Google Photos и WordPress вручную с помощью специального приложения.
Альтернативой использованию приложения Google от JoomUnited является создание собственного. Для этого в настройках ручной вместо автоматического Далее вам нужно будет создать приложение Google для разработчиков, чтобы связать его с вашим сайтом. Чтобы создать его, сюда
После нажатия «Создать проект» вы сможете выбрать имя проекта, а затем просто нажать «Создать».
Подождите несколько секунд для создания проекта, а затем перейдите к проекту, нажав на уведомление.
Если вы впервые используете API библиотеки фотографий , вам необходимо включить его. Для этого перейдите в раздел «API и службы» > «Библиотека» и найдите «API библиотеки фотографий», выберите его и нажмите «Включить».
В меню слева нажмите «API и службы» , затем в меню слева выберите «Учетные данные» > «Создать учетные данные» > «Идентификатор клиента OAuth».
Если вы делаете это впервые, нажмите «Настроить экран согласия» и выберите тип пользователя.
Теперь наступает самый важный шаг :
Сначала нажмите «веб-приложение» и выберите имя.
Теперь нажмите «Добавить URI» в разделе «Авторизованные источники JavaScript» и добавьте: https://your-domain.com (замените именем своего домена без косой черты в конце).
И нажмите «Добавить URI» в разделе «Авторизованные URI перенаправления» и добавьте: https://your-domain.com/wp-admin/options-general.php?page=option-folder&task=wpmf&function=wpmf_google_photo_authenticated (замените « ваш-домен» с вашим доменным именем).
Нажмите «Создать».
Google недавно изменил свою политику, поэтому вам необходимо указать свои авторизованные домены на вкладке экрана согласия OAuth > «Редактировать приложение».
Кроме того, вы должны добавить свой домен на вкладку Проверка домена. Пожалуйста, нажмите на кнопку «Добавить домен» и следуйте инструкциям.
Теперь вы можете вернуться к предыдущему шагу, чтобы создать учетные данные.
И наконец… вуаля! У вас есть свой идентификатор и секрет, которые нужно добавить в конфигурацию WP Media Folder.
Теперь перейдите в «Настройки» > WP Media Folder > вкладка «Облако» > Google Photo и скопируйте/вставьте идентификатор клиента и секрет клиента из приложения Google dev в WP Media Folder , затем нажмите «Сохранить».
Данные будут сохранены, наконец, нажмите «Подключить Google Photo», а затем войдите в свою учетную запись Google (ту, в которой есть облако Google Photo, которое вы хотите использовать).
Разрешить все разрешения.
Подтвердите свой выбор, и все будет сделано.
После всего этого у нас все готово, давайте создадим галерею на основе медиафайлов Google Photos, для этого перейдите в «Медиа» > «Галереи папок мультимедиа» > + «Галерея».
Нам нужно будет ввести имя, выбрать тему и нажать «Создать».
Следующим шагом в создании галереи является добавление мультимедиа для галереи, в качестве опции у нас будет Google Photos, выберите ее.
Теперь вы сможете увидеть папки с фотографиями Google слева и изображения на главной вкладке. Мы собираемся выбрать все и затем нажать «Импорт выбора».
Это автоматически импортирует ваш выбор.
Все изображения будут доступны на панели инструментов, так что вы сможете перемещать изображение, удалять его или редактировать такие вещи, как мета-поля.
После редактирования галереи, как вы хотите, нажмите «Сохранить».
Теперь, когда мы закончили все с созданием галереи, перейдите к сообщению/странице, на которую вы хотите добавить галерею. Мы собираемся добавить ее в сообщение, поэтому давайте перейдем к «Сообщение»> «Добавить новое».
Нажмите + > WP Media Folder > блок дополнений галереи WPMF.
Нажмите «Выбрать или создать галерею» (да, мы также можем создать галерею непосредственно после создания записи), выберите галерею, которую мы создали ранее, и нажмите «вставить».
Вы сможете увидеть предварительный просмотр вашей галереи в редакторе блоков, в правом разделе есть много опций, например, возможность изменить тему, чтобы мы могли настроить нашу галерею непосредственно в этом разделе, если нам не нравится как это выглядит.
Наконец, нажмите « Опубликовать», и все будет готово.
Как видите, это было действительно просто, потому что с WP Media Folderвсе стало проще.
Обращение ко всем веб-мастерам!
Экономьте время и повышайте производительность с помощью WP Media Folder . С легкостью упорядочивайте клиентские медиафайлы, создавайте настраиваемые галереи и обеспечьте беспрепятственный пользовательский интерфейс.
Обновите проекты вашего веб-сайта прямо сейчас!
Используйте этот плагин WordPress для Google Фото, чтобы ускорить все процессы
Как вы можете, WP Media Folder действительно прост в использовании и дает вам множество возможностей при использовании Google Photos, а создание галереи на основе процесса Google Photos будет намного быстрее.
Самое приятное то, что это один из всех инструментов, которые WP Media Folder . Есть множество опций, таких как подключение к облаку для экономии места для хранения и создания папок или галерей на основе папок, так чего же вы ждете? Иди сюда и возьми себе членство ;).
Когда вы подпишетесь на блог, мы будем отправлять вам электронное письмо о появлении новых обновлений на сайте, чтобы вы их не пропустили.

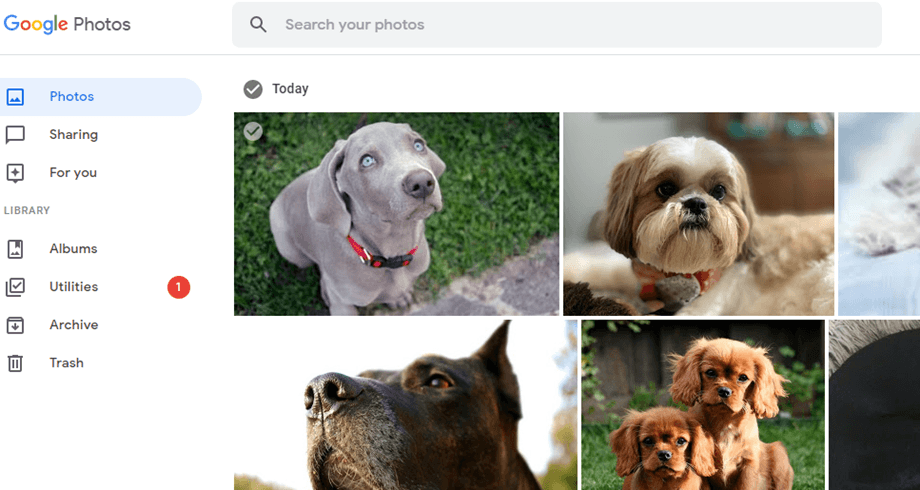
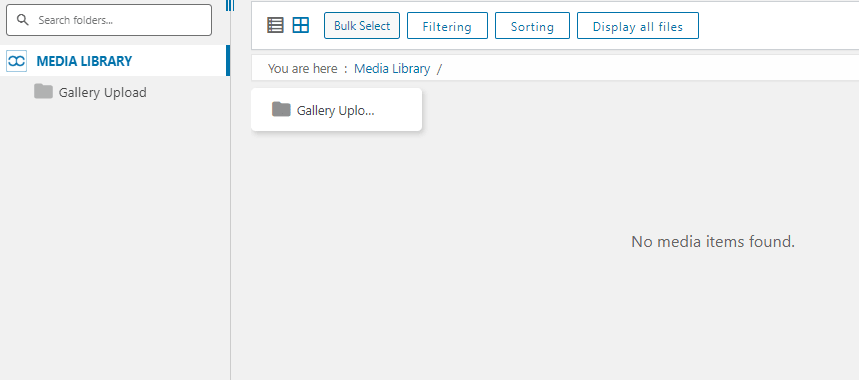
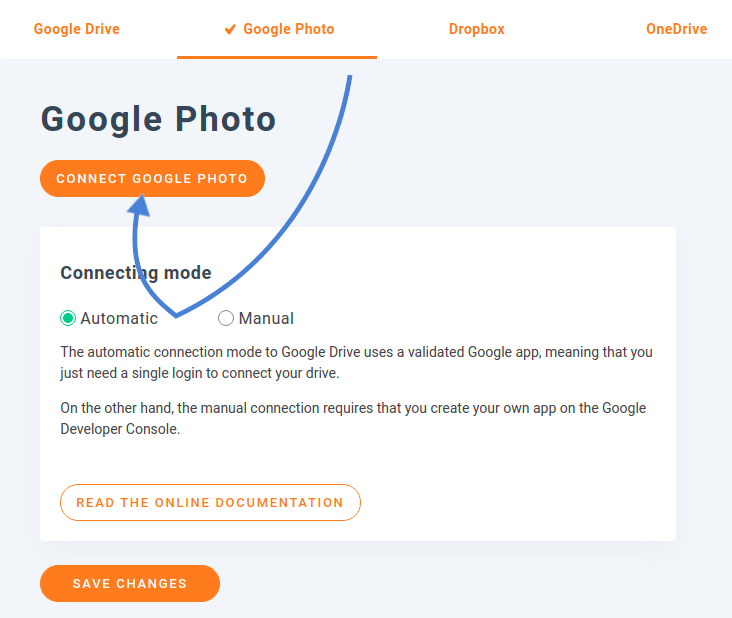


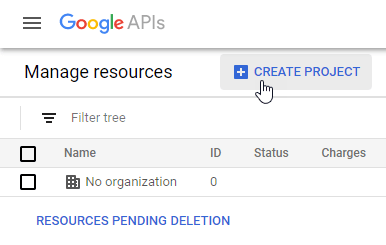
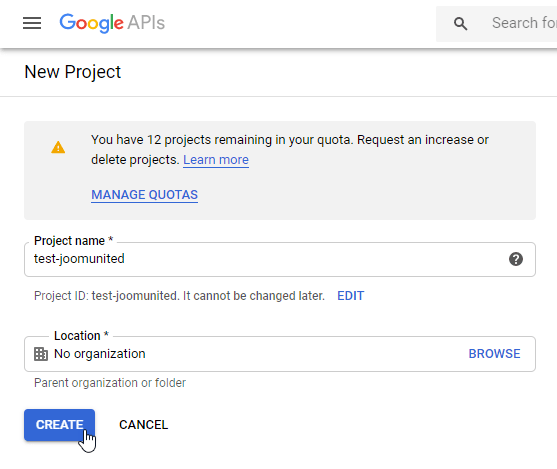
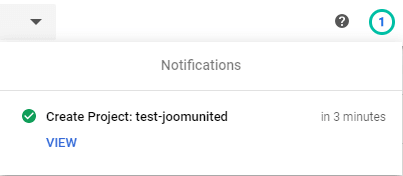
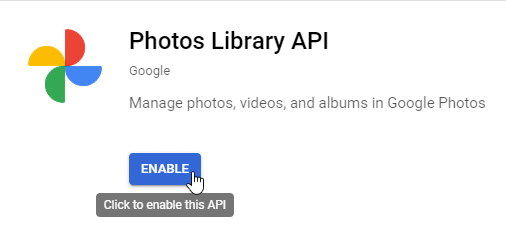
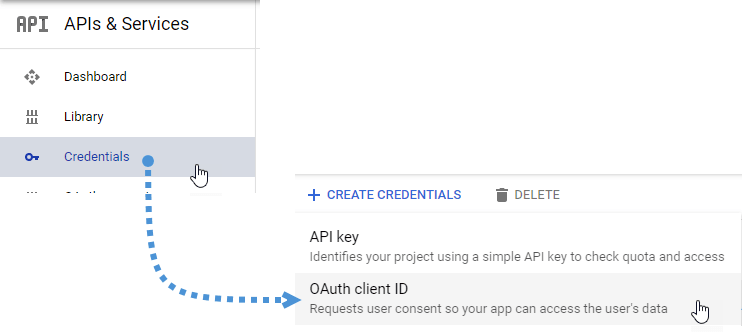
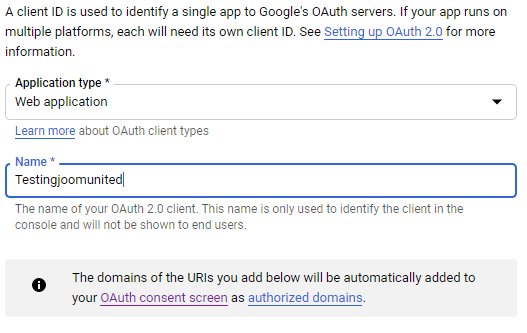
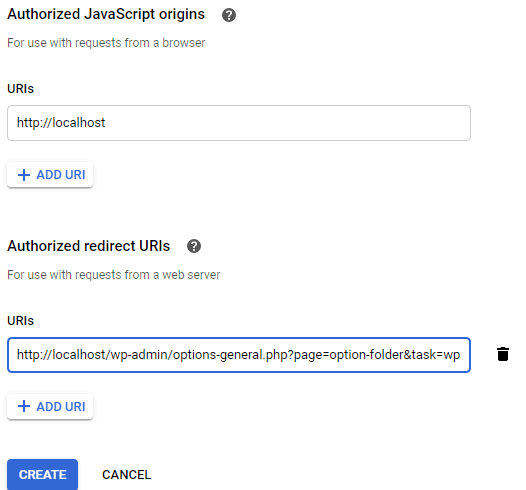
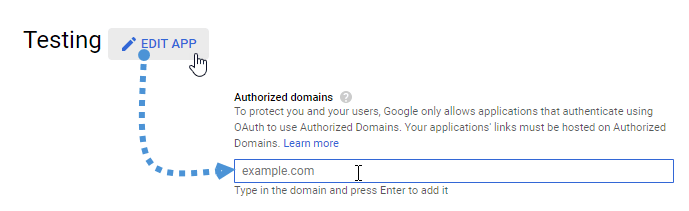
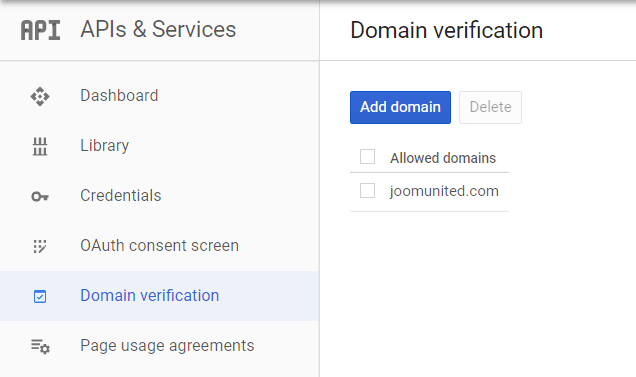
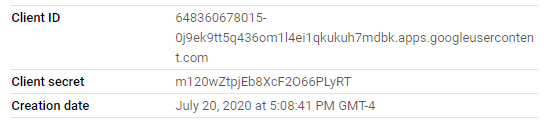
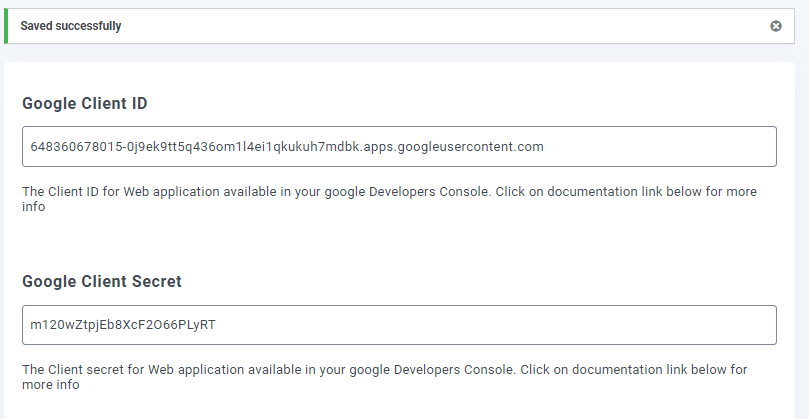
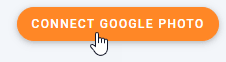
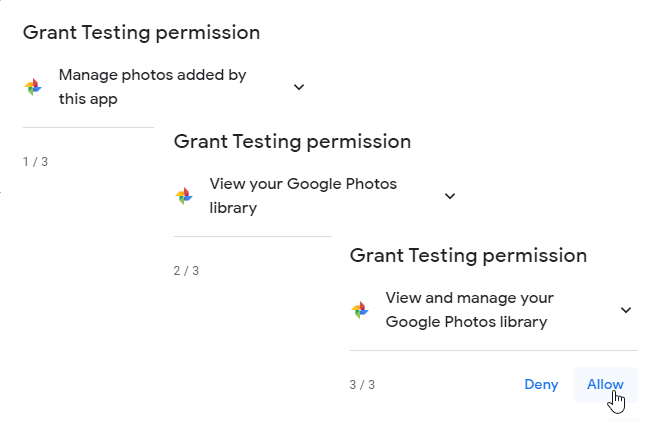
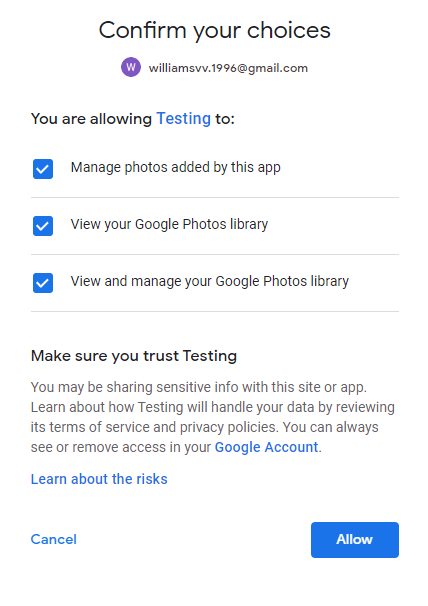
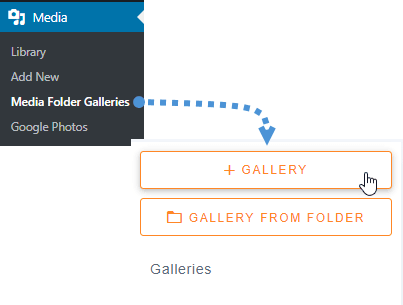
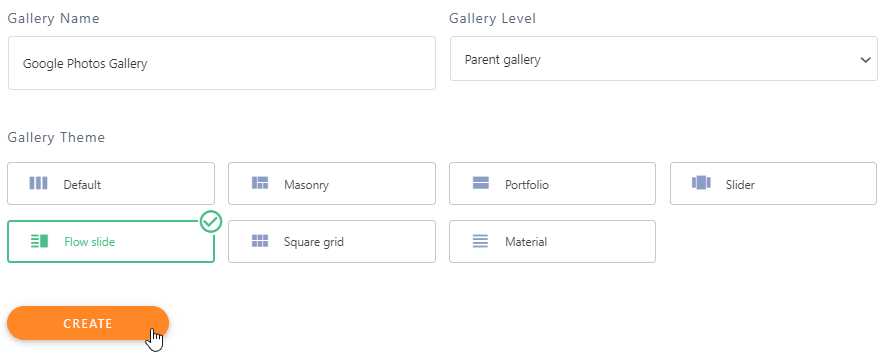
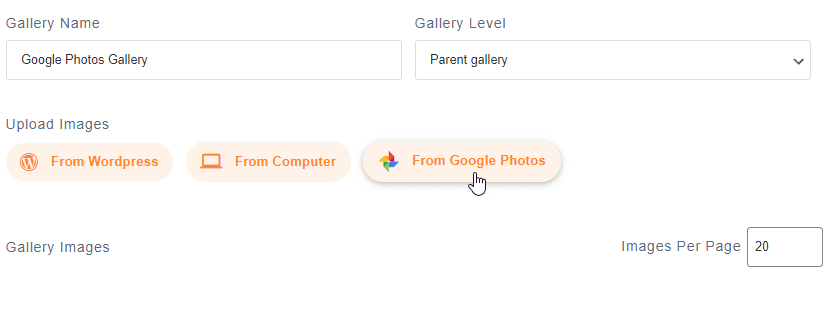
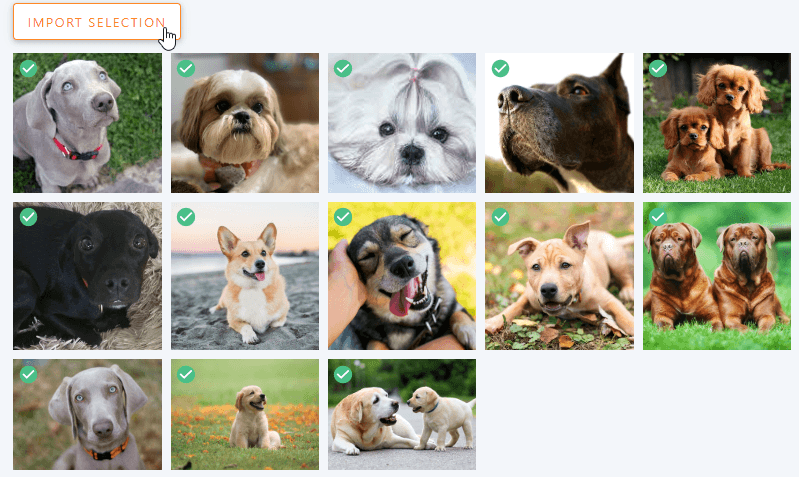
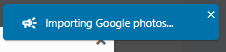
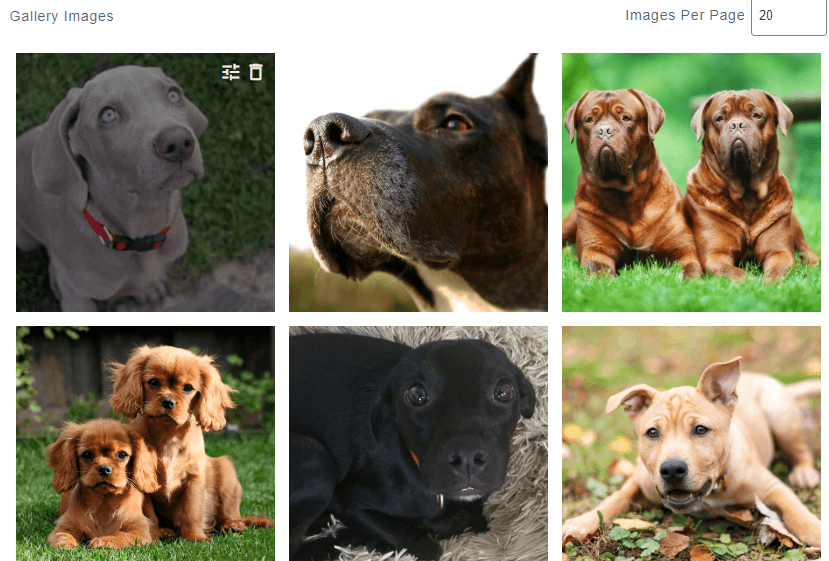
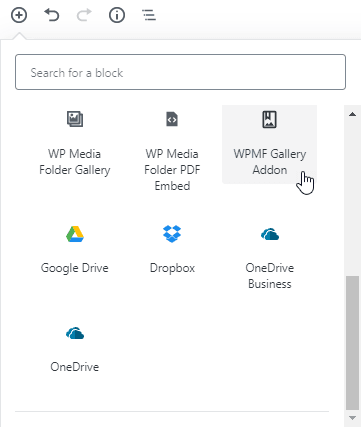
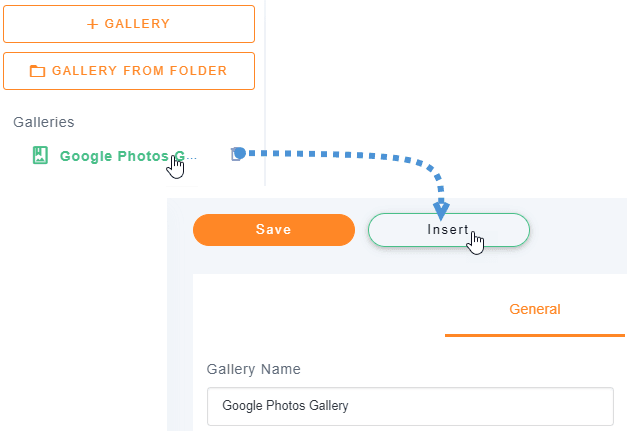
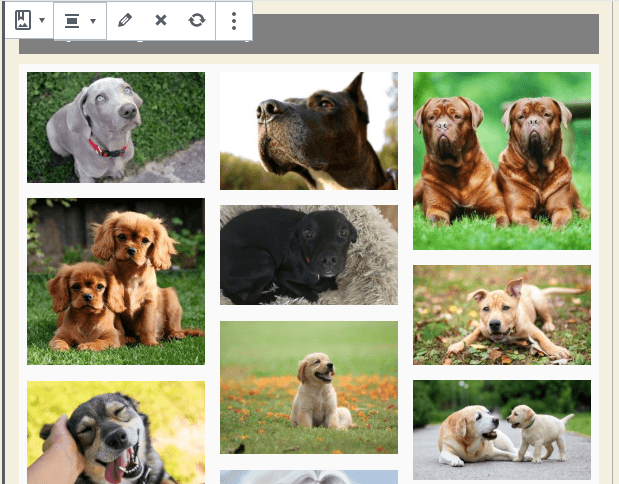
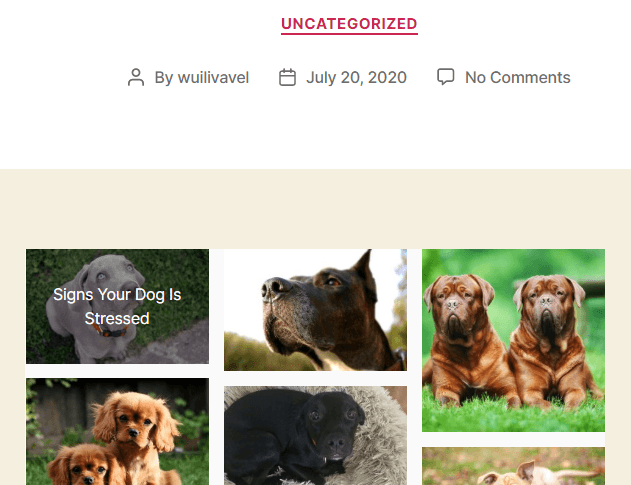



Комментарии