Как импортировать и синхронизировать файлы CSV как таблицы WordPress
Импорт CSV-файлов в таблицы WordPress еще никогда не был таким простым, как сейчас с помощью WP Table Manager, поскольку он позволит вам синхронизировать и импортировать файл всего за несколько кликов.
Файлы CSV действительно полезны при работе с любым веб-сайтом, они содержат много полезной информации и довольно хорошо упорядочены, проблема в том, что их просмотр может быть затруднен, а таблица для ее отображения обычно лучше, но процесс импорта / преобразования может раздражать иногда, но это не будет так больше!
WP Table Manager не только позволяет вам синхронизировать и импортировать, вы сможете редактировать свою таблицу, как и любую другую таблицу в WP Table Manager со всеми инструментами, включая темы, редактор HTML и многое другое!
Содержание
Ищете надежное решение для управления таблицами для клиентских веб-сайтов?
От таблиц с ценами до сравнения продуктов, этот плагин предлагает мощные функции для представления данных в понятной и удобной для пользователя форме.
Получите конкурентное преимущество прямо сейчас!
Легко конвертировать CSV в таблицу WordPress
В этом уроке мы сможем увидеть, как импортировать файл CSV в таблицу WordPress, просто нажав несколько кнопок! Звучит потрясающе, не так ли? Итак, начнем.
Прежде всего, нам нужно будет создать пустую таблицу, для этого перейдите в WP Table Manager > All Tables.
Появится главная панель инструментов со всеми таблицами, давайте нажмем + Create New > Table .
Откроется новая вкладка с пустой таблицей, мы можем определить заголовок, а затем наведите указатель мыши на « Импорт и синхронизация»> «Файл CSV» и нажмите « Файл CSV» .
Всплывающее окно со всеми параметрами, доступными для CSV-файлов, давайте сначала попробуем одиночный импорт CSV-файла , который откроет файловый менеджер нашего ПК, где мы можем изучить и выбрать наш CSV-файл.
Нажмите «Выбрать файл» .
Это откроет наш файловый менеджер, где мы можем изучить и выбрать файл, который мы хотим импортировать, выполнить поиск файла и, наконец, нажать «Открыть».
После этого CSV будет автоматически импортирован и готово! Мы готовы работать с нашим CSV в виде таблицы!
Теперь мы можем применять стили и темы, добавлять содержимое, удалять содержимое и делать с нашей таблицей все, что захотим!
Синхронизируйте CSV-файл с таблицей WordPress.
Что произойдет, если все, что вам нужно, это продолжать работать с файлами CSV и просто отображать содержимое на вашем сайте WordPress в виде таблицы? Это также вполне возможно с опцией синхронизации, которую WP Table Manager предлагает для файлов CSV!
С помощью опции синхронизации мы сможем синхронизировать содержимое нашей таблицы WP с файлом CSV, который может быть размещен в другом месте или на нашем сервере.
Прежде всего, мы можем создать таблицу, как мы видели ранее, или перейти к существующей таблице, затем навести указатель мыши на « Импорт и синхронизация» и нажать « Файл CSV» .
Появится всплывающее окно с параметрами, но на этот раз мы будем использовать второй раздел, который показывает нам возможность добавить внешний файл или просмотреть файлы нашего сервера.
В этом руководстве мы выберем параметр «Браузер на сервере», параметр «Внешний файл» также должен работать таким же образом, но вместо нажатия «Обзор сервера» мы добавим URL-адрес того, где находится файл, и нажмем «Получить данные» . .
Чтобы найти файлы сервера, как упоминалось ранее, нам нужно нажать «Обзор сервера» .
Откроется проводник с файлами нашего сервера, где мы можем перемещаться и, наконец, выбрать файл CSV, который мы хотим импортировать и синхронизировать.
Найдите файл, выберите его и, наконец, нажмите «ОК» .
Всплывающее окно получит URL-адрес сервера, и, наконец, мы можем выбрать, синхронизировать его или нет, нажав « Автоматическая синхронизация» . Если этот параметр выбран, таблица будет проверять файл каждый раз, который мы можем определить в зависимости от наших потребностей.
Наконец, нажмите «Готово»! И все, файл будет импортирован и таблица проверит файл в зависимости от того, как он задан.
В качестве последней конфигурации мы можем установить задержку между синхронизациями от None до 48 часов , это можно сделать в WP Table Manager > Configuration > Main Settings в разделе Synchronization delay .
И это все! У нас есть файл CSV в таблице WP всего за несколько кликов и с мощными инструментами, которые предлагает WP Table Manager !
Обращение ко всем веб-мастерам!
Расширьте возможности своих клиентских веб-сайтов с помощью WP Table Manager . Легко управляйте таблицами, диаграммами и электронными таблицами и настраивайте их, предоставляя клиентам динамичную и привлекательную визуализацию данных.
Обновите свои услуги веб-дизайна сегодня!
Профессиональные таблицы WordPress из файлов CSV
Как видите, этот плагин просто потрясающий!
Вы можете импортировать файлы CSV, а также файлы Excel, а также электронные таблицы, хранящиеся в облачных сервисах, таких как Google Диск и OneDrive Excel, а затем использовать все замечательные инструменты, такие как предопределенные темы и редактор ячеек HTML, чтобы стилизовать и редактировать наши таблицы столько, сколько мы хотим. чего же ты ждешь? Иди сюда и получи WP Table Manager !
Когда вы подпишетесь на блог, мы будем отправлять вам электронное письмо о появлении новых обновлений на сайте, чтобы вы их не пропустили.

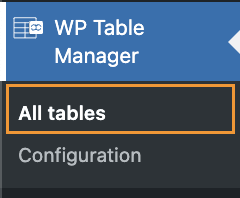
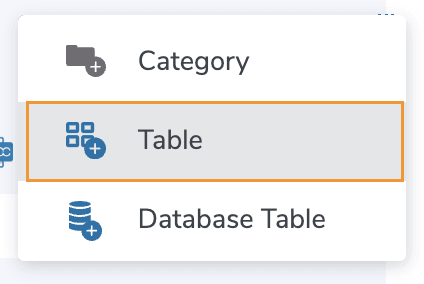
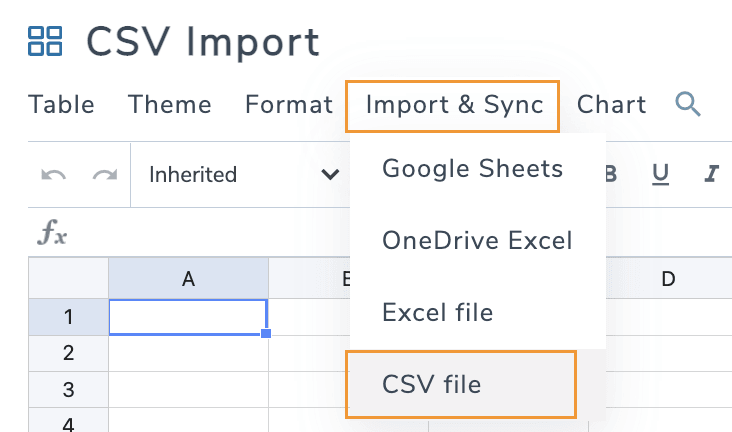
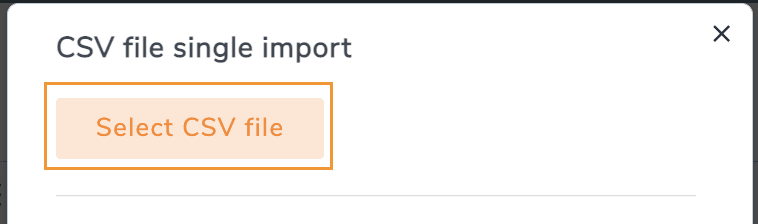
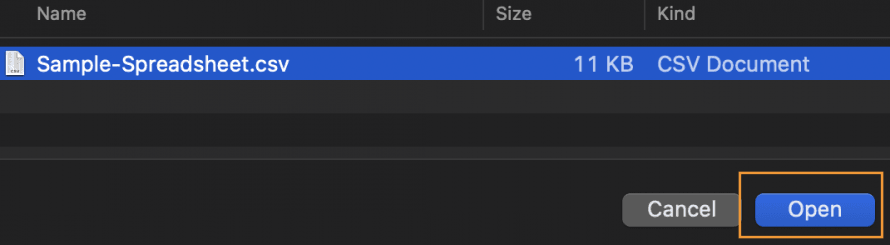
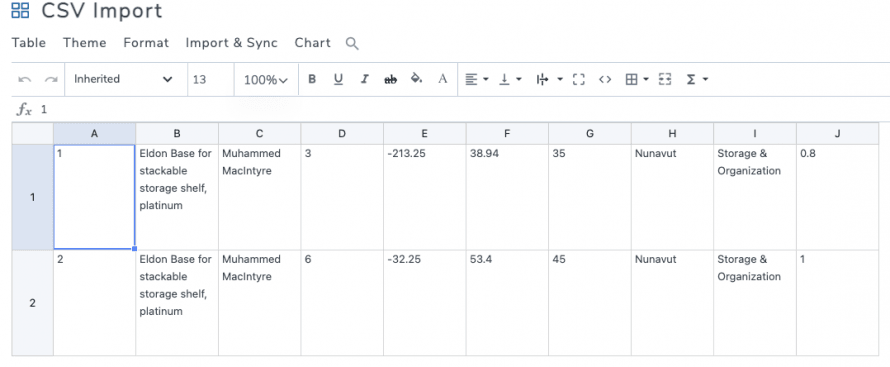
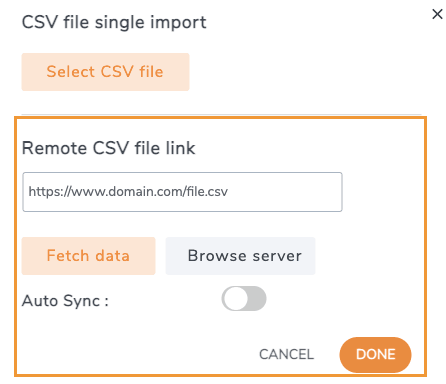
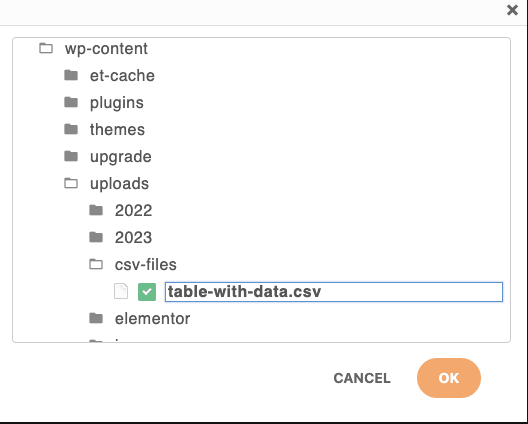
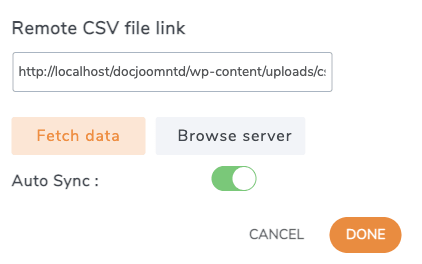
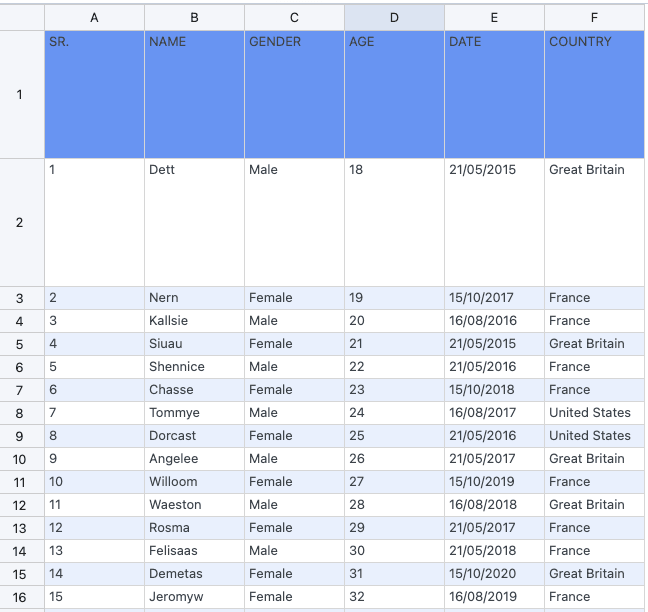
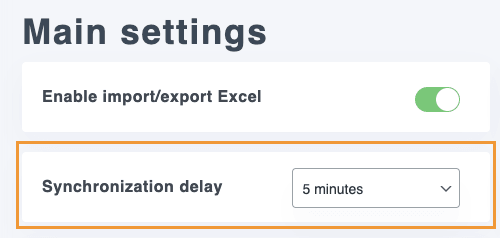



Комментарии