Добавьте изображения и галереи Google Фото с помощью этой интеграции Elementor.
Elementor — мощный конструктор страниц, но он не может быть лучшим, предоставляя вам возможность показывать или упорядочивать изображения. Здесь вам поможет WP Media Folder
WP Media Folder предлагает вам возможность создавать несколько галерей с множеством способов организации медиафайлов, а также совместима с Elementor и всеми основными конструкторами страниц.
Также может быть сложно и утомительно обмениваться изображениями с вашей командой или между компьютерами для загрузки их на ваш сайт WP, и WP Media Folder предлагает вам возможность поделиться ими с помощью Google Photos.
Вы сможете загрузить изображение или любой другой медиафайл прямо со своего телефона или любого другого компьютера, и это изображение будет автоматически доступно для импорта на ваш сайт всего за несколько кликов, причем не только медиафайлы, но и ваши альбомы, что сделает это возможным. создавать галереи прямо из альбомов, и мы увидим, как это сделать в этом посте
Содержание
Попрощайтесь с грязной медиатекой.
WP Media Folder позволяет классифицировать файлы, синхронизировать папки с облачным хранилищем, создавать потрясающие галереи и даже заменять изображения, не разрывая ссылки.
Оптимизируйте свой медиа-процесс уже сегодня
Использование WordPress и Google Photos для управления медиафайлами
Использование WP Media Folder и его дополнения «Галерея» позволит вам использовать Google Photos для импорта изображений, а также для создания альбомов и преобразования их в потрясающие галереи. Давайте посмотрим, как этого добиться.
После подключения (вы можете узнать, как подключить Google Фото всего за несколько шагов здесь ), вы сможете увидеть новую опцию в своей медиатеке под названием Google Photos.
Этот новый раздел позволит вам увидеть все изображения и альбомы, доступные в вашей учетной записи Google Фото, с возможностью прямого импорта их в определенную папку в вашей медиатеке.
Процесс импорта очень прост и занимает всего несколько щелчков мышью. Если вы хотите импортировать весь альбом, вы можете легко перейти в альбом и нажать « Импортировать альбом» , а если вы хотите просто импортировать несколько изображений, вы можете нажать «Импортировать альбом». на них, а затем нажмите «Импортировать выделенное» .
При нажатии на любой из параметров импорта откроется всплывающее окно с нашими папками, доступными в медиа-библиотеке (созданной с помощью WP Media Folder), вам нужно будет выбрать папку, в которую вы хотите ее загрузить, или просто оставить ее в главном " Медиатека», если вы не хотите импортировать подборку или альбом в определенную папку :)
В этом примере изображения будут импортированы в папку «альбом собак».
Нажав «Импортировать» , вы увидите уведомление в правом верхнем углу, сообщающее, что изображения импортируются. Импорт завершится, когда это сообщение исчезнет.
Когда импорт будет завершен, вы можете легко перейти в папку, в которую вы их импортировали, и они будут там.
Самое приятное то, что это было сделано путем нажатия нескольких кнопок.
Но это еще не все, давайте посмотрим, как создавать галереи на основе альбомов Google Photos с помощью дополнения WP Media Folder Gallery Addon.
При установке дополнения «Галерея» в параметрах вашей медиатеки появится новый раздел под названием « Галереи папок мультимедиа» .
В этом новом разделе вы сможете легко создавать галереи и управлять ими, используя систему папок, которая выглядит и работает так же, как та, которая добавлена в вашу медиатеку.
Чтобы импортировать альбомы и преобразовать их в галереи, нам нужно нажать +Добавить новую галерею .
Есть два варианта: вариант « Быстрая галерея из папки» , который позволит вам выбрать папку в вашей медиатеке и создать галерею на основе изображений внутри папки.
Затем у нас есть опция, которую мы собираемся использовать: + Создать новую медиа-галерею . Эта опция позволит нам создать новую галерею с нуля.
При нажатии на нее откроется всплывающее окно, в котором вы сможете быстро выбрать тему, ввести название галереи, а также выбрать, будет ли это подгалерея или родительская галерея.
В данном случае мы собираемся использовать галерею «Слайдер» и название галереи — Галерея «Собаки» , после этого вам нужно только нажать «Создать».
На левой панели будет создана галерея, и вы сможете увидеть параметры галереи на правой панели.
В нижней части правой панели вы можете увидеть «Загрузить изображения» , где представлены все параметры загрузки:
Логотип WP : напрямую из медиа-библиотеки.
Значок папки : загрузите медиафайлы с вашего компьютера.
Значок видео : добавление видео, встроенного из таких сервисов, как Youtube или VIMEO.
Значок Google Фото : здесь мы будем использовать вариант, который позволит нам импортировать альбомы или изображения непосредственно из Google Фото.
При нажатии на этот значок открывается всплывающее окно с библиотекой Google Фото, подключенной к сайту.
мы подготовили альбом под названием «Собаки» , так как мы хотим импортировать полный альбом, все, что нам нужно сделать, это выбрать альбом на левой панели, а затем нажать « ИМПОРТ АЛЬБОМ» .
Вы увидите небольшое синее уведомление, сообщающее, что процесс импорта завершен.
Когда сообщение исчезнет, всплывающее окно автоматически закроется, а изображения появятся в правой части галереи.
Теперь, когда изображения были импортированы в галерею, мы можем использовать все параметры менеджера галереи для настройки нашей новой галереи.
Между опциями мы можем найти 3 вкладки:
Общее: вот основные параметры предварительного просмотра изображений, мы можем изменить такие вещи, как имя галереи, уровень галереи (если мы хотим, чтобы это была подгалерея), если вы хотите создать галерею на основе папки. и варианты импорта.
Настройки отображения и шорткод : в этом разделе мы можем управлять всеми настройками, связанными с макетом галереи, мы можем определить тему, скопировать шорткод, поля, размер изображений, соотношение сторон, количество столбцов, действие при нажатии, порядок, и если мы хотим навигацию по галерее и многие другие настройки.
Существуют параметры, которые могут различаться в зависимости от выбранной нами темы. Если, например, мы выбираем такую тему, как «Слайдер», мы можем определить, например, продолжительность перехода и тип перехода.
Предварительный просмотр : это раздел, в котором вы можете просмотреть галерею, поэтому вам не нужно посещать разные страницы, чтобы проверить окончательный вид галереи.
Итак, как вы можете видеть, все, что вам нужно для управления своими галереями, на одной странице, а также возможность напрямую импортировать их из Google Фото! Когда настройка галереи завершена, все, что вам нужно сделать, это сохранить ее и приступить к вставке в свой контент.
Добавление вашей галереи в Elementor
Теперь, когда мы создали галерею, все, что нам нужно, это добавить ее в ваш контент. Давайте посмотрим, насколько легко это сделать с помощью одного из самых популярных конструкторов страниц — Elementor.
Чтобы вставить галерею с помощью Elementor, перейдите на свою страницу/публикацию и нажмите « Редактировать с помощью Elementor» .
Нажатие этой кнопки загрузит конструктор страниц Elementor, теперь давайте найдем виджет, который будет использоваться для добавления галереи, для этого введите WP Media Folder в поле поиска.
Это покажет нам 3 варианта WP Media Folder PDF , WP Media Folder Gallery и тот, который мы будем использовать WP Media Folder Gallery .
WP Media Folder PDF Embed : это позволит вам встроить PDF-файл в свой контент.
Галерея WP Media Folder : этот виджет позволит вам создать галерею непосредственно из вашей медиатеки.
Аддон галереи WP Media Folder : это позволит вам выбрать галерею из аддона галереи, где мы ранее создали галерею, поэтому давайте щелкнем по ней.
Появится левая панель со всеми параметрами галереи, которые у нас были на экране дополнения галереи, с возможностью выбрать галерею, щелкнуть по ней и выбрать имя галереи, которую следует добавить.
Это загрузит предварительный просмотр галереи на правой панели, так что мы также сможем настроить галерею на этом экране со всеми параметрами, которые у нас есть в диспетчере дополнений галереи, но непосредственно со страницы Elementor, что означает, что все, что нам нужно сделать в галерее. Менеджер дополнений — добавление изображений! Потрясающе, не так ли?
Используя его таким образом, вы сможете работать непосредственно со страницей и быть полностью уверены, что галерея будет соответствовать вашему контенту, поэтому настройте ее по своему усмотрению и завершите свою страницу!
А что, если нам нужно добавить только одно изображение? Можно ли чего-то добиться с помощью WP Media Folder?
Ответ на этот вопрос – да! WP Media Folder облегчит поиск изображения с помощью медиапапок и всего остального прямо в вашей медиатеке.
Итак, чтобы добавить изображение, используйте обычный виджет изображения от Elementor.
Теперь нажмите «Выбрать изображение» , как обычно, загрузится медиа-библиотека, а вместе с ней и медиа-папки.
Итак, щелкните изображение, добавьте его, как обычно, и все! Найти изображение еще никогда не было так просто, как сейчас с WP Media Folder.
И это еще не все, папки мультимедиа будут загружаться на всех страницах, где загружается медиатека, что делает ее совместимой практически со всеми плагинами, куда можно добавлять изображения в маркете ;)
Обращение ко всем веб-мастерам!
Экономьте время и повышайте производительность с помощью WP Media Folder . С легкостью упорядочивайте клиентские медиафайлы, создавайте настраиваемые галереи и обеспечьте беспрепятственный пользовательский интерфейс.
Обновите проекты вашего веб-сайта прямо сейчас!
Интеграция Google Фото в видео
Начните создавать самые профессиональные галереи WordPress
Теперь, когда вы знаете все основы, вы можете начать создавать галереи с фильтрами и упорядочивать медиафайлы с помощью WP Media Folder с возможностью прямого импорта из вашей учетной записи Google Photos, а также делать много других вещей, так чего же вы ждете? для? Проверьте полную интеграцию и получите членство здесь !
Когда вы подпишетесь на блог, мы будем отправлять вам электронное письмо о появлении новых обновлений на сайте, чтобы вы их не пропустили.

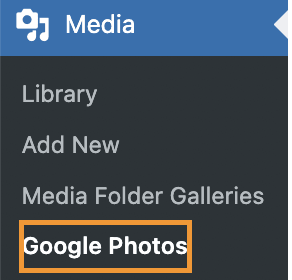
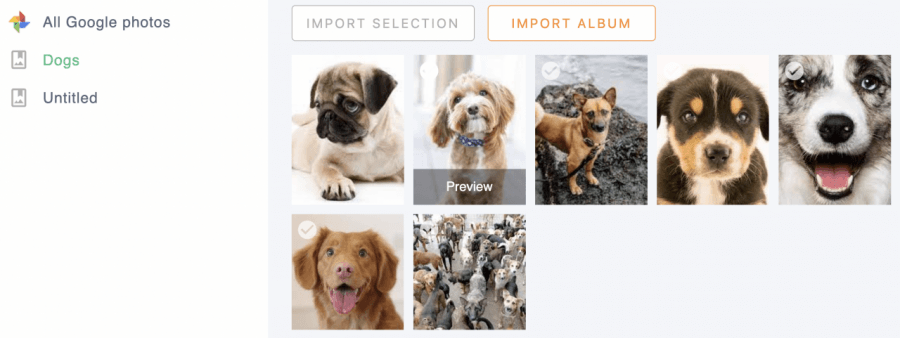
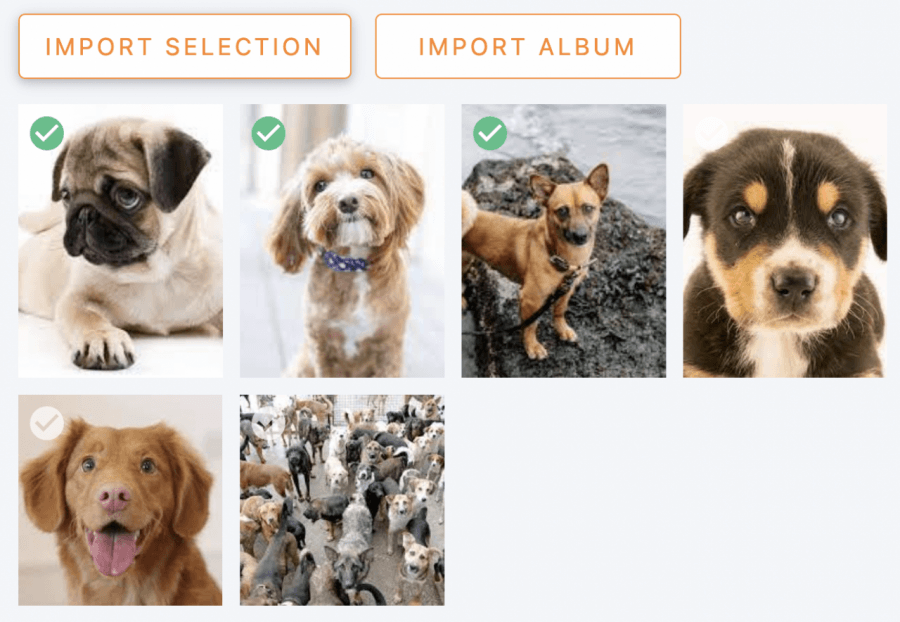
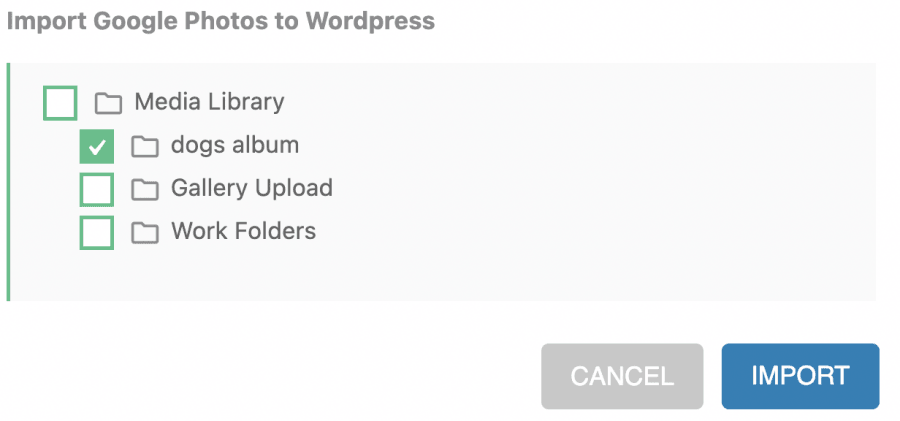
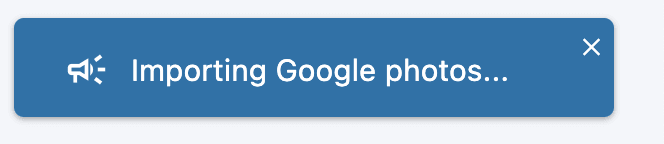
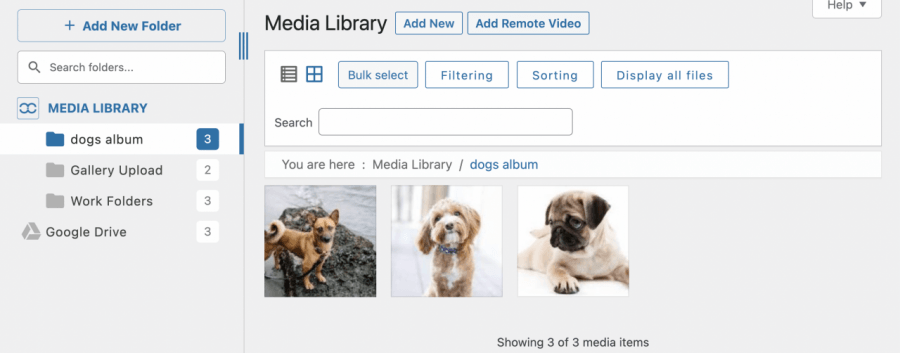
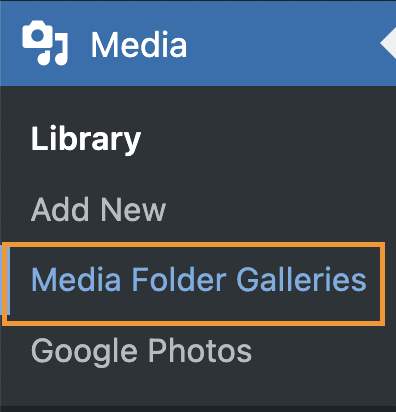
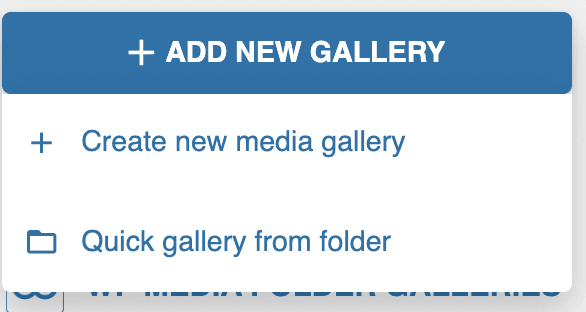
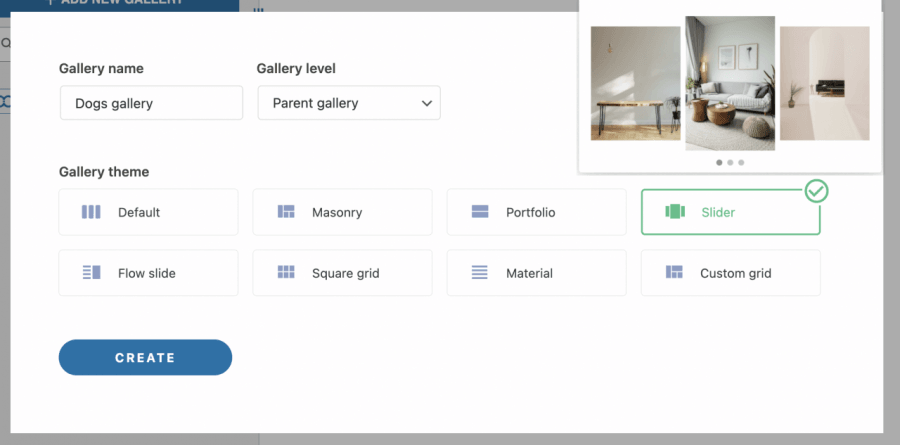
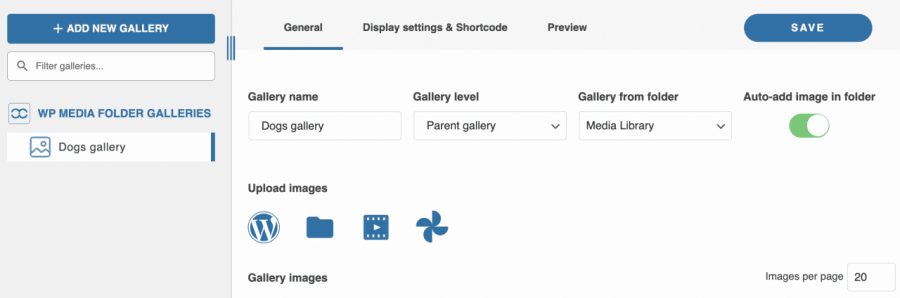
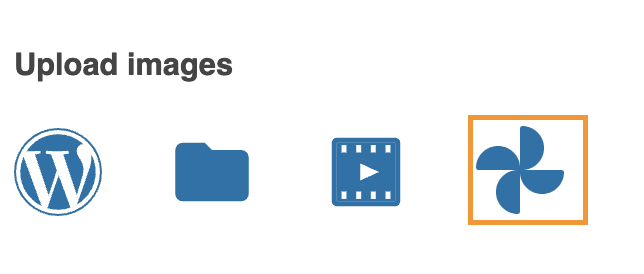
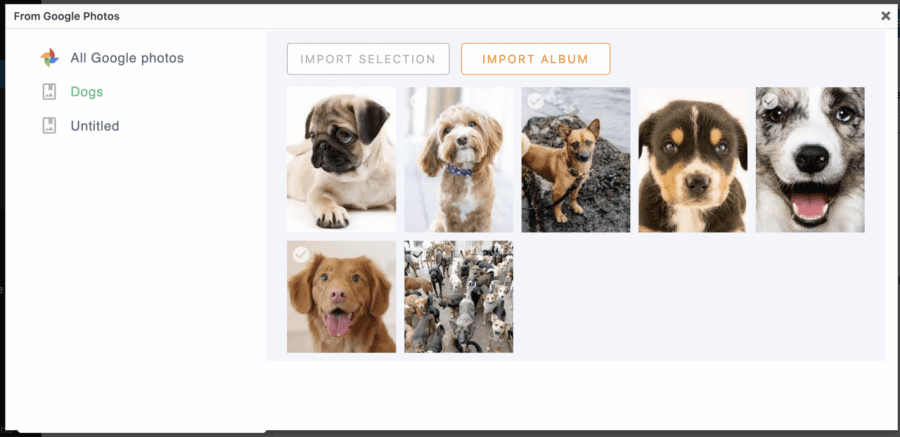

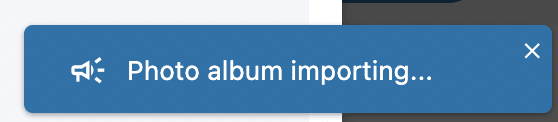
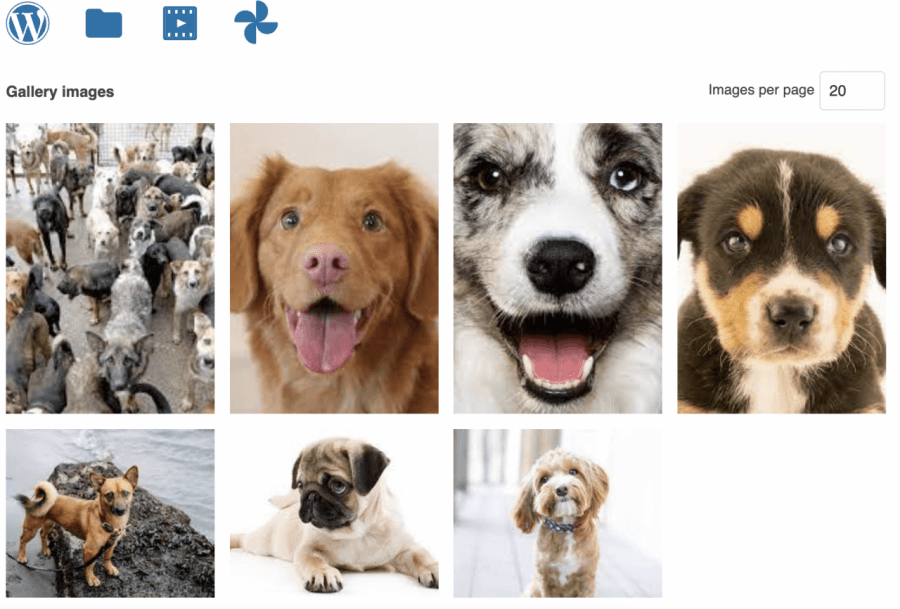
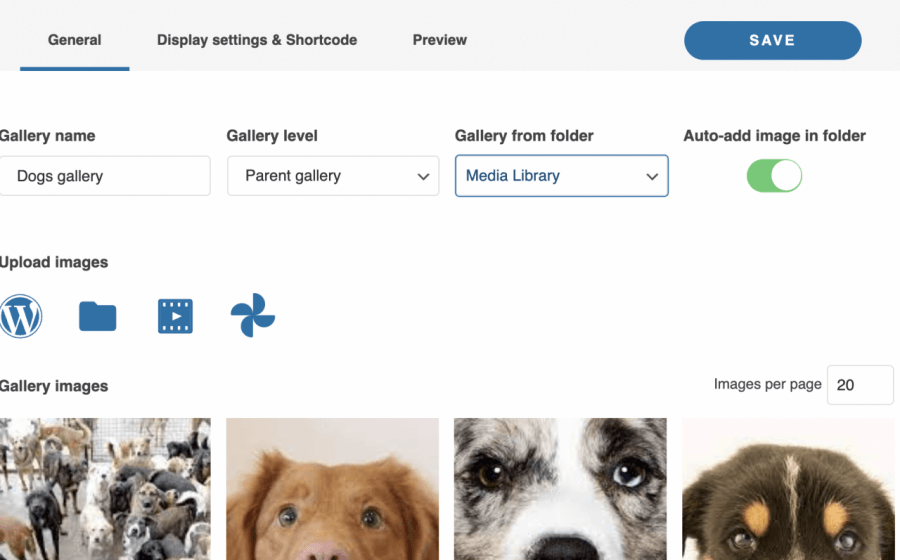
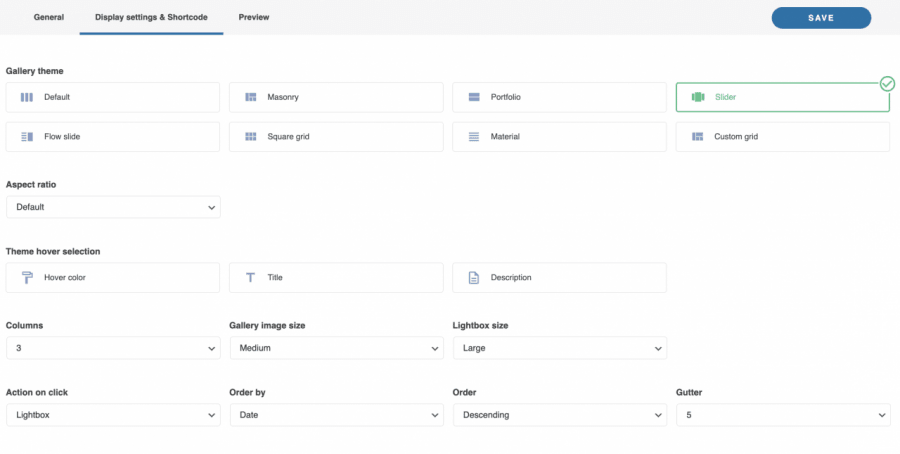
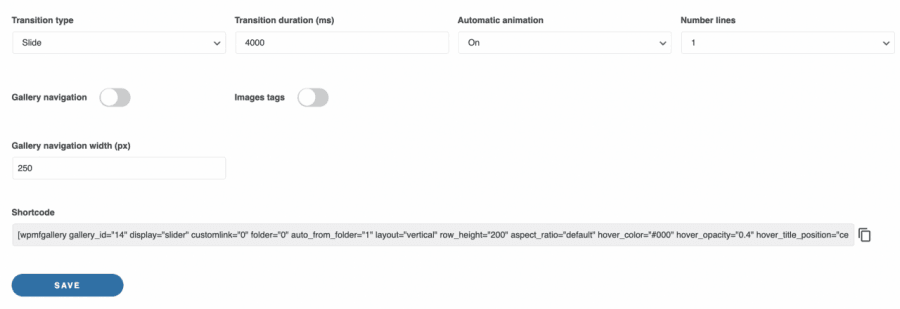
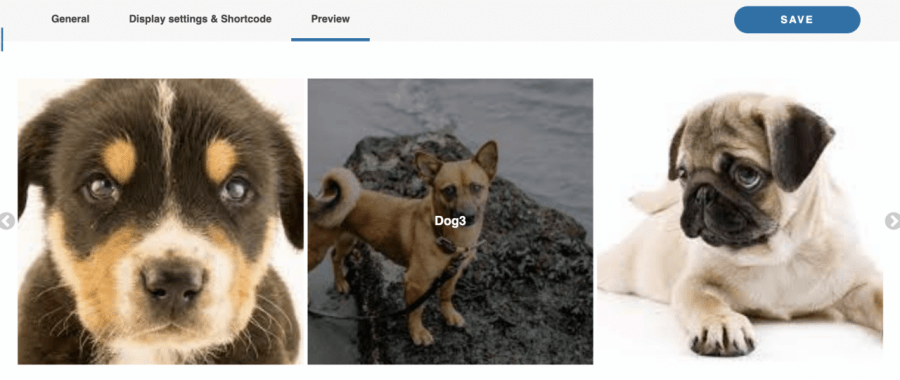
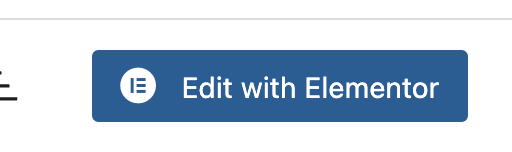
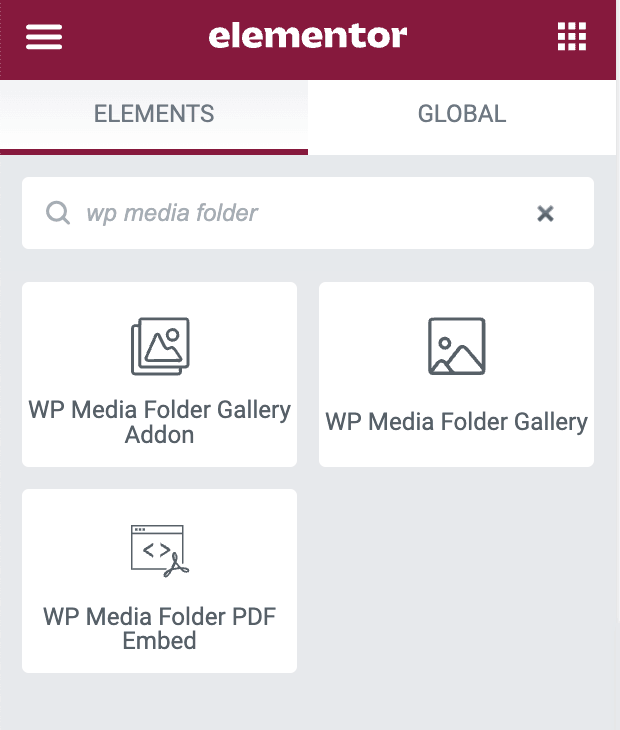
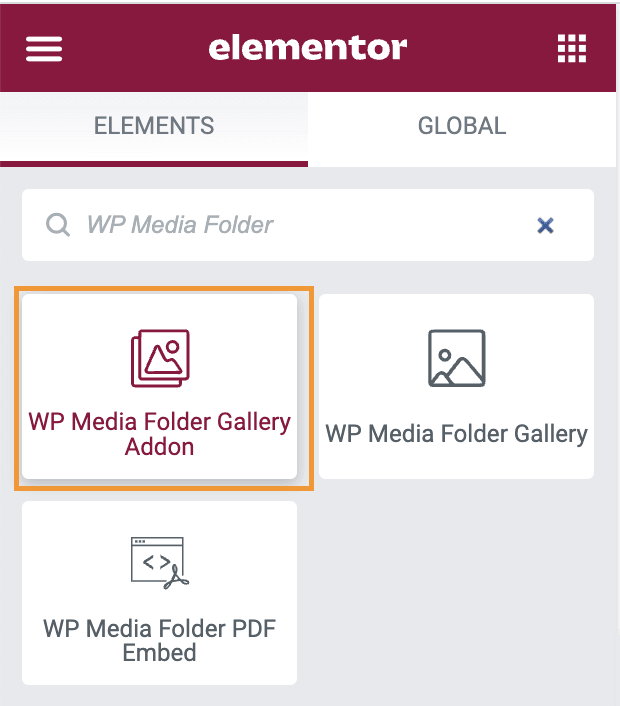
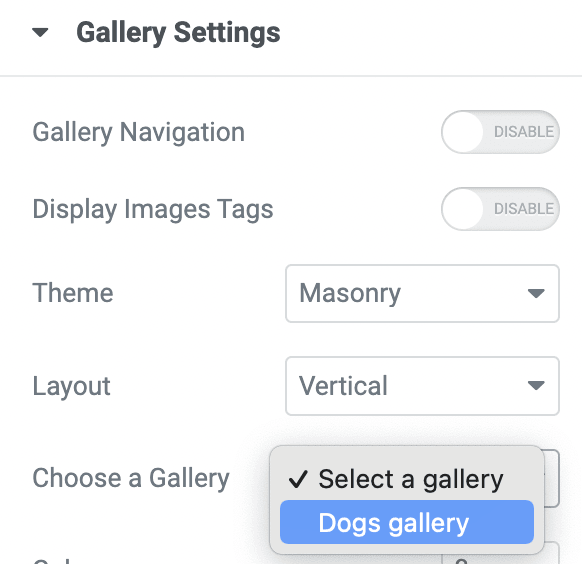
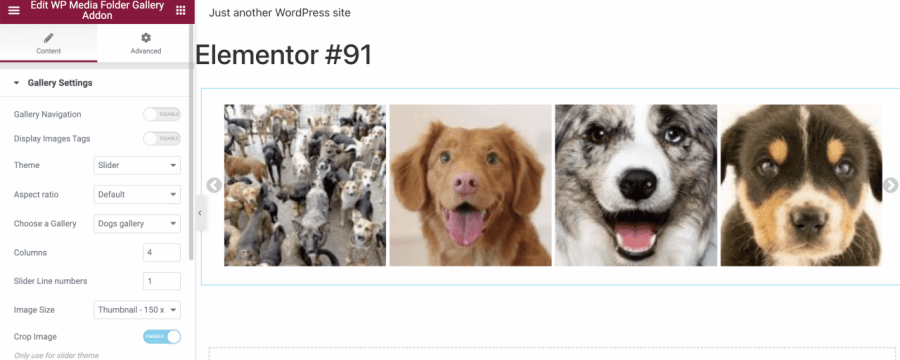
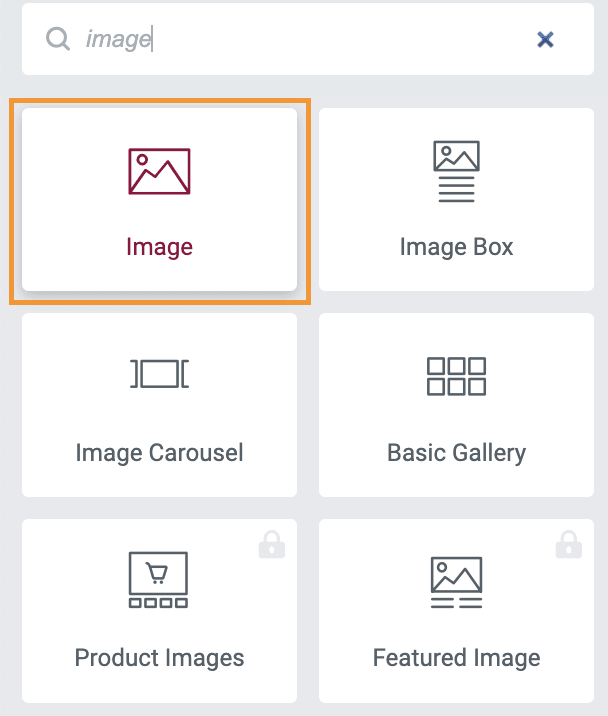
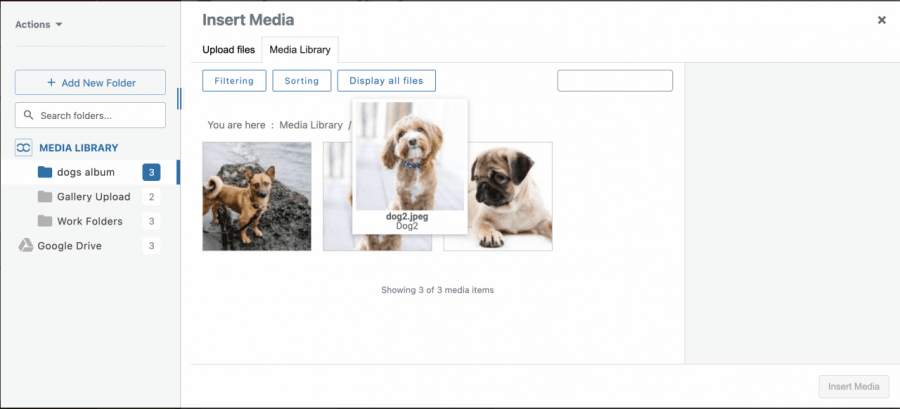
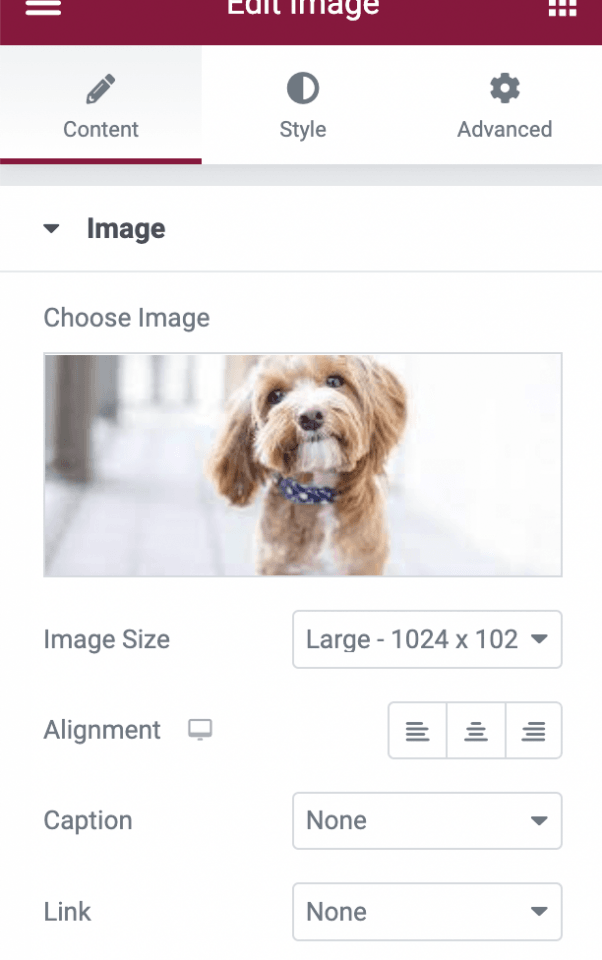


Комментарии