Добавляйте и редактируйте галереи изображений как профессионал в Elementor
Хотя использование Elementor очень помогает при создании страницы или публикации, также верно, что нам может понадобиться больше инструментов, чтобы заставить его работать идеально, одним из этих инструментов, который важно упомянуть, будет менеджер галереи, который может позволить нам улучшить уже мощный конструктор страниц, давайте посмотрим, как легко добавлять и редактировать галереи с WP Media folder прямо в Elementor.
Благодаря потрясающим инструментам, таким как менеджер галерей, и интеграции со всеми основными конструкторами страниц, WP Media Folder позволяет нам создавать действительно потрясающие галереи, а также заказывать нашу медиатеку всего за несколько кликов!
В этом уроке мы создадим галерею с нуля, используя менеджер галерей и непосредственно из Elementor.
Содержание
Создайте галерею WordPress с помощью WP Media Folder
Прежде всего, мы увидим, как легко создать галерею с помощью WP Media Folder Gallery.
Этот менеджер галерей можно найти после установки WP Media Folder и надстройки галереи в разделе « Медиатека» > «Галереи медиа
На этом экране нам нужно навести курсор на + Добавить новую галерею и нажать + Создать новую медиагалерею .
Откроется модальное окно, в котором мы можем ввести название галереи и выбрать тему.
На данный момент мы назовем его «Моя галерея» и оставим тему по умолчанию.
Это приведет нас к панели создания галереи с множеством опций для настройки и создания нашей галереи. Сначала мы добавим изображения в нашу галерею.
Мы заметим множество вариантов добавления мультимедиа в галерею, основные из которых добавляются из Медиатеки или загружаются непосредственно из
проводника на нашем ПК , давайте посмотрим на оба из них.
Прежде всего, у нас есть Медиатека , которая является значком WordPress, нажмите на нее.
Если щелкнуть здесь, откроется медиа-библиотека, вы заметите, что в моей медиа-библиотеке есть папки, это благодаря WP Media Folder , который позволяет мне наилучшим образом упорядочивать все мои медиа-файлы с помощью медиа-папок и фильтров, вы можете увидеть больше об этом здесь , но это для другого поста ;)
Теперь, чтобы добавить изображения, все, что нам нужно сделать, это перейти в папку мультимедиа, в которую мы добавили изображения, которые мы хотим добавить, и выбрать изображения, используя Ctrl + щелчок, чтобы выбрать их, и, наконец, нажать « Импорт изображений .
Это добавит все выбранные изображения в менеджер галереи, что позволит нам использовать их и настраивать.
Теперь давайте посмотрим на возможность загрузки изображений прямо из нашего проводника , для этого щелкните значок папки.
После этого ваш файловый менеджер мгновенно откроется, чтобы вы могли перемещаться по своим папкам и выбирать изображения, которые вы хотите добавить в галерею.
Выберите изображения, которые вы хотите загрузить, и нажмите « Открыть .
После этого мы должны закончить! Теперь у нас есть все изображения в нашем диспетчере галерей, готовые для использования в нашей галерее.
Теперь, когда у нас есть все наши изображения, давайте проверим настройки галереи, для этого нажмите вторую вкладку Display Settings & Shortcode .
В первом случае мы видим, что у нас есть 8 галерей, каждая галерея со своими настройками.
Давайте посмотрим на Masonry , это классическая стена с множеством изображений, показанных в разных размерах, как мы видим на вкладке Preview
В настройках мы можем выбирать между всеми параметрами, например, размером изображения и макетом masonry , давайте отредактируем его с текущей вертикали на горизонтальную и уменьшим изображения.
Теперь проверьте вкладку « Предварительный просмотр », чтобы подтвердить, как это выглядит сейчас.
Как видите, это действительно хороший инструмент с потрясающими функциями, поскольку он позволяет нам вносить изменения и проверять, как он выглядит, всего за несколько кликов и секунд! Раньше создать галерею было не так просто!
Добавление галерей WordPress в Elementor
Теперь, когда мы увидели, как создать галерею с помощью WP Media Folder , давайте посмотрим, как добавить ее в нашу публикацию или страницы с помощью Elementor .
Для этого перейдите на свою страницу или публикацию (или создайте ее) и нажмите Редактировать с помощью Element загрузится Конструктор страниц.
В редакторе найдите галереи WP Media Folder и добавьте его в свой контент.
Загрузится блок, информирующий нас о добавлении блока надстроек медиагалереи.
На левой вкладке мы сможем выбрать нужную галерею, а также сможем ее настроить.
Прежде всего, давайте выберем галерею, которую мы создали в разделе Choose a Gallery .
Галерея, которую мы создали ранее, автоматически загрузится в конструкторе страниц под блоками.
Это показывает тему Masonry , которую мы выбрали в диспетчере галерей, давайте проверим все параметры, доступные в темах, которые можно выбрать непосредственно из настроек блока.
Masonry
Действительно хорошая тема, которая идеально подходит почти для каждой страницы, позволяя нам показывать много изображений.
По умолчанию
Эта тема позволяет нам показывать изображения классическим способом с заголовком изображения.
портфолио
Это позволяет нам отображать наши изображения, похожие на тему по умолчанию, но с использованием другого шрифта, идеально подходящего для демонстрации искусства.
Слайдер
Классический слайдер, который позволяет нам сфокусировать несколько изображений на слайде.
Слайд потока
Подобно теме Slider, но с другой анимацией, фокусирующейся на одном изображении на слайде, но позволяющей нам предварительно просматривать другие изображения.
Квадратная сетка
Классическая галерея с квадратными изображениями, которая показывает название изображения при наведении на них.
Материал
Действительно потрясающая тема, которая позволяет нам отображать квадратные изображения с красивой тенью и заголовками.
Пользовательская сетка
Тема сетки, которая позволяет нам изменять размер изображений, чтобы они выглядели так, как мы хотим, является лучшим вариантом, когда мы хотим создать галерею с нашими собственными размерами / размерами изображений. Давайте быстро посмотрим, как это работает в менеджере галерей.
Теперь давайте посмотрим доступные опции в левом меню для всех галерей.
Прежде всего, у нас есть навигация по галерее , включение этой опции позволит использовать навигационные галереи, доступные в WP Media Folder , что позволяет нам также использовать родительские галереи и подгалереи , вы можете увидеть рабочую демонстрацию здесь
В качестве второго варианта у нас есть Display Image Tag , полезный, когда у нас есть много изображений в галерее и мы хотим, чтобы наши пользователи могли фильтровать их во внешнем интерфейсе, используя систему тегов из WP Media Folder .
Затем у нас есть селектор темы, который позволяет нам выбирать между доступными темами (которые мы показывали ранее), а также показывает конкретные настройки в зависимости от выбранной темы, такие как макет и, например, продолжительность перехода ползунка.
Мы можем продолжить проверку, и мы найдем опцию « Выбрать галерею », которая позволит нам выбирать между всеми галереями, которые мы создали в нашем менеджере медиагалерей.
Размер изображения , эта опция позволяет нам выбирать между всеми доступными размерами изображений, позволяя нам настраивать изображения так, чтобы они выглядели и идеально соответствовали нашему контенту.
Параметр «Размер лайтбокса » позволит нам, как и размер изображения, выбрать размер лайтбокса, который будет отображаться, если мы выберем его как действие при нажатии.
У нас также будет действие при нажатии, которое позволит нам выбирать между отображением лайтбокса, который представляет собой увеличенную версию изображения, переходом на другую страницу или просто ничего не делать при нажатии на изображение.
И последний вариант, это настройки заказа, где мы сможем увидеть и выбрать, как мы хотим показывать наши изображения в галерее.
Конечно, помимо этого, у нас будут настройки для добавления отступа между изображениями, изменения цвета при наведении, добавления границы и тени.
Как видите, Elementor очень легко использовать для тонкой настройки наших галерей WP Media Folder и приведения их в соответствие с нашей страницей!
Создавайте быстрые галереи с помощью медиа-папок
В качестве дополнительной темы мы покажем, как создавать галереи, используя папки, созданные WP Media Folder , за несколько секунд.
Эта функция также позволит нам автоматически добавлять изображения в галерею, когда они добавляются в папку.
Прежде всего, перейдите в галерею медиа-папок в медиа-библиотеке , где мы создали галерею ранее, на этой странице наведите указатель мыши на кнопку « + Добавить новую галерею », а затем нажмите Создать галерею из папки» .
Появится проводник папок, где мы можем выбрать папку, которую будем использовать.
После нажатия Создать » изображения внутри папки будут автоматически загружены в галерею, что позволит нам создать галерею всего за несколько секунд!
Мы также сможем автоматически добавлять изображения, когда они добавляются в медиатеку в ту же папку, которую мы только что выбрали, что экономит нам время на переход к менеджеру галереи и добавление изображения вручную.
Чтобы использовать эту опцию, необходимо включить автоматическое добавление изображения в папку , доступное в правом верхнем углу сразу под кнопкой Сохранить
И волшебство свершилось! Папки, которые также являются изображениями, автоматически отображаемыми во внешнем интерфейсе, что еще нам нужно? :)
Начните использовать WP Media Folder с вашим любимым конструктором
У нас также есть видео, объясняющее все шаг за шагом, чтобы вы могли увидеть, как плагин работает вживую, проверьте его!
Плагин с потрясающими функциями, который позволит нам не только создавать галереи, но и упорядочивать наши медиафайлы, импортировать их из Google Фото и выгружать их!
Совместимость со всеми основными сборщиками позволит нам организовать и показать наши медиа наиболее профессионально всего за несколько шагов, так чего же вы ждете? Иди сюда и получить его сейчас!
Когда вы подпишетесь на блог, мы будем отправлять вам электронное письмо о появлении новых обновлений на сайте, чтобы вы их не пропустили.

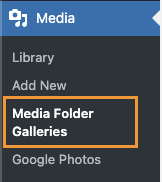
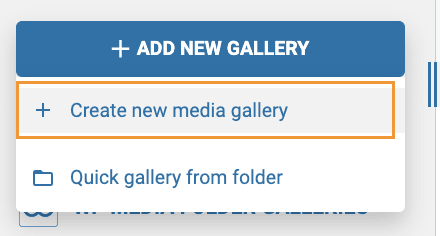
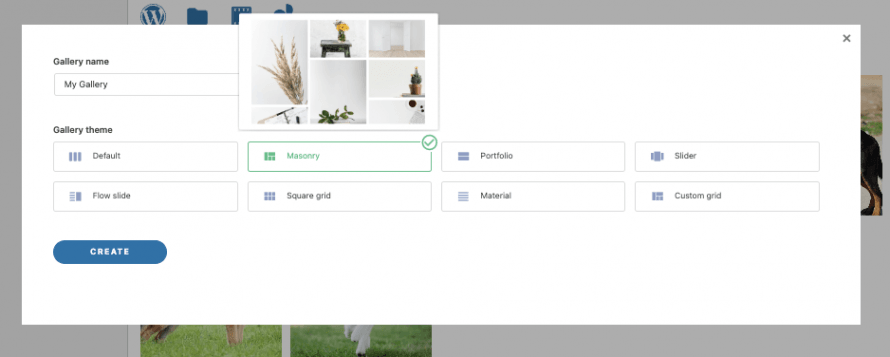
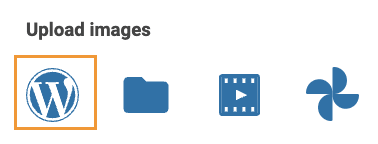
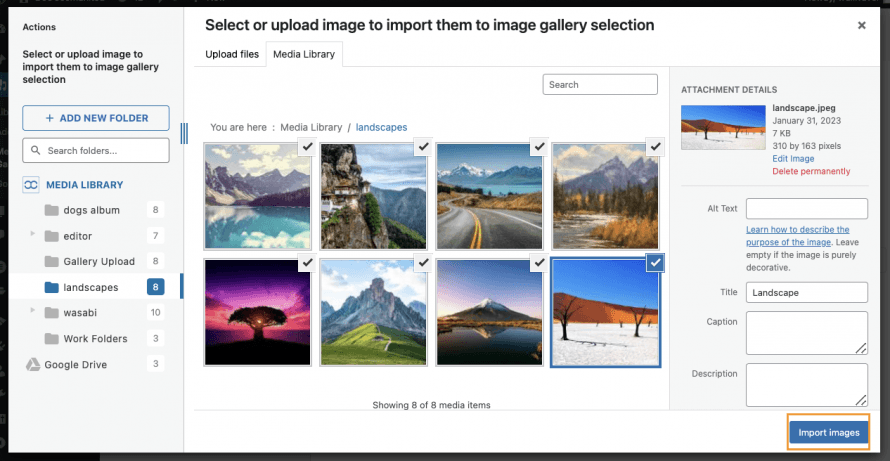


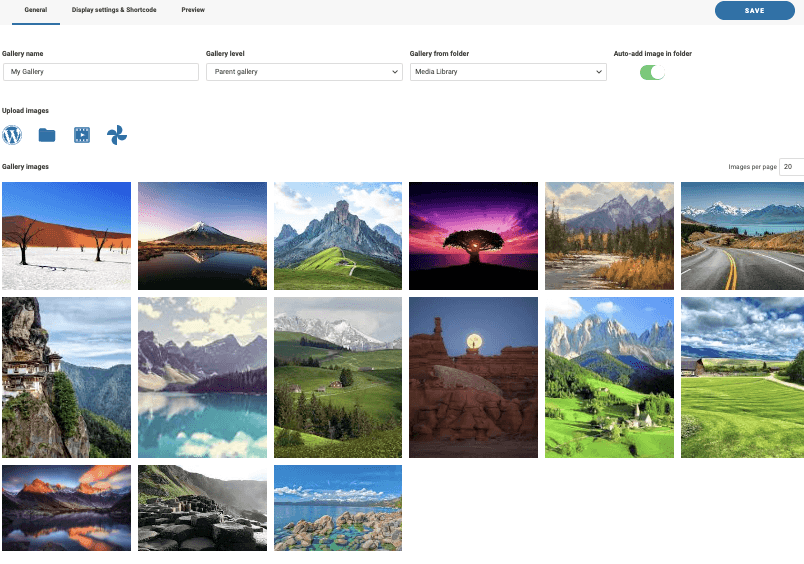

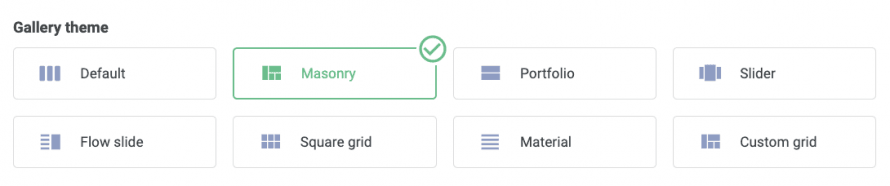
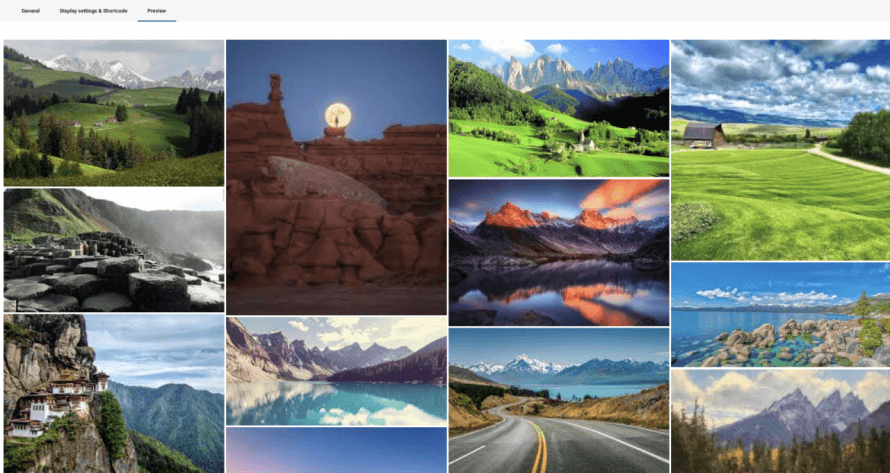
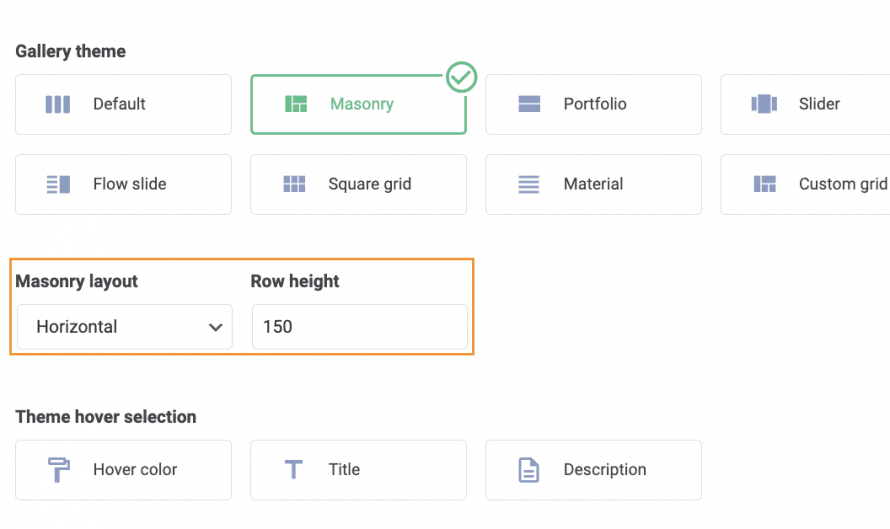
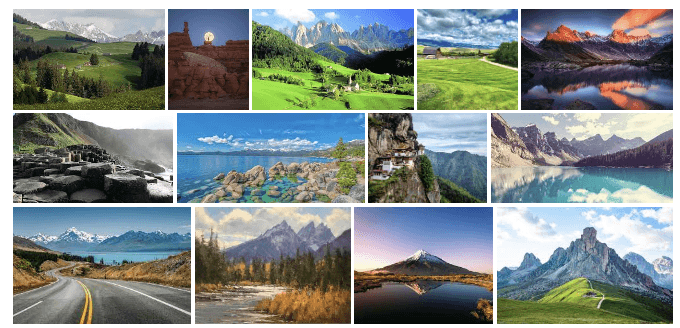
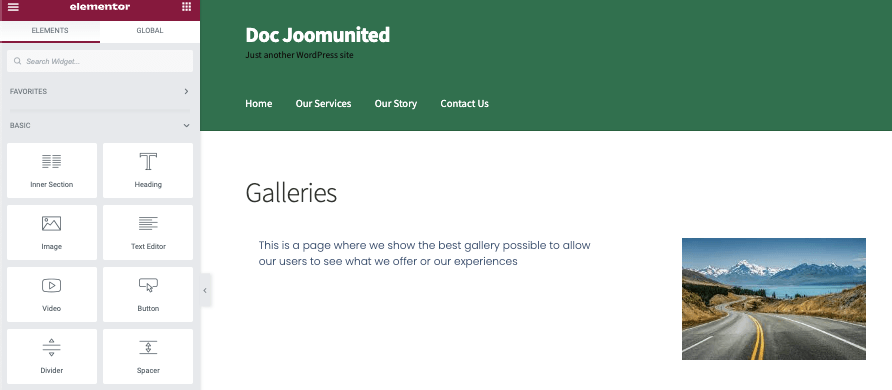
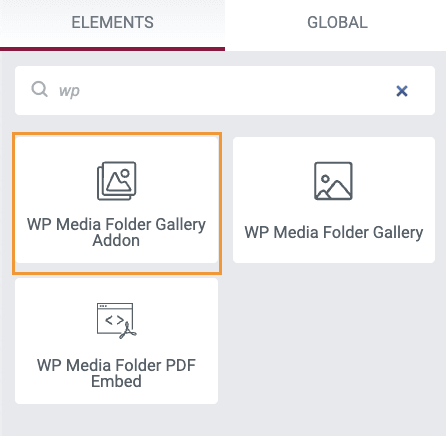
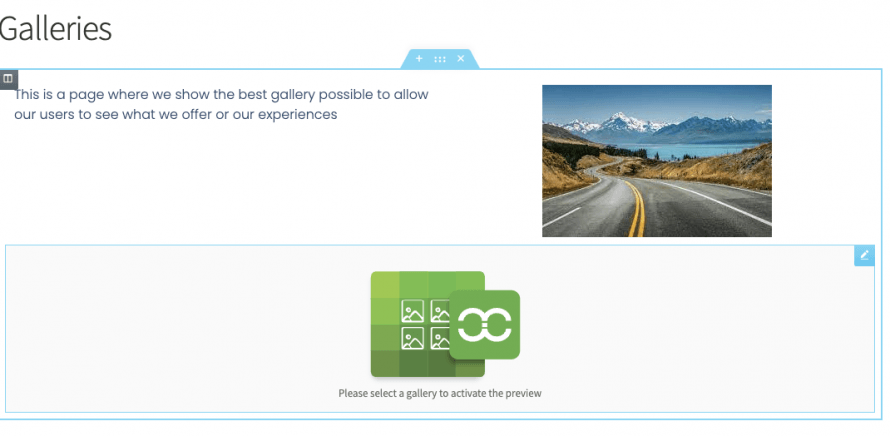
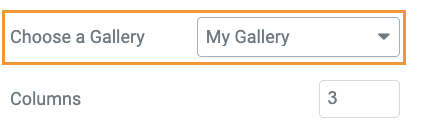
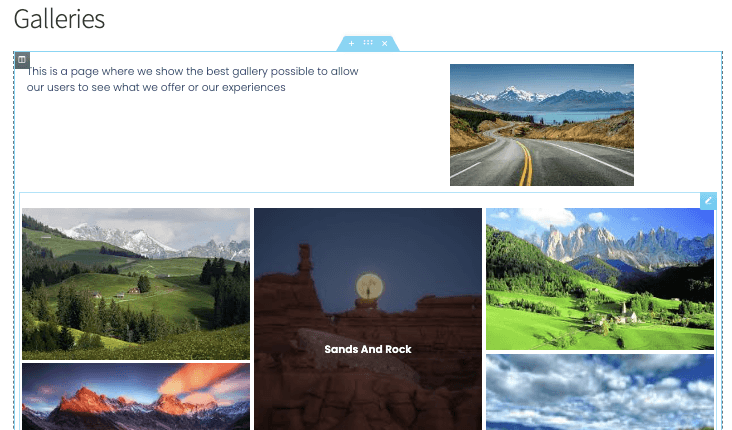
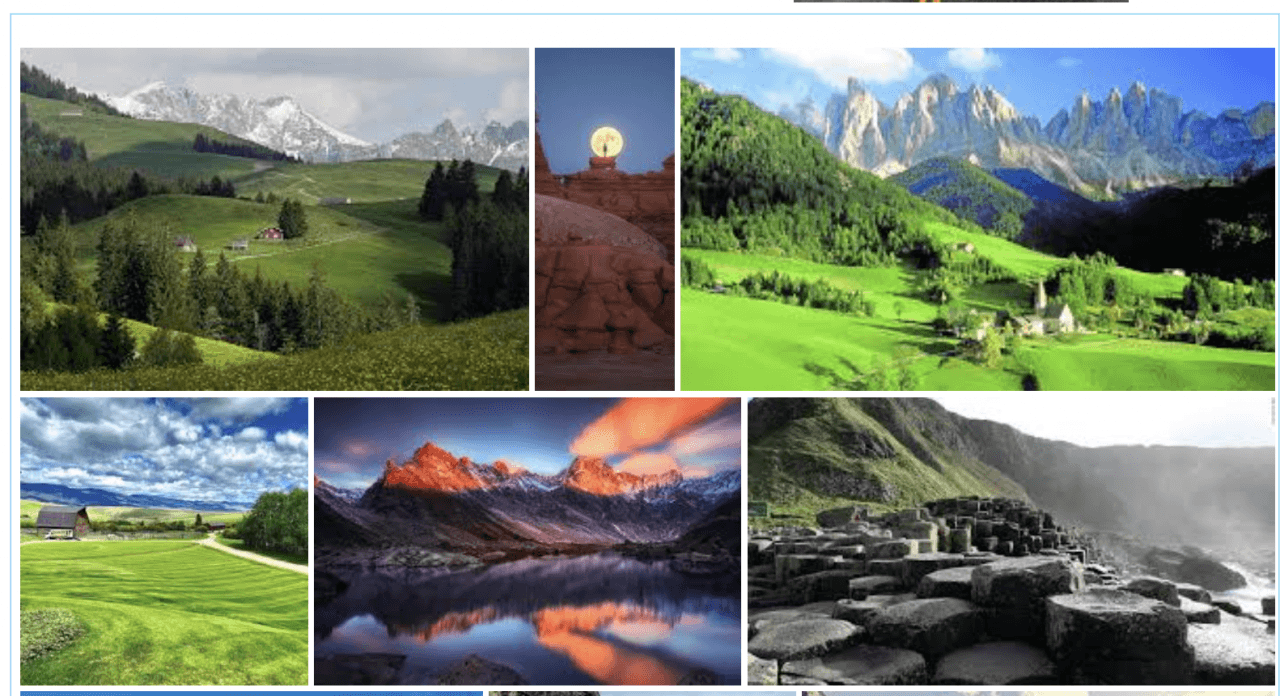
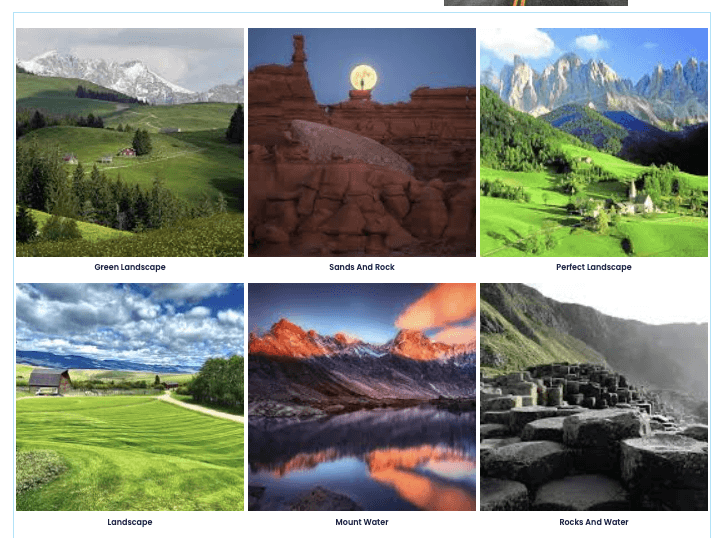
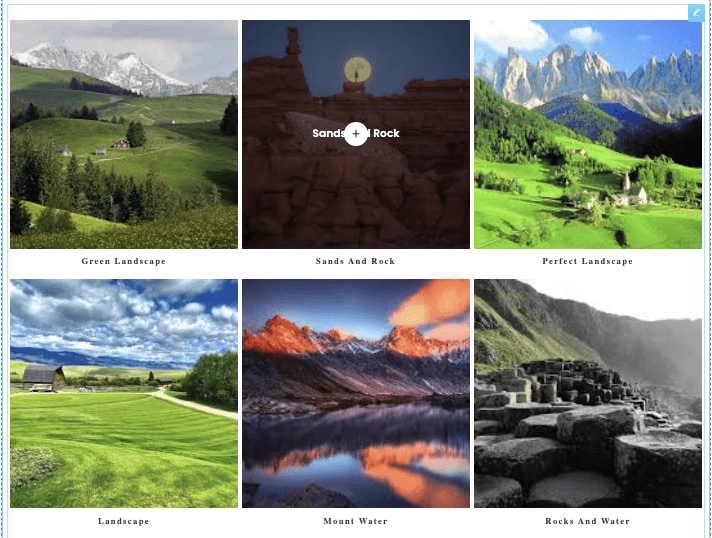
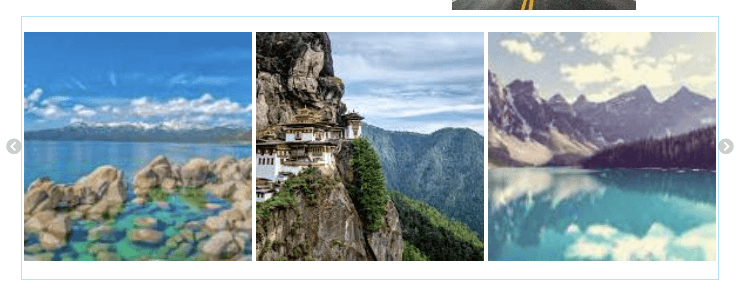
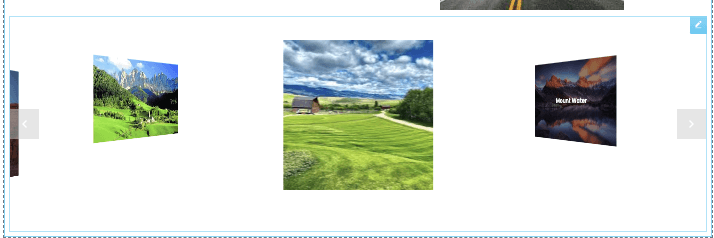
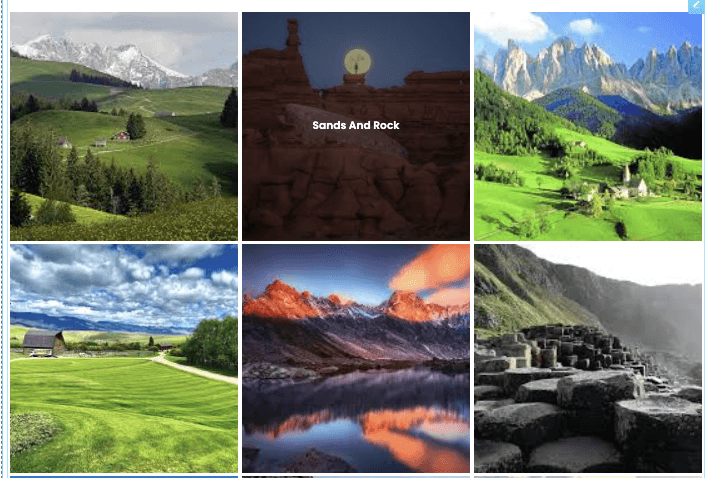
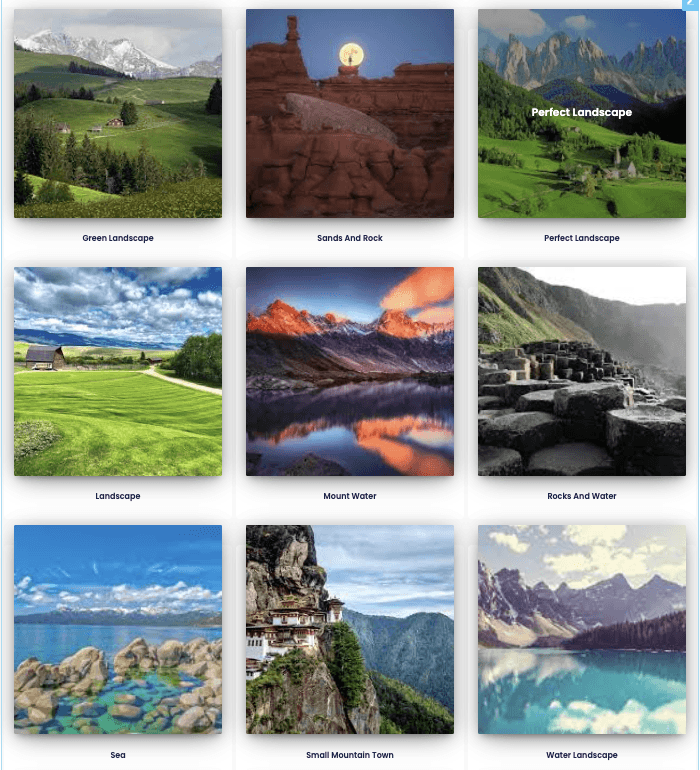
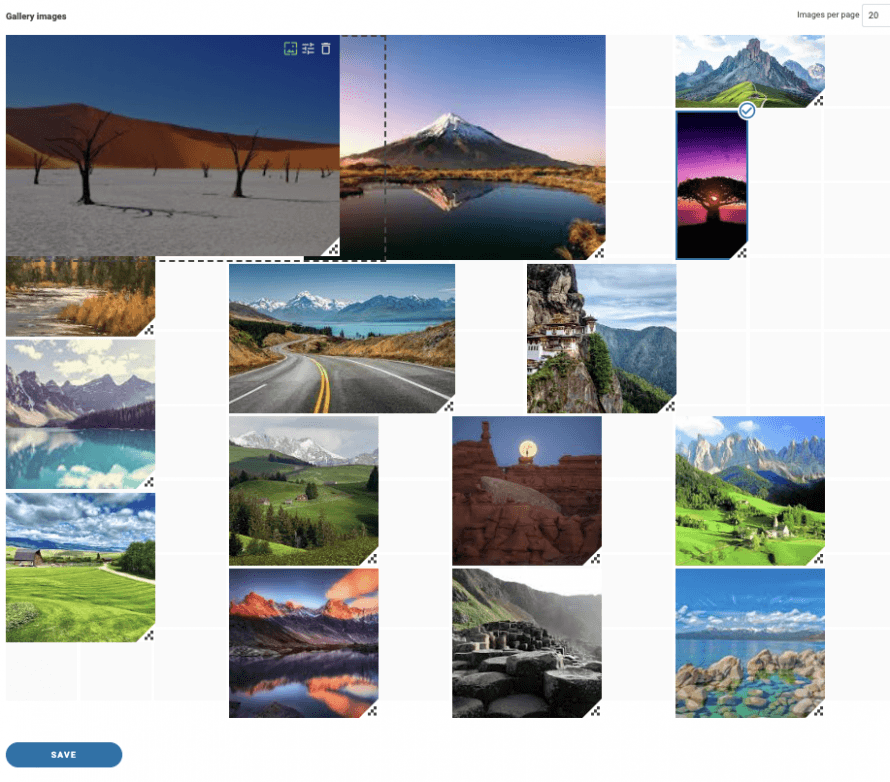
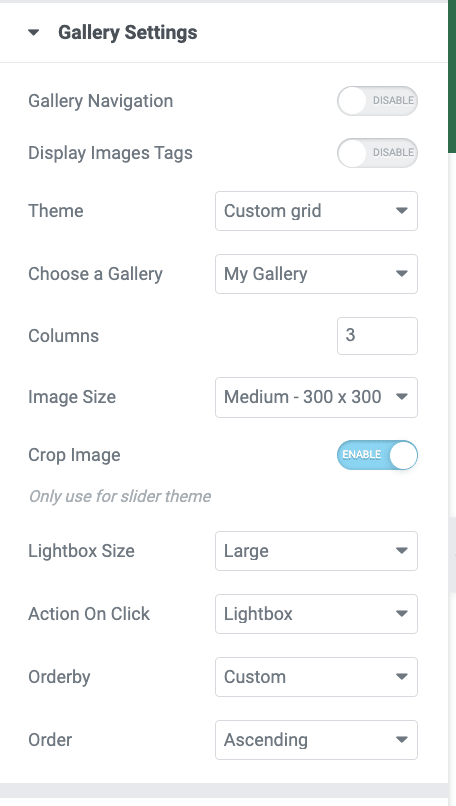
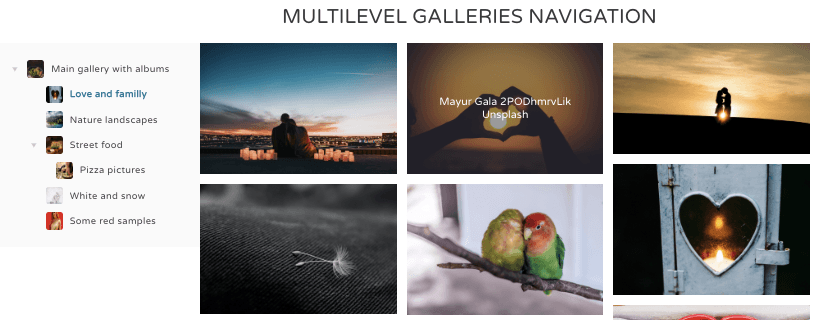
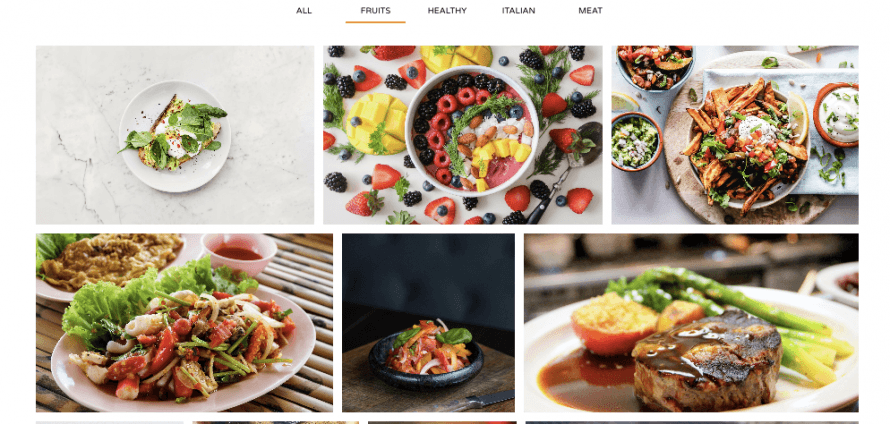
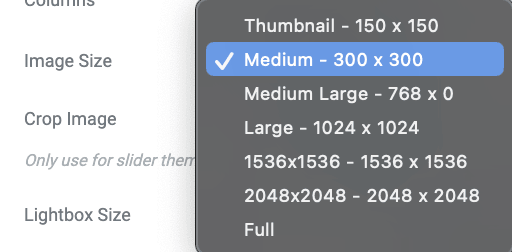
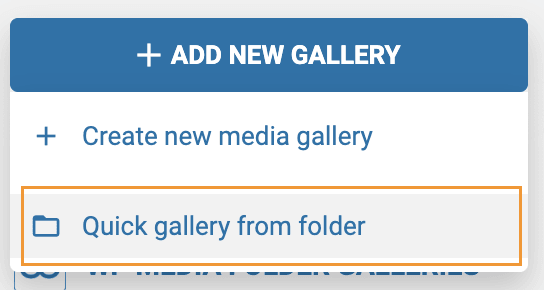
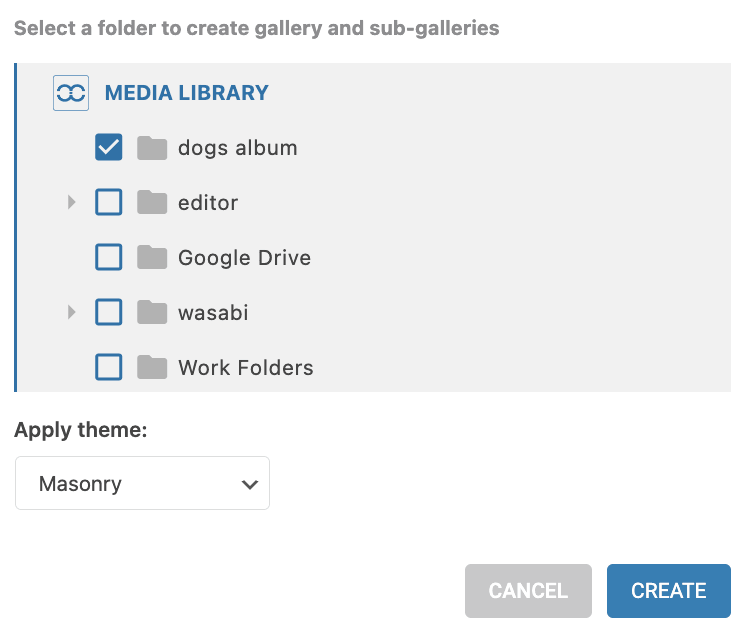
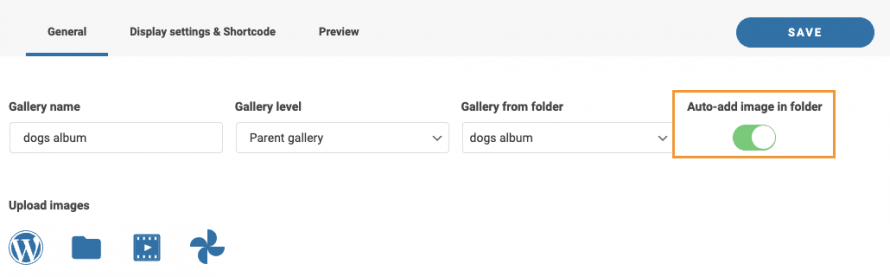


Комментарии