WP Media Folder: фильтруйте изображения и документы
С вами не случалось, чтобы у вас возникали проблемы при поиске файлов в файловом менеджере? Что ж, WP Media Folder облегчит вам жизнь :).
С помощью WP Media Folder вы можете фильтровать все свои медиафайлы по размеру и весу.
Попрощайтесь с грязной медиатекой.
WP Media Folder позволяет классифицировать файлы, синхронизировать папки с облачным хранилищем, создавать потрясающие галереи и даже заменять изображения, не разрывая ссылки.
Оптимизируйте свой медиа-процесс уже сегодня
Как сортировать и фильтровать медиафайлы WordPress в видео
Настройте свои собственные медиафильтры
Вы можете добавить некоторые фильтры, перейдя к настройке плагина.
Перейдите в Настройки> WP Media Folder > Общие> Фильтрация медиа.
Здесь вы увидите все параметры фильтрации по размеру и весу, вы можете:
Добавьте несколько фильтров : чтобы добавить фильтры, нам просто нужно добавить параметры в пустые поля в зависимости от фильтра, который вы хотите создать (Размер: Ширина и Высота / Вес: Мин, Макс, и если мы хотим установить фильтр для КБ или МБ) и, наконец, нажмите ДОБАВИТЬ НОВЫЙ РАЗМЕР / ДОБАВИТЬ ВЕС , должен быть добавлен новый фильтр.
Отредактируйте фактические фильтры: чтобы отредактировать фильтр, это будет так же просто, как щелкнуть значок карандаша, это автоматически отправит параметры в пустые поля, чтобы вы могли их редактировать, наконец, просто нажмите `` Сохранить '' и фильтр буду редактировать :)
Удалите фактические фильтры : чтобы удалить фильтр, нам просто нужно щелкнуть значок корзины, фильтр будет автоматически удален.
Наконец, просто нажмите «Сохранить изменения», и все будет готово :) Так же просто, как щелкнуть несколько элементов.
Использование медиафильтров для отображения только того, что вы хотите
Когда вы добавляете несколько изображений в пост/страницу, вы увидите параметр для фильтров, и его действительно легко использовать, вам просто нужно нажать Сортировка/Фильтрация » и выбрать фильтр, который вы хотите использовать, есть несколько вариантов. :
- Отображать только мои собственные медиафайлы: будут отображаться только загруженные вами медиафайлы.
- Тип мультимедиа: все параметры мультимедиа (изображение, аудио, видео, PDF, другое)
- Дата: Здесь вы можете выбрать фильтр с месяцем / годом загрузки медиа
- Размер: с помощью этой опции вы можете фильтровать медиафайлы по размеру (вы увидите все фильтры, которые вы добавили ранее).
- Вес: Вы можете использовать этот фильтр, чтобы увидеть все ваши медиа-файлы по весу.
- Сортировка папки: имя (по возрастанию, по убыванию), идентификатор (по возрастанию, по убыванию)
- Сортировка носителя: имя (по возрастанию, по убыванию), идентификатор (по возрастанию, по убыванию)
Сортировка медиафайлов и папок
Иногда мы хотим упорядочить наши медиафайлы по-своему, в таком случае у WP Media Folder есть решение для вас.
Существует множество параметров по умолчанию для сортировки файлов в вашей медиатеке, поэтому вам не придется создавать собственные параметры сортировки для настроек по умолчанию, таких как Имя (по убыванию) или Дата (по убыванию). Все параметры следующие:
- Порядок по умолчанию
- Дата (по возрастанию и по убыванию)
- Название (по возрастанию и убыванию)
- Размер (по возрастанию и убыванию)
- Тип файла (по возрастанию и убыванию)
- Индивидуальный порядок : эта опция позволит вам упорядочить файлы вручную, просто перетаскивая их.
Также есть несколько вариантов сортировки папок:
- Имя (по возрастанию и убыванию).
- ID (по возрастанию и убыванию).
- Пользовательский порядок : этот параметр позволит вам сортировать папки путем перетаскивания, чтобы упорядочить их.
Используйте функцию поиска, чтобы очень быстро найти файлы в медиатеке
В качестве последнего варианта, если мы видим, что параметров фильтрации и сортировки недостаточно, мы можем использовать функцию поиска, чтобы просмотреть папки и подпапки мультимедиа.
При поиске медиа есть два варианта:
Искать в отдельных папках : это опция по умолчанию, это позволит нам искать только в папке, в которой мы находимся, поэтому мы не сможем выполнять поиск в родительской папке и показывать результаты из подпапок в том же запросе.
Поиск в папках и ее подпапках : мы должны включить опцию «Поиск файла в папке и ее подпапках», перейдя в « Настройки»> WP Media Folder »> «Основные настройки ». После этого, когда мы снова ищем в папке, запрос покажет результаты подпапок также.
После установки или отключения опции поиска в папке и ее подпапках мы сможем использовать поле поиска в папках медиатеки вверху, введя имя или заголовок файла, который мы хотим найти. автоматически найдёт нужный нам файл :)
Как вы можете видеть, есть много вариантов найти ваши файлы с помощью WP Media Folder, так что это больше не будет кошмаром;)
Ограничить доступ к вашим медиафайлам пользователем или ролью
На самом деле это не фильтр, но вы можете скрыть мультимедиа на основе учетной записи пользователя или роли пользователя. Просто перейдите в « Настройки» > WP Media Folder » > «ДОСТУП И ДИЗАЙН» > «ДОСТУП К МЕДИА».
Включить доступ к мультимедиа по пользователю или роли пользователя.
Опция автоматического создания папки автоматически сгенерирует папку при первом входе пользователя в нужную вам позицию в медиатеке, это опция ниже. Если вы выберете, например, корневой каталог, папка с именем «Джон Доу» будет создана в корне медиа-библиотеки, когда Джон впервые обращается к медиа-библиотеке.
Таким образом, Джон будет управлять медиафайлами только в «папке John Doe». Это работает аналогичным образом для опции роли пользователя, но медиа будут доступны пользователям, прикрепленным к роли пользователя.
Сохраните медиасортировку и фильтрацию вашей библиотеки WordPress.
Как только вы предпримете действия по заказу медиафайлов или папок вручную, они будут сохранены в файле cookie и прикреплены к вашему сеансу. Это означает, что при следующем администрировании или обновлении медиатеки все останется на месте.
Вы можете в любое время очистить все фильтры, которые будут применяться только к вашему сеансу.
Наконец, меню «Отображение всех медиа» позволяет нам отображать все медиафайлы текущей папки с любыми подпапками.
Потрясающая функция! Не так ли? И вы можете совместить это с замечательными функциями, которые WP Media Folder , такими как подключение медиатеки к облачным сервисам, таким как OneDrive
Обращение ко всем веб-мастерам!
Экономьте время и повышайте производительность с помощью WP Media Folder . С легкостью упорядочивайте клиентские медиафайлы, создавайте настраиваемые галереи и обеспечьте беспрепятственный пользовательский интерфейс.
Обновите проекты вашего веб-сайта прямо сейчас!
WP Media Folder в видео
Нравится то, что вы видите с сортировкой и фильтрацией мультимедиа?
Получите WP Media Folder здесь >>
Получите дополнительную информацию о сортировке и фильтрах мультимедиа >>
Когда вы подпишетесь на блог, мы будем отправлять вам электронное письмо о появлении новых обновлений на сайте, чтобы вы их не пропустили.

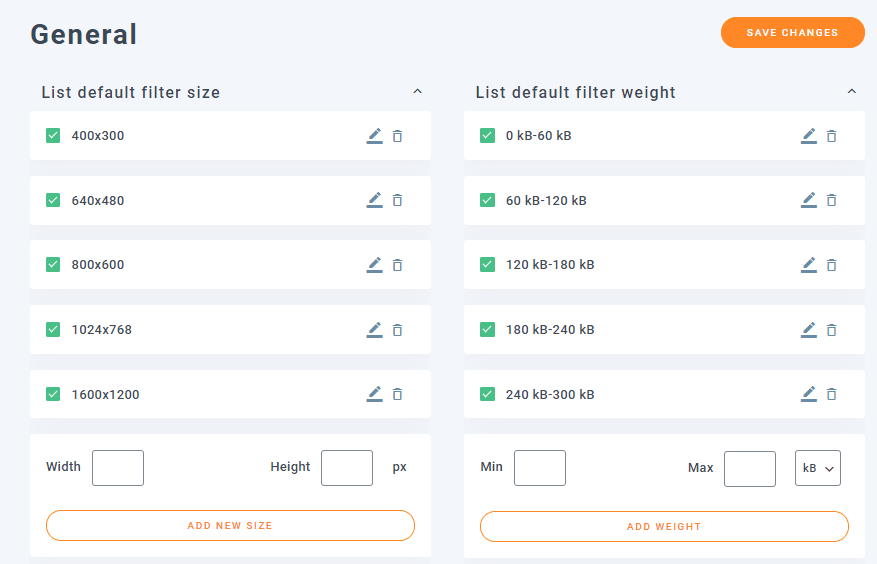

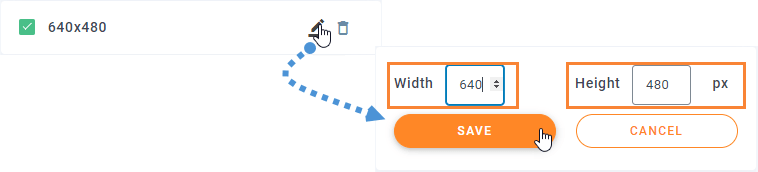

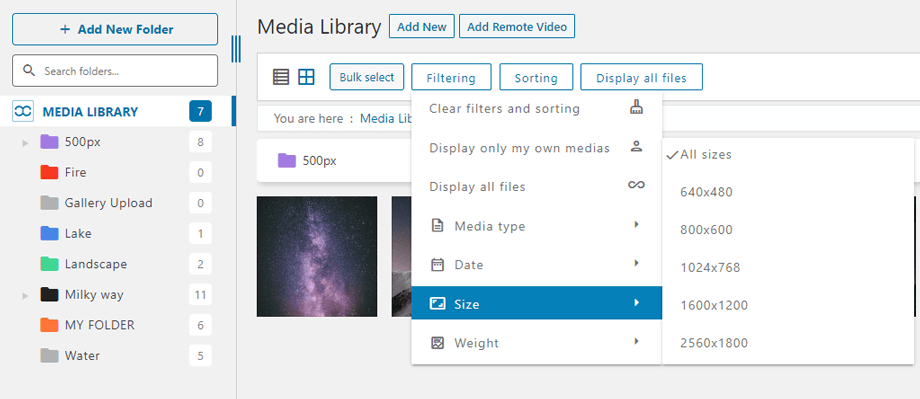
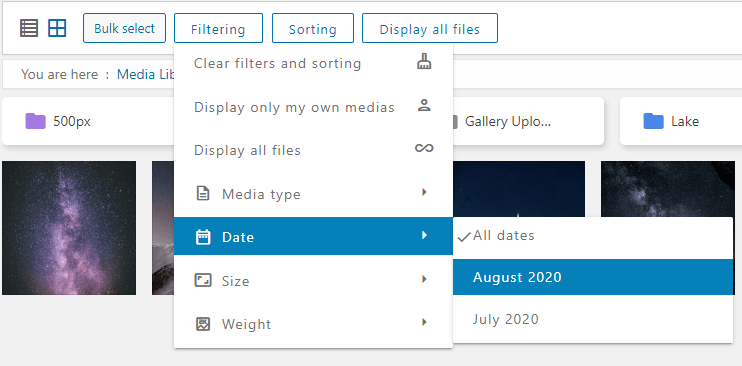
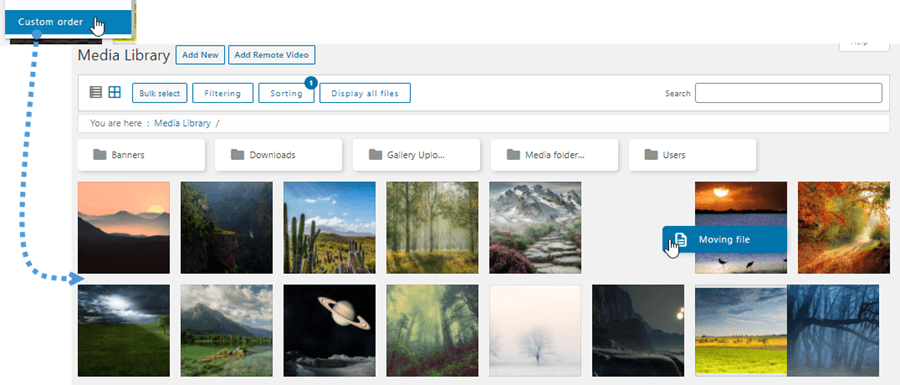
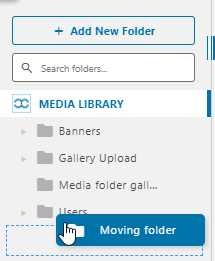

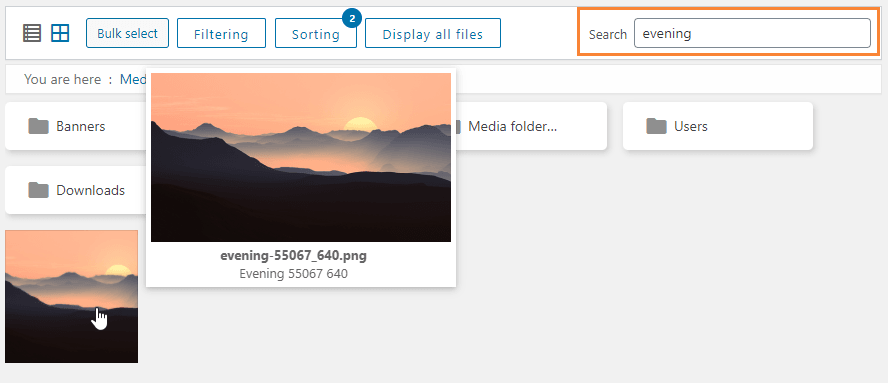

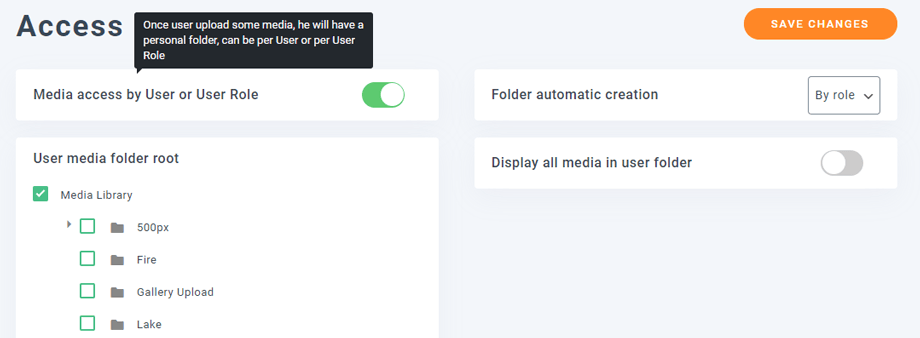
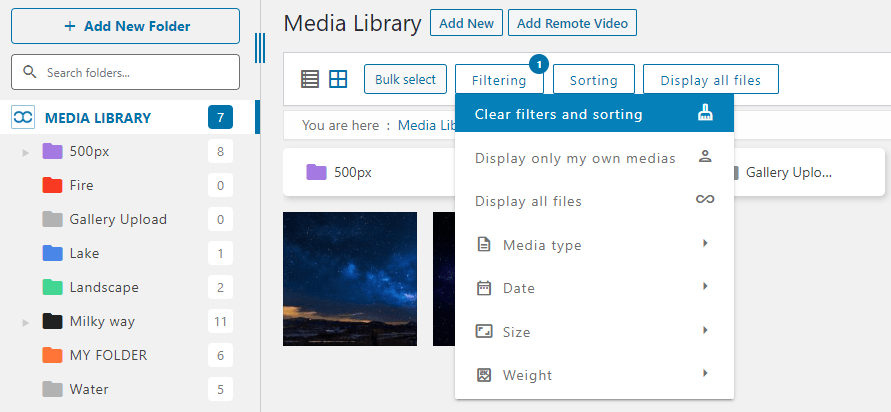



Комментарии