Google Drive как файловый менеджер WordPress
WP File Download — лучший способ сэкономить место и затраты на хранение на вашем сайте WordPress с помощью облачной платформы, такой как Google Drive, на WordPress через файловый менеджер WordPress.
Google Drive - это сервис, разработанный Google, который предлагает облачное хранилище и синхронизацию файлов. Вы можете хранить файлы любого типа на Google Диске, получать к ним доступ из любого места на любом устройстве и делиться ими с кем угодно.
WP File Download Addon — это инструмент, который позволяет синхронизировать WordPress с Google Диском, а также создавать и делиться загружаемыми файлами из облака.
Могу ли я использовать плагин WordPress в качестве файлового менеджера Google Drive?
Да! Благодаря двусторонней синхронизации WP File Downloadвы можете использовать плагин в качестве файлового менеджера Google Диска в WordPress. Вы можете создавать, редактировать или удалять папки на Google Диске и видеть изменения в WordPress. Вы можете сделать то же самое в WordPress и увидеть изменения на Google Диске.
Это еще не все. Двусторонняя синхронизация WP File Downloadпоказывает ваши файлы Google Диска в WordPress без необходимости сохранять их на вашем сервере. Таким образом, вы можете сэкономить драгоценное место для хранения и затраты на хранение.
Ищете мощное решение для управления файлами для клиентских веб-сайтов?
WP File Download — это ответ. Благодаря расширенным функциям, таким как категории файлов, ограничения доступа и интуитивно понятный пользовательский интерфейс.
Удивите своих клиентов первоклассной организацией файлов!
Настройка интеграции с плагином Google Drive-WordPress
Настройка интеграции плагина Google Drive-WordPress — очень простой процесс. Все, что вам нужно сделать, это загрузить WP File Download, установить его на свой веб-сайт WordPress и настроить. Существует два способа подключения к Google Диску, в зависимости от того, какой контроль вы хотите сохранить над интеграцией.
Первый вариант - автоматическая интеграция, он самый простой и быстрый в настройке: вы можете войти в свою учетную запись Google и использовать готовое и проверенное приложение Google. Интеграция вручную занимает больше времени и требует настройки собственного приложения Google из консоли Google API.
Вы можете выбрать последнее, если хотите или нуждаетесь в полном контроле над интеграцией. Продолжайте читать, чтобы узнать, как использовать автоматические или ручные методы для интеграции Google Диска с вашим блогом WordPress.
Автоматическое подключение
Настроить автоматическое подключение очень просто. Перейдите на Google Drive в конфигурации WP File Download Cloud Connection . Вы увидите два режима подключения к Google Диску — автоматический или ручной. Выберите автоматический вариант, если вы хотите использовать приложение JoomUnited.
Если вы ранее выбрали автоматический вариант , нажмите «Подключить Google Диск» сверху. Вам нужно будет принять два положения, чтобы связать файлы Google Диска с файлами WordPress. Первое положение подтверждает, что вы хотите использовать приложение Google Drive от JoomUnited вместо создания собственного.
Второе положение принадлежит Google Диску и описывает, к чему будет иметь доступ приложение JoomUnited. А именно, это ваши каталоги и файлы на Google Диске, которые вы хотите интегрировать со своим блогом WordPress.
Согласитесь и разрешите обоим положениям подключать ваш Google Диск к вашему веб-сайту WordPress. Если вы предпочитаете настроить собственное приложение Google Диска, вы можете вместо этого воспользоваться маршрутом подключения вручную, как описано далее.
Ручное подключение
Чтобы настроить подключение вручную, вам необходимо создать новое приложение из консоли Google API. Чтобы начать, установите WP File Download и перейдите по адресу https://console.developers.google.com/project. Создайте новый проект для интеграции Google Диска в WordPress.
Введите название проекта без пробелов и акцентов.
Подождите несколько секунд, пока проект будет создан.
Если вы используете API Google Drive впервые, его необходимо активировать.
Нажмите на меню слева и перейдите в «Менеджер API» > «Панель мониторинга» .
В левом меню нажмите «Учетные данные» > «Новые учетные данные» > «Идентификатор клиента OAuth» . Если вам будет предложено, добавьте имя на экране согласия OAuth.
Чтобы получить идентификатор клиента и секретный ключ на Google Диске, выполните следующие важные шаги:
- Выберите веб-приложение и добавьте имя по вашему выбору.
- Обновите авторизованный источник JavaScript на http://www.your-domain.com (замените доменное имя своим, но не добавляйте косую черту в конце).
- Обновите URI авторизованного перенаправления, указав http://your-domain.com/wp-admin/admin.php?page=wpfdAddon-cloud&task=googledrive.authenticate (замените имя домена своим собственным).
Наконец, вы должны увидеть свой идентификатор клиента OAuth и секрет. Добавьте их в конфигурацию WP File Download .
Вернитесь в свой блог WordPress и перейдите в раздел WP File Download > «Конфигурация» > «Подключение к облаку» > «Google Диск» . Вставьте идентификатор клиента Google Диска и секрет.
Нажмите " Сохранить настройки Google Диска" . Войдите в свою учетную запись на Google Диске, нажав « Подключиться» .
При появлении запроса нажмите Разрешить .
Если вы не допустили никаких ошибок, это все: интеграция плагина Google Drive-WordPress должна работать. В меню WP File Download теперь вы должны увидеть опцию создания папки на Google Диске.
Максимальное использование преимуществ WP File Download
После подключения Google Диска к вашему блогу на WordPress вы увидите корневую папку на вашем Google Диске с названием вашего сайта.
Это будет папка, которую вы будете использовать для добавления, удаления или изменения файлов, которые вы хотите отображать в WP File Download . Например, если вы хотите создать папку Google Диска на своем сайте WordPress, нажмите «Создать» > «Новая папка Google Диска из WP File Download .
Папка будет доступна как из вашего блога Wordpress, так и из вашей учетной записи Google Drive.
Это похоже на магию, не так ли? Теперь вы можете создавать папки на своей странице WordPress и просматривать их на Google Диске. Кроме того, вы можете создать их из корневой папки на Google Диске и увидеть их в своем блоге WordPress. Вы также можете переместить папки или файлы, которые у вас уже есть на Google Диске, в корневую папку, и они будут показаны в вашем блоге WordPress.
Как происходит процесс, если вы хотите загрузить файл? Представьте, что вы загружаете файл в новую папку, которая называется «Новый Google Диск». Файл будет храниться на Google Диске, а не на вашем сайте WordPress. Тем не менее, вы все равно сможете использовать его на WordPress благодаря интеграции Google Drive-WordPress.
Гугл драйв:
Папки одинаковые. Если вы измените имя в WordPress, оно будет изменено и в Google Диске.
Гугл драйв:
Отображать или вставлять файлы Google Диска в веб-интерфейс на WordPress
Файлы Google Диска можно использовать в WordPress, как и любой другой файл: вы можете выбрать тему, установить файлы как личные и настроить макет.
Чтобы создать страницу или публикацию WordPress с папкой или файлом на Google Диске, выполните тот же процесс, который вы обычно выполняете для создания WP File Download : перейдите на страницу или публикацию WordPress и в новом редакторе Gutenberg нажмите « +» > Категория WP File Download .
Напишите название категории в блоке WP File Download и щелкните по категории.
Опубликуйте страницу и процесс окончен! Ваша интеграция с Google Drive и WordPress позаботится обо всем остальном за вас. Ваши пользователи смогут загружать файлы Google Drive прямо из вашего блога WordPress. В зависимости от выбранной вами темы категории файлов, на вашей странице WordPress появится другой интерфейс.
Тема по умолчанию:
Google Drive-подобная тема:
Тема стола:
Тема дерева:
Мгновенное нажатие для интеграции с Google Drive и WordPress
Сколько времени требуется, чтобы изменения на Google Диске появились в WordPress и наоборот? Совсем нет времени. Интеграция Google Drive-WordPress в WP File Downloadиспользует мгновенную отправку файлов для почти мгновенной синхронизации ваших файлов.
Чтобы использовать push-уведомления, вернитесь в консоль разработчиков Google и перейдите на экран согласия OAuth: https://console.cloud.google.com/apis/credentials/consent. Прокрутите вниз и добавьте URL своего блога WordPress в качестве авторизованного домена. Сохраните изменения, чтобы включить push-уведомления и убедиться, что ваша интеграция Google Drive-WordPress всегда обновляется.
WP File Download - отличный инструмент для переноса файлов и папок с Google Диска в WordPress. Благодаря интеграции Google Диска и WordPress вы можете сэкономить место на сервере и затраты на хранение, а также ускорить выполнение задач, связанных с Google Диском, на вашем веб-сайте WordPress. Чего же ты ждешь? Загрузите WP File Download :
https://www.joomunited.com/wordpress-products/wp-file-download/google-drive-addon
Точно так же используйте файлы с Google Диска и WordPress
Фактически, вы можете использовать свои файлы, хранящиеся в облаке, и WordPress таким же образом, вы видели, что вы можете выбирать и отображать все эти файлы, как и любой другой файл, хранящийся на сервере, но что еще мы можем делать с облачными файлами?
Еще одна хорошая вещь, которую мы могли бы сделать, это ограничить доступ к облачным файлам для группы пользователей и для одного пользователя, чтобы мы сохраняли конфиденциальность файлов, хранящихся в облаке, давайте посмотрим, как мы можем это сделать.
Прежде всего, мы собираемся установить ограничение для каждой роли пользователя, для этого перейдите в категорию Google Drive, которую вы хотите ограничить, в правом разделе у нас есть все доступные параметры для этой категории, а также параметры видимости.
Это так же просто, как щелкнуть на раскрывающемся списке под разделом видимости, установить для него частный статус и выбрать роли пользователей, которым вы хотите разрешить просматривать и загружать файлы.
Теперь, когда мы выбрали роли пользователя, нам просто нужно нажать «Сохранить настройки», и все будет установлено.
Другой вариант — ограничить доступ с помощью ограничения для одного пользователя . Для этого нам нужно перейти в WP File Download > «Конфигурация» > «Основные настройки» > «Администратор» и включить «Ограничение для одного пользователя» .
Когда эта опция включена, перейдите в категорию «Облако» и на правой панели найдите параметр «Однопользовательский доступ» на вкладке «Настройки разрешений».
Теперь щелкните значок человека и выберите пользователя, которому вы хотите предоставить доступ для просмотра и загрузки файлов в этой категории.
И готово, оно будет установлено! Как и любой другой файл, хранящийся на сервере;)
Обращение ко всем веб-мастерам!
Расширьте возможности своих клиентских веб-сайтов с помощью WP File Download . Создавайте безопасные и настраиваемые хранилища файлов, чтобы клиенты могли легко получать доступ к своим файлам и управлять ими.
Обновите свои услуги веб-дизайна сегодня!
Используйте Social Locker чтобы скрыть и отобразить Google Диск в WordPress
Лучшим способом позиционирования вашего сайта могут быть социальные платформы, такие как Twitter и Facebook, просто подумайте: кто-то делится вашей страницей в учетной записи Facebook, и у этого человека 2000 друзей, так что в основном вашу страницу увидят не менее 500 или 1000 человек, и только одним щелчком ... Отлично, не правда ли?
Еще одна интересная вещь, которую мы можем сделать с помощью WP File Download для ограничения доступа к вашим файлам, - это social locker поэтому пользователи смогут загружать файл только в том случае, если они твитят, лайкают или делятся вашим сайтом в своих социальных учетных записях.
здесь шаги , чтобы связать свой сайт с Facebook и Twitter. Теперь, когда social locker активирована и настроена, вам просто нужно перейти в категорию облаков, выбрать файл, который вы хотите заблокировать, посмотреть в разделе «Блокировать контент по социальным сетям» и нажмите «Да».
Теперь файл будет защищен, и все, что вам нужно сделать, это подождать, пока люди начнут делиться вашим сайтом.
Как видите, пользователям придется поделиться им на Facebook или написать в Твиттере, чтобы иметь возможность его загрузить, и да, это файл с Google Диска ;)
Также приятно отметить, что есть и другие облачные варианты, которые мы можем использовать при хранении наших файлов, например OneDrive , а также синхронизировать Google Диск с вашей медиатекой для создания галерей!
Более подробную информацию об этой замечательной функции Google Диска можно узнать здесь!
Когда вы подпишетесь на блог, мы будем отправлять вам электронное письмо о появлении новых обновлений на сайте, чтобы вы их не пропустили.

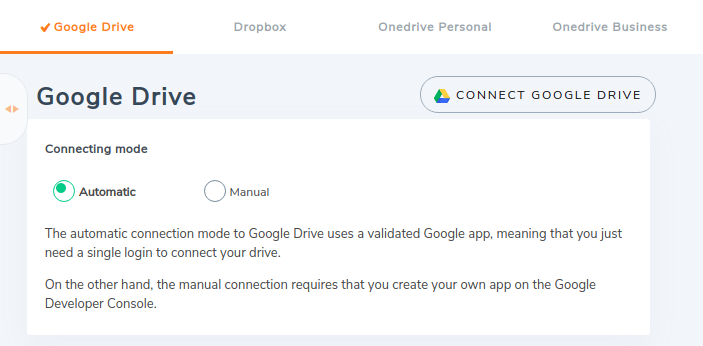
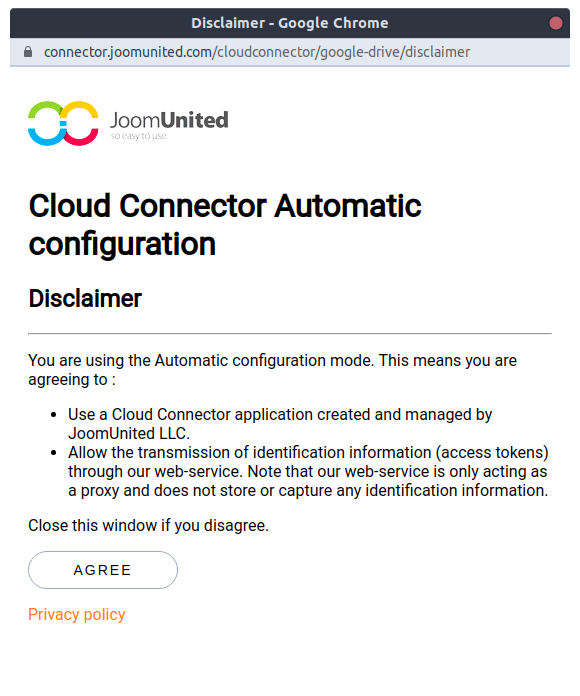
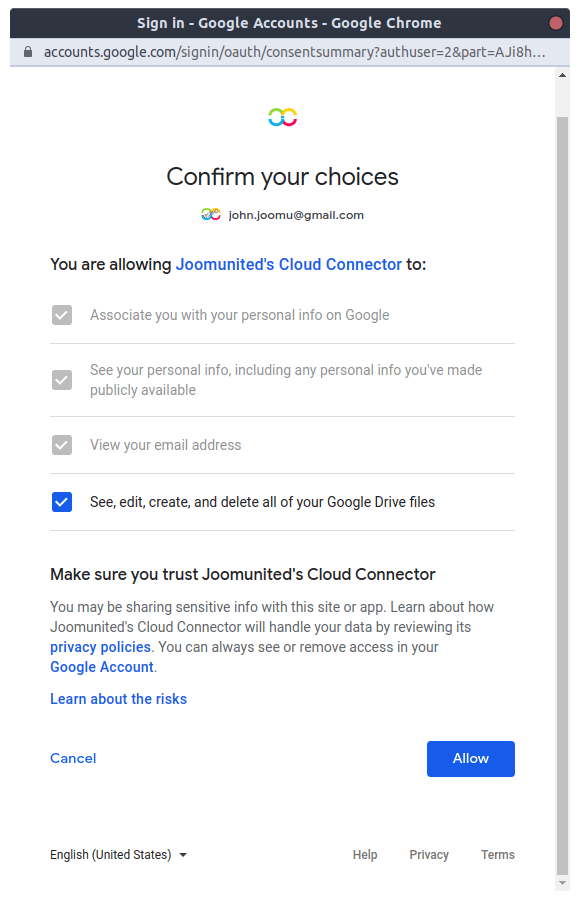

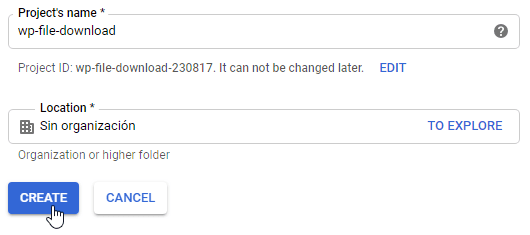
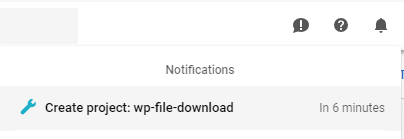
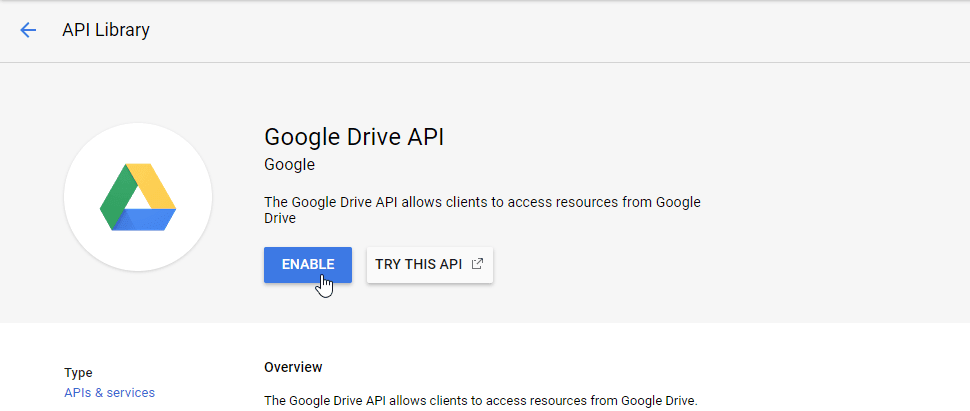
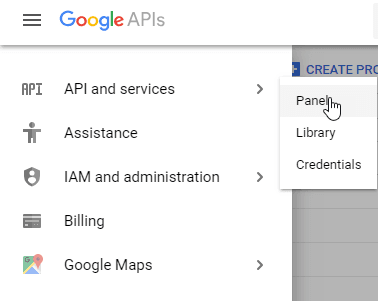
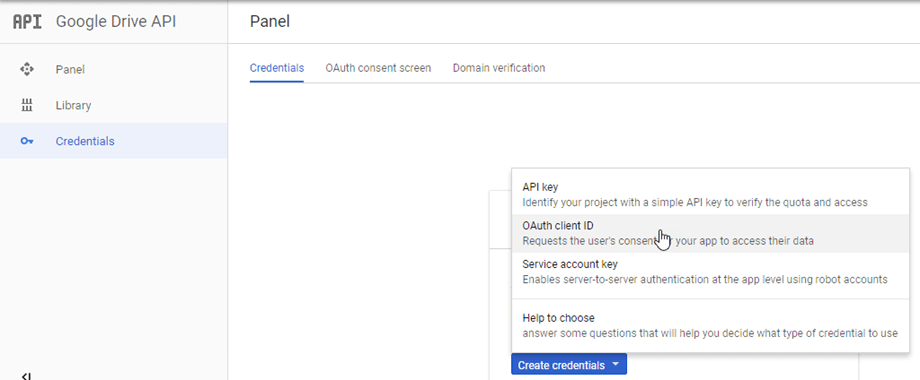
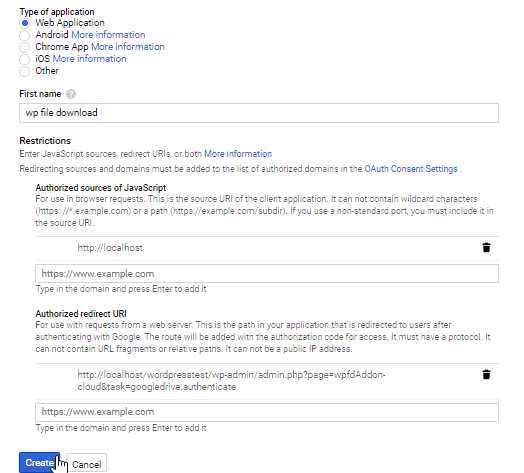
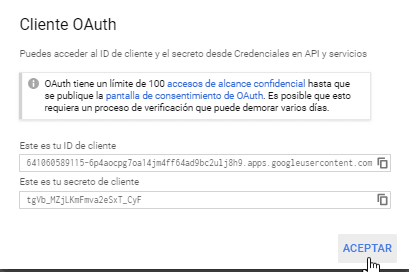
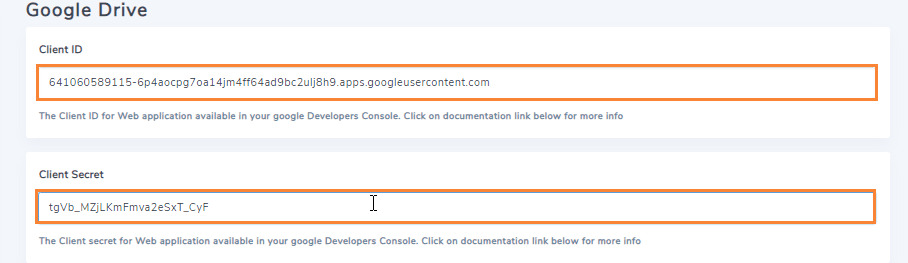
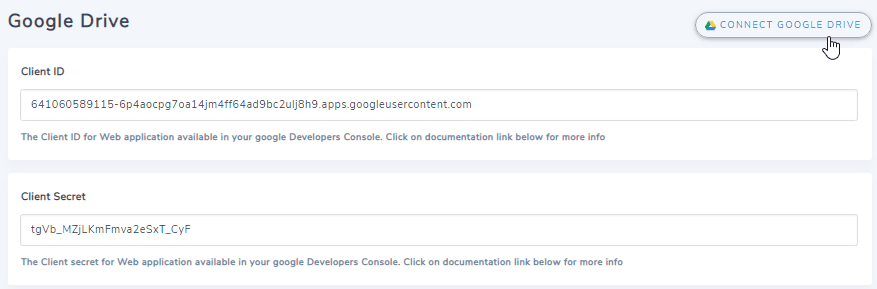
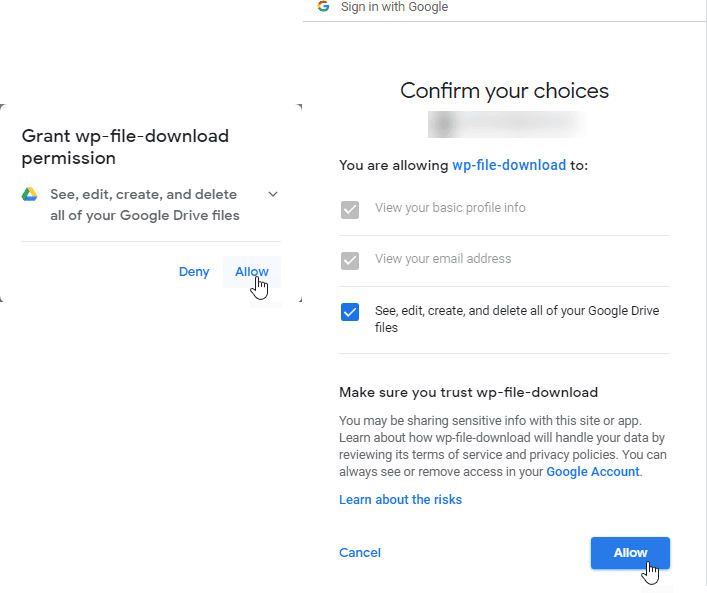
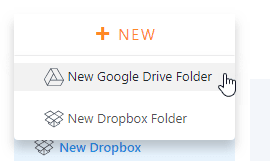
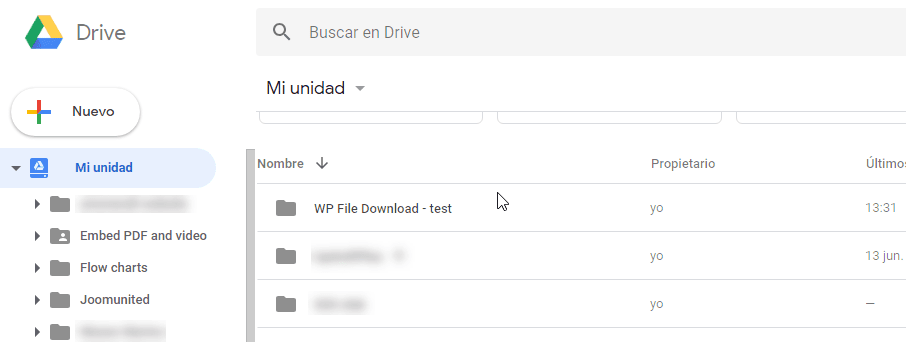
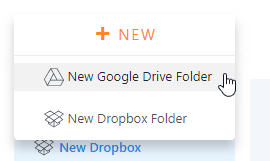
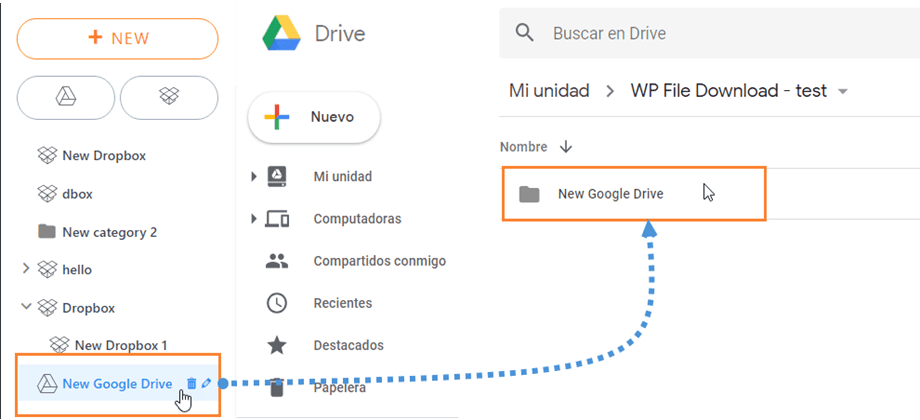
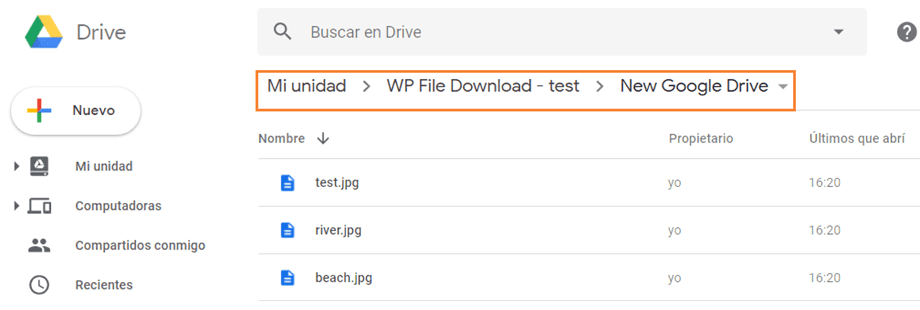
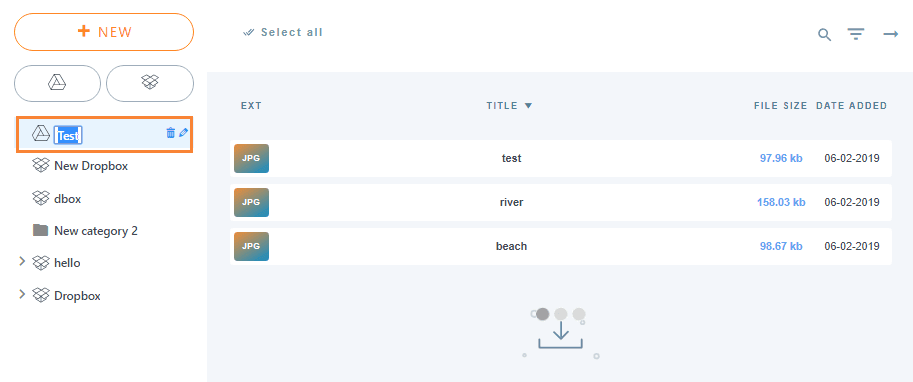
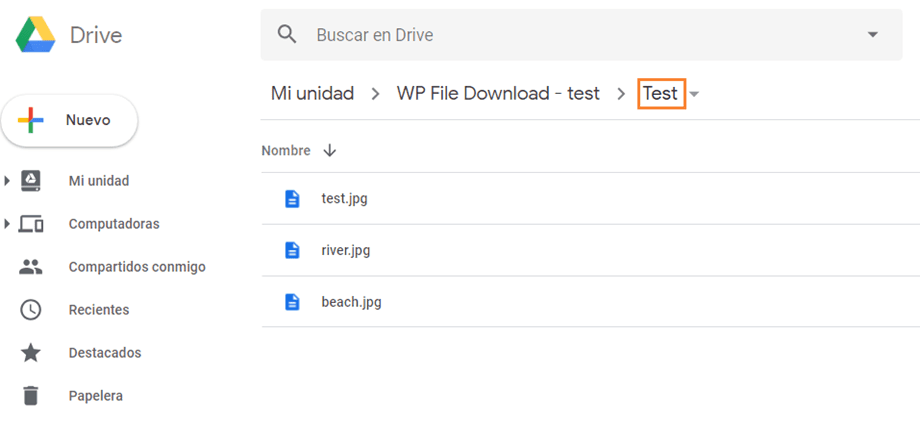
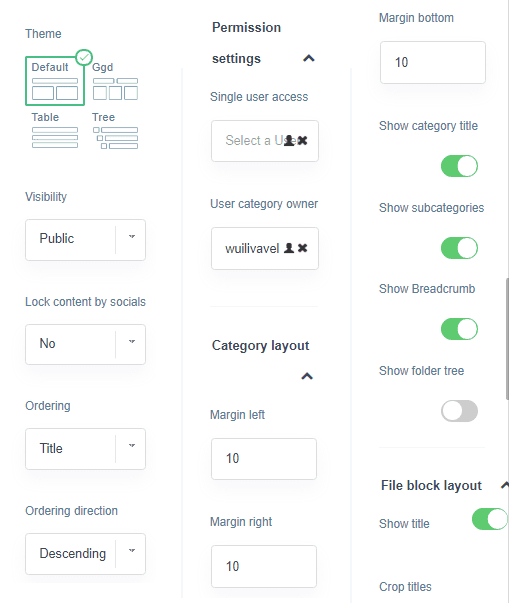
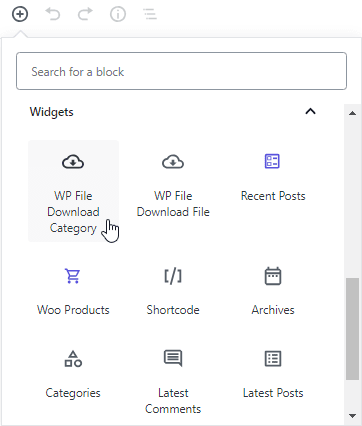
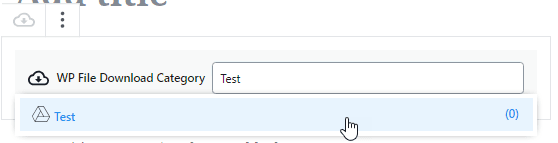
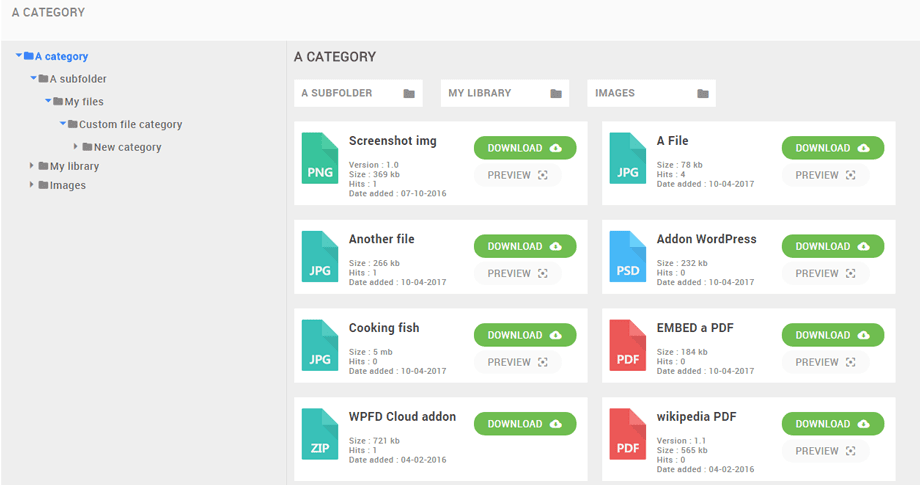
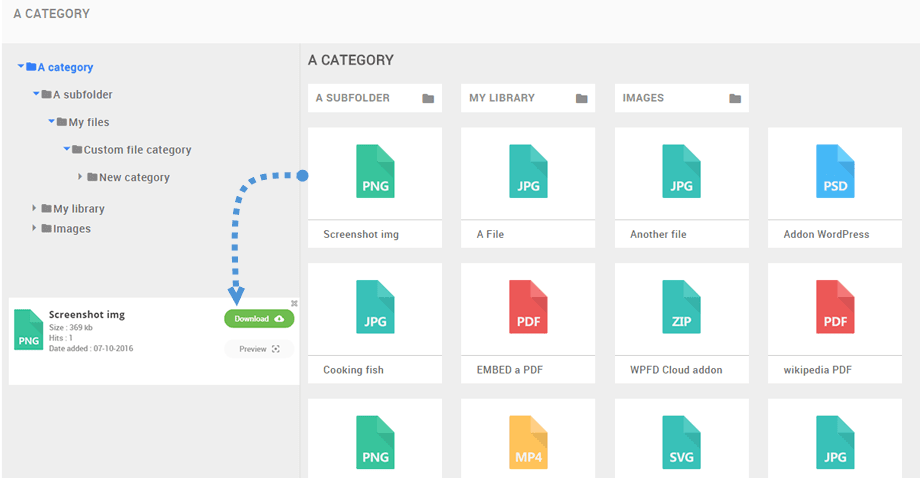
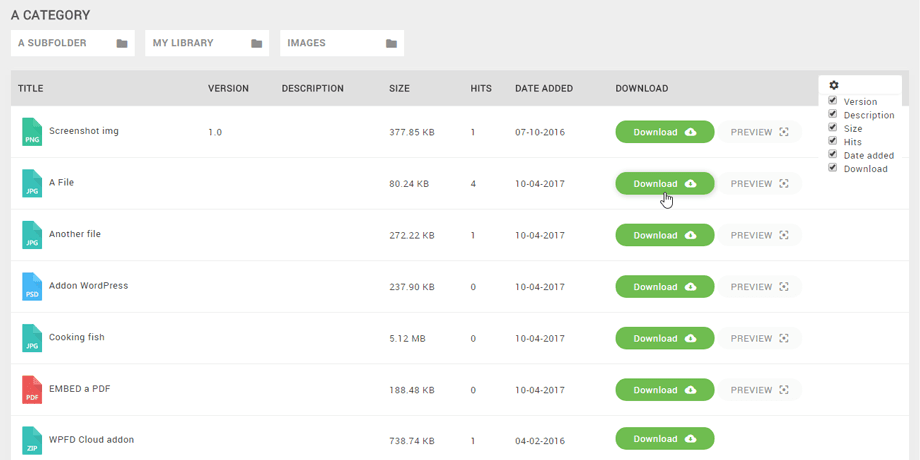
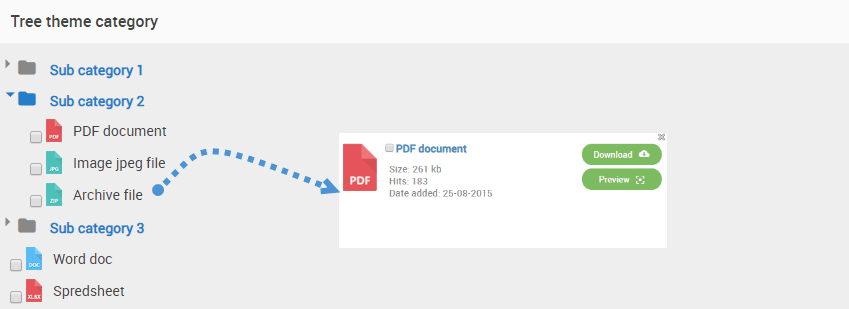
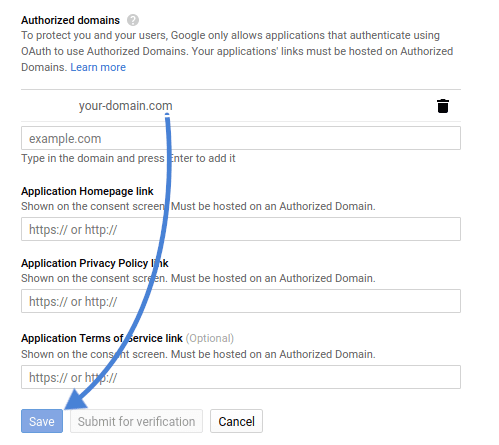
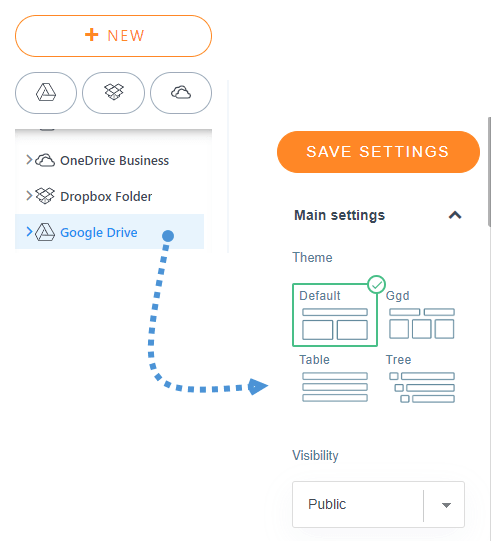
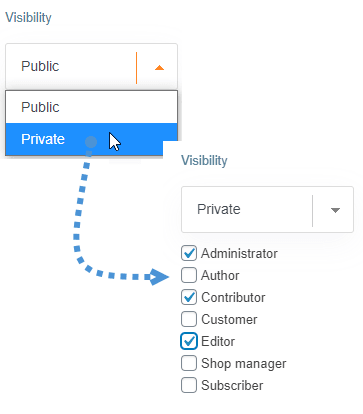
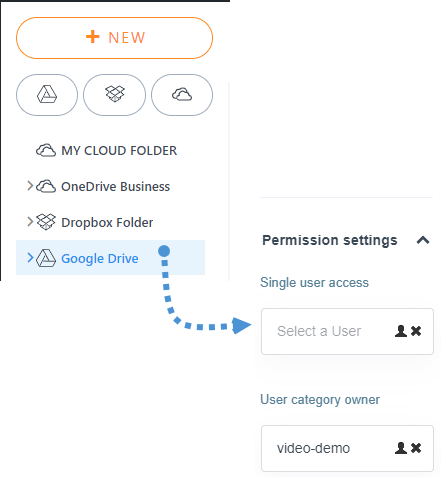
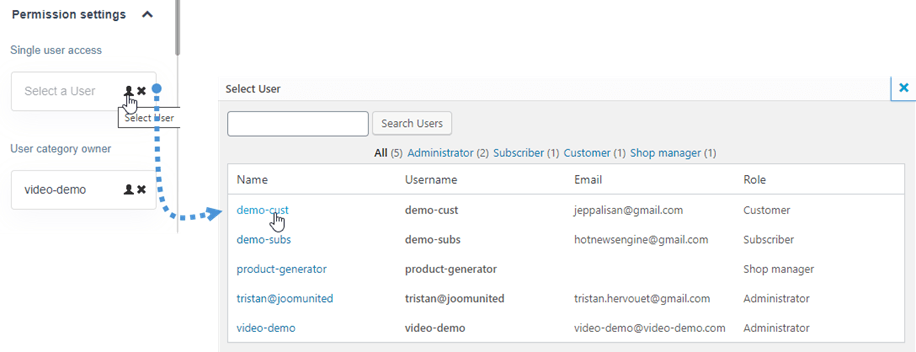
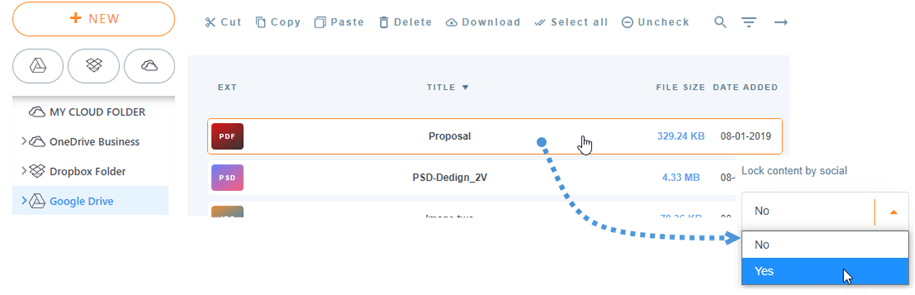
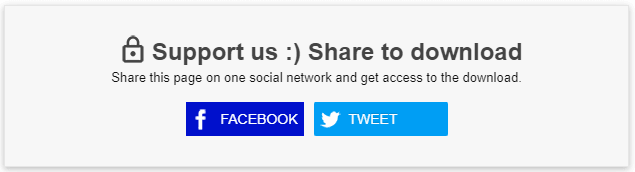

Комментарии