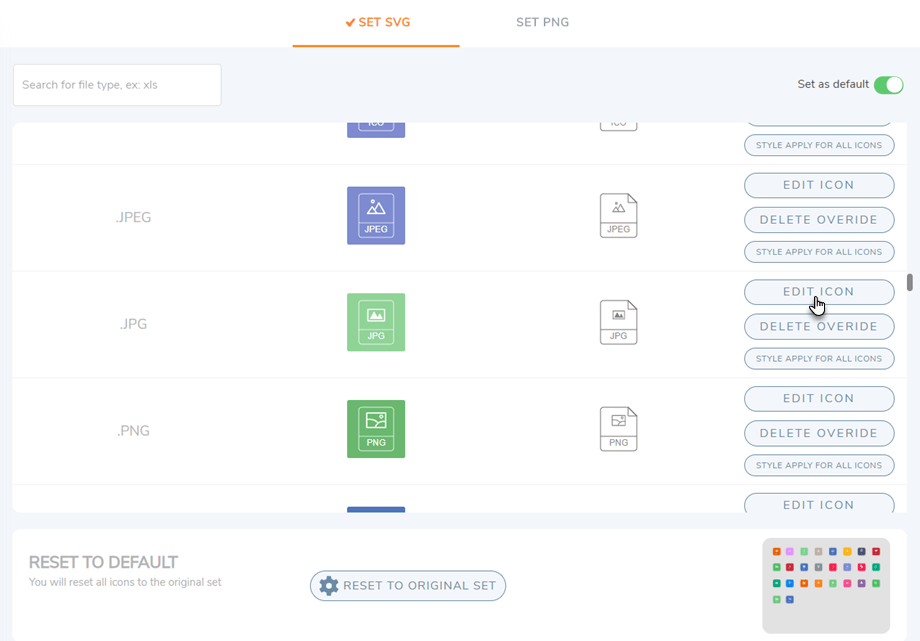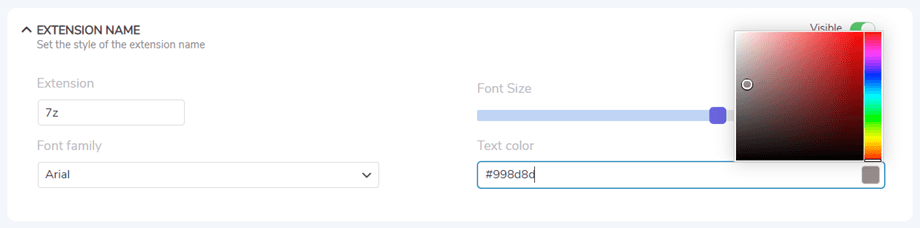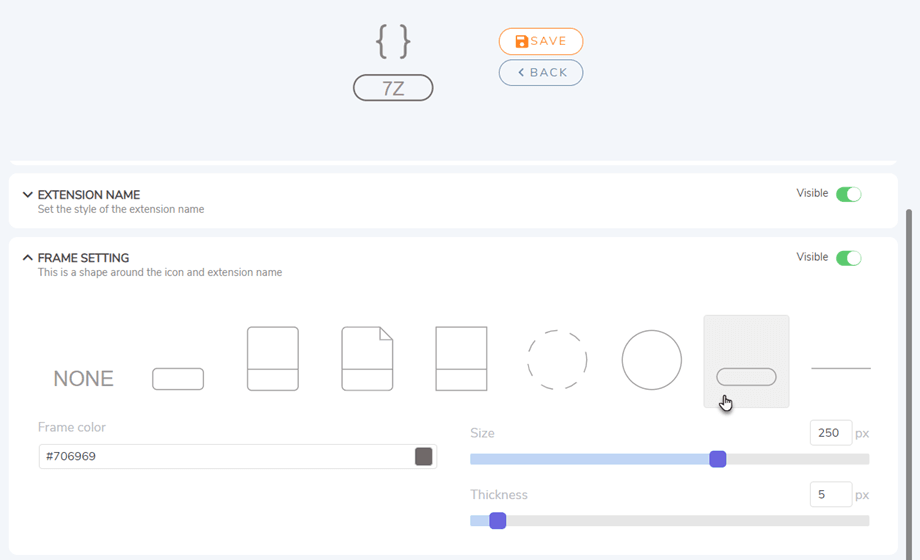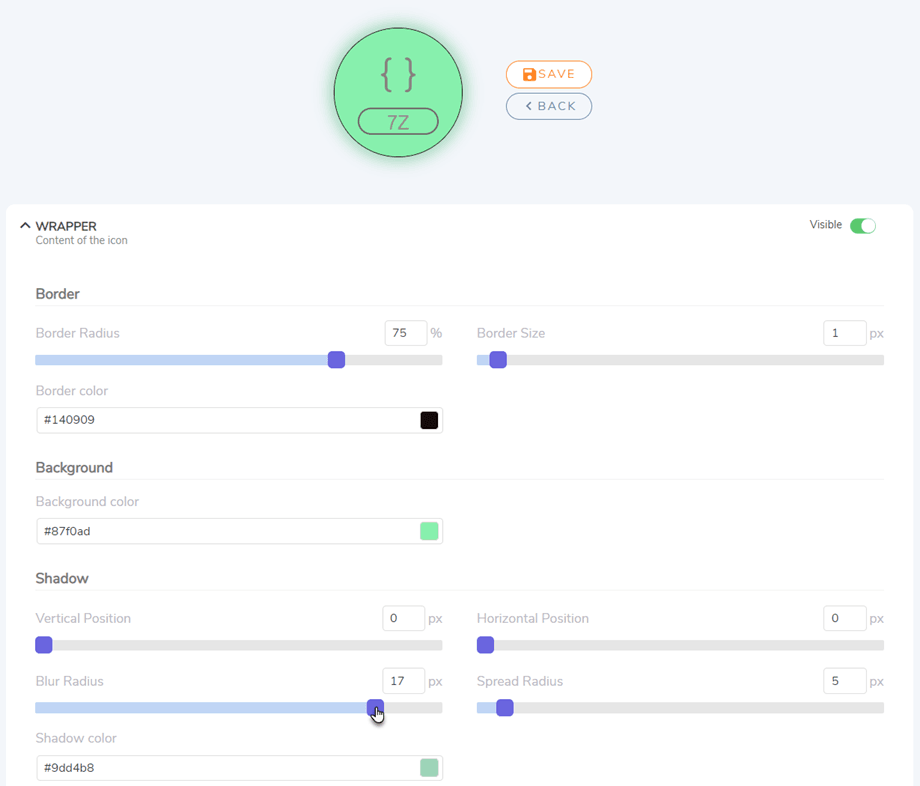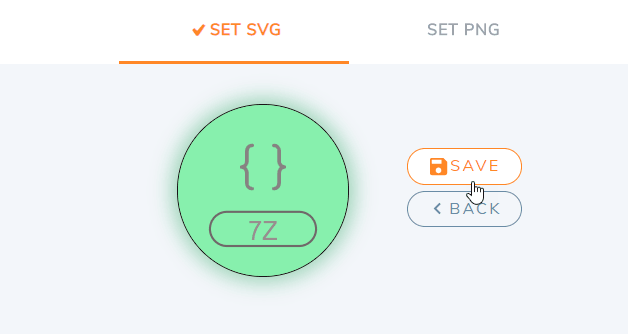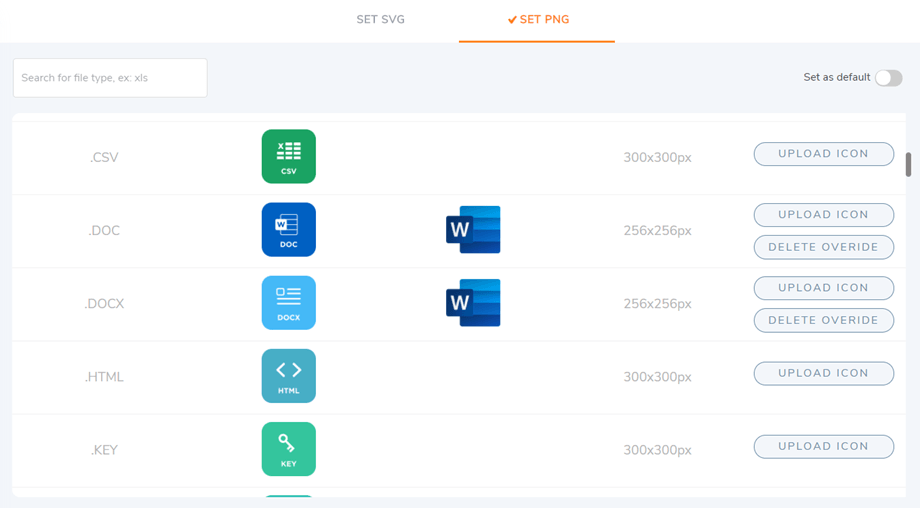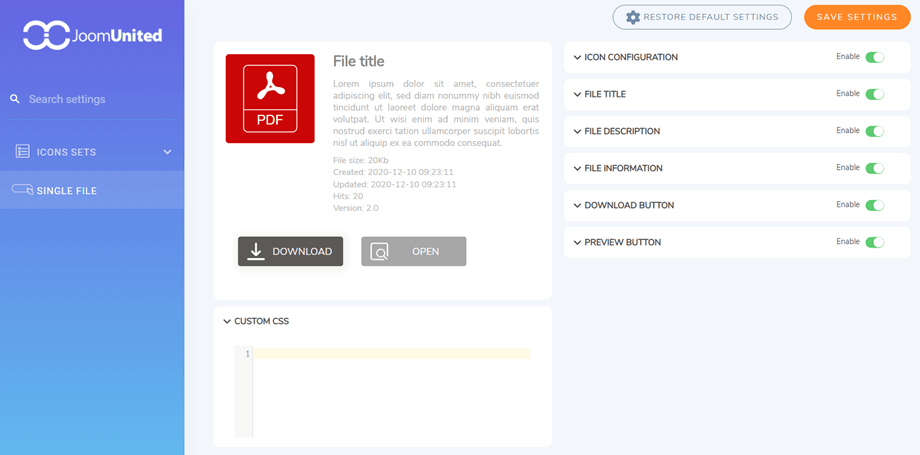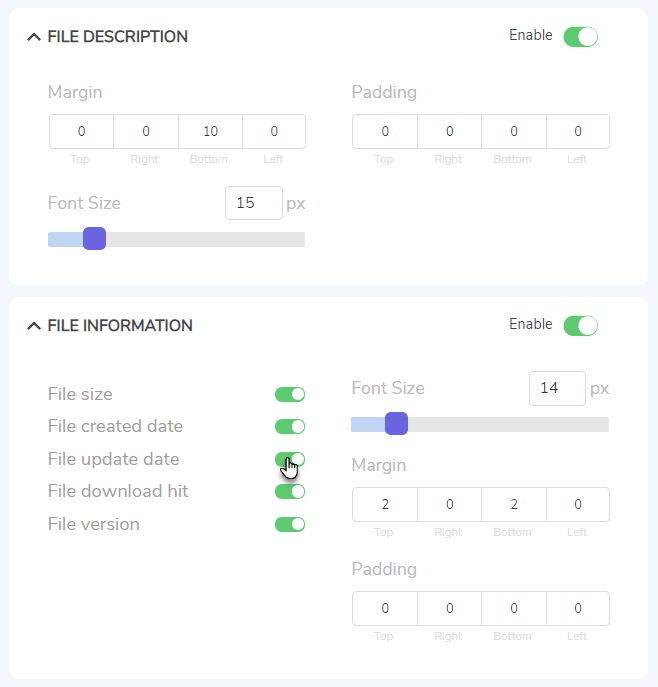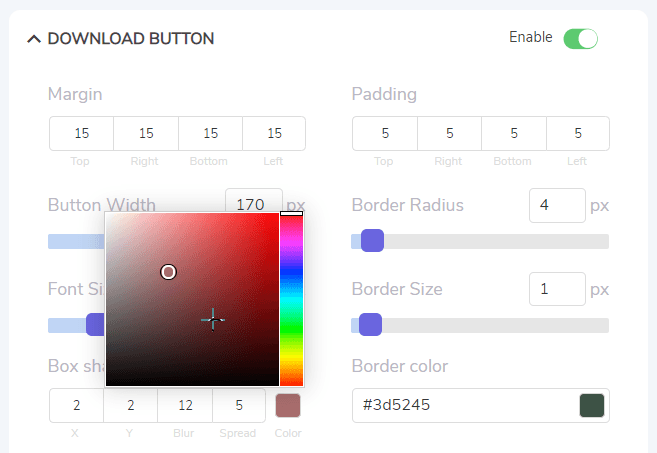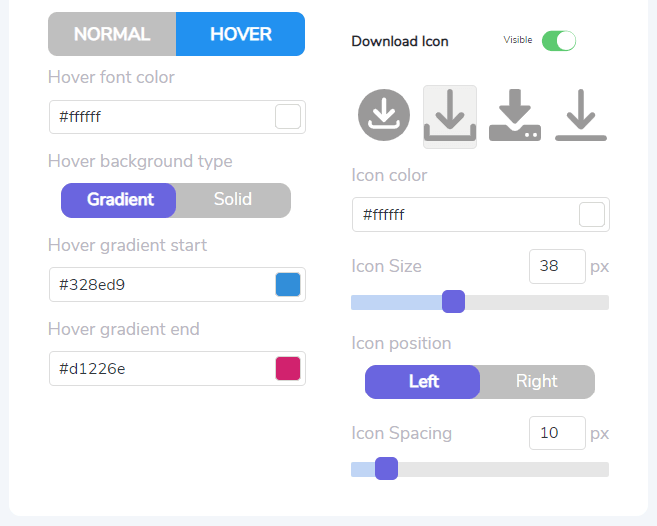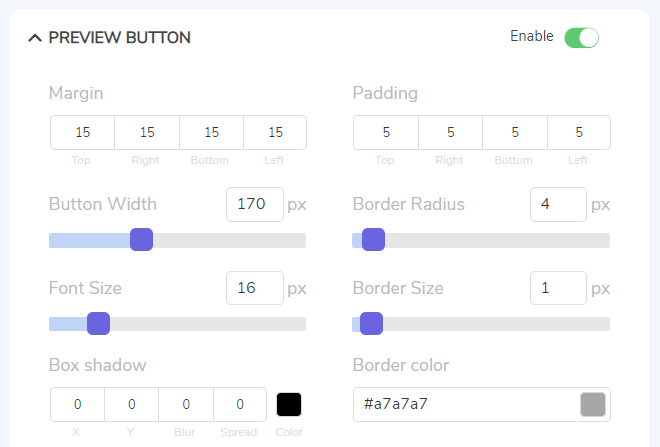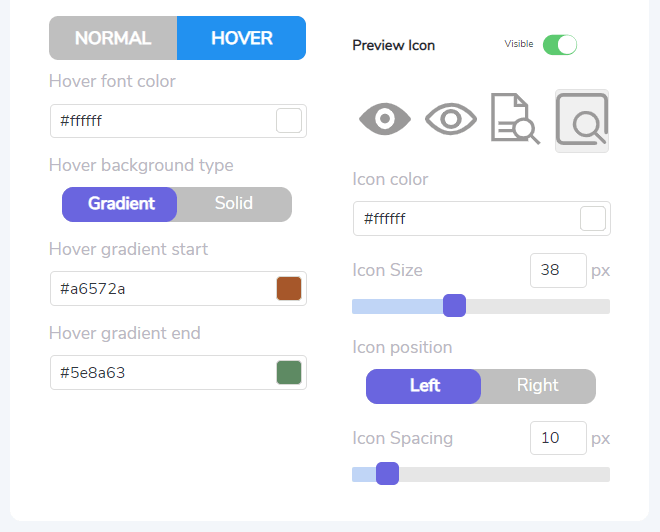WP File Download: Конструктор иконок
Чтобы получить доступ к наборам иконок и одном файле , перейдите в меню WP File Download > «Конструктор иконок».
1. Конструктор значков WP File Download
Вы можете применить SVG или PNG для форматов файлов на всем сайте, включив «Установить по умолчанию» в правом углу каждой вкладки.
Конструктор иконок SVG
Чтобы получить доступ к Set SVG, перейдите на WP File Download > Icons Builder > Set SVG. Отсюда вы можете применить стиль значка для всех остальных, удалить значок переопределения, и самая важная функция — кнопка Изменить значок
После нажатия «Редактировать значок» любого значка он перейдет на страницу настройки.
Значок: изменение значка внутри значка.
- Цвет значка
- Размер значка
- Выбор символа
Имя расширения: установите стиль имени расширения.
- Тип расширения
- Семейство шрифтов
- Размер шрифта
- Цвет текста
Настройка рамки: это форма вокруг значка и имени расширения.
- Выбор формы
- Цвет рамки
- Размер Толщина
Обертка: Содержимое значка
- Граница
- Радиус границы
- Размер границы
- Цвет границы
- Фон
- Фоновый цвет
- Тень
- Вертикальная позиция
- Горизонтальная позиция
- Радиус размытия
- Радиус распространения
- Цвет тени
Наконец, не забудьте нажать кнопку «Сохранить» рядом со значком предварительного просмотра в заголовке.
Кроме того, если вы хотите вернуться к набору значков по умолчанию или сбросить все свои настройки, нажмите кнопку «Восстановить исходный набор» в разделе «Восстановить по умолчанию».
Набор PNG и переопределение значков
Точно так же, чтобы получить доступ к Set PNG, перейдите на WP File Download > Icons Builder > Set PNG. На этой вкладке вы можете загрузить собственные иконки, соответствующие типам файлов.
И вы можете установить значок изображения для неизвестных файлов.
2. Конструкция одного блока файлов.
Чтобы получить доступ к одному файлу, перейдите в WP File Download > «Конструктор значков» > «Один файл». Эта функция включает в себя два столбца: блок предварительного просмотра и пользовательскую область CSS внизу слева, а основная часть — настройки блока справа.
Все элементы в одном файловом блоке можно скрыть/отобразить, щелкнув кнопку переключения на каждом из них. Ниже указано, что вы можете настроить:
Конфигурация значков
- Поля: верхнее, правое, нижнее, левое.
- Размер значка
- Выберите свой набор значков
- Ссылка на иконке
Название файла
- Поля: верхнее, правое, нижнее, левое.
- Прокладка: сверху, справа, снизу, слева.
- Размер шрифта
- Тег-обертка
Описание файла
- Поля: верхнее, правое, нижнее, левое.
- Прокладка: сверху, справа, снизу, слева.
- Размер шрифта
Информация о файле
- Размер файла, Дата создания файла, Обновление файла, Хит загрузки файла, Версия файла: видимая/скрытая
- Размер шрифта
- Поля: верхнее, правое, нижнее, левое.
- Прокладка: сверху, справа, снизу, слева.
Кнопка загрузки
- Поле: верхнее, правое, нижнее, левое
- Прокладка: сверху, справа, снизу, слева
- Ширина кнопки
- Радиус границы
- Размер шрифта
- Размер границы
- Тень блока: x, y, размытие и распространение.
- Цвет для тени блока
- Цвет границы
- Нормальный:
- Цвет шрифта
- Тип цвета кнопки:
- Сплошной: цвет фона кнопки.
- Градиент: кнопка начала/окончания градиента.
- Hover:
- Цвет шрифта при наведении
- Тип фона при наведении:
- Сплошной: цвет фона при наведении
- Градиент: начало/конец градиента при наведении
- Значок загрузки
- Цвет значка
- Размер значка
- Положение значка
- Расстояние между значками
Кнопка предварительного просмотра
- Поле: верхнее, правое, нижнее, левое
- Прокладка: сверху, справа, снизу, слева
- Ширина кнопки
- Радиус границы
- Размер шрифта
- Размер границы
- Тень блока: x, y, размытие и распространение.
- Цвет для тени блока
- Цвет границы
- Нормальный:
- Цвет шрифта
- Тип цвета кнопки:
- Сплошной: цвет фона кнопки.
- Градиент: кнопка начала/окончания градиента.
- Hover:
- Цвет шрифта при наведении
- Тип фона Хувера
- Сплошной: цвет фона при наведении
- Градиент: начало/конец градиента при наведении
- Значок предварительного просмотра
- Цвет значка
- Размер значка
- Положение значка
- Расстояние между значками
Наконец, не забудьте нажать «Сохранить настройки» .