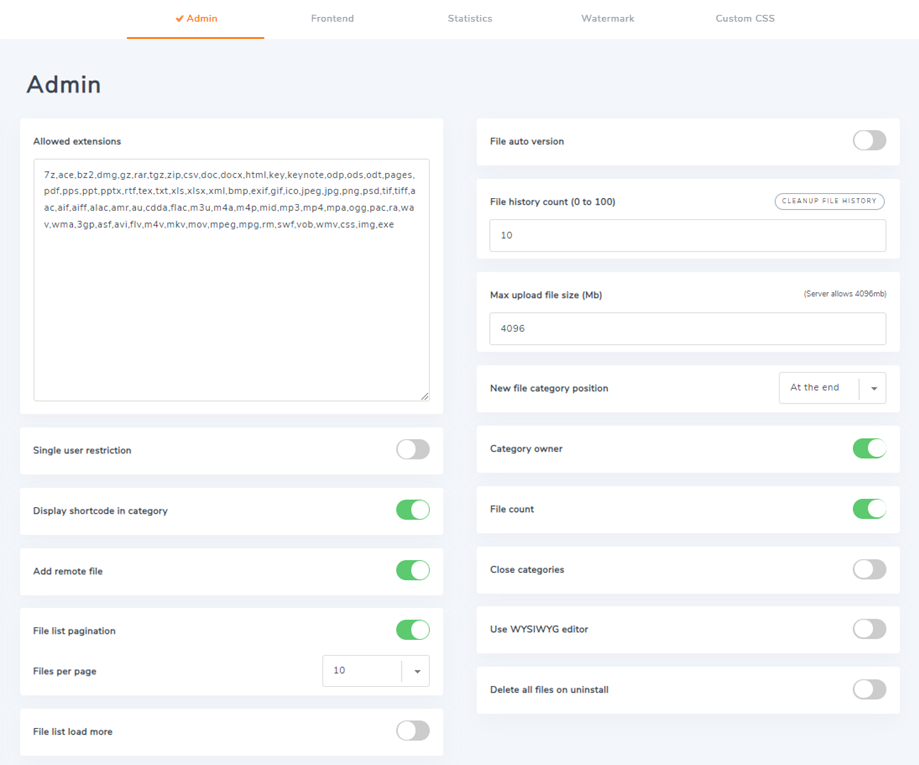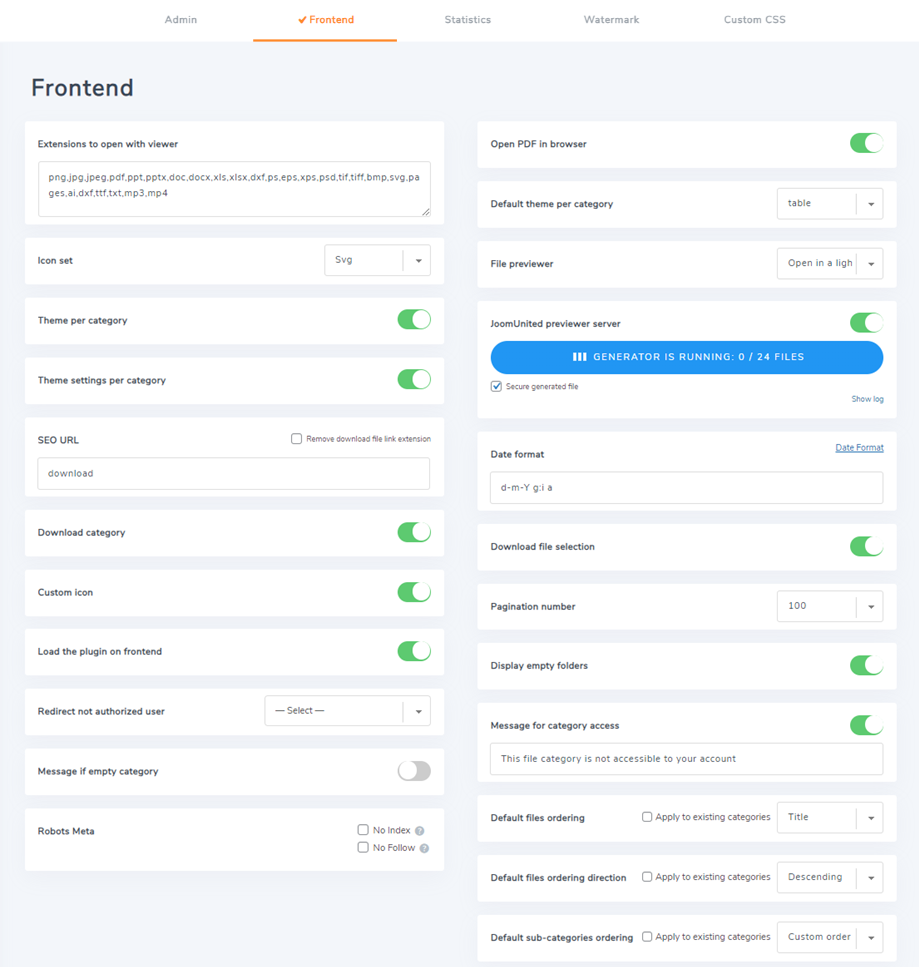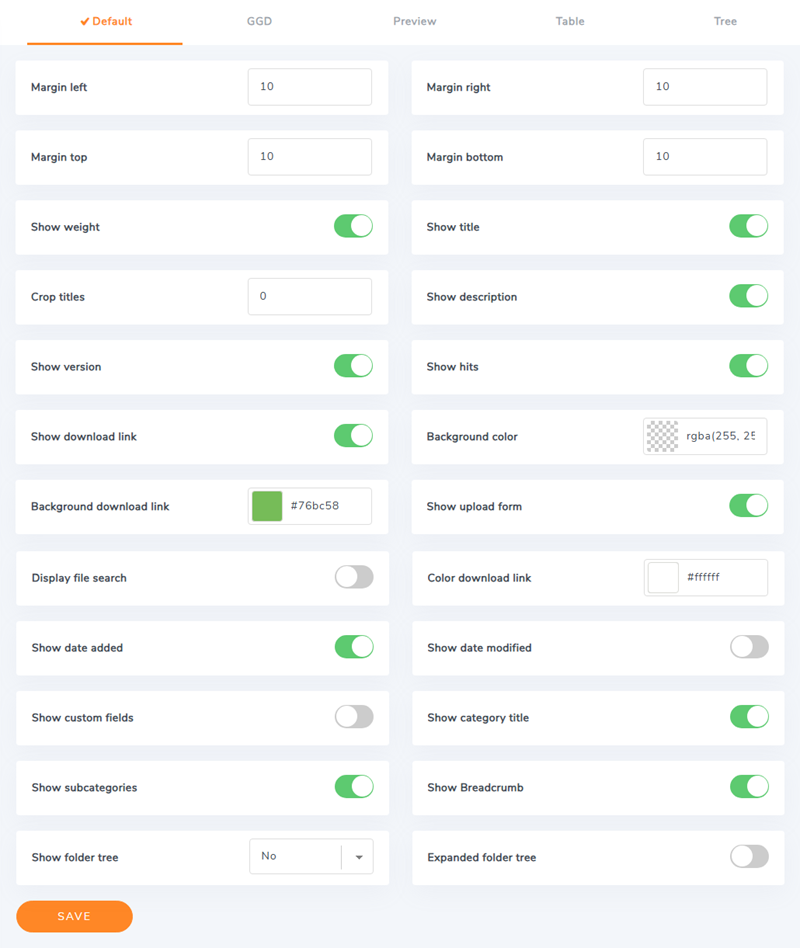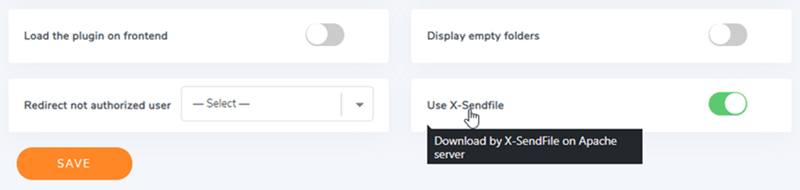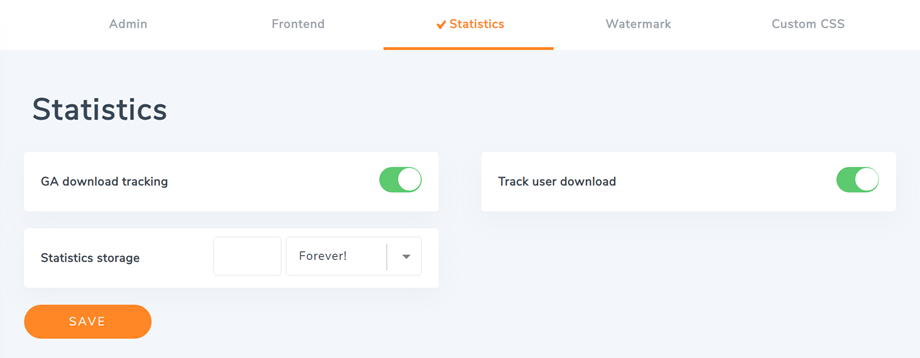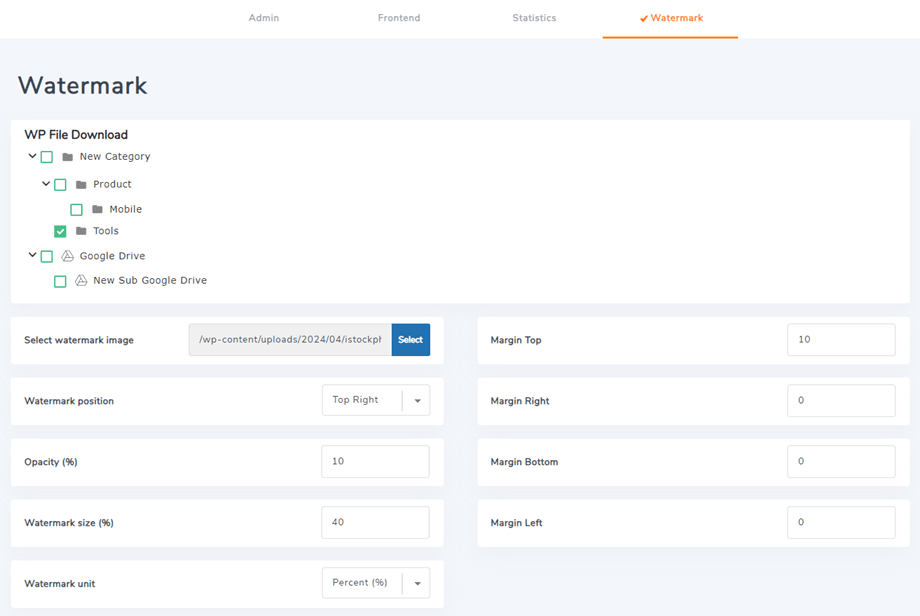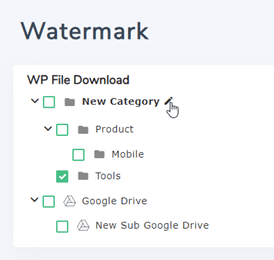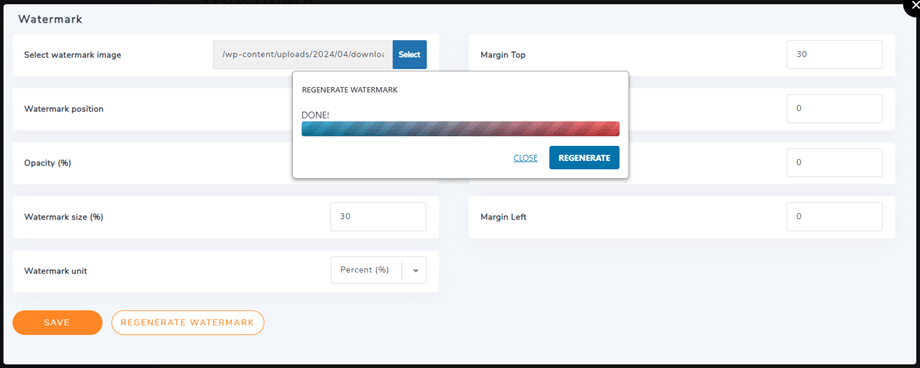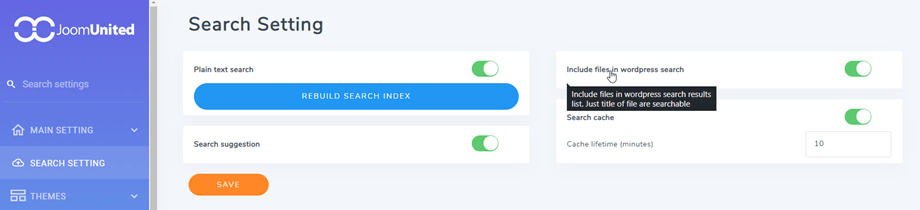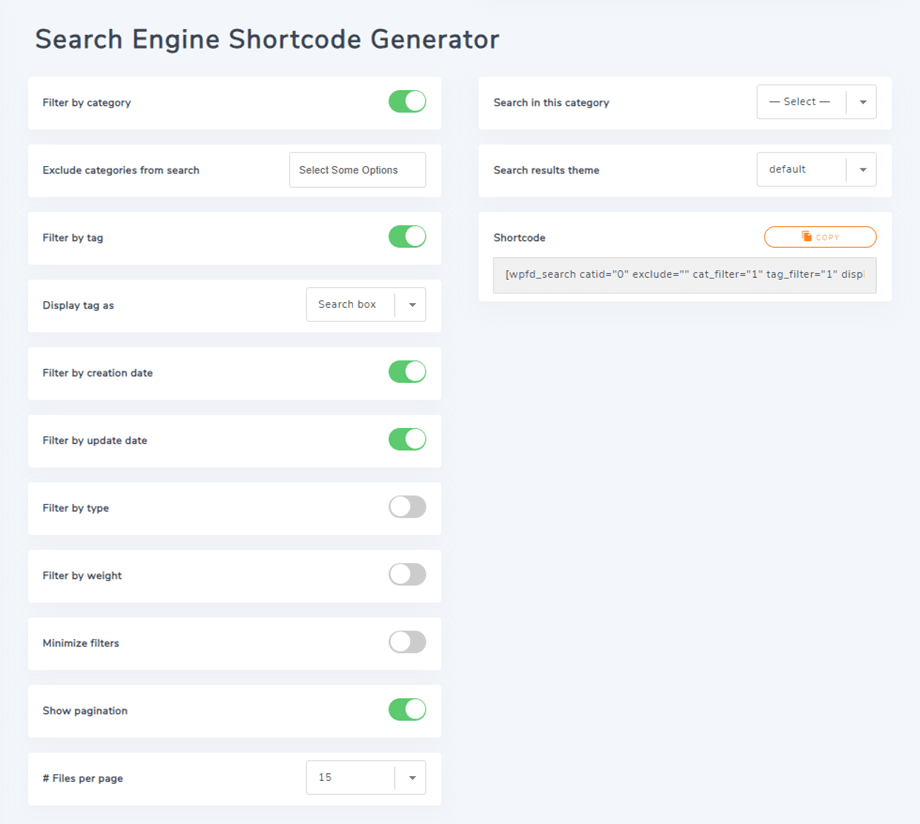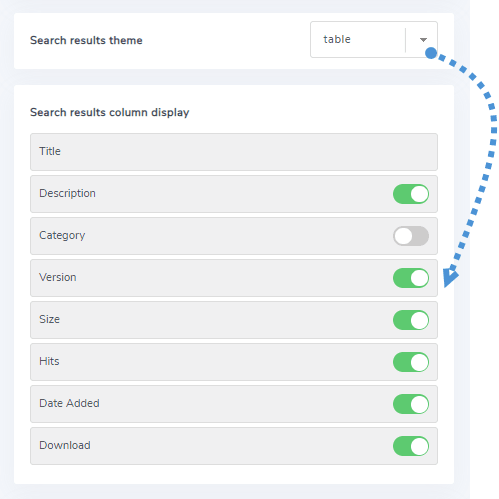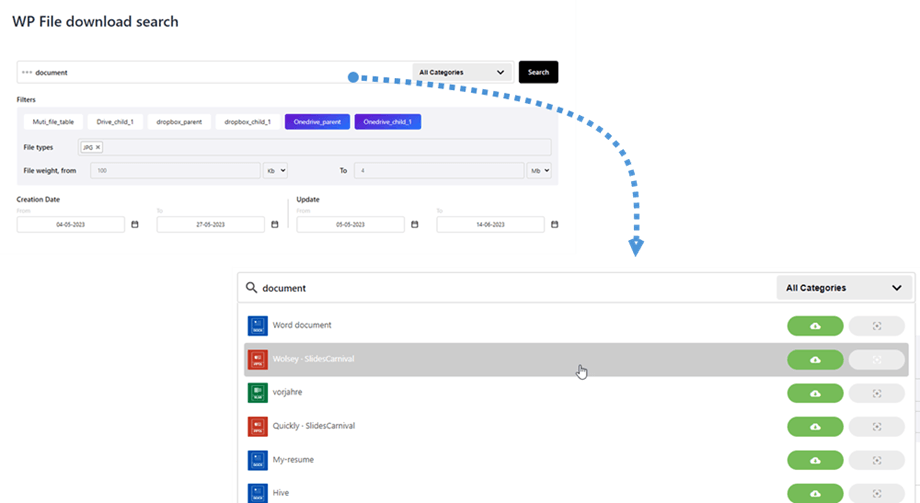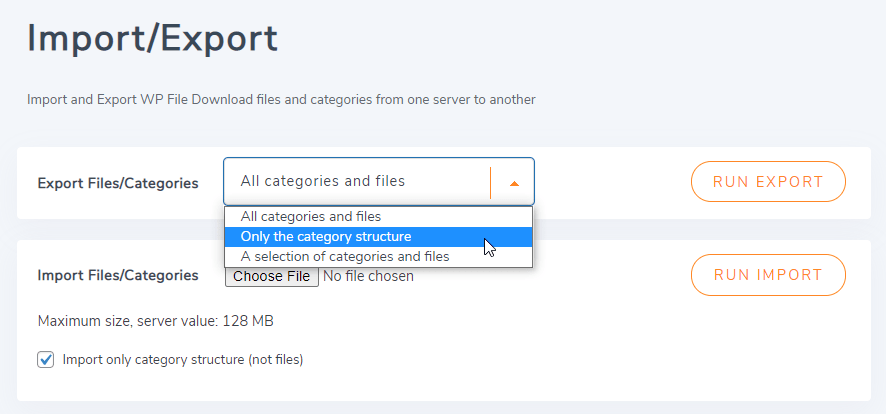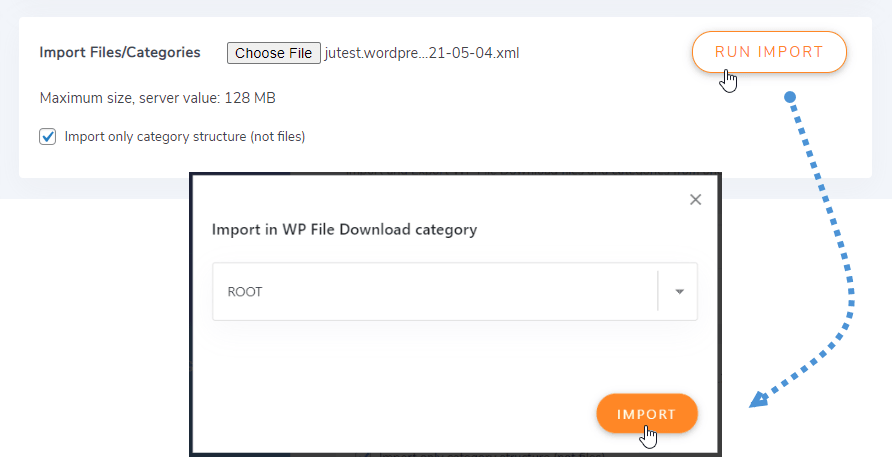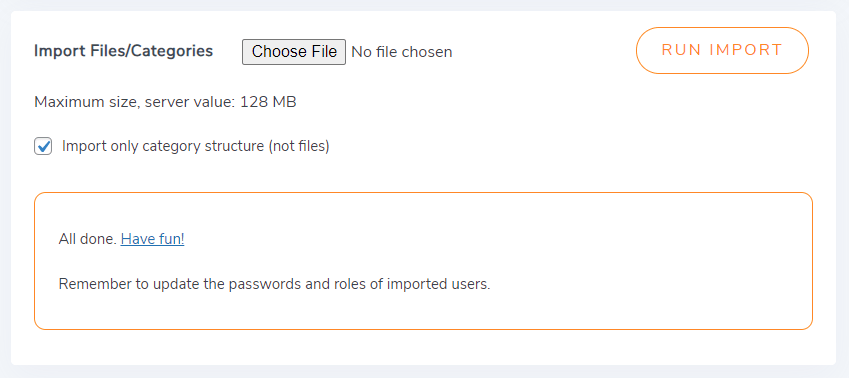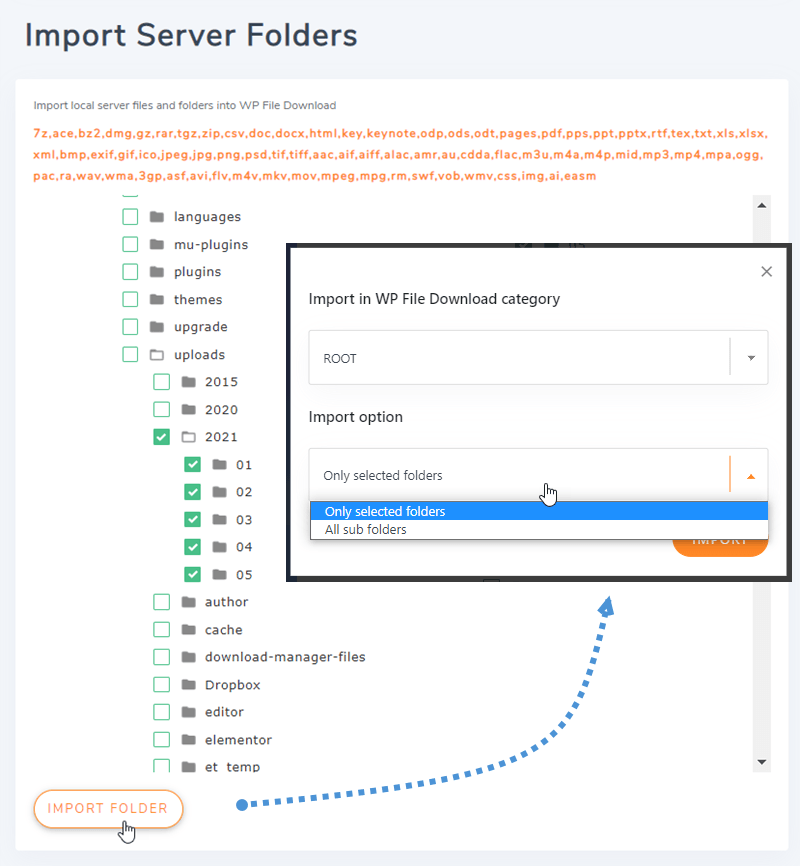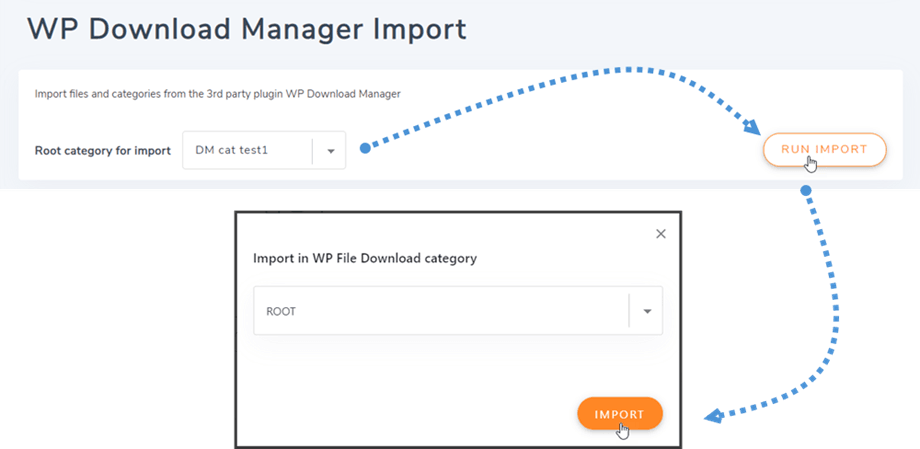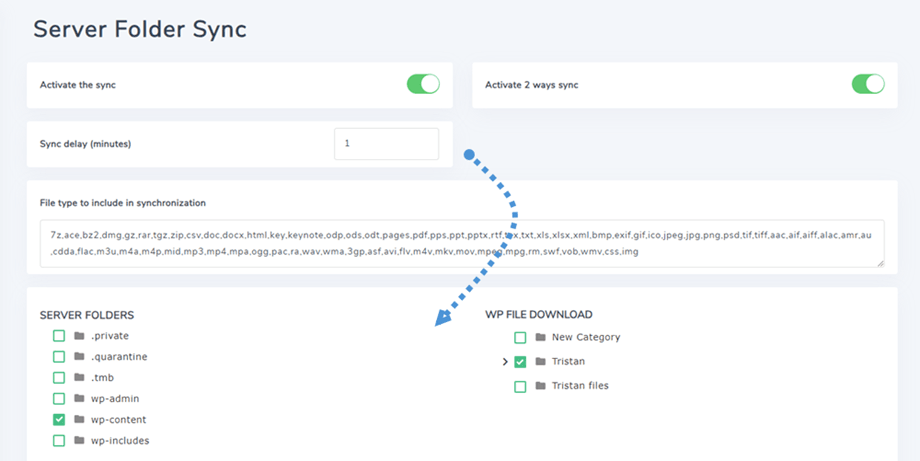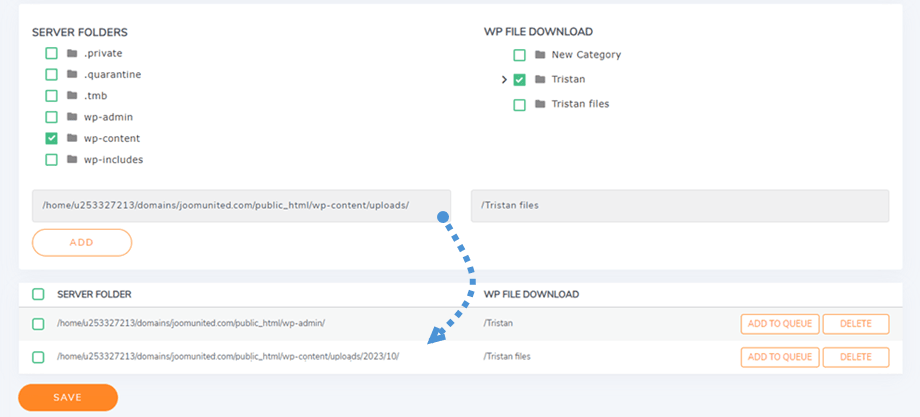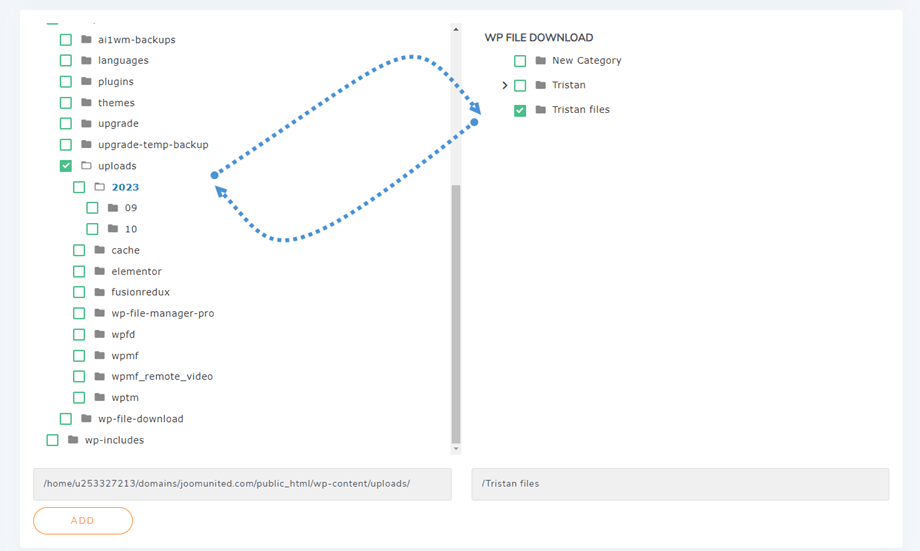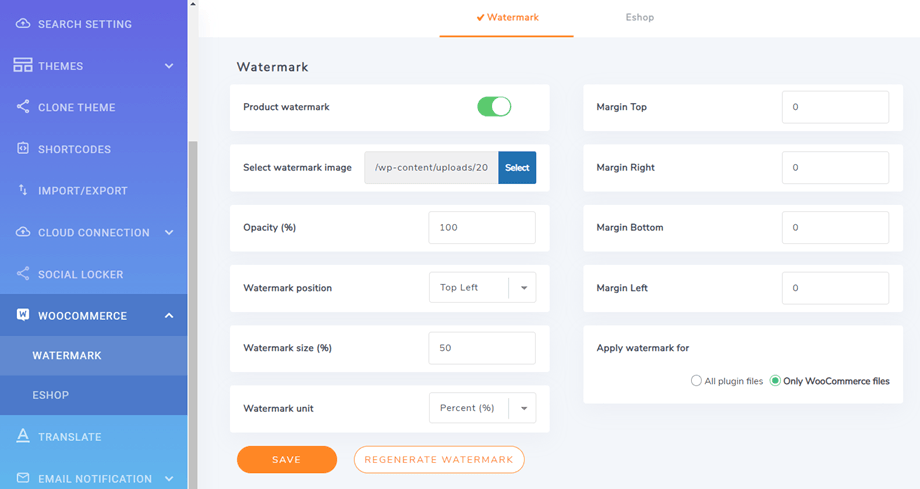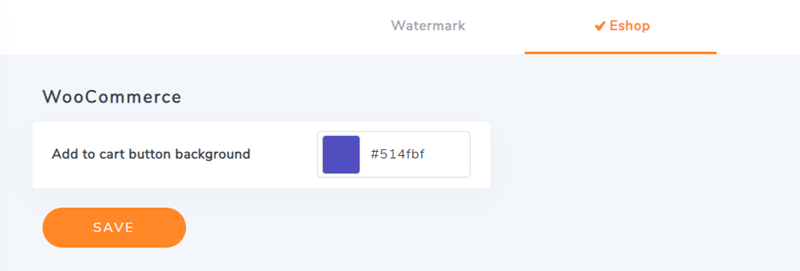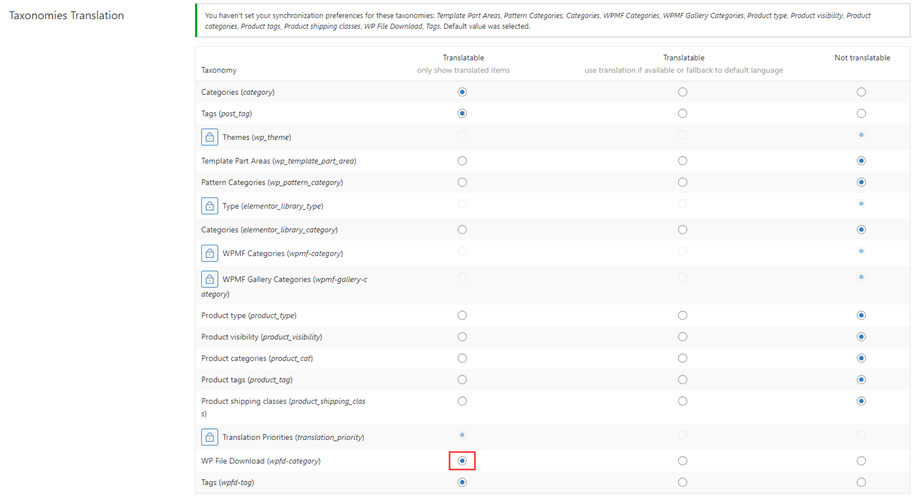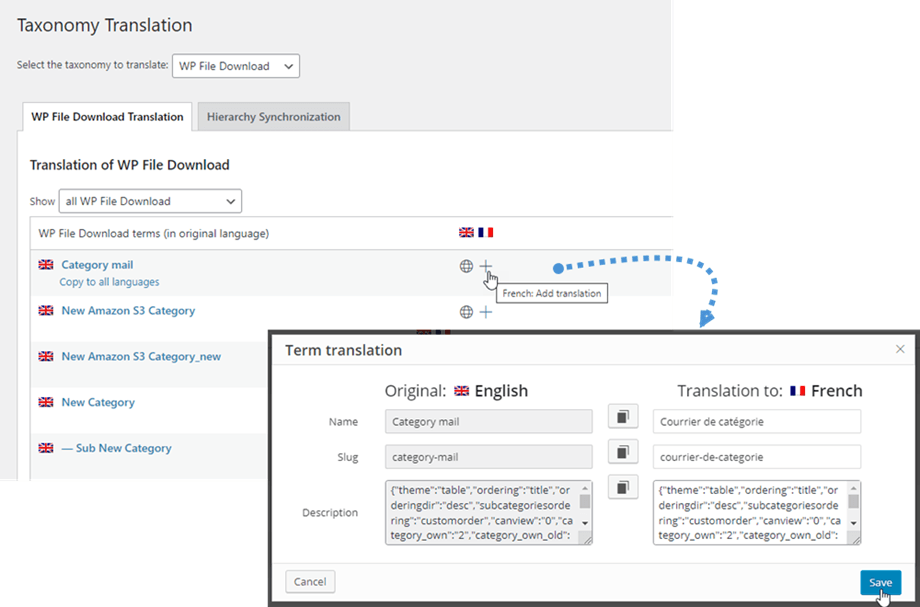WP File Download: Конфигурация
1. Параметры
Чтобы получить доступ к WP File Download , перейдите в WP File Download > «Конфигурация»> «Основные настройки».
В основных настройках есть 4 вкладки: «Администратор», «Внешний интерфейс», «Статистика» и «Водяной знак».
Вкладка «Администратор»
- Разрешенные расширения: формат файла, который вы хотите разрешить на своем веб-сайте для загрузки.
- Автоматическая версия файла: автоматическое добавление суффикса к файлу после его обновления. Полезно для управления несколькими версиями файлов
- Шаблон управления версиями редакций: Доступный тег {имя файла} {дата} и # будут заменены возрастающим номером.
- Счетчик истории файлов (от 0 до 100): WP File Download сохраняет историю файлов, когда вы их обновляете, чтобы восстановить их позже. Настройте количество версий для хранения каждого файла.
- Максимальный размер загружаемого файла: максимальный размер загружаемого файла.
- Позиция новой категории файлов: при создании новой категории файлов ее можно добавить вверху или в конце списка.
- Владелец категории добавляет пользователя в качестве владельца категории
- Счетчик файлов - это количество файлов рядом с названием каждой категории файлов.
- Ограничение для одного пользователя дает доступ к файлу/категории для одного пользователя (можно получить от пользователей Wordpress).
- Отображать шорткод в категории: для загрузки категории файлов в редактор
- Закрыть категории: если вы хотите открыть WP File Download с закрытым или открытым по умолчанию деревом категорий.
- Разбивка списка файлов на страницы: добавьте разбивку на страницы в списке файлов администратора в категориях. Этот параметр полезен, когда у вас очень много файлов в категориях.
- Файлов на странице: выберите количество файлов на странице.
- Используйте редактор WYSIWYG в описании файла
- Добавить удаленный файл: Удаленный файл - это возможность добавить загружаемый удаленно размещенный файл.
- Удалить все файлы при удалении: действие по удалению данных при удалении (см. 1-ю главу)
- Список файлов загрузить больше: добавьте ссылку загрузки дополнительных файлов в список файлов администратора в категориях. Этот параметр полезен, когда у вас очень много файлов в категориях.
Вкладка «Фронтенд»
- Расширения для открытия в программе просмотра: используйте предварительный просмотр файла и укажите тип файла.
- Откройте PDF-файл в новой вкладке браузера вместо программы просмотра дисков Google. Он не будет работать с облачными файлами.
- Набор значков: набор значков используется в темах, SVG, PNG или по умолчанию.
- Тема по умолчанию для категории: если для темы для категории установлено значение Нет выше, выберите тему, которая будет применяться ко всем вашим категориям по умолчанию.
- Средство предварительного просмотра файлов: может быть выполнено с помощью средства предварительного просмотра Google или средства предварительного просмотра JoomUnited. Выберите, как будет открываться предварительный просмотр файла
- Тема для категорий: активируйте или отключите возможность определения темы для каждой категории файлов, в противном случае компонент будет использовать тему из варианта ниже.
- Настройки темы для каждой категории: Возможность настроить тему для каждой категории файлов. Показать/скрыть настройки категории в бэкенде.
- Сервер предварительного просмотра JoomUnited: Автоматическое создание предварительного просмотра файла с использованием внешнего сервера. Поддержка типов файлов: ai, csv, doc, docx, html, json, odp, ods, pdf, ppt, pptx, rtf, эскиз, xd, xls, xlsx, xml, jpg, jpeg, png, gif. Если формат не поддерживается, мы будем использовать программу предварительного просмотра Google.
- Безопасный созданный файл: ваш файл предварительного просмотра будет иметь те же ограничения доступа, что и загружаемый файл. Это означает, что если файл находится под ограничением доступа, неавторизованные пользователи не смогут получить доступ к предварительному просмотру.
- Информация журнала предварительного просмотра: Показать/скрыть журнал, щелкнув текст ссылки.
- SEO URL: Корневой суффикс URL для всех загружаемых файлов
- Удалите расширение ссылки на загрузку: проверьте эту опцию, чтобы помочь избежать 404 ошибок в определенных ситуациях.
- Формат даты: формат даты для дат загрузки и обновления файлов.
- Категория загрузки позволяет пользователям загружать все файлы из категории в виде глобального файла .zip с помощью кнопки. Не применимо к категориям облачных файлов
- Выбор файла для загрузки: пользователи могут выбирать файлы, используя флажки, и загружать их в виде файла .zip. Не применимо к категориям облачных файлов.
- Пользовательский значок загружает пользовательское изображение или значок для отдельных файлов.
- Номер пагинации - это количество файлов на странице
- Загрузите плагин в веб-интерфейсе в конструкторе страниц.
- Отображать пустые папки: отображать пустые папки во внешнем интерфейсе
- Перенаправить неавторизованного пользователя: Перенаправить неавторизованного пользователя на эту страницу. Пусто по умолчанию
- Сообщение, если категория пуста: отображать сообщение, когда категория файлов пуста пользователем, а не просто скрывать ее.
- Сообщение для доступа к категории: отображать сообщение, когда пользователь не может получить доступ к категории файлов, а не просто скрывать ее.
- Мета роботов:
- Без индексирования: предотвращает индексацию и отображение URL-адресов файлов на страницах результатов поисковых систем.
- No Follow: запрещает поисковым системам переходить по ссылкам на страницах.
- Порядок файлов по умолчанию: Порядок файлов по умолчанию, его можно применить к существующим категориям
- умолчанию: определите направление упорядочивания файлов, его можно применить к существующим категориям
- Порядок подкатегорий по умолчанию: определение порядка подкатегорий
Настройка правой стороны определяет настройку дизайна темы. Обратите внимание, что эти параметры темы будут загружены автоматически, если вы решите не активировать тему для каждой категории .
Если X-SendFile настроен на вашем веб-сервере правильно, вы можете увидеть и включить эту опцию, чтобы повысить производительность загрузки файлов на ваш сервер.
Вкладка «Статистика»
- Отслеживание загрузок GA - это активация отслеживания загрузок Google Analytics.
- Отслеживайте загрузку пользователя (какой файл загружается для каждой учетной записи пользователя). Если вы предоставляете доступ к своему файлу в регионе ЕС, вы можете добавить для своих клиентов уведомление, связанное с GDPR.
- Хранилище статистики: определите продолжительность хранения статистики загрузок. Обратите внимание, что опция Forever может создавать огромные таблицы базы данных.
Вкладка «Водяной знак»
- Выбор изображения водяного знака: использование файла водяного знака.
- Положение водяного знака: выберите положение водяного знака.
- Непрозрачность (%): установите непрозрачность изображения водяного знака.
- Размер водяного знака (%): установите размер водяного знака на основе размера исходного изображения.
- Единица водяного знака (пикселей/%): установите размер водяного знака на основе размера исходного изображения.
- Верхнее поле: расстояние от верхней границы изображения до водяного знака.
- Поле справа: расстояние от правой границы изображения до водяного знака.
- Нижнее поле: расстояние от нижней границы изображения до водяного знака.
- Поле слева: расстояние от левой границы изображения до водяного знака.
Эти настройки применяются глобально, но у вас есть возможность переопределить настройку водяного знака для каждой категории. Просто нажмите «Редактировать» , расположенный в конце каждой категории в дереве категорий.
Впоследствии появится всплывающее окно, позволяющее внести изменения в настройки водяного знака. Важно нажать «Сохранить» , прежде чем продолжить нажатие «Регенерировать водяной знак» .
Пользовательская вкладка CSS
Пользовательская вкладка CSS позволяет добавить свой собственный код непосредственно в плагин WP File Download .
2. Поисковая система
Чтобы отредактировать параметры поиска, перейдите в раздел « WP File Download > «Настройки поиска».
- Обычный текстовый поиск: позволяет выполнять поиск в содержимом документов, таких как файлы PDF, Word
(вы должны нажать кнопку « Создать индекс поиска» при первом использовании или перестроить, когда захотите). - Включить файлы в поиск WordPress: включить файлы в список результатов поиска WordPress. Только название файла доступно для поиска.
- Поисковое предложение: предложение файла в поисковой системе.
- Кэш поиска > Время жизни кэша (минуты) Установите время жизни кэша поиска, чтобы контролировать, как долго результаты поиска будут храниться в кэше.
Чтобы взять шорткод для функции поиска, вам нужно перейти на WP File Download Конфигурация > Шорткоды > Генератор шорткодов поисковой системы . Специальная поисковая система доступна из параметров. Вы можете сгенерировать шорткод из параметров и вставить одну или несколько поисковых систем туда, куда хотите. Когда вы выбираете категорию для «Искать в этой категории» , функция поиска будет искать файлы только внутри этой категории и ее подкатегорий. Вы также можете отфильтровать тип файла или установить диапазон веса в поисковой системе.
Например: [wpfd_search catid="0" exclude="" cat_filter="1" tag_filter="1" display_tag="searchbox" create_filter="1" update_filter="1" type_filter="0" weight_filter="0" file_per_page= "15" show_filters="0" show_pagination="1" тема="по умолчанию"]
Параметры шорткода поисковой системы:
- Фильтровать по категории: загрузить дерево категорий в качестве фильтра.
- Искать в этой категории: выберите категорию для поиска во внешнем интерфейсе
- Исключить категории из поиска: исключить выбранные категории файлов из поисковых запросов.
- Тема результатов поиска: выберите тему, используя в результатах поиска
- Фильтр по тегу: вы можете добавлять теги к своим файлам (и управлять тегами из меню тегов WPFD)
- Отображать тег в виде флажка (для нескольких тегов) или в виде поля поиска с интеллектуальным вводом (для большого количества тегов)
- Фильтр по дате создания: добавьте селектор диапазона дат в качестве фильтра
- Фильтр по дате обновления: добавьте селектор диапазона дат в качестве фильтра
- Фильтр по типу: выберите конкретный тип файла при поиске
- Фильтр по весу: задайте диапазон веса при поиске
- Показать разбивку на страницы: результаты поиска с разбивкой на страницы.
- Файл на странице: количество файлов на странице в результатах поиска.
При выборе «Нет» или «Таблица» вам будут доступны параметры для настройки отображения результатов поиска.
Вот предварительный просмотр поисковой системы со всеми активированными параметрами, предложение будет отображаться после времени загрузки:
3. Импорт/Экспорт
Экспорт файлов/категорий
Вы можете экспортировать файлы и категории с одного сервера на другой одним щелчком мыши в нашем плагине.
Сначала вы должны выбрать, какой тип экспорта вы хотите, затем нажать кнопку « Выполнить экспорт» .
Доступны 3 варианта:
- Все категории и файлы
- Только структура категорий
- Подборка категорий и файлов
Будет файл *.xml, который будет автоматически загружен в ваш браузер. Сохраните это, чтобы восстановить на новом сайте.
Импорт файлов/категорий
Если после экспорта у вас есть файл *.xml, вы можете использовать его для импорта на тот же или другой сайт. Сначала вам нужно выбрать файл *.xml, затем нажать «Выполнить импорт» . Во всплывающем окне выберите категорию, в которую будут импортированы файлы и категории, затем нажмите «Импорт» .
Затем в разделе появится сообщение об успешном завершении. Вы можете импортировать только структуру категорий, отметив «Импортировать только структуру категорий» .
Импортировать серверные папки
WP File download доступен уникальный импортер файлов для WP. Чтобы импортировать категории и файлы с вашего сервера, вам следует перейти в раздел WP File download > «Конфигурация» > «Импорт/экспорт» > «Импорт папок сервера» .
Выберите папку, которую вы хотите импортировать в WP File download , затем нажмите кнопку « Импортировать папку» . Во всплывающем окне выберите категорию, в которую будут импортированы папки и файлы, и выберите параметр «Импорт» (Все подпапки или Только выбранные папки). Наконец, нажмите кнопку « Импорт» .
Импорт диспетчера загрузок WP
Если вы используете плагин WP Download Manager, с этого момента вы можете легко импортировать в наш WP File download за несколько кликов. Сначала выберите категорию в WP Download Manager, затем нажмите кнопку « Выполнить импорт» , после чего выберите категорию, в которую будут импортированы папки и файлы. Наконец, все файлы в выбранной категории в плагине WP Download Manager будут импортированы в наш плагин.
4. Синхронизация папок сервера
Инструмент синхронизации также доступен в плагине Configuration > Server Folder Sync . Оттуда вы можете синхронизировать папку с сервера, на котором в данный момент установлен ваш веб-сайт WordPress, с помощью WP File Download . Доступны 4 основные настройки:
- Активируйте синхронизацию: активируйте синхронизацию из внешней папки с WP File Download
- Активируйте 2 способа синхронизации: также активируйте синхронизацию из WP File Download во внешние папки.
- Задержка синхронизации (минуты): запускать автоматическую синхронизацию между папками сервера, выбранными ниже, каждые X минут.
- Тип файла для включения в синхронизацию: форматы файлов, которые разрешены для синхронного запуска.
И это очень гибко: выберите папку сервера (источник) и WP File Download (пункт назначения), задержку синхронизации и все готово! Конечно, вы можете сделать это и с несколькими папками (список папок находится внизу).
Затем просто нажмите «Добавить и сохранить изменения» и дождитесь следующей синхронизации.
Это двусторонняя синхронизация: синхронизацию можно выполнить и другим способом, из WP File Download во внешнюю папку. Это очень полезно для обмена файлами с другим плагином или CMS, который использует папку, отличную от папки по умолчанию.
5. Настройки WooCommerce
водяной знак
Чтобы получить доступ к WP File Download , перейдите на WP File Download > «Конфигурация» > «WooCommerce» > «Водяной знак».
- Водяной знак продукта: нанесите водяной знак на изображения, назначенные продукту.
- Выберите изображение водяного знака: используя файл водяного знака.
- Непрозрачность (%): Установите непрозрачность изображения водяного знака.
- Положение водяного знака: выберите положение водяного знака.
- Размер водяного знака (%): установите размер водяного знака на основе размера исходного изображения.
- Единица водяного знака (пикс./%): установите размер водяного знака на основе размера исходного изображения.
- Верхнее поле: расстояние от верхней границы изображения до водяного знака.
- Поле справа: расстояние от правой границы изображения до водяного знака.
- Нижнее поле: расстояние от нижней границы изображения до водяного знака.
- Поле слева: расстояние от левой границы изображения до водяного знака.
- Применить водяной знак для: примените водяной знак либо ко всем файлам предварительного просмотра изображения загрузки, либо только к файлам, прикрепленным к продукту WooCommerce.
Интернет-магазин
Чтобы изменить цвет фона кнопки « Добавить в корзину », перейдите на WP File Download > «Конфигурация» > «WooCommerce» > «Eshop».
- Добавить в корзину фон кнопки: Установите цвет для кнопки корзины.
6. Конфигурация WPML
Чтобы перевести дерево категорий в WP File Download на другой язык, в данном случае с английского на французский, выполните следующие действия:
Сначала перейдите в WPML > Настройки > Перевод таксономий , затем найдите « WP File Download (wpfd-category) » и отметьте «Переводимый».
Установите структуру категорий в EN и приступайте к загрузке файлов в EN. Используйте переключатель WPML, чтобы перейти на язык FR. Все должно быть пусто.
Создайте переводы FR для категорий EN с помощью WPML, выполнив следующие действия: Перейдите в WPML > Перевод таксономии и выберите WP File Download Taxonomy для перевода. Затем следуйте инструкциям, чтобы завершить перевод.
После этого вы сможете загружать все файлы во FR.