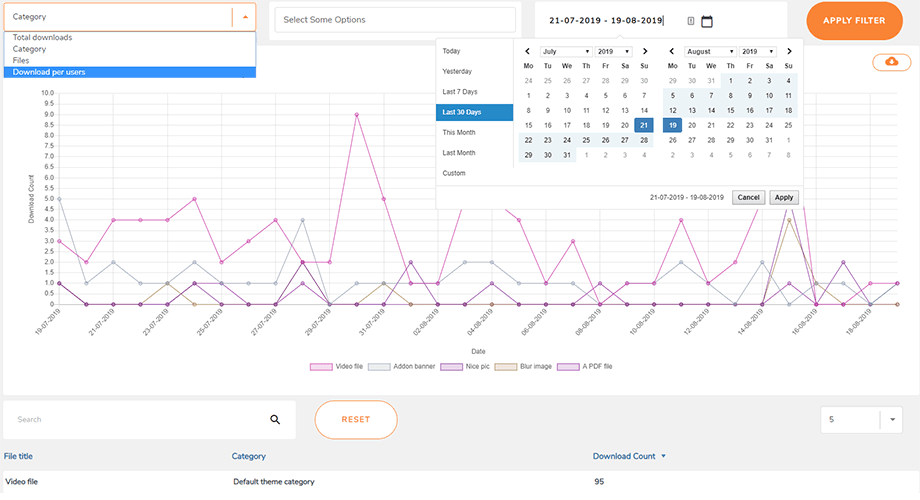WP File Download: Файлы и категории
- 1. Первый шаг в файловом менеджере
- 2. Управление категориями файлов
- 3. Управление загрузкой файлов
- 4. Добавьте категорию загрузки файлов в свой контент.
- 5. Управление одним файлом
- 6. Обновите файл от администратора WordPress.
- 7. Ограничение доступа к файлам и управления ими.
- 8. Статистика загрузки файлов
- 9. Форма загрузки файлов для пользователей внешнего интерфейса.
- 10. Генератор шорткодов для списка файлов
- 11. Блоки в Гутенберге
1. Первый шаг в файловом менеджере
Перво-наперво: вы можете управлять всеми файлами из WP File Download WordPress на панели администратора WordPress или с помощью текстового редактора . WP File Download также имеет специальную интеграцию с конструкторами страниц: Elementor , DIVI , WPBakery , Avada fusion builder и, конечно же, редактором Gutenberg.
Разницы нет, за исключением того факта, что использование бокового меню дает вам больше места для работы, поскольку интерфейс использует всю ширину.
Гутенберг теперь является редактором по умолчанию в WordPress, поэтому вы можете обратиться к разделу 11. Блоки в Гутенберге .
Нажмите кнопку WP File Download , чтобы открыть файловый менеджер в лайтбоксе.
Интерфейс такой же, как и в боковом меню WP File Download. Разница лишь в том, что интерфейс занимает меньше места.
2. Управление категориями файлов
Чтобы создать категорию, нажмите кнопку «+ Создать» в левом верхнем углу редактора файлов.
Чтобы упорядочить категории, вам нужно навести указатель мыши на значок папки. Перетащите вертикально, чтобы определить порядок, и по горизонтали, чтобы определить уровень. Это точно так же, как в родной системе меню WordPress.
Вы можете расширить категорию как гармошку. Глобальные параметры могут использоваться для установки состояния по умолчанию: либо все развернуто, либо все свернуто. Ищите опцию закрытия категорий в конфигурации WP File Download. Чтобы изменить состояние из редактора, вы можете щелкнуть кнопки со стрелками слева от каждой категории.
Контекстное меню категории
Щелкнув правой кнопкой мыши по категории в левом дереве категорий, вы можете увидеть контекстное меню категории. Отсюда вы можете:
- Новая категория: добавить новую категорию
- Переименовать: переименовать категорию, это можно сделать двойным щелчком левой кнопкой мыши по категории.
- Дублировать категорию: скопируйте эту категорию, включая ее подкатегории, кроме файлов.
- Вставить: вставить файл в категорию
- Обновить: обновить категорию.
- Удалить: удалить выбранную категорию.
- Копировать шорткод: шорткод копируется после нажатия
- Изменить цвет: установите цвет значка категории, его можно применить во внешнем интерфейсе.
- Редактировать категорию: перейдите в настройки категории.
Категория файлов, защищенная паролем
В настройках категории вы можете установить пароль для этой категории в поле «Защищено паролем» . Не забудьте нажать на кнопку Сохранить настройки .
Макет категории
Некоторые параметры макета категории можно настроить в настройках категории:
- Показать название категории: показать/скрыть название категории.
- Показать подкатегории: показать/скрыть подкатегории.
- Показать навигационную цепочку: показать/скрыть навигационную цепочку.
- Показать дерево папок: выберите положение дерева папок: слева, сверху, справа или снизу.
- Расширенное дерево папок: показать/скрыть дерево папки
- Показать форму загрузки: показать/скрыть форму загрузки.
- Отображение поиска файлов. Включите панель поиска для быстрого поиска файлов, что сделает навигацию по большим объемам контента более эффективной.
- Цвет фона: выберите цвет фона категории.
3. Управление загрузкой файлов
Чтобы добавить файлы в категорию, выберите категорию, а затем перетащите файлы посередине. Вместо этого вы также можете нажать кнопку « Выбрать файлы»
В любом случае выберите один или несколько файлов для загрузки. Загрузчик работает на HTML5, поэтому вы даже можете отправлять большие файлы, которые будут загружены в обычном режиме. Единственное ограничение, которое у вас есть, определяется конфигурацией вашего сервера.
Вы можете сделать то же самое, если хотите загрузить папку в плагин WP File Download вместо этого вы можете нажать кнопку « Выбрать папку
Помимо использования перетаскивания для загрузки, вы также можете использовать это поведение для изменения порядка файлов. WP File Download сохраняет изменения автоматически!
После того, как файл был загружен в WP File Download, вы можете выбрать один или несколько файлов, щелкнув файлы. Вы можете выбрать несколько файлов, нажав и удерживая Ctrl (в Windows) или Command (в Mac). Первый способ переместить или скопировать файлы - это снова использовать перетаскивание. Одно только перетаскивание перемещает файлы, а перетаскивание, удерживая нажатой клавишу Ctrl (в Windows) или Command (в Mac), копирует файлы.
Вы можете использовать контекстное меню, щелкнув правой кнопкой мыши файл для управления, например вырезания, копирования и вставки. В этом контексте вы также можете загружать файлы и быстро отменить публикацию/опубликовать файл. Двойным щелчком по файлу вы можете напрямую перейти к настройке файла, не входя через контекстное меню.
- Тип
- заглавие
- Размер файла
- Дата Добавлена
- Дата изменена
- Версия
- Хиты
Отображение количества файлов в категориях в админке
Чтобы отобразить количество файлов в категориях, сначала необходимо включить параметр « Подсчет файлов» в меню WP File Download > «Конфигурация» > «Основные настройки» > вкладка «Администратор» .
После этого вы можете увидеть количество файлов в категориях справа.
Загрузка файлов мультикатегорий
Когда вы выбираете или редактируете файл, вы можете использовать поле « Несколько категорий» на правой панели, чтобы добавить его в несколько категорий. Используйте эту опцию, чтобы лучше организовать файлы, которые могут принадлежать к нескольким категориям.
Поисковая система файлов на панели администратора
Вы можете быстро перейти к конкретному файлу или группе файлов, используя инструмент поиска в заголовке. Параметры подробностей откроются после нажатия на значок.
Существует несколько параметров, которые можно настроить для фильтрации при поиске:
- Типы файлов
- категория
- Дата создания
- Дата обновления
- Вес (от - до)
- Статус: Ожидание одобрения
После ввода имени и установки нужных фильтров нажмите «Поиск» . Результаты появятся под поисковой системой. Если вы хотите сбросить критерии поиска, просто нажмите «Очистить» .
Загрузка файла через интерфейс с одобрением
В некоторых случаях, если у пользователя активировано только право доступа «Загружать файлы на внешний интерфейс» «Редактировать категории» , ни «Редактировать собственные категории» , то загруженные им файлы находятся в статусе «Ожидание утверждения» на панели управления бэкэнда. .
Затем администратор может использовать фильтр на панели управления, чтобы выбрать один или несколько файлов. После выбора просто нажмите «Опубликовать» вверху, чтобы опубликовать все файлы одновременно.
Создать архивный zip-файл
На панели управления плагина вы можете удобно выбрать несколько файлов, щелкнуть их правой кнопкой мыши, а затем выбрать «Создать архивный ZIP-файл», чтобы упаковать выбранные файлы в один сжатый ZIP-файл.
Изменить настройки значка
Чтобы создать собственный значок в WP File Download для любого типа файла, щелкните файл правой кнопкой мыши и выберите «Изменить значок» .
После этого появится всплывающее окно с опциями настройки:
- Настройка рамки
- Форма для значка
- Цвет рамки
- обертка
- Фоновый цвет
Не забудьте нажать «Сохранить» , после чего настройки будут применены к выбранному вами типу файла.
Массовая маркировка файлов
Вы можете пометить несколько файлов одновременно, выбрав файлы, которые хотите пометить, щелкнув правой кнопкой мыши раздел заголовка и выбрав «Установить теги» . Появится всплывающее окно, в котором вы сможете ввести свои теги. Не забудьте после этого нажать «Сохранить» .
Для управления тегами перейдите в меню WP File Download > «Теги» . В этом разделе вы можете добавлять, редактировать или удалять теги по мере необходимости.
Поле ACF для файлов
Чтобы добавить настраиваемое поле для файла с помощью ACF, перейдите к разделу «Группы полей ACF» и нажмите « Добавить новую группу полей». Появится «Добавить новую группу полей» .
- Введите имя для группы полей.
- В «Поля» выберите желаемый тип поля для отображения в файлах.
- В разделе «Настройки» > вкладка «Правила расположения» «Тип файла» — WP File Download File» .
Например, вы можете выбрать URL-адреса для файла, как показано ниже:
Вы можете создать столько настраиваемых полей, сколько необходимо. Не забудьте нажать «Сохранить изменения». Поддерживаются следующие настраиваемые поля ACF: Текст, Выбор, Число, Текстовая область, Флажок, Переключатель, Группа кнопок, Диапазон, URL-адрес, Выбор времени, Выбор даты, Выбор даты и времени.
Далее перейдите в панель управления плагином. В настройках категории вы можете выбрать определенную группу ACF для каждой категории.
Наконец, для каждого файла вы можете настроить значения для всех настраиваемых полей. Вот что вы можете наблюдать от бэкэнда к фронтенду.
4. Добавьте категорию загрузки файлов в свой контент.
Чтобы вставить категорию файлов в свой контент, откройте страницу, публикацию или любой другой контент WordPress и нажмите кнопку WP WP File Download . Вы можете выбрать категорию из появившегося поля.
Нажмите кнопку « Вставить эту категорию» в правом столбце.
Категория файла будет отображаться в вашем сообщении или на странице вместо серой области.
Сохраните свой контент, и он должен отображаться в общедоступном интерфейсе.
В первый раз, когда вы вставляете свою категорию в свой контент, вам нужно сохранить страницу и опубликовать. Однако затем вы можете управлять файлами или подкатегориями категории без необходимости обновлять или сохранять содержимое.
Если вы снова щелкнете по WP File Download в своем контенте, а затем по кнопке WP File Download , вы просто снова откроете свою категорию файлов, чтобы выбрать новую.
Сохраните свою страницу или сообщение, и все готово: вы успешно добавили категорию файлов и ее подкатегории в свой контент WordPress.
Пожалуйста, перейдите сюда, если вы используете редактор Гутенберга.
Загрузить форму в виде категории
Включив «Показать форму загрузки» в настройках категории, пользователь может загружать файлы, если его роль разрешена.
Другие варианты отображения
У вас также есть возможность вставить категорию файлов или один файл в ваш контент WordPress с помощью шорткода. Чтобы использовать шорткоды для категорий, вы должны включить эту функцию в разделе « Основные настройки» > вкладка «Администратор» : найдите параметр « Отображать шорткод в категории ».
Вы можете получить свои шорткоды из WP File Download, либо в представлении категории, либо в представлении файла на правой боковой панели.
Пагинация для списка файлов
Доступны дополнительные параметры, например, разбивка файлов на страницы. Если у вас огромное количество файлов, вы можете добавить нумерацию страниц, чтобы ваш контент WordPress загружался быстрее и его было легче усвоить вашим читателям.
Разбивку файлов на страницы можно включить и настроить на вкладке «Основные настройки» > .
Открыть PDF в браузере
Наконец, у вас также есть возможность открыть PDF-файл на новой вкладке вместо предварительного просмотра в виде лайтбокса. Вы также можете найти эту опцию на вкладке .
Отображать строку поиска в представлении категорий
Чтобы отобразить поле поиска над списком категорий файлов, перейдите к настройкам категории, прокрутите вниз и включите параметр «Показать поиск файлов Результат будет показан под строкой поиска.
5. Управление одним файлом
Управление отдельными файлами еще никогда не было таким простым. Одним нажатием кнопки вы можете настроить параметры файла и вставить файлы в свои сообщения или страницы WordPress.
WP File Download позволяет вам определить следующие параметры для каждого файла. Вы можете увидеть это, дважды щелкнув файл.
- заглавие
- Тип файла
- Пароль защищен
- Удаленный URL-адрес (только для удаленного файла)
- Описание
- Опубликован в
- Дата окончания срока
- Версия
- Мультикатегория
- Блокировка контента в социальных сетях
- Пользователю разрешено отображать файл
- Хиты
- Теги (для поисковой системы файлов)
- Пользовательский значок
- Прямая ссылка на файл
- Короткий код одного файла
- Цвета кнопок (настраиваются в Конструкторе значков > вкладка «Один файл» в WP File Download )
Файл появится в вашем контенте с одним значком файла.
Файл добавляется в ваш контент в виде кнопки:
Более того, у каждого файла есть собственная прямая ссылка, по которой вам будет проще поделиться. Вы можете найти URL-адрес в нижней части правой панели.
Посетите здесь, чтобы получить дополнительную информацию о конструкции блока с одним файлом.
Определите дату окончания загрузки файла
Вы можете установить дату истечения срока действия файла, что означает, что файл не будет отображаться на веб-интерфейсе (как отдельный файл или файл в категории) после этого дня.
Загрузка файла, защищенного паролем
В настройках файла вы можете установить пароль для этого файла в поле «Защищено паролем» . Не забудьте нажать на кнопку Сохранить настройки .
6. Обновите файл от администратора WordPress.
Чтобы обновить файл, просто откройте WP File Download , щелкните нужный файл и используйте кнопку « Отправить новую версию» в правом столбце, чтобы заменить файл.
Вы можете изменить формат файла, размер или что-нибудь еще. WP File Download обнаруживает каждое изменение и заменяет файл. Плагин включает систему управления версиями, так что каждый раз, когда вы обновляете файл, старая версия сохраняется и указывается выше.
Эту функцию можно использовать для восстановления предыдущей версии файла или для удаления старых версий файлов.
7. Ограничение доступа к файлам и управления ими.
8. Статистика загрузки файлов
WP File Download поставляется с панелью инструментов, показывающей статистику загрузки, доступную из WP File Download > Statistics .
Панель управления поможет вам получить подробную информацию о файлах, доступных на вашем веб-сайте. Сверху есть диаграмма, и вы можете фильтровать по
- Категория файла: включите одну или несколько категорий.
- Один файл: включать файлы по одному в расчет статистики
- Количество скачиваний по пользователям: выберите пользователей, которые скачивали файлы.
- Фильтр по диапазону дат (дате, когда файлы были загружены)
Внизу страницы вы также можете просмотреть подробную информацию о загруженных файлах или использовать поисковую систему для фильтрации результатов.
Кроме того, вы можете экспортировать статистику загрузок в виде файла .csv, щелкнув значок « Загрузить» под кнопкой « Применить фильтр» .
9. Форма загрузки файлов для пользователей внешнего интерфейса.
На общедоступной стороне вашего веб-сайта WordPress вы можете разрешить пользователям загружать файлы в предварительно определенную категорию. Чтобы настроить это, сначала откройте WP File Download > Configuration > Shortcodes и выберите категорию, в которую вы хотите, чтобы пользователи загружали файлы.
Скопируйте и вставьте шорткод, отображаемый внизу этой страницы, в свой редактор WordPress, где вы хотите, чтобы форма загрузки отображалась во внешнем интерфейсе.
Файлы этой категории будут отображаться под формой загрузки, если включена опция «Показать файлы категории»
Пользователи должны войти в систему, чтобы иметь возможность загружать свои файлы. Если пользователи не входят в систему, появится форма входа, предлагающая им войти в систему перед загрузкой файлов.
Если видимость категории уже общедоступна, все готово!
Однако, если вы хотите выбрать некоторые выбранные группы пользователей для загрузки файлов на веб-интерфейс, вы должны установить для них два разрешения. Вот один для «Автор» , например:
- Видимость: для выбранной категории выберите «Личное > Автор» .
- Роли пользователей: в разделе «Автор» включите опцию «Загружать файлы на веб-интерфейс» .
10. Генератор шорткодов для списка файлов
Вы найдете Генератор шорткодов категорий « WP File Download > «Конфигурация» > «Шорткоды» .
Генератор шорткодов доступен для загрузки произвольного выбора файлов. Доступные параметры и фильтры шорткода:
- Категория: выберите одну или все категории
- Заказ: порядок, тип, название или описание, размер, версия, дата или обращения
- Направление заказа: По возрастанию / По убыванию
- Файлов на странице: установите максимальное количество файлов на странице.
- Название темы: выберите существующую тему для короткого кода категории
- Показать категории
После выбора этих параметров шорткод должен быть, например: [wpfd_category show_categories = "1" order = "created_time" direction = "asc" number = "10"]
11. Блоки в Гутенберге
Чтобы продемонстрировать свои файлы, категории или поисковую систему в редакторе Gutenberg, используйте три доступных блока WP File Download « Категория WP File Download « WP File Download » и « WP File Download ».
Блок категории WP File Download
Чтобы отобразить категорию файлов в редакторе Gutenberg, перейдите в раздел «Виджеты» и нажмите « WP File Download » . Откроется раскрывающееся меню, в котором вы сможете выбрать нужную категорию для отображения на веб-интерфейсе.
После выбора ниже появится предварительный просмотр категории.
Блок WP File Download
Чтобы отобразить дизайн одного файла, выполните аналогичный рабочий процесс. Перейдите в раздел «Виджеты» и нажмите « WP File Download File» . Затем нажмите «Обзор файлов» , чтобы выбрать нужный файл. После выбора ниже отобразится предварительный просмотр файла.